概述
(二) Schematic-Graphical Editing(图形编辑)

1. Options-选项
- ① Clipboard Reference – 启用此选项,则在工作区内复制或剪切选择时,系统将要求选择参考点,此参考点将是在进行粘贴时保持电路部分的参考点,这在复制要粘贴回原理图图纸的电路部分时非常有用,如果对象的“电气参考点”( Object’s Electrical Hot Spot)选项处于启用状态,则剪贴板参照位置则选用最近的电气参考点。

-
② Add Template to Clipboard – 当从当前原理图中进行复制或剪切时,启用此选项也可以将当前图纸模板复制到剪贴板(外部应用程序,如word等)。

-
③ Display Names of Special Strings that have No Value Defined -启用此选项可在没有定义值时显示默认值(具体用途有待验证)。.
-
④ Center of Object – 通过其参照点或其中心移动或拖动选中的对象(非元件对象,如矩形框,字符串等)。

-
⑤ Object’s Electrical Hot Spot – 启用此选项,在复制、粘贴或移动对象时,将按住对象最近的电气点作为参考点进行操作。

-
⑥ Auto Zoom – 如果启用此选项,则在跳到元件时,原理图图纸将自动缩放,否则原理图的缩放级别将保持原样。
-
⑦ Single ‘’ Negation – 启用此选项,在用负电平符号对元件管脚名、网络名或图纸接口等进行标识时,只需要在第一个字符前添加单反斜杆“”即可,否则需要在每个字符后添加单反斜杠“”。

-
⑧ Confirm Selection Memory Clear –启用此选项表示在清除选择存储器的内容需要确认,选择存储器可用于存储一组对象的选择状态,按Ctrl+Q可以打开选择存储器。.
-
⑨ Mark Manual Parameters –元件参数在自动定位(Autoposition)关闭时,启动该项,参数左下角显示圆定位点,要隐藏定位点,请禁用此选项。

-
⑩ Always Drag – 启用此选项,在原理图文档上拖动元件时,与其相连的电气线将保持连接状态并一起拖动和旋转(按空格键),可以通过按(Ctrl+Space)可以调整连接线角度(90度与任意角度)。
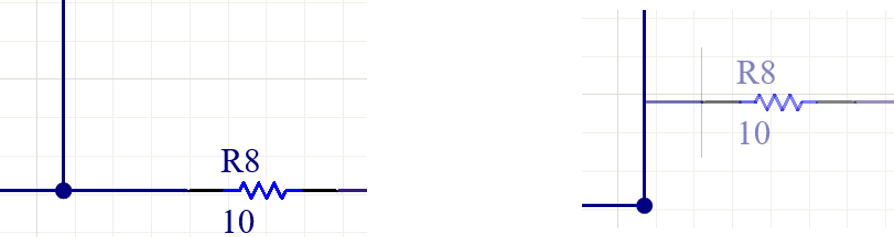
-
⑪ Shift Click To Select –启用此选项时,需要按住Shift+单击鼠标左键选择工作区中的特定图元,单击按钮打开对话框,以访问基本体列表,从中可以确定使用此Shift+单击鼠标左键方法进行选择的基本体。

-
⑫ Click Clears Selection – 启用此选项,可以通过单击原理图工作空间中的任意位置取消选择所选中对象;当然也可以通过单击选定的设计对象来取消选择该对象,不管该项是否启用。
-
⑬ Place Sheet Entries automatically –启用此选项时,当具有有效网络名称的图纸符号(Sheet Entry)连接到其他图纸符号时,将自动生成具有匹配网络名称;如果没有图纸符号的网络名称的连接将使用系统生成的网络名称生成图纸符号。
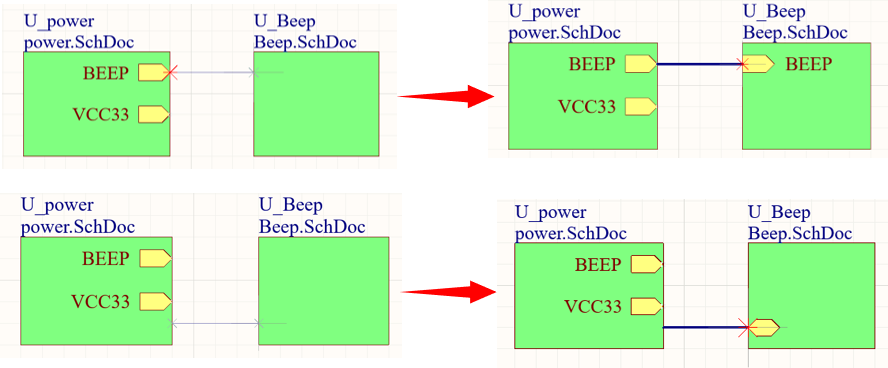
-
⑭ Protect Locked Objects – 启用此选项时,如果被移除的对象中有锁定的对象将不会被移除,如果启用此项,在移除被锁定对象时将弹出警示框。(该项在原理图中具体用途有待验证)
-
⑮ Reset Parts Designators On Paste –启用此选项时,通过复制方式将元件粘贴到原理图图纸上时,重置元件标识序号,将其显示为“?”.

-
⑯ Sheet Entries and Ports use Harness Color – 启用此项时,与信号线束(Harness)相连的端口(Port)和子图出入端口(Sheet Entry)将与信号线束的颜色进行匹配,否则(禁用此选项),端口和子图出入端口保持默认颜色。

⑰ Net Color Override - 启用此选项可进行高亮颜色设置网络显示,可以同步到PCB板上。

-
⑱ Double Click Runs Interactive Properties - 启用此选项时,可在使用双击编辑放置的对象时打开“属性”面板;禁用此选项时,使用双击编辑放置的对象打开“模式”对话框。
-
⑲ Show Pin Designators -启用此选项,在设计空间中显示管脚Designator属性. (该项在原理图中具体用途有待验证)
-
⑳ Auto Pan Options-在原理图命令操作(如放置操作)时,十字光标移至原理图可视之外时,原理设置自动平移设置
-
Enable Auto Pan -使能自动平移. -
Style – 当十字线动作光标处于活动状态时,光标移动到视图区域的边缘时,自动平移生效。如果启用“自动平移”,则视图将自动沿该方向平移。设置此字段以控制自动平移期间光标的移动。 -
Auto Pan Fixed Jump-自动平移固定跳转,按固定步长平移视图,该步长在Step Size 字段中设置,光标始终保持在视图区域的边缘,这种显示属于平滑移动显示; -
Auto Pan ReCenter-自动平移重新居中,按固定步长平移视图,该步长在Step Size 字段中设置,光标在平移后在视图区域中重新居中,这种方式有跳跃移动显示。 -
Speed –拖动此栏可设置自动平移速度。越向左,自动平移移动越慢. -
Step Size –输入一个值以设置每个自动平移步幅的大小。步长决定启用自动平移时文档平移的速度。值越小,自动平移移动越慢. -
Shift Step Size –输入一个值,设置自动平移期间按住Shift键时每个步骤的大小。这决定了启用自动平移并按下Shift键时文档平移的速度。值越小,自动平移移动越慢。 -
21 Color Options
-
Selections – 此字段显示用作选定目标项目高亮显示的颜色 -
Special Strings with No Value - 该颜色用作没有指定值的特殊字符串突出显示颜色 -
22 Cursor
-
Cursor Type –从下拉列表中选择一个选项以设置“十字线”编辑光标的样式。在原理图文档中执行任何编辑操作时,将显示此光标。 -
Large Cursor 90-大光标90(光标采用从文档区域边缘延伸的水平和垂直线的形式); -
Small Cursor 90:小光标90(光标采用由水平线和垂直线组成的小十字的形式); -
Small Cursor 45:小光标45(光标采用由45度线组成的小十字的形式); -
Tiny Cursor 45:微小光标45(光标采用45度线组成的微小十字的形式)。
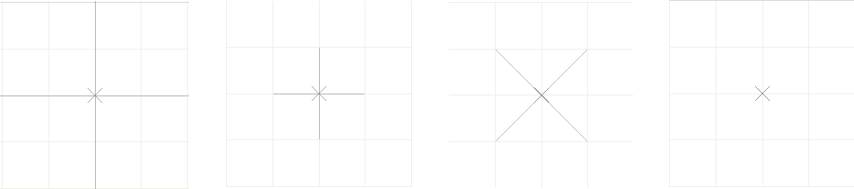
最后
以上就是友好汉堡为你收集整理的Altium Designer 21.6 软件个性化设置(四)-原理图编辑器(2)的全部内容,希望文章能够帮你解决Altium Designer 21.6 软件个性化设置(四)-原理图编辑器(2)所遇到的程序开发问题。
如果觉得靠谱客网站的内容还不错,欢迎将靠谱客网站推荐给程序员好友。








发表评论 取消回复