Altium Designer操作——创建元器件——同一SchLib库下创建多个器件模型
Altium Designer的使用者,无论是老手还是新手,基本都离不开自己动手画元器件的原理图以及PCB封装。本次结合自己有关Altium Designer使用当中遇到的一些小的问题/小发现做一个描述。希望能够帮到遇到和我一样问题的同学。
今天关于在同一schLib(元器件原理图库)里制作多个器件模型的简单介绍。
1.打开Altium Designer软件,在顶部菜单栏里选择File-New-Library-Schematic Library,则会新建一个SchLib文件(即元件)如下:

这便是我们画器件的原理图模型的工作区了,我们在工作区内画制自己所需的元件原理模型。
2.新建好库文件,我们接下来就要画自己的元件模型了。我用我自己画好的器件模型做例子:

图中主要包括以下几个东西:黄色器件框,引脚,引脚起始标记(左上角圆圈),文字标记。这些东西主要是在顶部菜单栏的Place栏里选择,该栏中还有很多其他的模型以及各种标准符号(如IEEE)。
【1】黄色器件框
1)、菜单栏选择:Place-Round Rectangle,选中框,然后鼠标左键便可放置圆弧角器件框(放置时按空格可旋转)
2)、双击圆弧角器件框,对其进行属性的更改。[推荐:在选中框之后先按下Tab,进入属性编辑框,编辑好属性之后再放置]
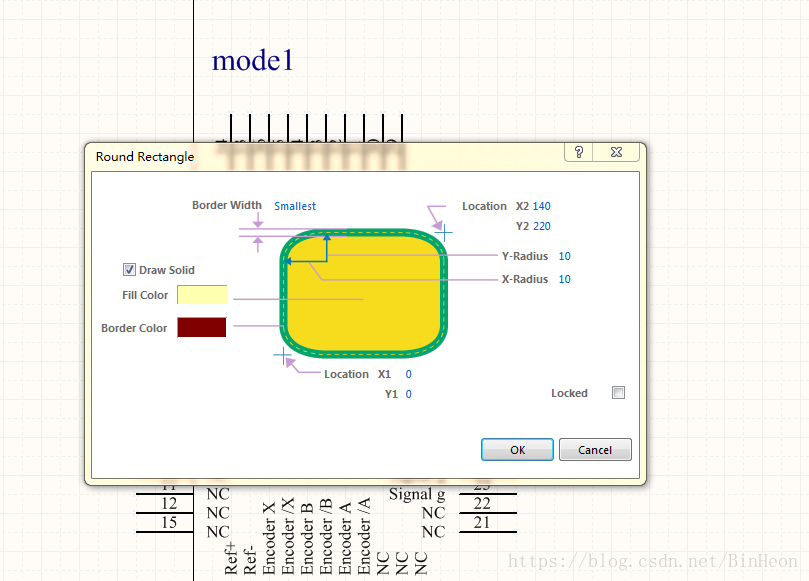
Draw Solid:表示是否填充颜色;
Fill Color:表示边框内部的填充颜色;
Border Color:表示边框颜色;
Border Width:表示边框宽度,可选Smallest(最小)、小、中、Large(宽);
Location X1 Y1:表示器件的左下角坐标;
Location X2 Y2:表示器件的右上角坐标,这左下角和右上角两个坐标能体现该框的长宽;
Y-Radius,X-Radius:表示边框圆弧角在Y轴的直径以及Y轴的直径,我们可以更加其值的大小改变四个角的圆弧程度;
【2】引脚
1)、菜单栏选择:Place-Pin,选中引脚,然后鼠标左键便放置引脚(放置时按空格可旋转);
2)、双击引脚更改引脚属性[推荐:在选中引脚之后先按下Tab,进入属性编辑框,编辑好属性之后再放置]

这里面的属性比较多,但是我们一般只注意Display Name(显示名),Designator(标识名),Electrical Type(电气属性)。它们更改所具有的效果,可以在我上图看到。Display Name决定引脚头的名,Designator决定引脚上的名,我们还可以对其进行Visible的勾选选择是否可见;Electrical Type决定引脚的电气属性是输入/输出…(根据自己器件情况选择)

3)、右边的属性,主要关注:Location-位置,Length-长度,Orientation-旋转角度,Color-线条颜色
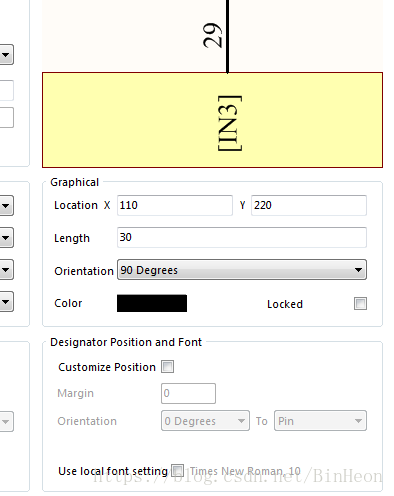
【3】我们常用的芯片上一般在其封装上左上角有一个圆圈,靠近圆圈的最近一个引脚为Pin 1,然后按照逆时针方向Pin 2,Pin 3…,所以我在画器件的原理图模型时候,在器件左上角放置一个圆圈作为引脚起始标记(即器件做左上角的圆圈)。
放置步骤:顶部菜单栏Place-Full Circle,便选中圆圈,然后鼠标左键便可放置。然后双击放置的圆圈便可进入其属性编辑框,更改其Color(颜色),Line Width(线宽),Start/End Angle(起始/结束角度),Radius(直径),Location(中心点的坐标)。[推荐在选中圆圈的同时可按下Tab键便可进入属性编辑框,然后先编辑属性再放置]
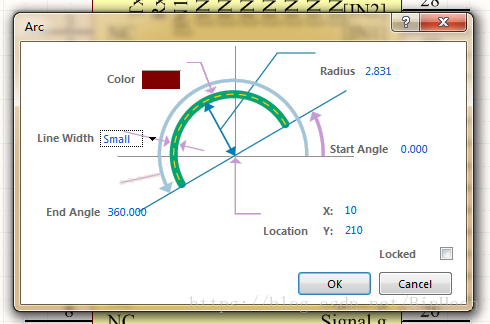
【4】文本放置
顶部菜单栏:Place-Text String,选中,然后鼠标左键便可放置。放置之后便可双击文本编辑文本属性。[同样推荐在选中的时候先Tab进入编辑属性框先编辑好属性之后再放置]

2.画好之后,顶部菜单栏Tools-Component Properties,更改器件属性。
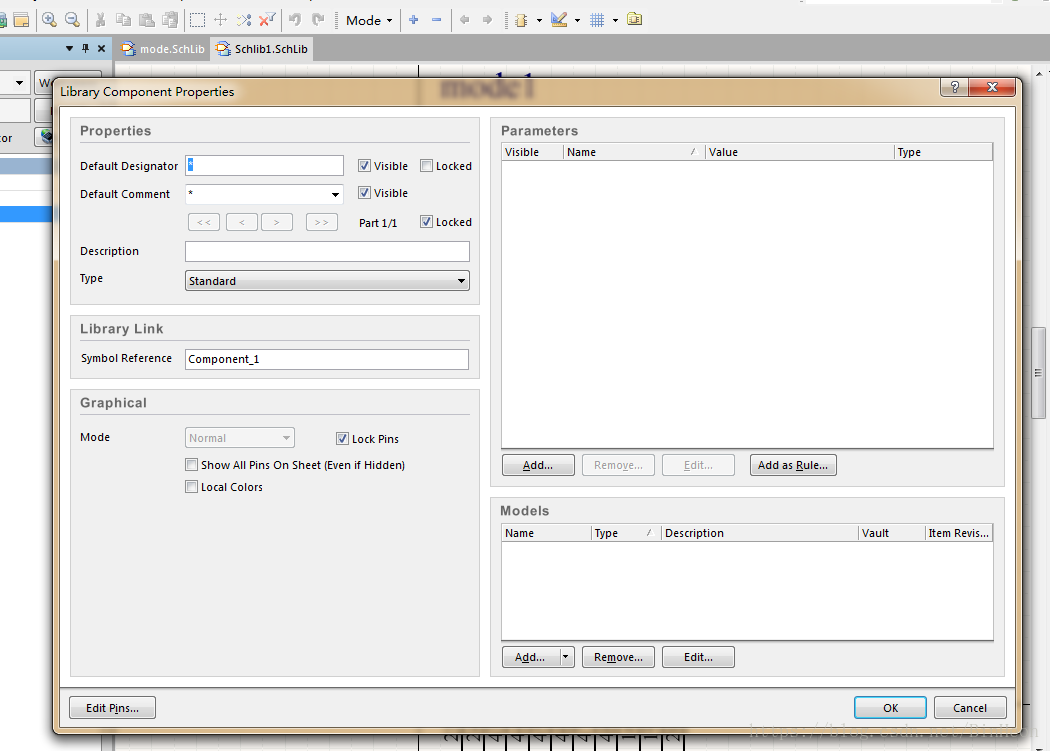
这里面,我们一般关注Default Designator(元件名),Default Comment(注释),Models栏下的器件PCB封装模型。
【1】Default Designator(元件名)、**Default Comment(注释)**根据自身情况,自己命名好器件即可。
【2】Models栏下的器件PCB封装模型
1)、点击Add…,添加器件封装模型:

在弹出属性框里,选项:Footprint用于添加器件PCB封装以及对其引脚情况进行匹配,PCB3D则用于添加器件的3D模型。我们最为重要的是Footprint,因为它决定器件的引脚对应到制作PCB时的引脚情况。以下便以添加Footprint操作作简单介绍:
①点击OK进入PCB Model属性框,属性框如下:
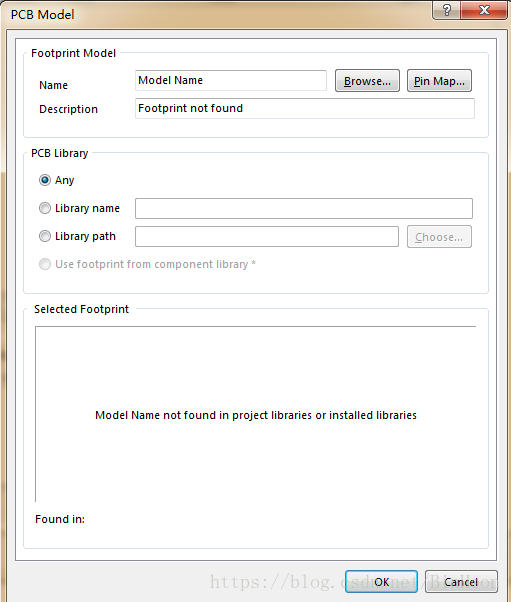
②我们点击Browse…,进入如下属性框:
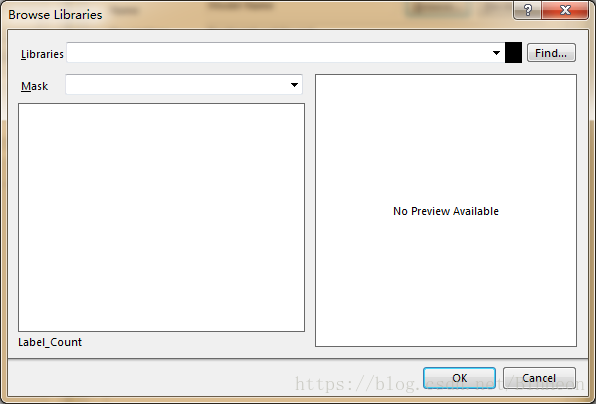
属性框里Libraries表示我们所需的器件的PCB引脚封装模型所在库,我们点击**…便可在如下属性框中选取所需的器件的PCB引脚封装模型**:

里面分为三大类Project(当前工程下的可用模型),Installed(已经安装好的库下可用模型),Search Path(搜索)。所以,如果我们的引脚封装是自己在工程下画的,那么便选择Project(当前工程下的可用模型);如果想选择已经安装好的库中可用封装就选择Installed(已经安装好的库下可用模型)然后去找自己想要的封装;最后在找的过程中,我们可以选择Search Path(搜索)从而在某个路径(这个路径可以指定)下搜索。
③选择好引脚封装之后,便回到PCB Model属性框,接下来便是点击Pin Map…将自建元件原理图与所选择的引脚封装进行引脚的匹配。这一步非常重要!

在如上图的属性框中,左边是元器件的原理图引脚,右边是所选择的引脚封装模型的引脚,我们需要根据所画的器件的引脚实际情况来对应好。对应好之后便可以点击OK,这样就添加成功了一个引脚封装模型。
④当然,像电阻/电容这些元器件,具有多个PCB引脚封装的情况下,我们便可以继续按照以上的添加PCB引脚封装的方法步骤继续添加即可。
3.进行1、2步骤之后,我们便画出一个比较简单的元器件并且元器件还分配好了PCB引脚封装;这样便可供使用了。
4.在元器件库中画好了一个元器件之后,如果工程中还需要其他元器件,则在AD顶部菜单栏中选择Tools-New Component则又可以打开一个空白的操作区域,然后按照以上的制作元器件的步骤再次制作下一个新的元器件(如下图的mode2)。
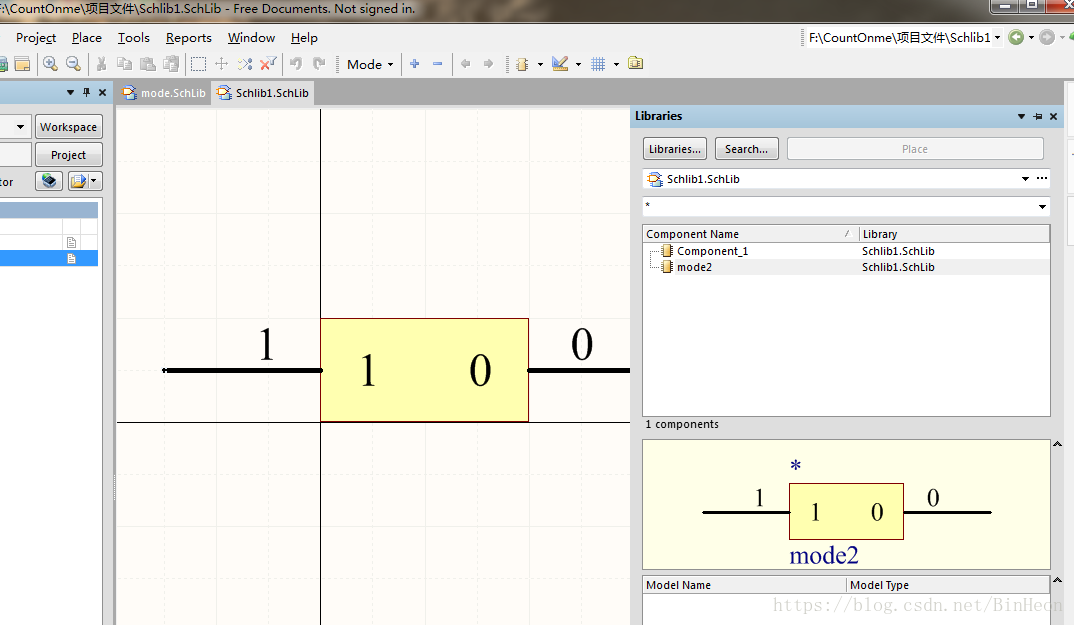
5.当然,如果自己误操作添加了不需要的新器件,或者说需要删除自建原理图库中不需要的器件,可在顶部工具栏Tools来进行操作。
【1】如果需要删除当前的器件,则Tools-Remove Component便可删除当前视图下的器件;
【2】如果需要删除非当前视图下的器件,则Tools-Goto-First Component(跳转到第一个器件)/Next Component(跳转到第下一个器件)/Previous Component(跳转到先前的器件)/Last Component(跳转到最后一个器件)。这样就能跳转到自己所需删除的那个器件,然后再Tools-Remove Component便可删除。
6.同样我们还能在Tools菜单栏里发现New Part(新建一个部分)、Remove Part(删除当前部分),我们在制作中也经常的误操作;这里也可借鉴上面的操作来对删除不需要的Part。
今天的分享就到这里,谢谢大家。另外,如果各位大佬有更好的建议/方法,希望能提出,方便大家!!
最后
以上就是瘦瘦冬天最近收集整理的关于Altium Designer操作——创建元器件——同一SchLib库下创建多个器件模型Altium Designer操作——创建元器件——同一SchLib库下创建多个器件模型的全部内容,更多相关Altium内容请搜索靠谱客的其他文章。








发表评论 取消回复