概述
PS 的核心, 是 选择, 是 抠图, 不管是蒙版, 通道也好等等, 其实主要的作用还是 抠图. 还是精确地 选出你要处理的 内容对象!
如何改变工具预设?
使用工具预设, 可以将你当前正在使用的 / 今后可能常用的 工具选项保存下来, 这样便于以后 直接使用
可以对 工具预设, 进行 : 新建/删除/重命名, 复位等操作
wand : 魔术棒有几种选择模式,可以从 已经存在的选区中选择减去,相交, 相加, 新选区 等几种模式
图层和图层之间, 在选区之间的运算: ctrl+shift是图层选区相加, alt+shift是图层选区相减, ctrl+shift+alt是图层选区相交
方法是:
- 首先, 要选择你要编辑的图层,并转换为选区. (一定要转换为选区, 后面才能被认为是对选区进行操作)
- 其次, 是按住辅助键单击其他图层. 其他图层不一定跟当前图层挨着的.
如何移动 “自由变换”的中心点?
- 好像可以直接用 "移动工具" move(V) 进行拖动中心点的
- 如果不可以, 就安装辅助键alt, 再拖动中心点...
选区的 自由变换 和 图形的自由变换是否相同?
- 这两个变换很类似, 操作也比较类似, 所以有些混淆, 其实是在两个不同的菜单下, 一个是在 "选择"菜单, 一个是在"编辑"菜单.
- 确实是 既可以对纯粹的选区 进行变换, 也可以对图像进行变换
- 对纯粹的选区进行变换, 还没有快捷键, 只好用鼠标右键的方式, 如果确实要用, 可以按: alt+S+T
- 但是, 如果要用 "编辑"-> "变换/自由变换"的话, 就只能是针对有 图像的图层和 有图像的区域, 如果是空图层或所选区域没有 像素点的话, 都不行, 会报错"无法变换所选 像素, 因为所选区域是空的"
- 也就是说, 自由变换, 只能是针对 所选"像素" 必须是实实在在的像素点才行
- 但是, 对像素图层和矢量图层又不一样, 如果是矢量图层, 不管你有没有选区, 总是对整个矢量图像进行自由变换; 如果是像素图层, 则只针对所选区域(必须有像素点,不能为空)进行自由变换.
真的有绘制几何形状的工具, 叫U
对于椭圆和矩形等, 除了有选区工具外, 还有对应的真实绘图的工具
椭圆和矩形等会被当做 ”矢量“ 图像来对待和处理。
因为PS的很多操作, 只能是针对栅格化图像来处理,所以, 对椭圆、矩形等处理时要先转换为栅格像素点
渐变的形式有几种,包括线性渐变, 中心渐变,菱形渐变等,在工具选项栏中进行选择
图层的默认命名规则?
是以自然的命名规则,
如果是矩形或椭圆或直线、多边形等, 则以形状的具体名称如矩形、椭圆等加上编号1,2,3等
如果是其他自定义形状,则用“自定义形状#编号“表示
如果是外来的图像或文件,则以图像本身的名称来命名图层
打开颜色面板的快捷键是F6
颜色的三彩色是RGB, 还有一种方法是 HSB 或 HSL, 其中的H: hue,色相; S: saturate饱和度, B是bright,L是lightness表示亮度明度的意思
hue色相是光的的颜色,是由波长决定的,也叫做色调, 共有6个基本色:红橙黄绿蓝青紫, 然后中间间隔有6种中间色, 共12个颜色的色环图
saturate: 是光的饱和度,即光中包含其他成分的多少, 包含灰色的程度, 也叫光的纯度。从100%到-100%。 -100%表示不含有该种颜色
bright:是外界的光照射到该种颜色上的多少。 也是100%到-100%,如果外界的光照(明度)是100%,看到的将是全白色, 如果减少到-100%,看到的将是全黑色
图层之间的链接和 蒙版的链接?
- 用ctrl、shift等同时选择多个图层, 然后鼠标单击右键,选择“链接”
- 链接的作用类似于“word”的组合, 可以将多个图层同时进行拖动、移动等操作
矢量图层的内容要栅格化转换?
在图层面板的图层缩略图行 的不同位置单击右键, 有不同的右键菜单内容
栅格化,要在右边 “非缩略图”位置部分单击, 才有对应的栅格化右键菜单内容
矢量蒙版和图层蒙版的区别? https://zhidao.baidu.com/question/587100291.html
图层类蒙版, 广义上, 一个图层, 对于它下面的图层就是一个 "蒙版", 而剪贴蒙版是 一个图层, 对于他上面的所有图层而言, 就是剪贴蒙版.
通道类蒙版 就是直观的/普通所说的图层蒙版, 是指用 选区, 油漆桶, 画笔等所得到的 "像素类型"的蒙版. 依附于 "通道"上的蒙版通道, 缩略图呈白色;
路径类蒙板, 实质上就是一条路径。矢量蒙板是该类蒙板唯一的应用。 就是 由 * *钢笔/形状等 勾画出的 路径 组成的蒙版, ** 缩略图成 灰色, 其中 路径内部的内容才会显示, 路径外部的内容不显示. 矢量蒙板是用路径来控制目标图层的显隐的。封闭区域内对应的目标图层将被显示,封闭区域外对应的目标图层将被隐藏。对于一些复杂交叉的路径,可参照奇偶缠绕的规则判断某一区域是否属于被封闭的区域。 与通道类蒙板类似,当我们为某一图层增加矢量蒙板后,在相应图层的后面也会增加一个矢量蒙板标识符,但这并不是矢量蒙板本身,要想查看真正的矢量蒙板,需在路径调板中方可。
ps中的智能对象?
就是在"置入"(导入和导出是针对导入视频/导出到illustrator)图片的时候, 保持图片的原始数据, 这样在多次反复缩放时,不会引起失真.
缺点是: 对编辑,比如模糊/油漆桶等操作会限制,提示你先要栅格化图像.
对于几何图层, 形状图层, 它的填充颜色和边界颜色 跟前景色和背景色无关, 前景色和背景色是针对栅格位图图像而言的.
蒙版的使用方法? 参考: https://jingyan.baidu.com/article/d713063507d42313fdf475ce.html
- 选中当前图层, 然后点击"添加矢量蒙版", 为当前图层添加蒙版
- 注意 , 这个时候, 有在同一行中, 就有两个缩略图, 一个是图层缩略图, 一个是蒙版缩略图. 这时要选中蒙版缩略图, 不要选中图层缩略图, 否则就是对图层缩略图进行编辑
- 在蒙版缩略图上进行编辑的时候, 基本上只能使用 : 选择工具(创建选区), 油漆桶, 画笔(alt/ctrl + del填充 )等 这三个工具进行编辑, 但是不能使用 实体的 "椭圆", 矩形绘制工具, 因为不管在任何时候, 任何地方, 使用 实体形状工具 进行绘制的时候, 总是自动创建 一个 形状图层. 其结果而没有绘制在 蒙版上.
- 使用蒙版的好处是: ps蒙板之所以这么重要,是因为它给予抠图很大的自由空间,不但 可以不破坏素材 而且可以任意修改恢复。
图层和蒙版的链接?
- 添加链接后, 图层和蒙版的操作是联动的, 如图层移动, 则 蒙版就会跟着移动.
- 有时候, 要求图层移动, 而蒙版不移动, 比如" 相框" 效果. 则要求: 可以单独对图层或者蒙版进行操作 如移动等, 这时候, 就要 取消 图层和蒙版之间的 链接.
如果断开图层和蒙板之间的链接,那么图层移动和自由变换,蒙板不会随着移动和变换。比如,复制了一个图象到相框里,载入相框的选区给图像添加了蒙板,图层就好象放到相框里一样,但还想对图像移动和变换大小,这时就需要断开和蒙板和链接,否则的话,移动图层,蒙板就会一起移动了。
=====================
什么叫剪贴蒙版?
蒙版的作用都是, 用上一层来控制下一层的 显示效果.
剪贴蒙版, 类似于 "拓纸" , 底层是 基板, 是底板, 是一些内容. 上面的图层相当于 彩纸, 在两个图层之间(随便选取 哪个图层都是一样), 按住alt单击, 创建剪贴蒙版后, 则 下面的文字将显示出来, 同时 上面那个图层 的内容(印子)将 印在 下面的图层内容上, 但 只有下面的图层内容那么大.
ps中的钢笔的使用方法
- 钢笔可以画三种线: 直线--- 直接单击鼠标; 光滑的曲线---单击并拖动鼠标, 转折的曲线--点击鼠标+拖动+alt同时拖动鼠标.
- 三种钢笔可以相互转化, 其中alt键是 转换 "转折点"的按键和 两个折线形成的角度 图标就是 转折点.
- 快捷键A表示路径的选择工具, 一个是直接 选取整个路径, 是对路径进行移动等操作; 而另一个是 选取 路径上的 锚点和方向点(方向线上的端点)进行 调整操作. 这两个选取是可以 通过ctrl键相互转换的.
如果是多个工具组成的工具组按钮, 当前显示的/选中的工具 将以 黑点 表示.
- 钢笔锚点两端的 方向线 可以调整, 两条方向线的长度是可以不相等的, 而且 他们的方向也可以通过alt来调整, 不一定 是在 一条直线上的 . 甚至可以是 两条方向线在方向上是重合的, 为0度.而不是180度
方向线来控制 路径的方向和弧度等. 所以 只要 方向线是对称的, 那么曲线就是对称的. 比如 起点的两个方向线是对称的 折线, 终点的 两个方向线也是对称的折线, 那么得到的就是 一个 心形的路径
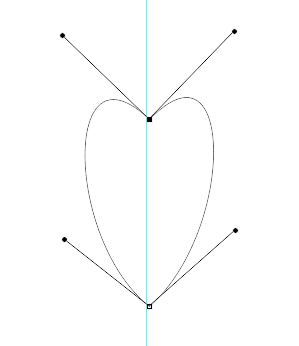
===============================
钢笔的方向线原理
- 直线和曲线的转换: 如果有方向线(方向线的长度不为0), 那么 就是曲线, 如果方向线的长度缩短为0(没有方向线), 那么就是 直线.
- 转折, 是指 锚点两端的 方向线是否在 同一条直线上, 如果在同一直线上(180度的方向上) , 那么他们就是连续的/光滑的曲线, 如果 两边的 方向线不在同一条直线上, 那么他们就是 转折的!
- 什么时候 用转折, 主要是看 图像的角度, 如果不是 向同一个方向 延伸, 而是向 相反的方向延伸, 就是 转折! 就要用 alt来 转换
- 你可以用 曲线来勾图, 来选取路径, 也可以用直线, 那就是 将图像放大, 然后用短直线 来画路径勾图.
将路径转换为 选区, 除了 "路径"面板之外, 也可以直接用 ctrl+enter来转换.
只取我所,勿管所周。
将路径转换为选区? 在路径面板中, 按住ctrl键同时单击路径图标。
消除/取消之前 的 所有操作, 使用的是 F12, 很多工具使用时, 如果按ctrl, 就会临时切换到 move. 空格键是 抓手工具, hand, 而安装空格的同时, 再按下 ctrl就是缩放了!
=====================
消除锯齿和 羽化的区别?
消除锯齿的效果是: 在圆/椭圆/曲线等绘制中, 使得从深色(如黑色)到浅色(如白色)的过渡有渐变, 而不是一下子跳变的. 它是由系统自己计算而得到的, 用户不能指定大小.
而羽化的效果是: 在对选区进行填充/绘画的时候, 虚化边界, 使得填充等操作可以 超出 边界的范围, 以 蚂蚁线为中心, 两侧对称地进行扩充.
如果要填充多个 (不连续)的选区, 在选区选择模式中, 选择" 添加到选区" , 而不是采用默认的"建立新选区"
区别是:
- 消除锯齿 只是针对 曲线的选区工具, 而对于矩形等选区工具则不可用, 而羽化是针对 任何 选区 都适用的.
- 操作的时机不同, 消除锯齿要在创建选区之前进行勾选, 否则无效; 而羽化 也 可以在 创建选区之后进行设置羽化的大小.
- 羽化通常是对选区进行操作的, 而消除锯齿, 除了针对选区操作外, 还可以针对文字进行操作.
- 羽化的大小通常以5px 较常用; 如果是n个像素, 通常是在选区线内外对称的n/2进行羽化
消除锯齿其实原理和羽化差不多。你查看“选择>修改”命令,里面没有“消除锯齿”这一选项,因为消除锯齿一般是在属性栏或某个对话框中提供这个选项,而且消除锯齿不能让你设置随意的值,勾选了这个值系统就会自动计算应该消除的程度。那它和羽化有什么区别?羽化不管是什么形状的选区,都会在选区内外两侧将部分像素透明化,但消除锯齿不是这样的,比如用矩形选框工具做一个选区,选项栏的“消除锯齿”是不可用的,因为它矩形选区是直来直去的,没有锯齿,你可以对它进行羽化,也可以平滑(四个角),但不能消除锯齿,因为没有锯齿。另外,平滑和羽化一都是基于选区的,而“消除锯齿”不一定是基于选区的,使用文字工具的时候,选项栏也有对应“消选锯齿”的选项:无、平滑、犀利等,而且消除多少锯齿由系统自动计算。羽化的操作快捷键是 : ctrl+alt+D, 有两种方式进行羽化操作, 一种是 先设置羽化值, 然后制作选区; 第二种方法是: 先制作选区, 然后设置 羽化值 的大小. 建议用第二种方式, 这样如果你的 羽化程度不足, 可以返回去, 重新设置羽化值, 但是选区范围仍然可以保持; 如果采用第一种方法, 要修改羽化值, 则选区将会丢失, 你得要 重新制作选区.
一些新增的内容
彻底解决Ps的蒙版使用方法
- 蒙版的主要作用是, 为了将两个图层较好地上下融合在一起
- 蒙版中只有有三种颜色(黑色, 白色, 灰度), 图像上面的/相关联的 蒙版中, 黑色表示下面的图像部分 不显示, 白色表示下面的图像部分完全显示, 而灰色表示 下面的部分将 透明的显示.
- 在蒙版中, 可以用油漆桶, 画笔, 选区, 删除等进行编辑蒙版中的区域, 即可以灵活地进行编辑和显示, 融合等了.
========
“背景橡皮擦” 工具, 主要 是在 抠图的时候, 擦去 要抠图部分 的周围 不要的部分.
选项: 不连续, 就是可以擦去不连续的背景色, 当背景色在” 要抠图的部分, 比如头发” 的周围的时候, 就要选中这个选项.ps中的透明色和白色是不同的, 前者表示此处没有颜色, 而后者表示有涂料的.
当ps中的透明色保存为jpg的时候, 会转为”白色”- 任何像素的选择范围都不大于50%, 边界不可见? 是什么意思?
选取的时候, 总是以 像素点 为单位进行选取的, 可能是套索在 划过 几个像素的时候, 圈进去的区域 小于 每一个像素的 面积 小于 像素的 50%.
- 选区 “蚂蚁线” 在大于50%的时候,总是可见
- 但是边界不可见, 并不表示不可以填充. 一样的可以填充…
- “任何像素”表示可能是多个像素同时, 不一定只是一个像素 的选择范围小于50%
- 油漆桶填充时总是以 像素点 为单位的, 即最小填充范围是一个像素,不可能只是填充半个像素
这种情况通常是 用 套索来选取的时候发生的(比如用套索工具随便画一条直线时), 用矩形选框总是能选取至少 一个 像素点
选择的时候, 套索是连续鼠标划线, 会自动封闭起点和终点. 多边形选区是 多次间歇单击鼠标 成形
最大只能放大到3200%
使用PS的好处是 可以对 每一个像素点进行很大程度的/ 很直观的显示和操作.
PS的工具箱工具快捷键 是单个字母. 从A到Z 基本上对应的单词基本上对应的 英文单词的首字母 ,也不完全是这样, 基本上是, 全部的参考是: https://helpx.adobe.com/photoshop/using/default-keyboard-shortcuts.html
- delete键的用法?
- 在 “背景” 图层上, delete是 填充功能. 弹出”填充”对话框. 相当于 alt+del和 ctrl+del
- Alt+del是用前景色填充 “背景”图层上的选区. Ctrl+del是用背景色 填充
- 只有在 普通 图层上, del才是 删除像素点 为 透明 “真的”没有
其他工具, 橡皮擦 工具是删除为 透明
ps中的复制和粘贴, 粘贴后将成为 一个 新的 “图层” 如果有选区, 将只复制粘贴 选区, 否则复制- 粘贴 整个图形内容.
在操作时, 不管是选区还是 整个图像, 及时地 不停地 使用 ctrl, alt, shift 等辅助 操作键 会有 复制/ 移动等 临时效果.
在选区内 “移动” 鼠标形状是 有一个剪刀, 表示 将会 移走/挖走 选区中的内容, 而整个的移动 形状 是 将整个内容 移动位置
锯齿/羽化 是针对 斜线/曲线/椭圆等 非直线的 图形而存在的… 矩形或单行选区都不会出现锯齿.
颜色面板的使用?
单击F6, 就可以调出 颜色面板
最重要的是, 通过颜色面板就可以直接 改变前景色和背景色. 因为 颜色面板上的那两个图标 跟 工具箱 上的 那两个 前景色和背景色 图标就是 直接 相关联的. 你可以 直接在 颜色面板上 点击它们 , 就是直接设置颜色了.
而且 , 如果在颜色面板上 双击那两个图标的话, 就会打开 调色板(拾色器)
杂项?
- 将一副图片直接拖动到图像中的时候, 提示你进行拖动修改其比例. 直接双击将以100% 比例显示
魔术橡皮擦 = 魔术棒 + 橡皮擦, 就是要擦除图像中的像素点, 选择要删除的区域 的依据是根据 魔术棒单击处的 颜色来决定
正片叠底, 直观的理解是, 在 光源前面, 幻灯机前面, 放幻灯片, 然后 投影到 白色屏幕 上的 效果就是 正片叠底. 这是一种 将图像 "映入"到底片 上的 一种 较常用的方法! 从物理上的理解是: 将两幅照片上 , 对应点的 对应通道的值 相乘然后 除以 255得到的值.
要改变图像本身的色彩/亮度等, 不能使用 油漆桶(油漆桶将会把原来的像素点 覆盖掉/ 涂抹掉, 而是 用 图像菜单-> 调整 -> 中的 ctrl_L, ctrl_M等 设置 图像本身的 HSB等属性
钢笔工具的使用?
钢笔工具主要是画 曲线, 画弧线的工具, 一般画弧线时, 不要超过1/4圆弧。
在画圆弧/曲线的过程中, 按住ctrl键就可以切换到 选择模式。 而不必去手动地切换到 选择路径工具
关于色阶的调整原理?
ctrl+L是色阶 ctrl+M是曲线
- 色阶和曲线的原理差不多, 都是为了纠正偏色, 曝光过度和曝光不足, 光线朦胧模糊等缺陷
- 在色阶和曲线中, 输入都是 为了调整图像的对比度, (即图像的黑度到灰度到白度的过渡情况), 输出是调整整个图像的 亮度, 明度, 明暗程度
- 色阶直方图的原理 表示的 是: 在 某个输入值(对比度/灰度值)的点, 图像中具有这个灰度值的 像素点的 多少/数量/百分比
- 可以对整个图像的RGB进行调整, 也可以只针对某一个通道进行调整
- 可以手动调整 色阶, 也可以 自动进行调整. 最快速的是使用 : 爬山法: 将 图像中灰度值分布不合理的(比如朦胧的图像, 就是灰度值小的黑色和灰度值大的白色太少时)图像, 将两边的输入点(三角形)向山脚移动即可.
成分和成份, 像和象的区别?
成分和成份是通用的. 没有区别. 通常, 表示一个整体中,不可分割的组成部分时, 用 "成分". 表示阶级的组成时, 用 "成份"
象的三个含义: 表示动物, 大象; 表示外在的样子, 表象时, 如: 表象, 印象, 象征等; 表示模拟的意思, 如: 象声词, 象形词. 其他情况用"像"
像: 表示雕刻/照相得到的结果, : 雕像/图像; 表示相似的时候, 如 像...一样;
通道的作用和使用?
- 通道的作用, 主要是用来: 一是用来存储选区, 二是, 用来抠图, 抠透明的物体, 半透明的物体, 或头发等.
- 通过通道进行选择的时候, 先对通道进行色阶/曲线等的调整, 比如调整灰度, 透明度等, 然后根据通道进行创建选区
- 通过通道抠图时, 可以只对某一个通道进行抠图 得到选区 , 也可以对三个通道都抠图然后合并, 再得到选区.
- 创建选区后, 再使用ctrl+J进行复制
ctrl+J的使用? 它是对原始图像/ 图层进行"备份"的方法, 通常PS中所说的备份就是这个ctrl+j
ctrl+J是 创建 "通过复制的图层" , 它是一个很广泛很宽泛的含义, 任何时候都可以应用的操作.
- 如果没有选区, 就是对整个对象进行复制
- 如果有选区, 不管这个选区是怎样来的, 比如: 通过通道/蒙版/路径/选区 来的, 都可以用 ctrl+J进行复制.
通道中的 黑白度(灰度) , 表示的是, 包含/含有这种颜色的深浅, 如果越白, 表示在这个像素点, 包含这种颜色, 比如红色, 更多, 更红, 如果越黑, 表示包含这种颜色更少, 甚至没有..
要用delete键进行删除, 必须先设置 选择区域. 否则操作无效 .
windows 的开始菜单 放置位置: c:usersadministrator AppData Roaming MicrosoftwindowsStart Menu Startup AppData中的数据不能删! 包括三个文件夹: Local, LocalLow, Roaming.
roam就是 : 漫游, 漫步, 闲逛的意思 手机漫游: Barefoot children roamed the streets.
最后
以上就是魁梧八宝粥为你收集整理的ps一些疑问知识点的全部内容,希望文章能够帮你解决ps一些疑问知识点所遇到的程序开发问题。
如果觉得靠谱客网站的内容还不错,欢迎将靠谱客网站推荐给程序员好友。








发表评论 取消回复