了解一下用Python读写Word文档。
目录:
-
1. 安装模块
-
2. 读取Word文档
-
3. 写入Word文档

1. 安装模块
这里我们用到的是python-docx模块,读写Word文档的操作均有它完成!
-
# 安装该模块,在命令行键入以下命令 -
pip install python-docx
在进行后续介绍前,我们先简单了解一下Word文档。和纯文本(比如txt)相比, .docx文件有很多种结构,这些结构在python-docx中用3种不同的类型来表示:最高一层是Document对象表示文档,每个Document对象包含一个Paragraph 对象也就是段落组成的列表,而每个Paragraph对象则包含一个Run对象的列表,至于Run对象大家可以通过下面的段落Paragraph来了解。
 多个Run对象组成的Paragraph
多个Run对象组成的Paragraph
我们知道Word里的文本包含有很多格式,比如字体、字号、粗体/斜体、颜色等等。一个Run对象是具有相同格式的文本,当发生变化的时候就需要一个新的Run对象,这也就是上图中1个Paragraph对象有4个Run对象的原因。
理解以上知识后,我们再来了解读与写吧。

2. 读取Word文档
我们本地创建一个案例文档,用于演示读取Word,案例文档内容如下:
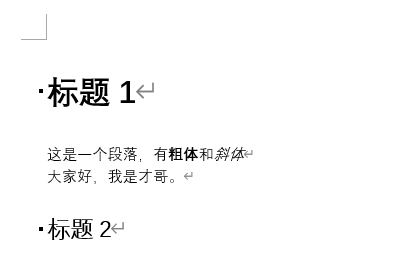 案例.docx
案例.docx
可以看到文档一共有四行,两行标题以及两行正文。
-
import docx -
# 读取Word文档 -
doc = docx.Document(r'案例.docx')
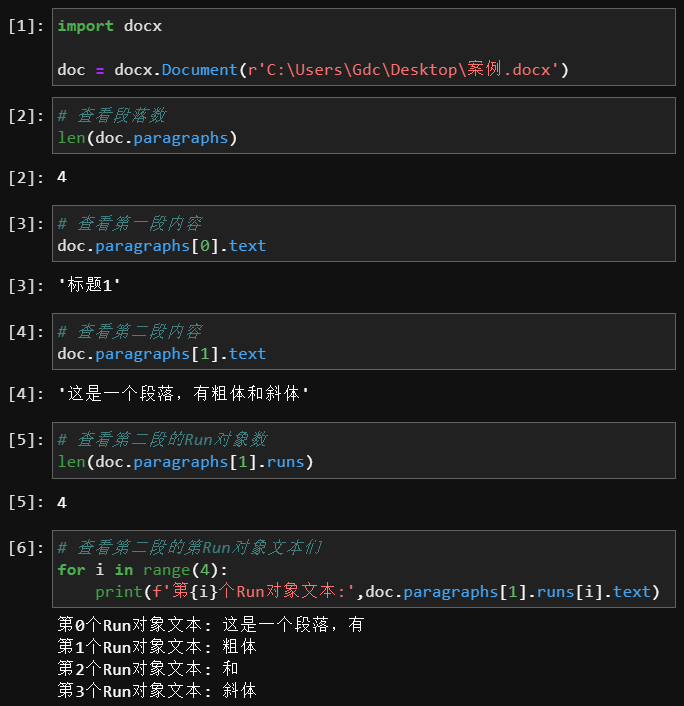
我们知道了读取Word每个paragraph段落和Run,那么如何读取完整的Word文本内容呢?这里,自定义一个函数将全部的paragraph段落内容存起来,每个paragraph段落之间用换行符n隔开即可。
-
import docx -
def getText(fileName): -
doc = docx.Document(fileName) -
TextList = [] -
for paragraph in doc.paragraphs: -
TextList.append(paragraph.text) -
-
return 'n'.join(TextList)
我们调用该函数,可以得到:
-
fileName = r'案例.docx' -
print(getText(fileName))
-
标题1 -
这是一个段落,有粗体和斜体 -
大家好,我是才哥。 -
标题2
当然了,这里读取后输出显示的文本不带有格式属性哈。

3. 写入Word文档
在写入Word之前,我们先简单了解下Word的一些格式规则。
毫不夸张的讲,把全局样式玩的明白的人蛮少的。这方面主要是正文样式与标题样式,如果玩得明白的话,其实设置好了之后几乎不需要再进行啥调整,全局格式都能自动设置与更新。就我所见的大多数朋友的文档,这方面基本达不到。(感觉会被爆锤~~)
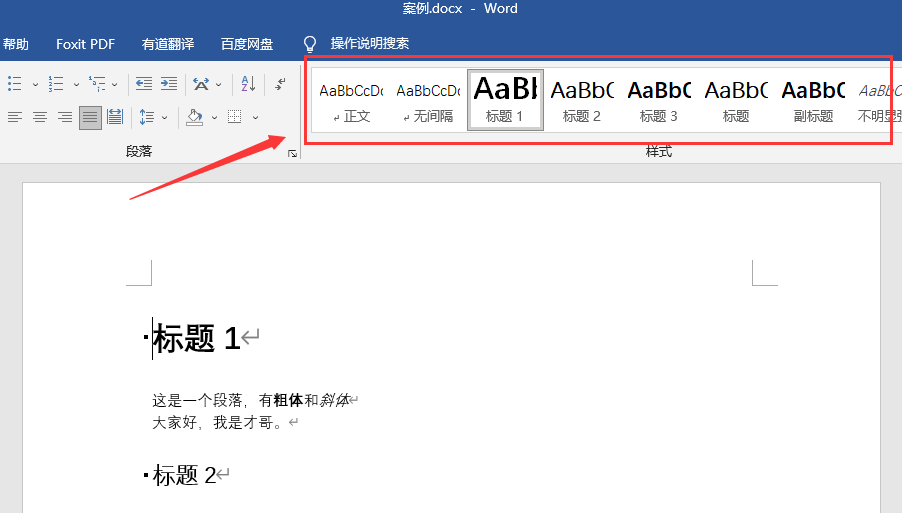 全局样式
全局样式
比如,我们可以设置正文样式为 微软雅黑字体,字号12,缩进,间距等等;设置标题样式为 微软雅黑字体,字号14,删除段落后间距等等。
在我们Python处理Word的时候,段落样式可以应用于
Paragraph对象,字符样式可以应用于Run对象,链接的样式可以应用于这两种对象。可以将Paragraph和Run对象的style属性设置为一个字符串,从而设置样式。这个字符串应该是一种样式的名称。如果style被设置为None,就没有样式与Paragraph或Run对象关联。
当然,这里我们不展开介绍,就简单介绍Run对象上的字符属性。关于更多的介绍,我们放在第三期的 详解Python写Word里。
对于Run对象的字符text属性,都有3个状态:True(启用)、False(禁用)和None(默认)。
text属性有哪些?看下表:
| 属性 | 描述 |
|---|---|
| bold | 文本以粗体出现 |
| italic | 文本以斜体出现 |
| underline | 文本带下划线 |
| strike | 文本带删除线 |
| double_strike | 文本带双删除线 |
| all_caps | 文本以大写首字母出现 |
| small_caps | 文本以大写首字母出现,小写字母小两个点 |
| shadow | 文本带阴影 |
| outline | 文本以轮廓线出现,而不是实心 |
| rtl | 文本从右至左书写 |
| imprint | 文本以刻入页面的方式出现 |
| emboss | 文本以凸出页面的方式出现 |
我们演示一下:
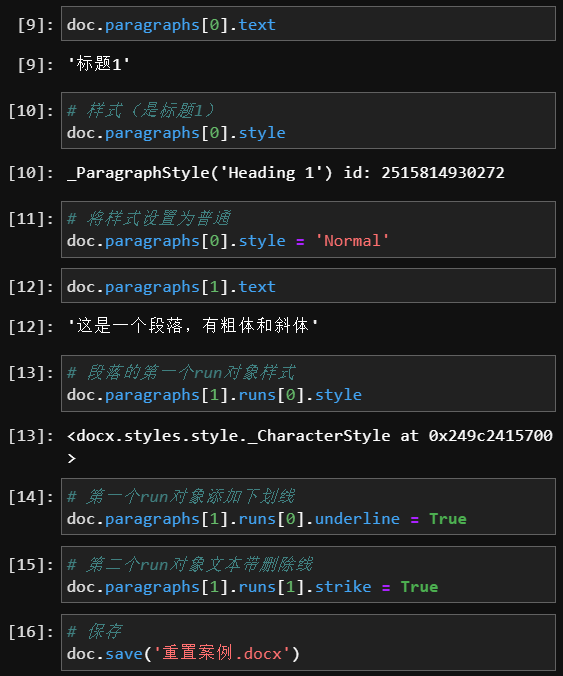
 调整样式
调整样式
以上就是对段落的一些简单介绍及演示,接下来,我们来看看怎么创建并写入Word。
要创建自己的.docx 文件,就调用 docx.Document(),返回一个新的、空白的 Word Document 对象 。Document 对象的 add_paragraph()方法将一段新文本添加到文档中,并返回添加的 Paragraph 对象的引用。在添加完文本之后,向 Document 对象的 save()方法传入一个文件名字符串,将 Document 对象保存到文件。
-
import docx -
doc = docx.Document() -
doc.add_paragraph('这是一个段落') -
doc.save('写入word.docx')
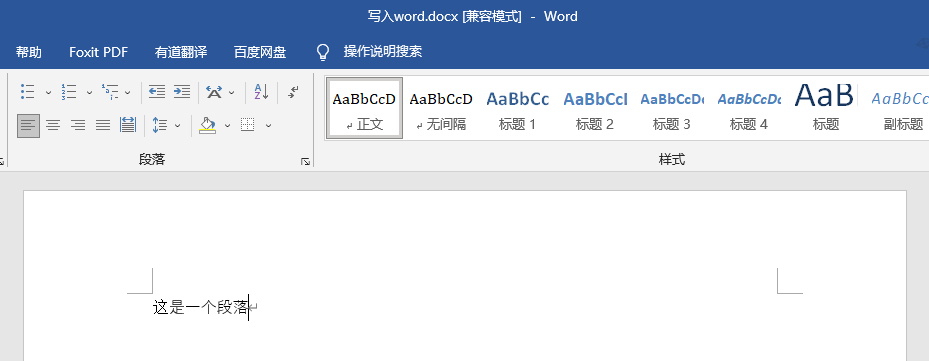 写入word
写入word
我们可以添加段落、设置段落文本样式等等,比如:
-
import docx -
doc = docx.Document() -
p1 = doc.add_paragraph('这是一个段落') -
p1.add_run('加粗的一句话').bold = True -
doc.add_paragraph('这是第二个段落') -
doc.save('多段落.docx')
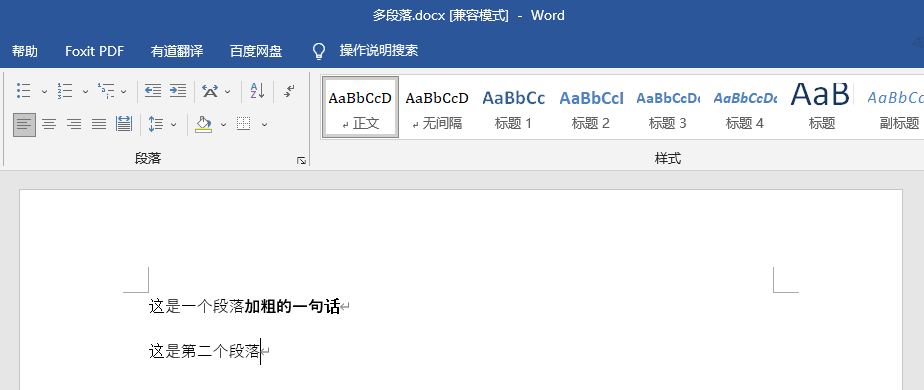 多段落
多段落
我们还可以添加一个段位,这个段落为标题样式,这里需要用到add_heading()。它有两个参数,字符串表示文本内容,后面数字是标题层级。
-
import docx -
doc = docx.Document() -
doc.add_heading('标题',0) -
doc.add_heading('标题1',1) -
doc.add_heading('标题2',2) -
doc.add_heading('标题3',3) -
doc.add_heading('标题4',4) -
doc.save('标题.docx')
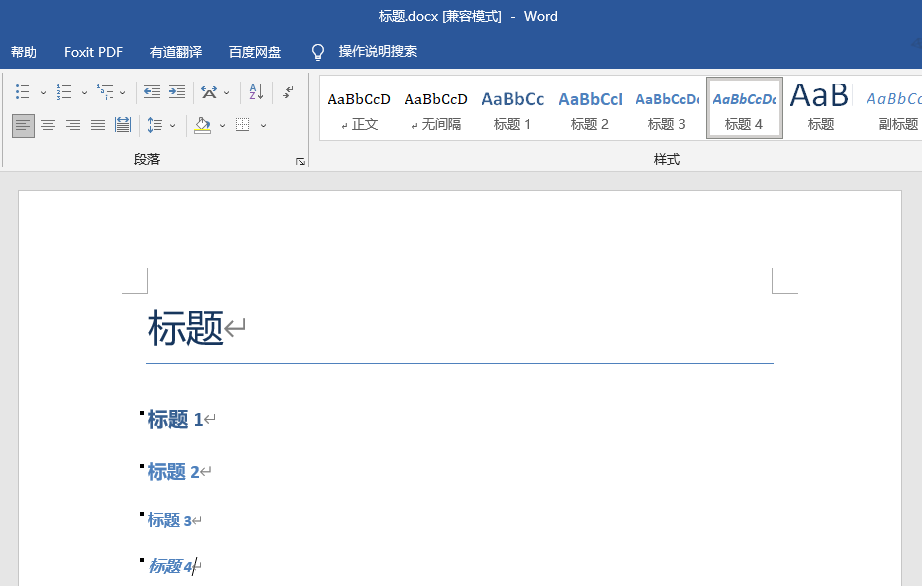 标题
标题
同样,我们还可换行与换页操作。
要添加换行符(而不是开始一个新的段落),可以在 Run 对象上调用 add_break()方法,换行符将出现在它后面。如果希望添加换页符,可以将 docx.text.WD_BREAK.PAGE作为唯一的参数,传递给 add_break() 。
-
import docx -
doc = docx.Document() -
p1 = doc.add_paragraph('这是一个段落') -
p1.add_run('加粗的一句话').bold = True -
# 换行 -
doc.paragraphs[0].runs[0].add_break() -
doc.save('换行.docx')
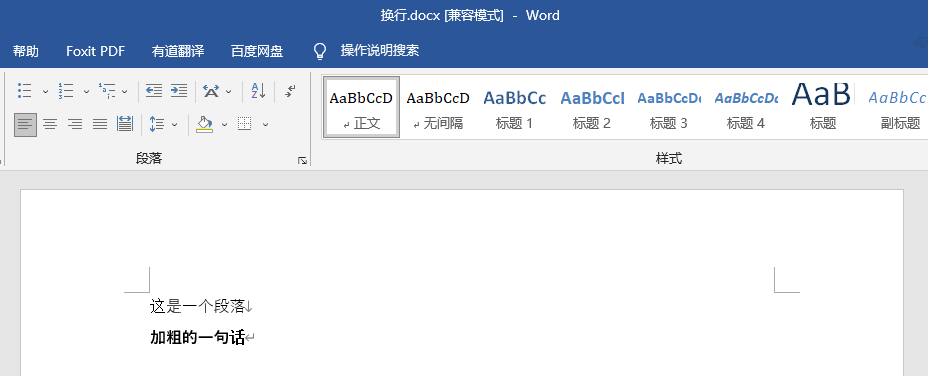 换行
换行
有人会说,一般word里还有图片嘛,当然咱们也能搞定添加图片。
有一个 add_picture()方法,可以在段落末尾添加图像 。
-
import docx -
doc = docx.Document() -
doc.add_paragraph('这是一个段落,后面带图片') -
doc.add_picture('图片.png', -
width=docx.shared.Inches(3), -
height=docx.shared.Cm(4)) -
doc.add_paragraph('这是第二个段落') -
doc.save('图片.docx')
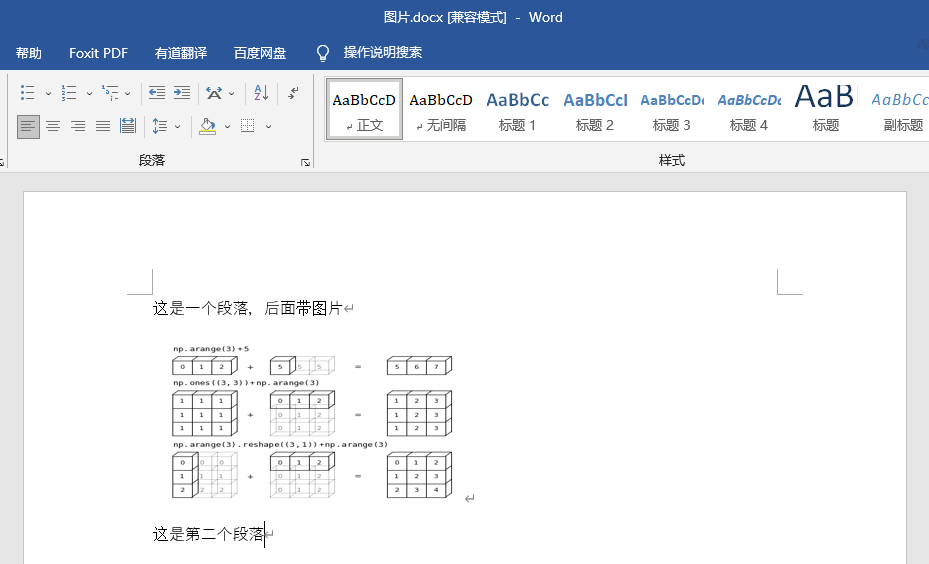 添加图片
添加图片
以上就是本次的简单入门介绍。
其实Word文档各种样式设置,数据类型展示等等非常丰富,而Python-docx这个模块其实也能进行大多数的处理。不过,日常中我们用到的功能也没那么多,此部分留作后续详情讲解哈。
最后
以上就是稳重白云最近收集整理的关于word文档基本操作的全部内容,更多相关word文档基本操作内容请搜索靠谱客的其他文章。








发表评论 取消回复