概述
一.JDK的下载与安装
1.JDK的下载
官网下载地址:https://www.oracle.com/java/technologies/downloads/archive/
2.JDK的安装
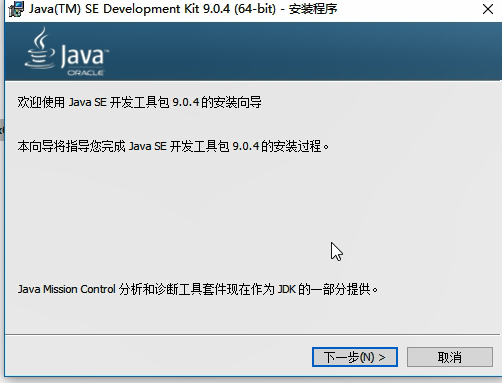
安装JDK到这一步时 , 更改安装路径后 , 可以直接下一步 , 也可以把公共JRE关掉 , 其实JDK中已经包含了JRE , 所以JRE可以不安装 , 看个人选择 。
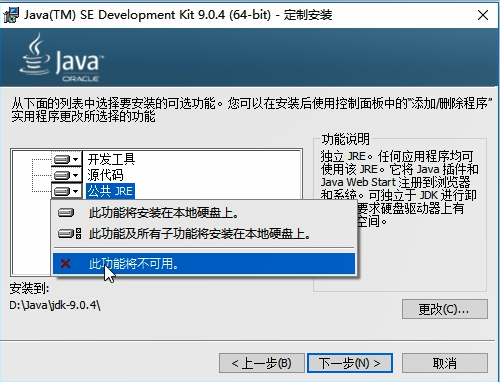
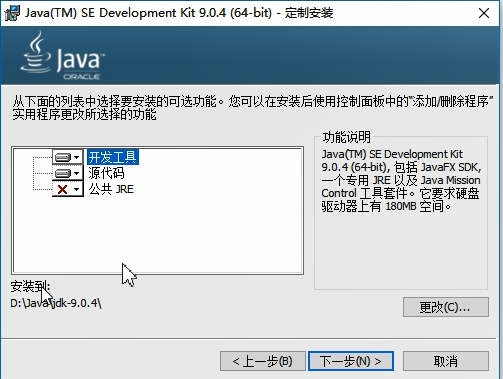
若是没有关掉公共JRE,点击下一步的时候会提示安装JRE .
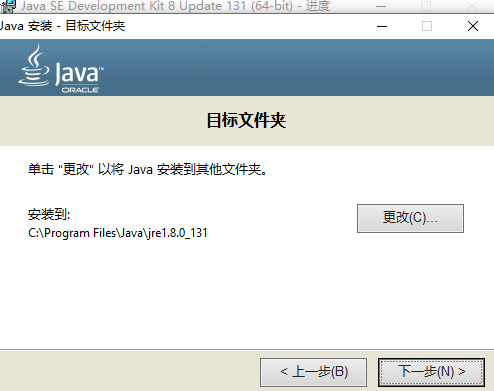
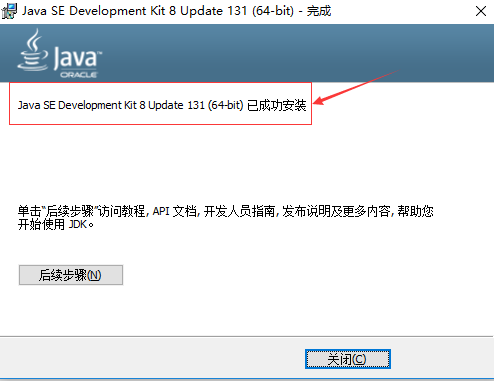
3.JDK的环境配置
想要更改JDk版本为什么不起作用:先安装JDK1.8版本后,想要更改JDk版本,直接去修改系统变量JAVA_HOME的话会发现不起作用:原因是安装JDK1.8版本时,会在C:ProgramDataOracleJava目录中生成一些配置文件,并同时将此目录写到环境变量中的Path中,所以我们应该去把系统变量Path中的C:ProgramDataOracleJavajavapath删除了,这样问题就解决了!
安装完成后,需要进行环境变量的配置,右键我的电脑—属性----高级系统设置就会看到下面的界面:
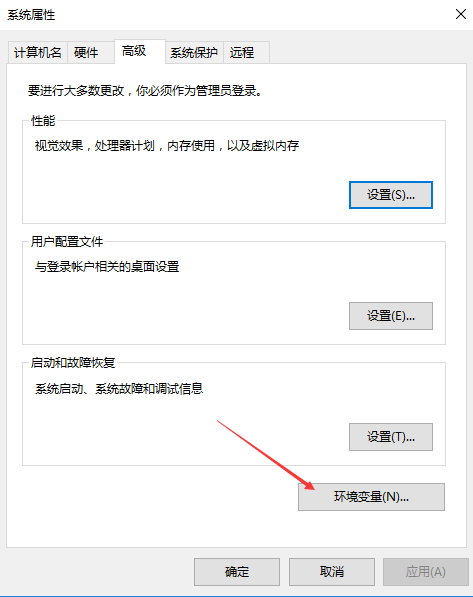
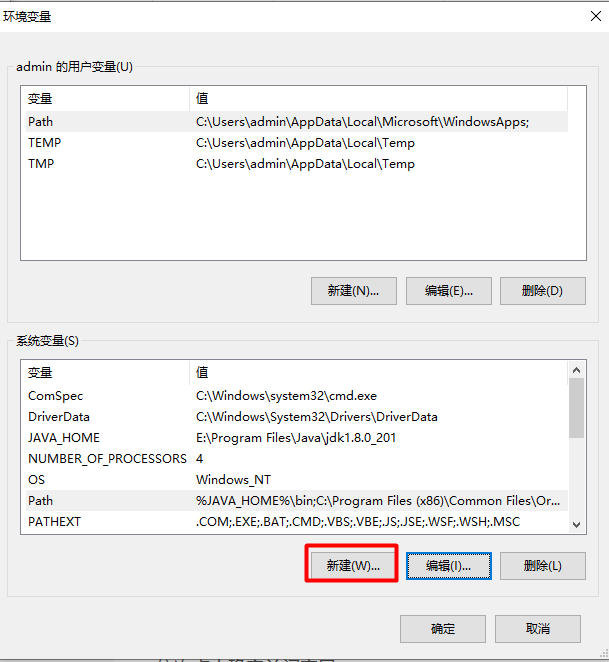
新建JAVA_HOME系统变量
变量名:JAVA_HOME ,变量值:C:ProgramFilesJavajdk1.8.0_171(这里填你自己选择的安装路径!!!)
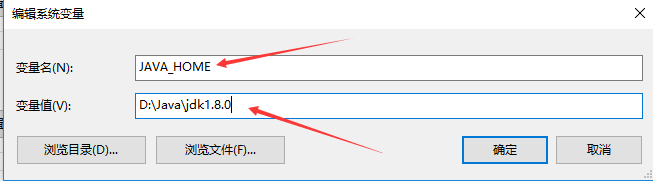
双击path进入编辑页面
点击新建,在输入框中输入%JAVA_HOME%bin
依次点击确定关闭窗口
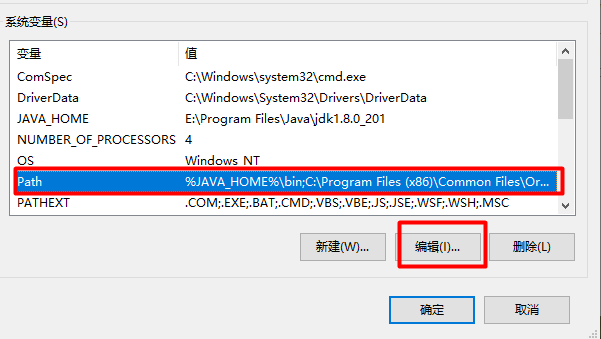
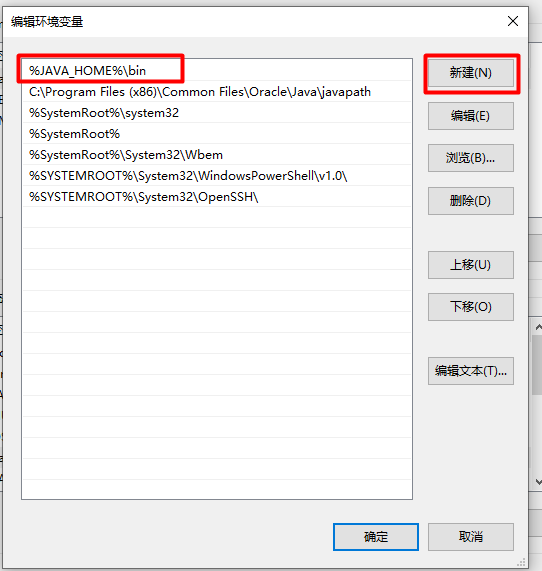
4.验证JDK是否安装成功
win+r打开输入cmd打开黑窗口
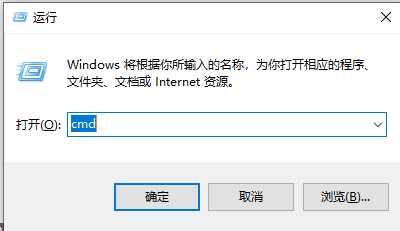
输入java然后回车
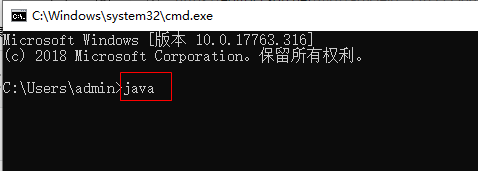
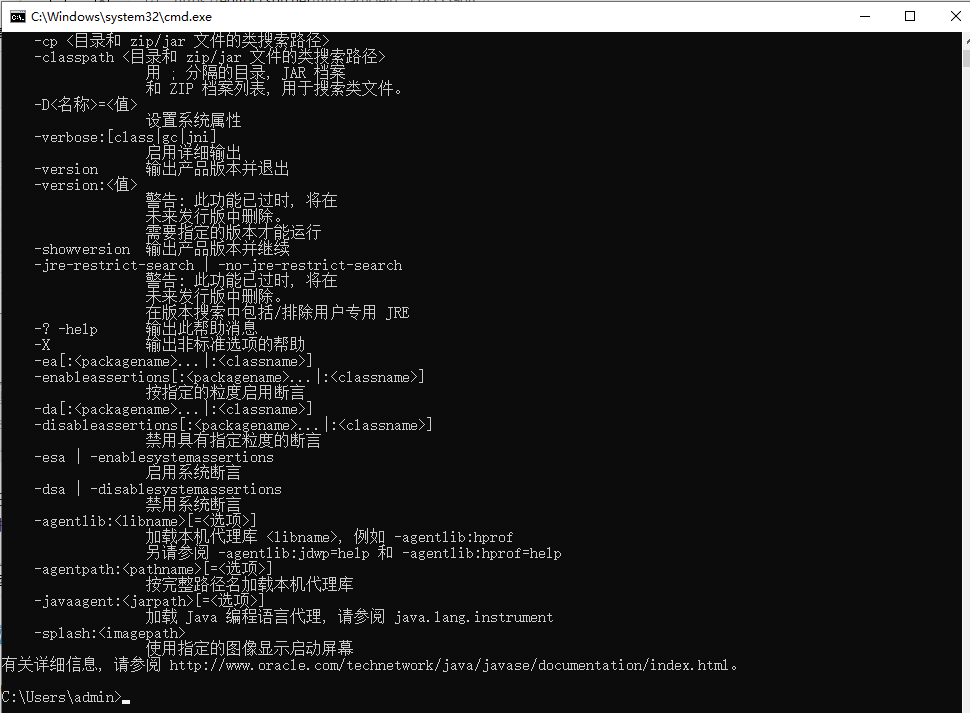
JDK安装成功
二,IDEA的下载和安装
1.IDEA的下载
2.idea的安装
修改安装路径
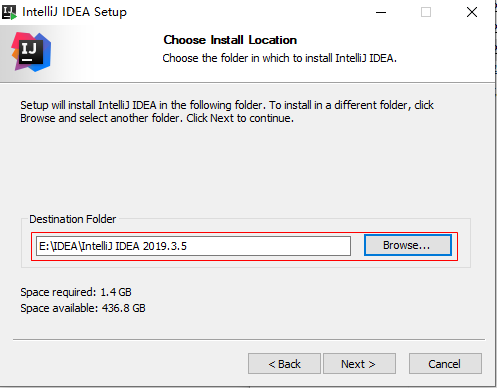
勾选64位,下一步
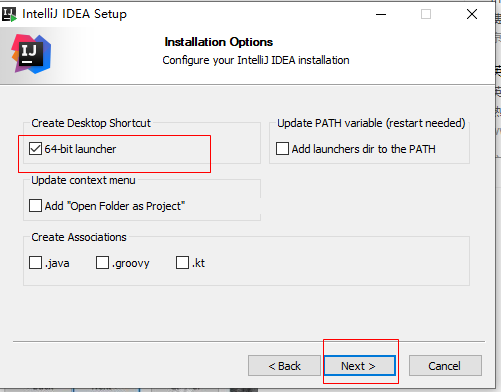
这里不用管,直接安装
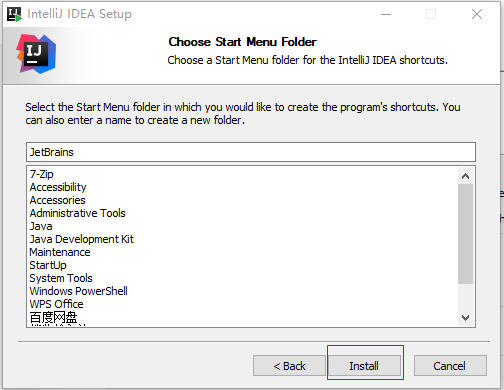
finish就可以了
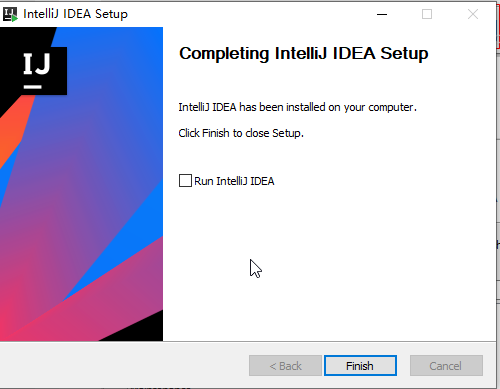
3.idea的基础设置
打开idea,不用管它,直接OK
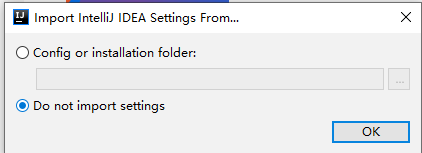
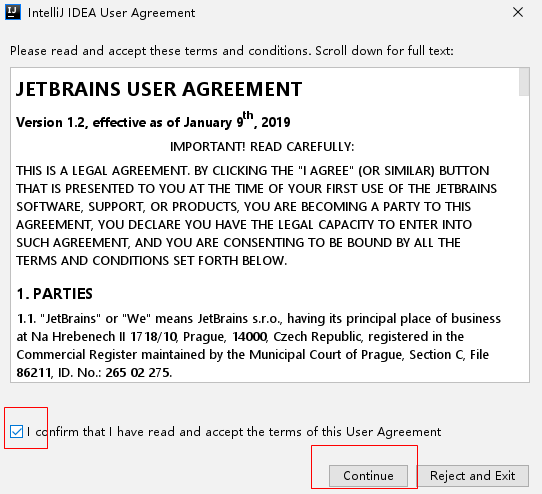
第一个是激活idea,要钱,这里当然是选择第二个免费的
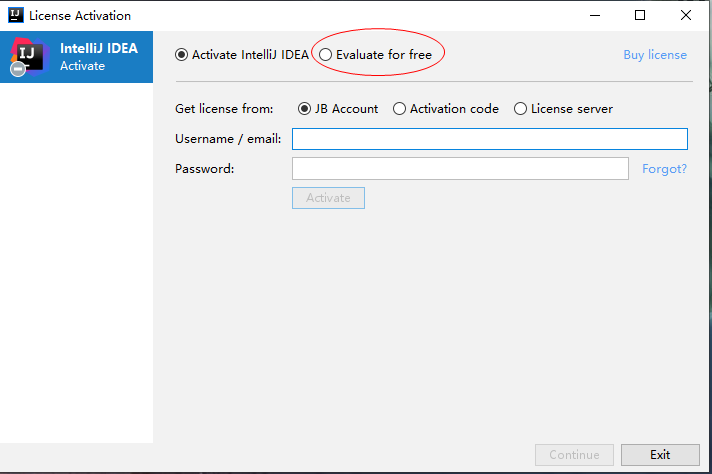
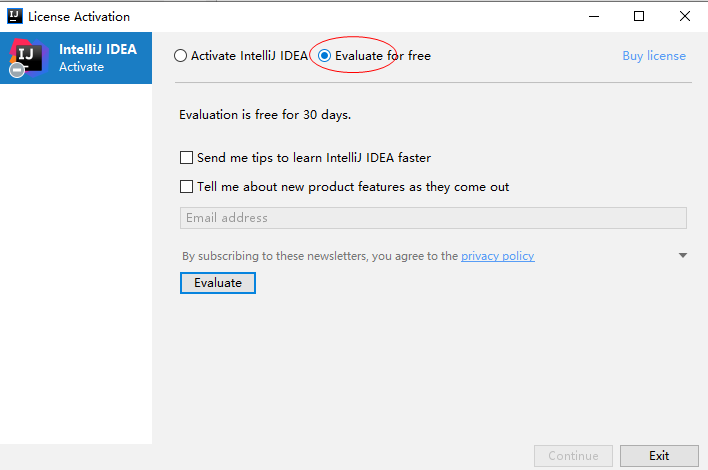
开始设置
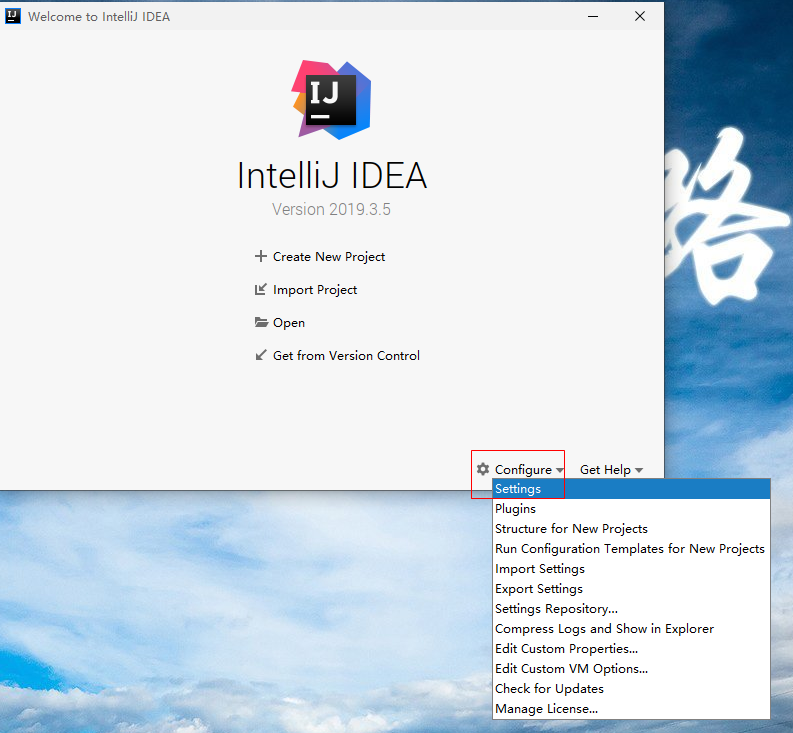
1.主题设置
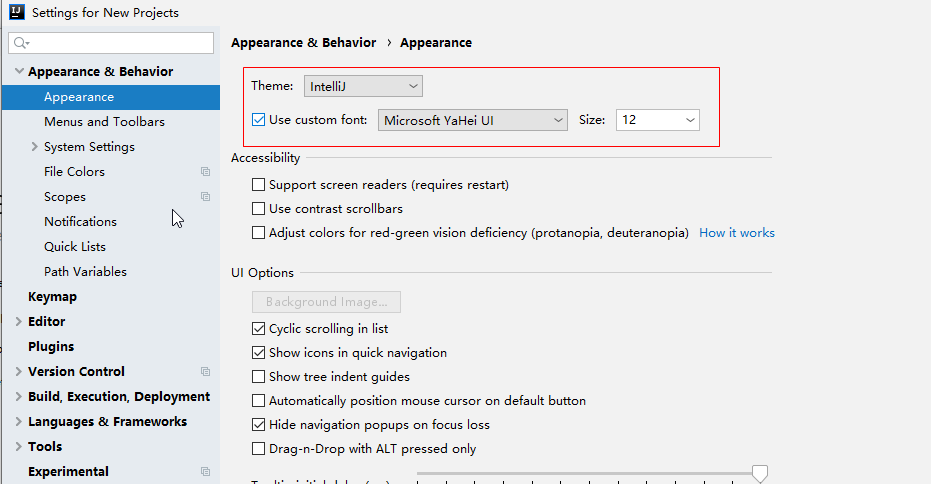
2.去除打开上次的工程
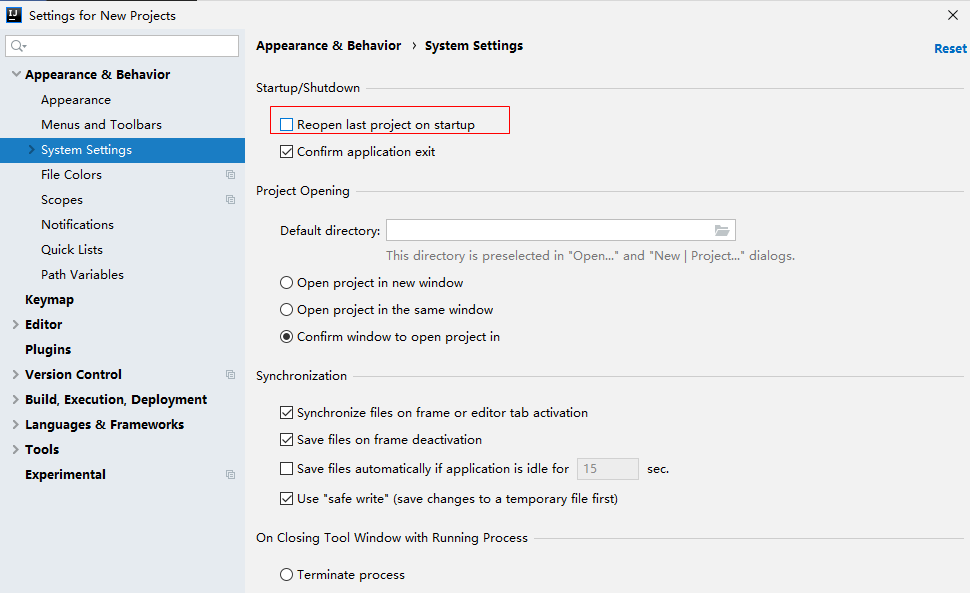
3.快捷键设置 , 代码自动补全
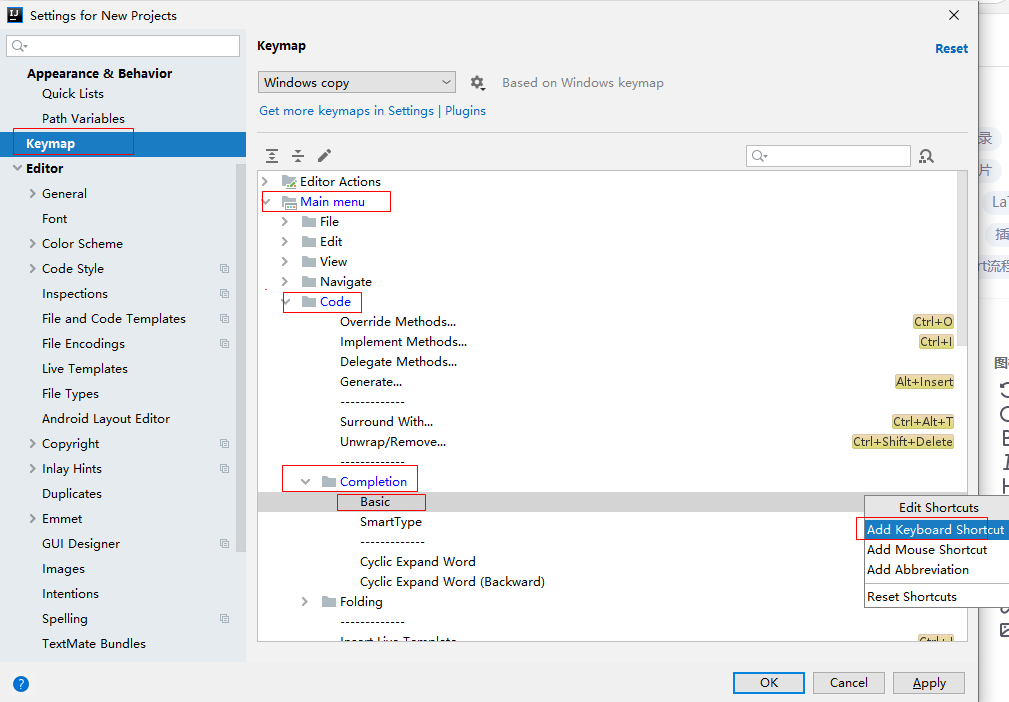
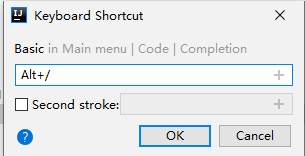
4.通过鼠标滚轮来放大缩小代码
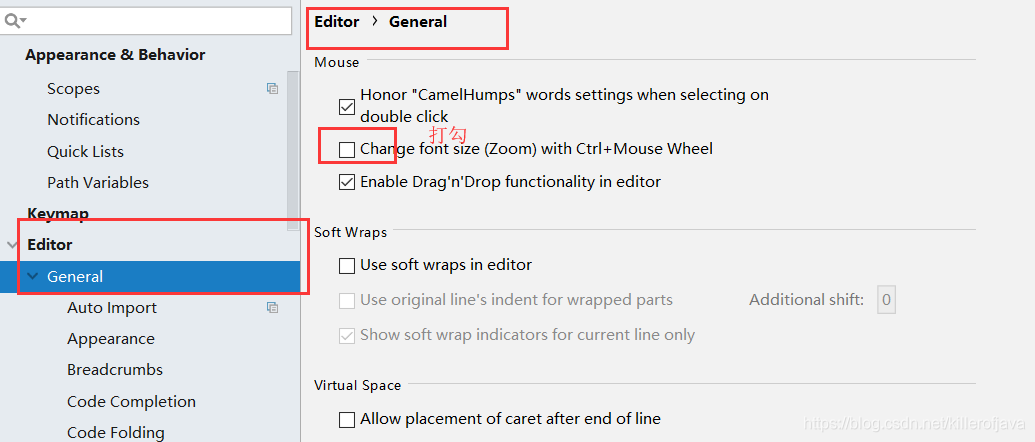
5.设置鼠标的悬浮提示
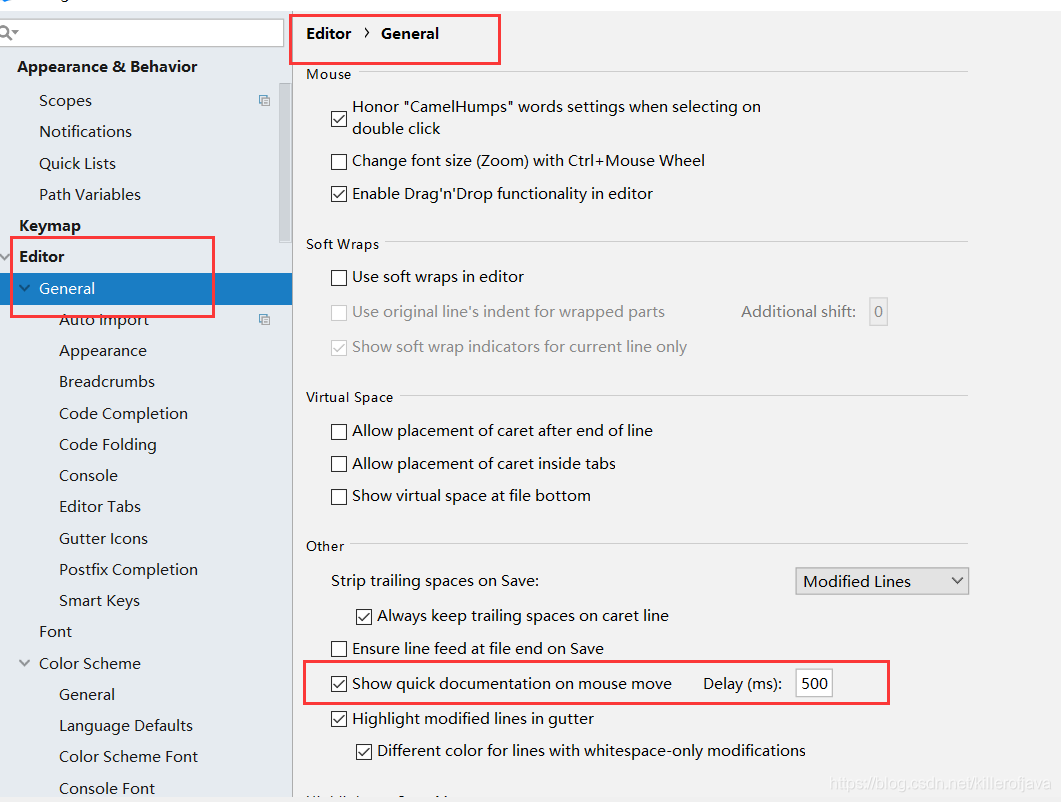
6.自动导包
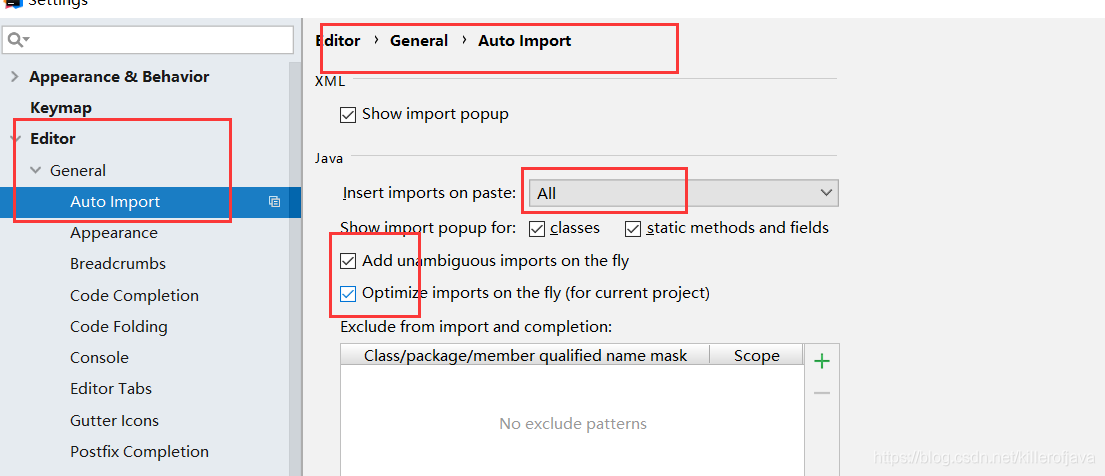
7.显示行号和方法分割线
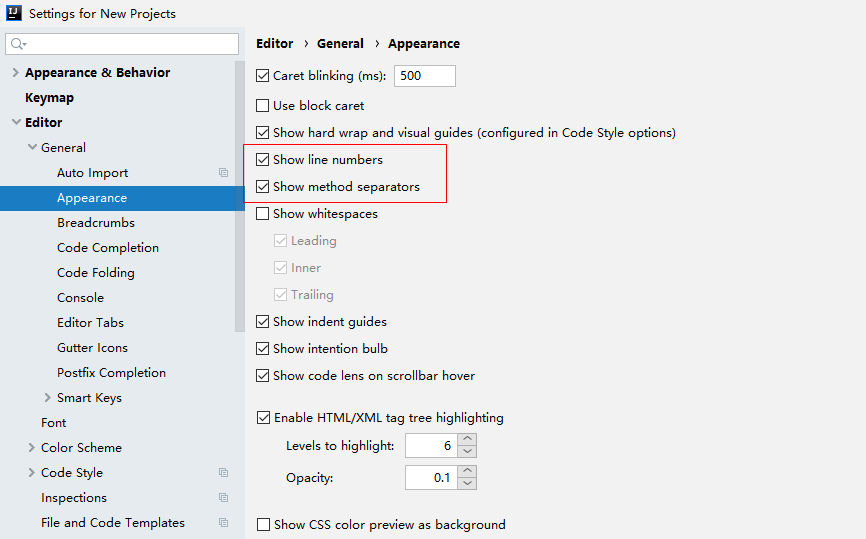
8.设置为忽略大小写提示
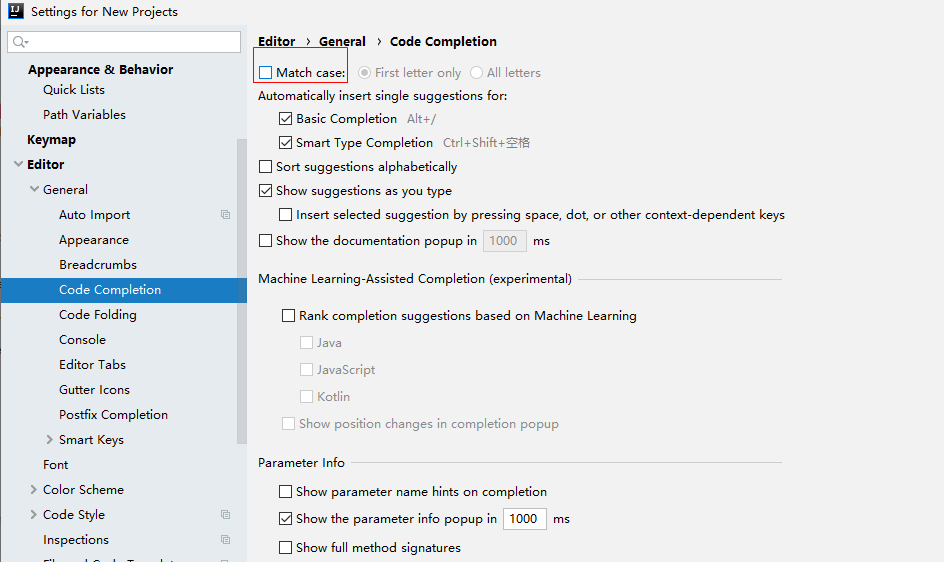
9.设置打开多个文件显示
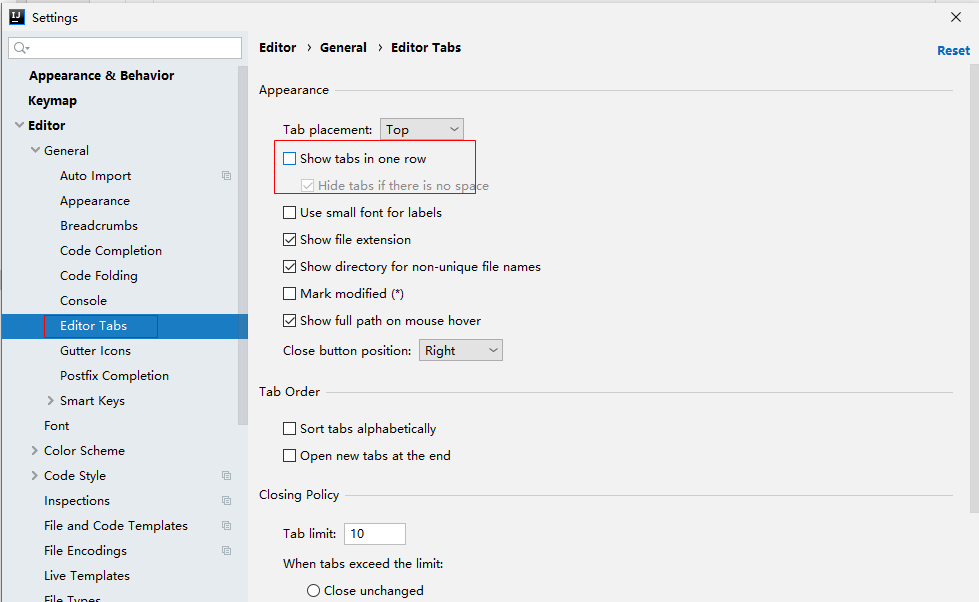
10.设置字体
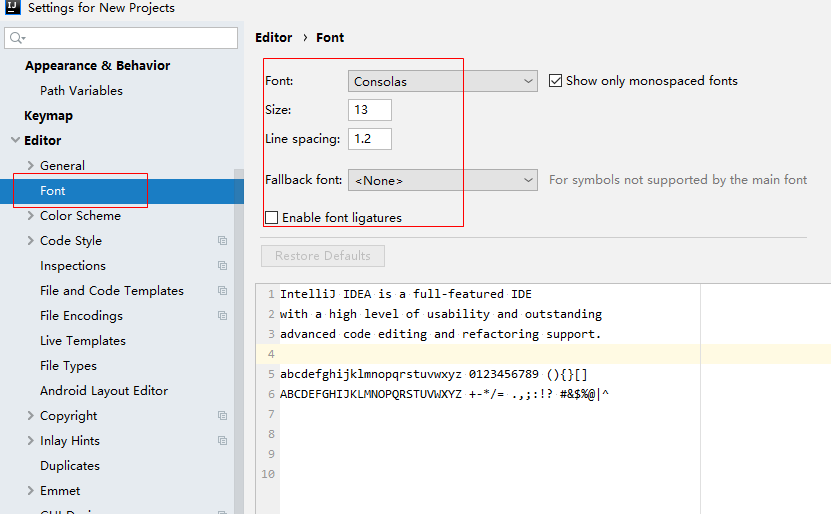
11.设置代码注释的颜色
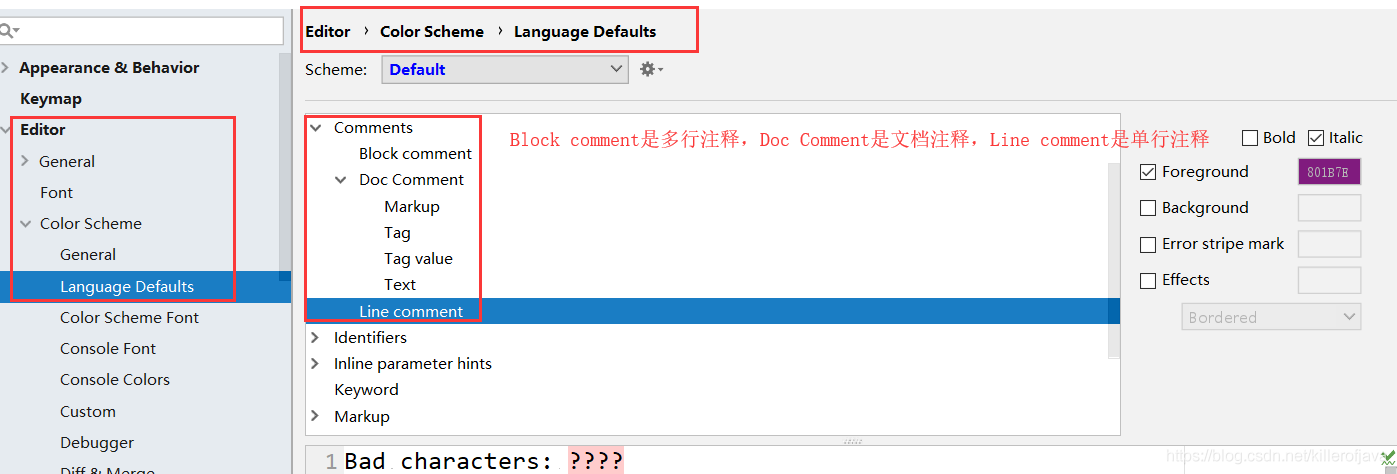
12.SpringBoot与MyBatis整合会报红,这是idea自身的问题
Could not autowire. No beans of ‘UserMapper‘ type found.
SpringBoot与MyBatis整合的时候,也遇到过这个问题。
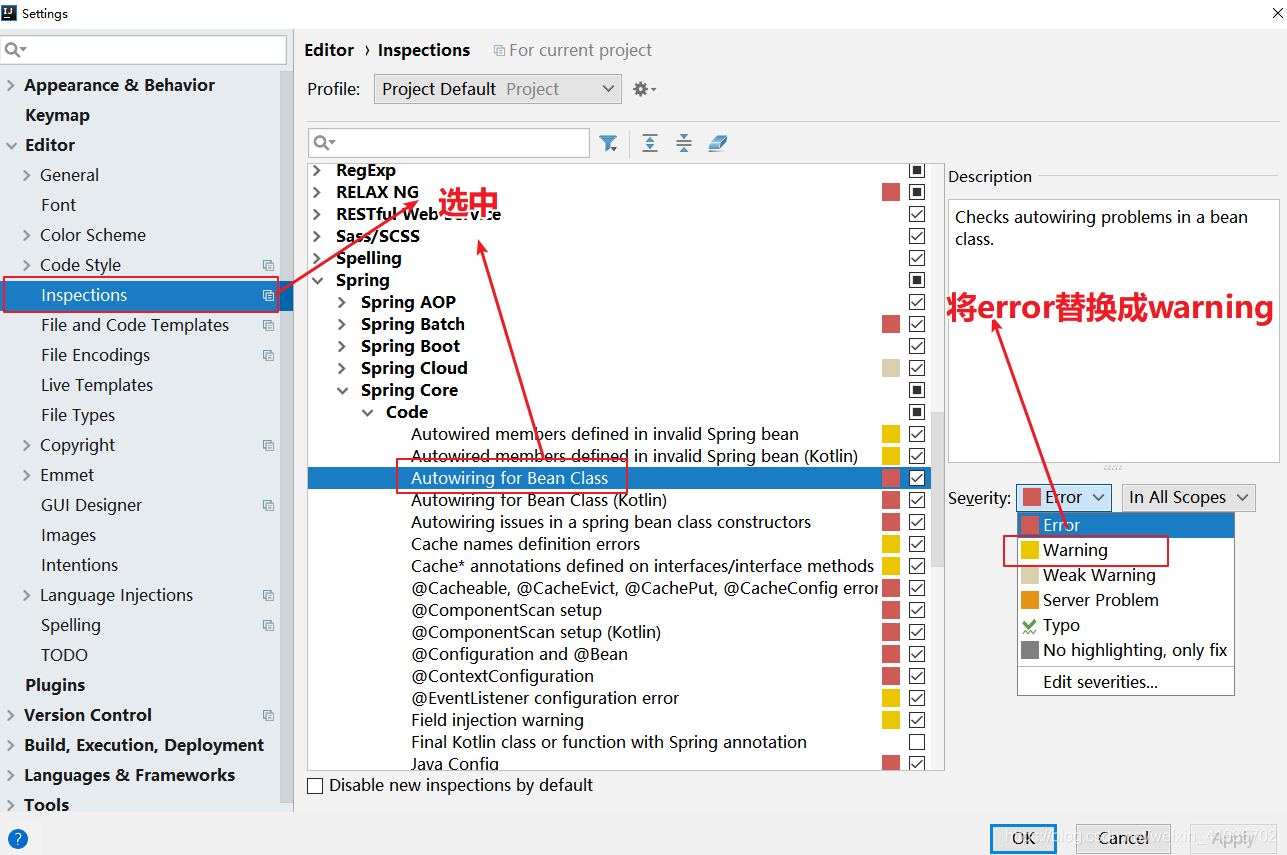
13.自动生成序列化id
打开idea->Setting->Inspections->java->Serialization issues->Serializable class without ’serialVersionUID’
选上以后,在你的class类名上:Alt+Enter就会提示自动创建serialVersionUID了。
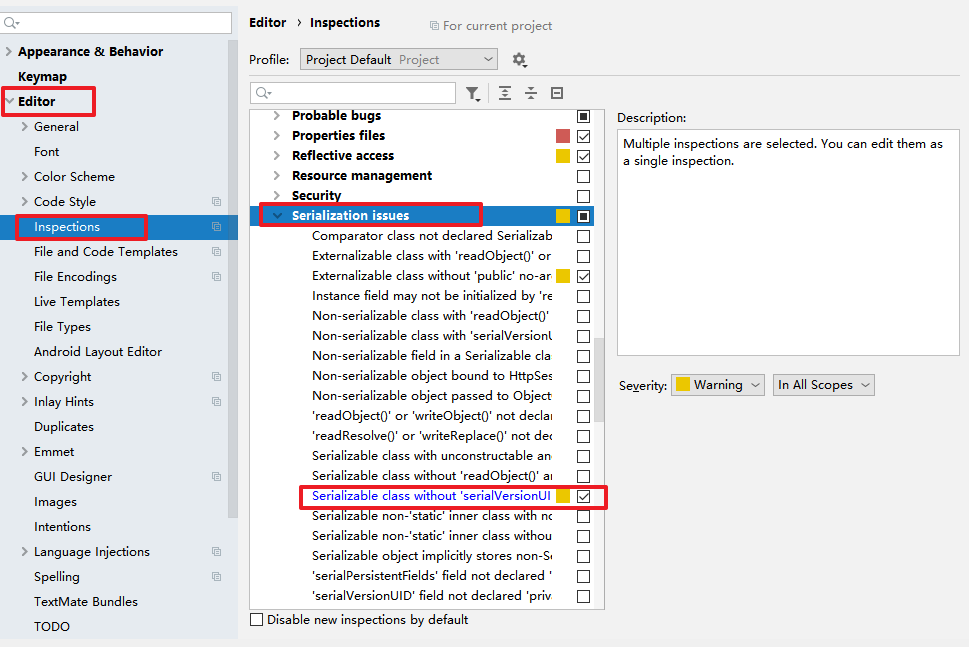
14.创建类时显示头信息
便于知道此类是有谁在什么时候所写
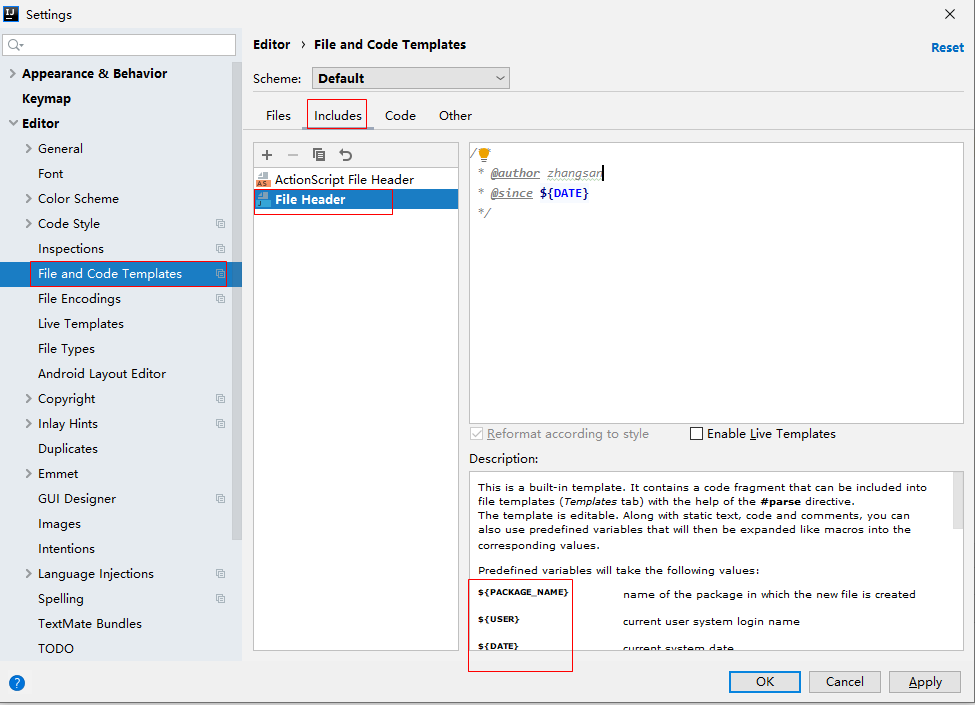
15.设置字符集
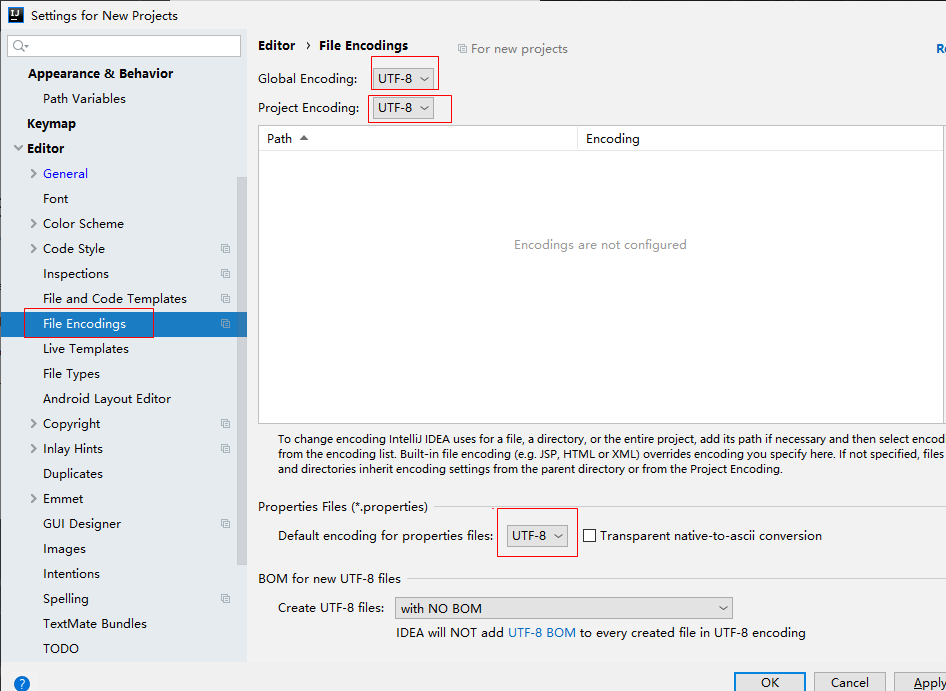
16.设置自动编译
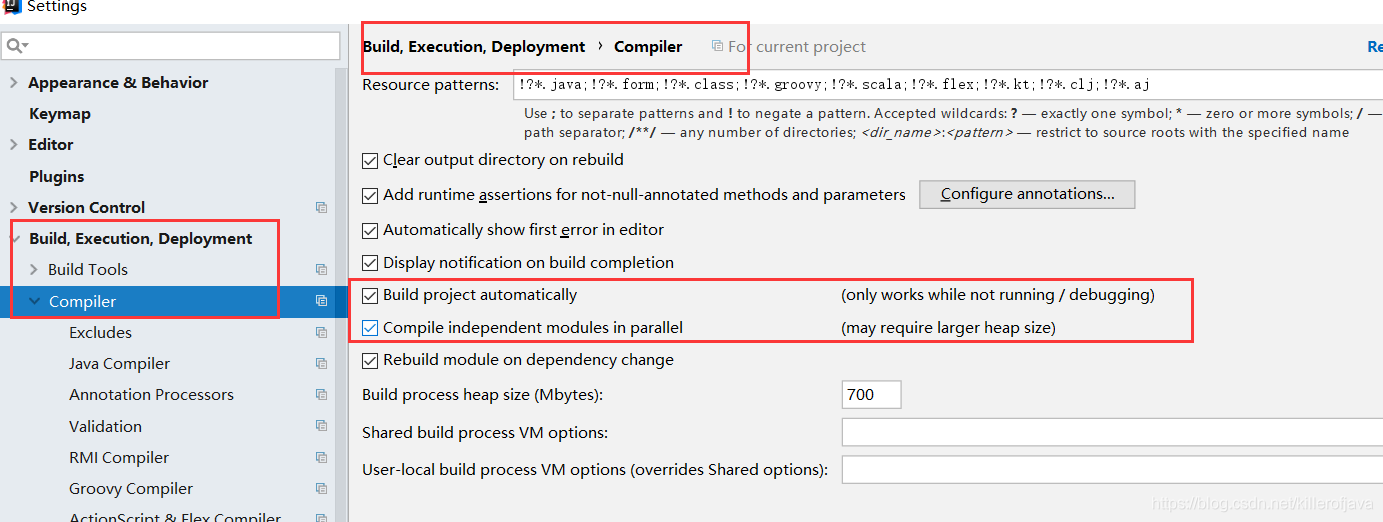
17.设置JDK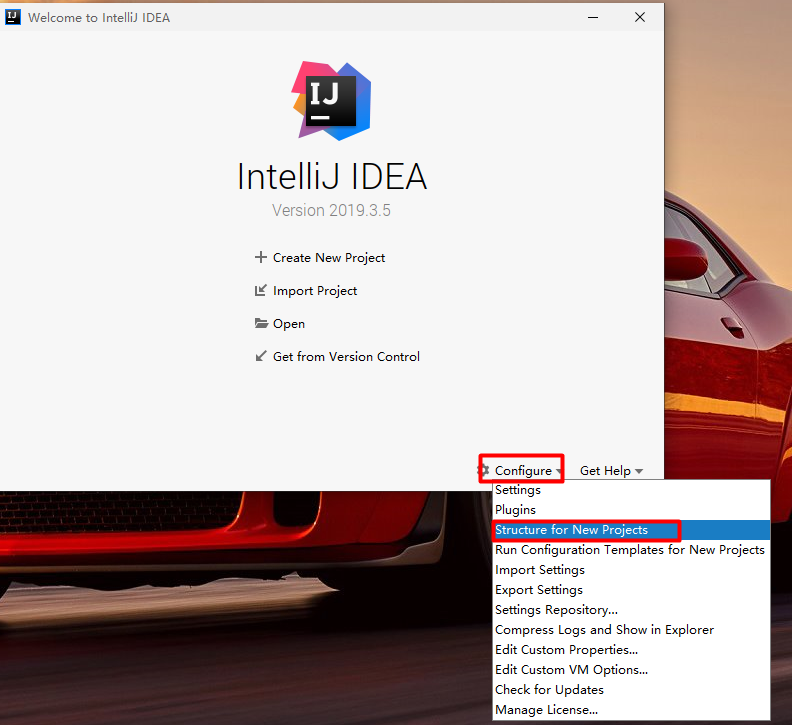
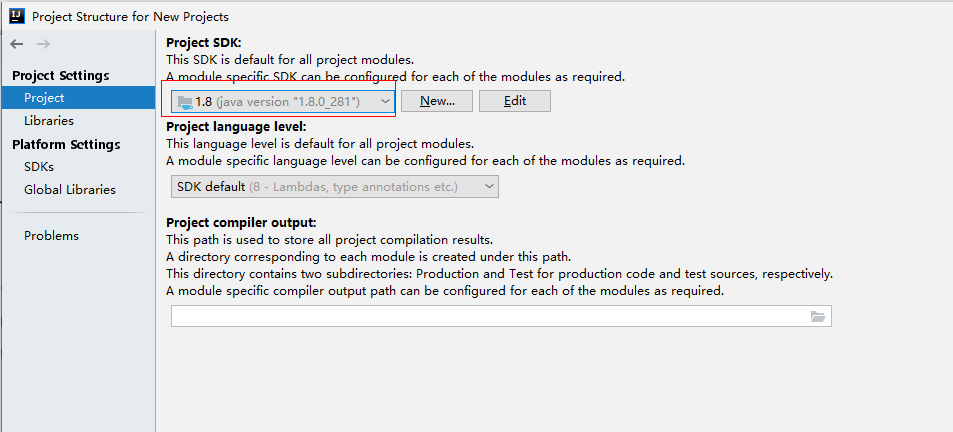
18.idea 每打开新项目,maven和编码都需要重新配置解决办法
File —> OtherSettings ----> Settings for New Projects
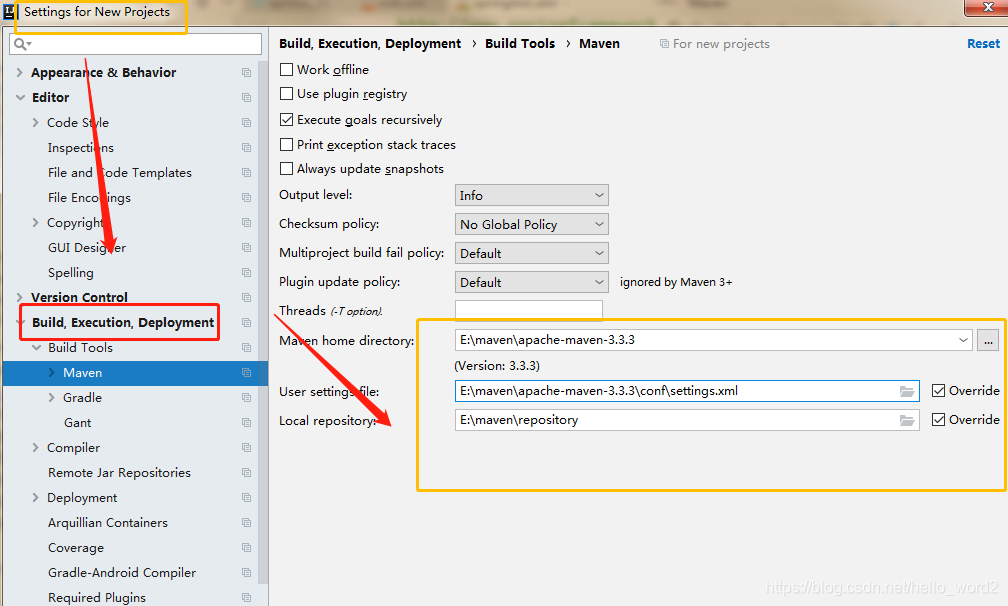
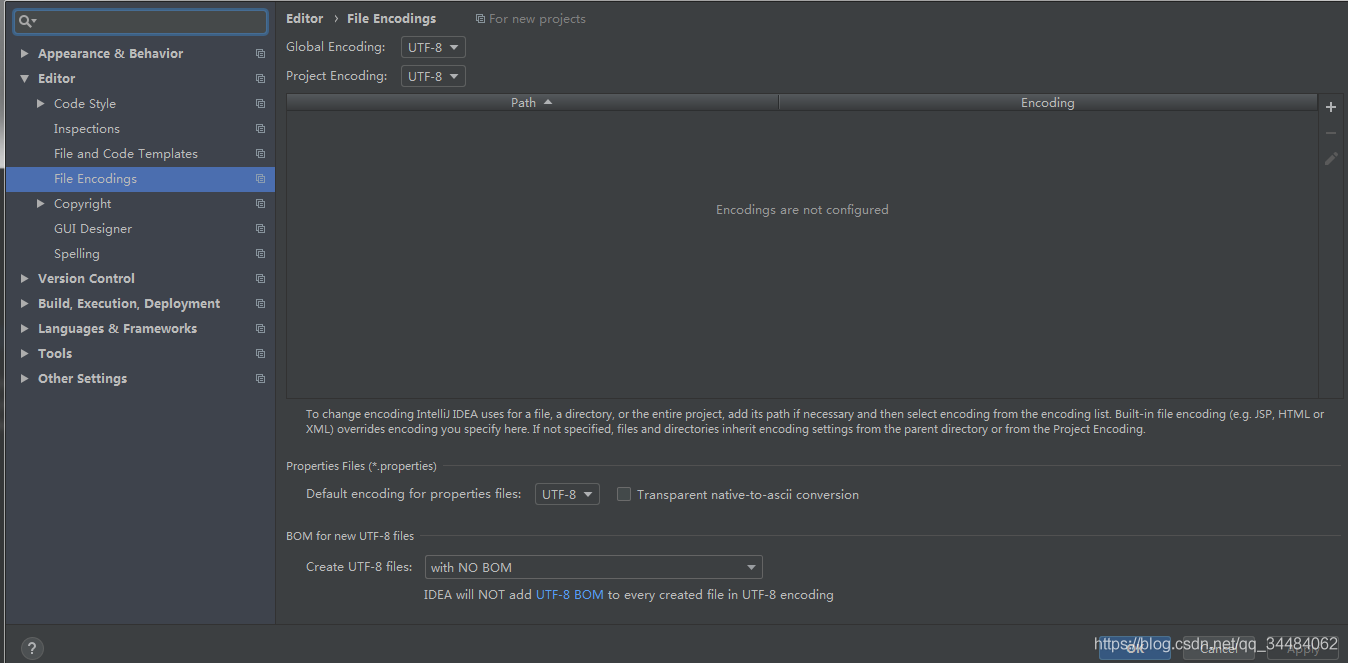
查看源码时显示注释,可以安装注释翻译插件 translation
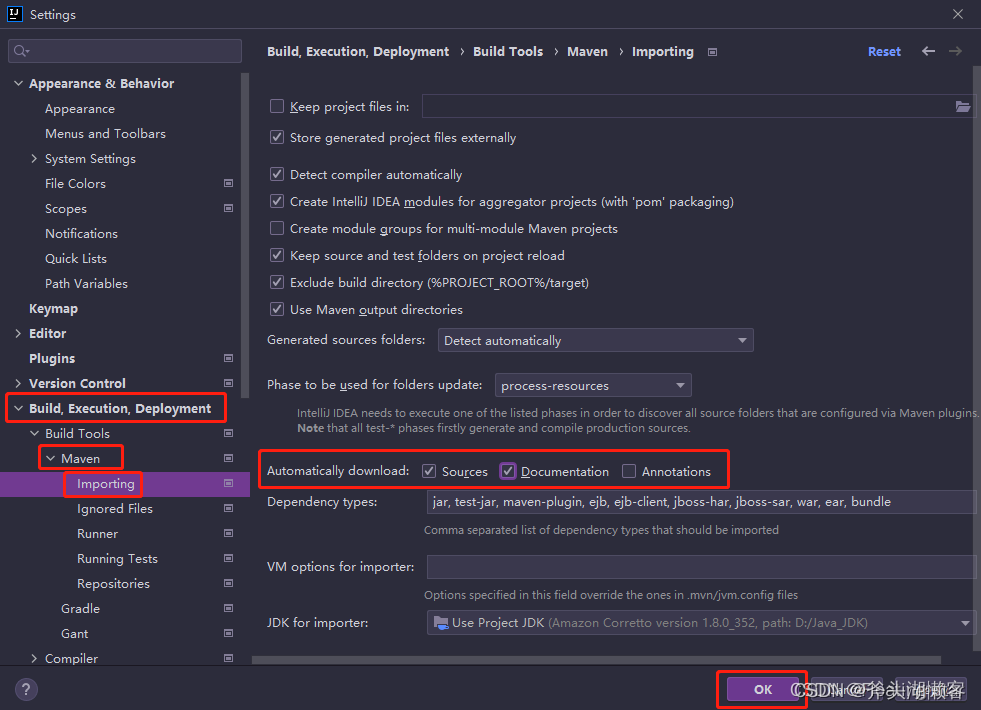
三,maven的安装和环境配置
1.maven的下载
2.maven的安装
下载的maven直接解压就可以了
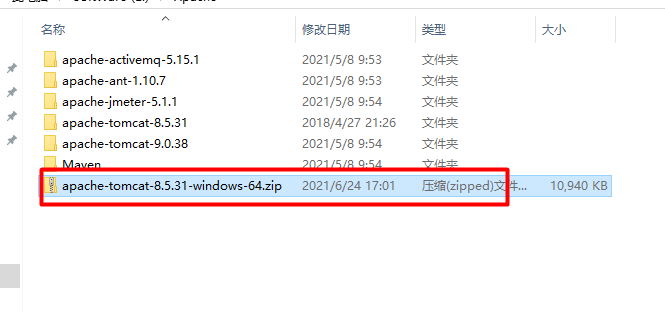
3.maven的配置
配置环境变量,这里写M2_HOME和MAVEN_HOME都可以
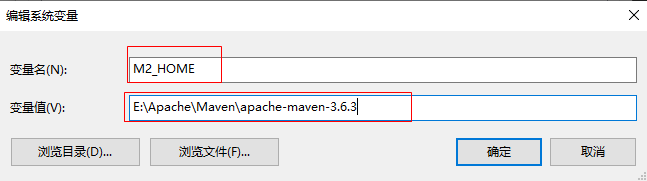
编辑环境变量Path,追加%MAVEN_HOME%bin; 一定要注意追加前先看看环境变量Path的最后是不是" ; " 英文分号结束
下面两种方式达到的效果都是一样的,注意有无分号的问题
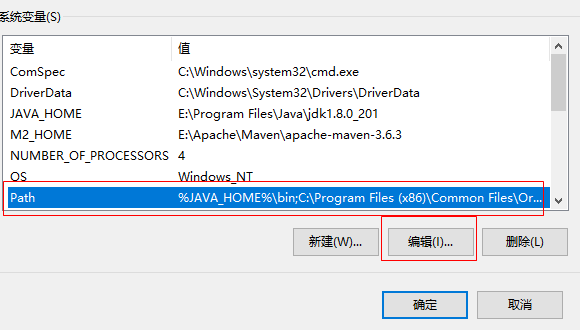
方式一
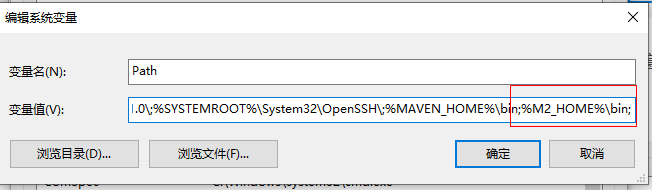
方式二
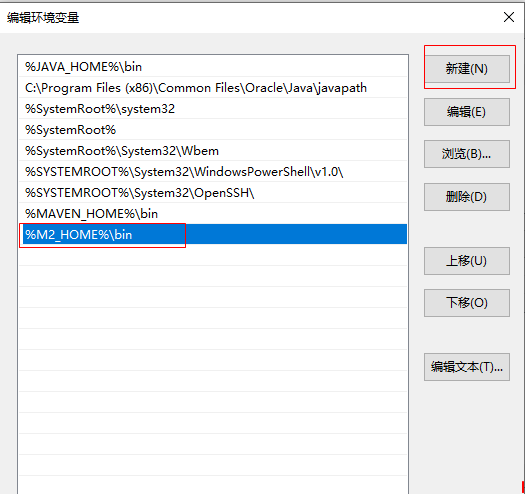
验证maven环境变量是否配置成功 ,cmd黑窗口输入mvn -v
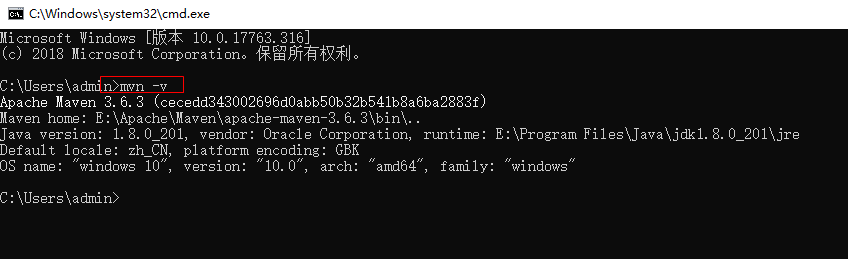
配置本地仓库
maven文件中找到conf文件夹 , 打开settings.xml文件
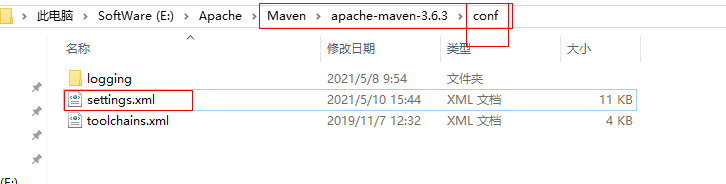
大约在50多行出 , 配置本地仓库的位置
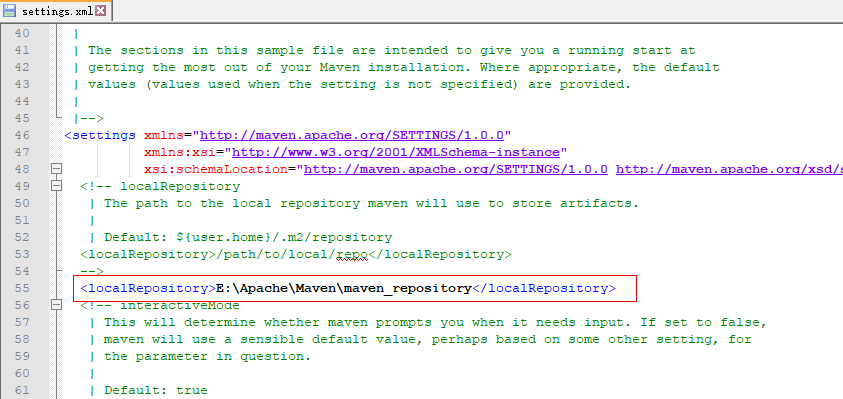
配置从阿里公共仓库下载jar包
<mirror>
<id>alimaven</id>
<name>aliyun maven</name>
<url>https://maven.aliyun.com/repository/public/</url>
<mirrorOf>central</mirrorOf>
</mirror>
<mirror>
<id>alimaven</id>
<name>aliyun maven</name>
<url>http://maven.aliyun.com/nexus/content/groups/public/</url>
<mirrorOf>central</mirrorOf>
</mirror>
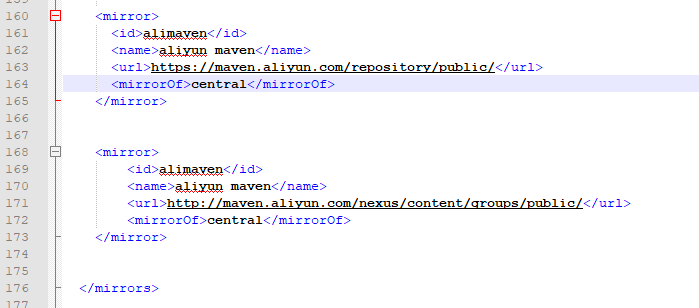
配置完成,在cmd中输入mvn help:system测试,看到下载链接里面是ailiyun的链接表示配置成功。
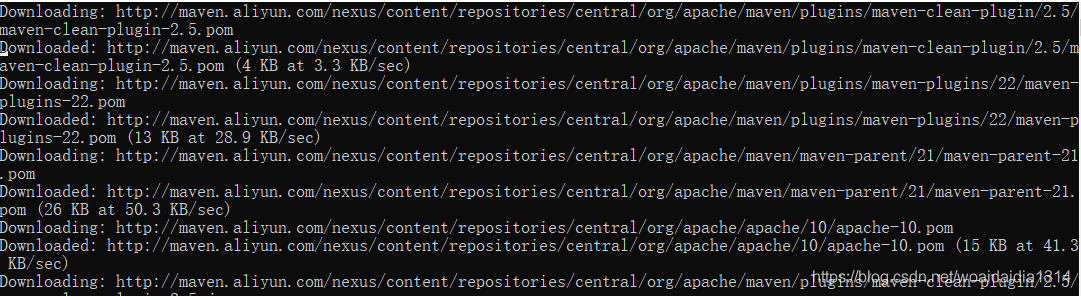
配置jdk,此可配可不配,看自己需要
将下面的代码粘贴到settings中,放在profiles profiles之间
<!-- jdk配置 -->
<profile>
<id>jdk-1.8</id>
<activation>
<activeByDefault>true</activeByDefault>
<jdk>1.8</jdk>
</activation>
<properties>
<maven.compiler.source>1.8</maven.compiler.source>
<maven.compiler.target>1.8</maven.compiler.target>
<maven.compiler.compilerVersion>1.8</maven.compiler.compilerVersion>
</properties>
</profile>
3.idea集成maven
找到maven的地址和配置文件的地址,还有本地仓库的地址
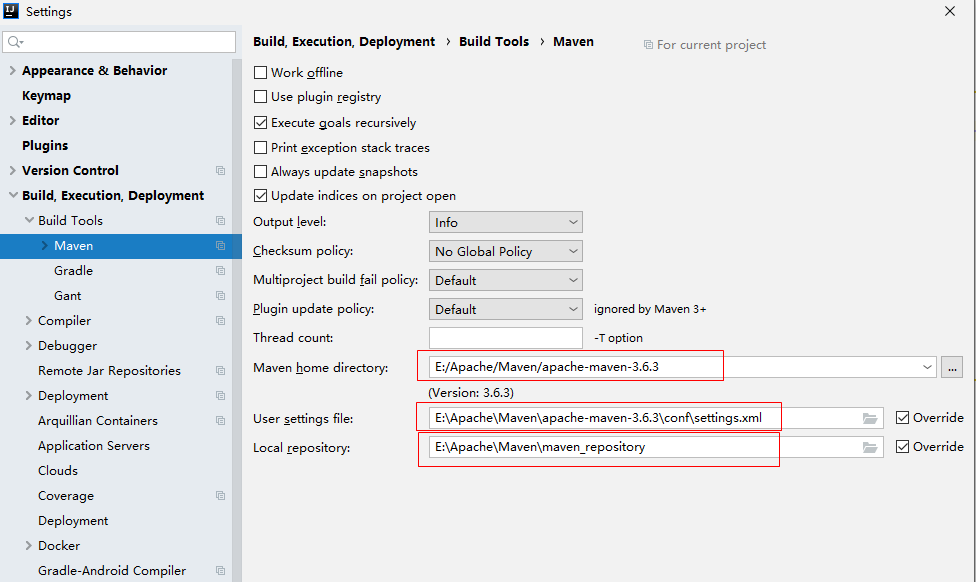
idea 打开一个新的项目或者导入一个项目,maven都需要重新配置解决方案
File —> OtherSettings ----> Settings for New Projects
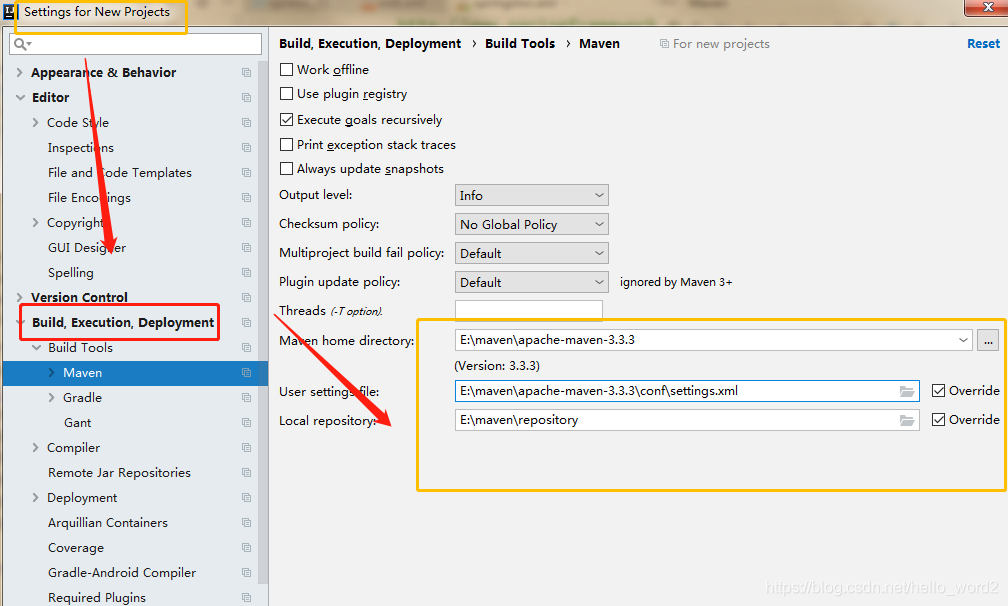
四,Tomcat的安装
1.tomcat下载
2.tomcat的安装
Tomcat直接解压即可
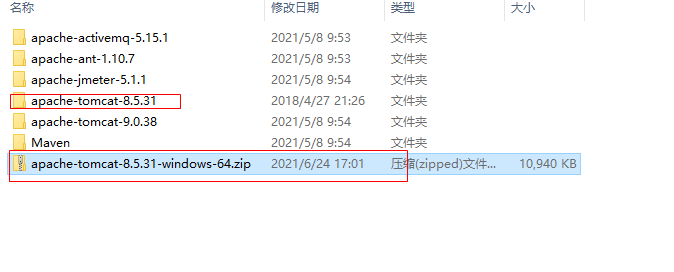
测试Tomcat是否可用
打开bin目录,找到startup.bat双击运行就可以了
出现这个控制台页面以后在浏览器输入http://localhost:8080,就可以看到下面这个页面了,okk成功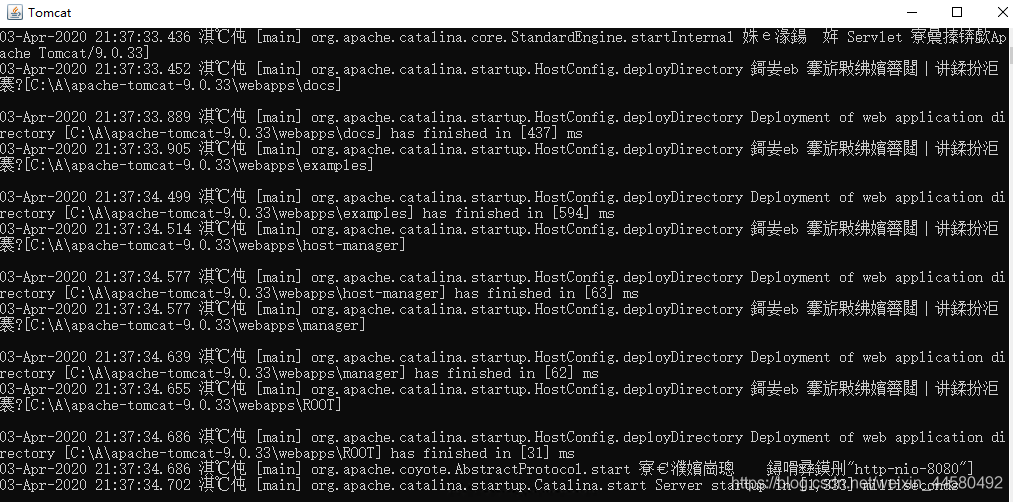
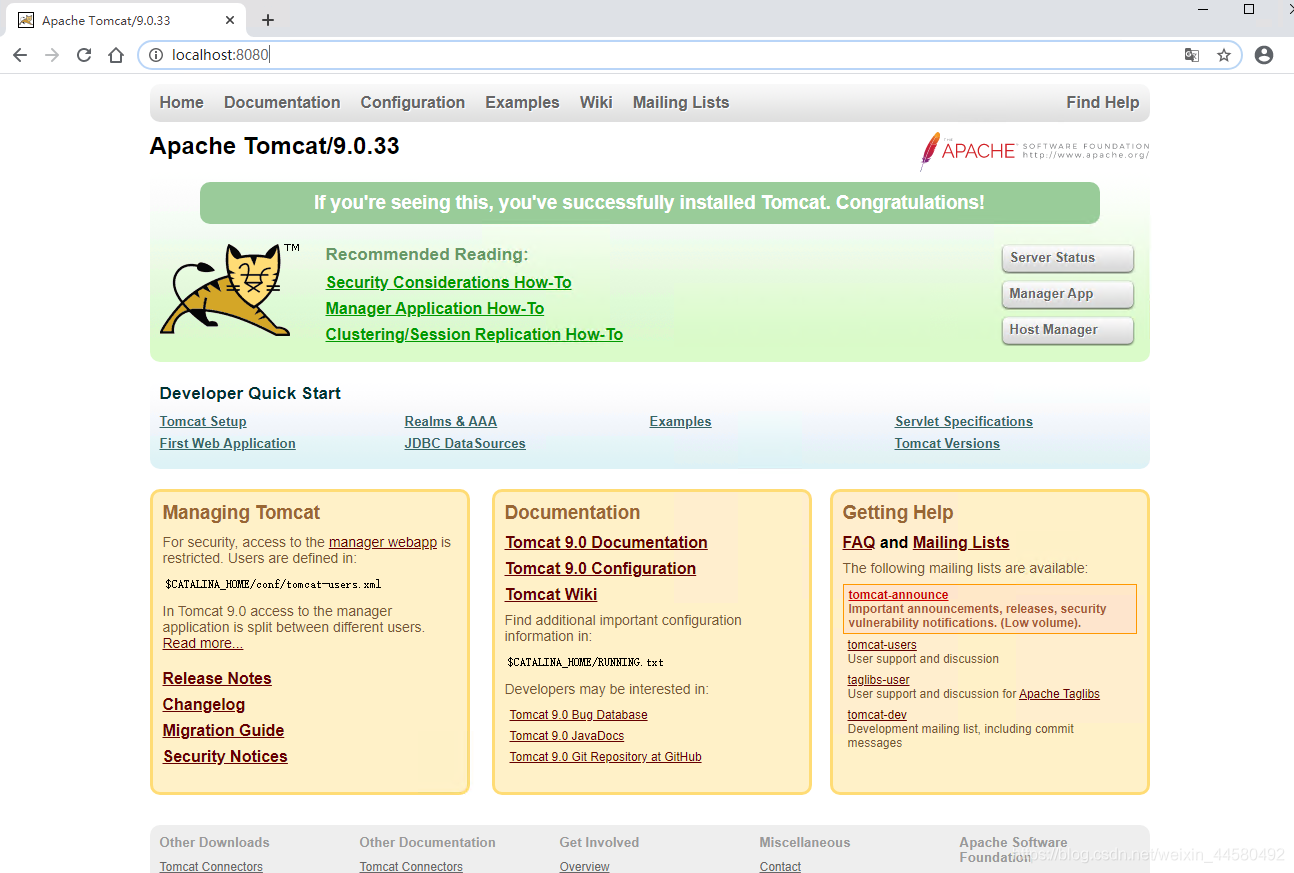
3,Tomcat和idea集成
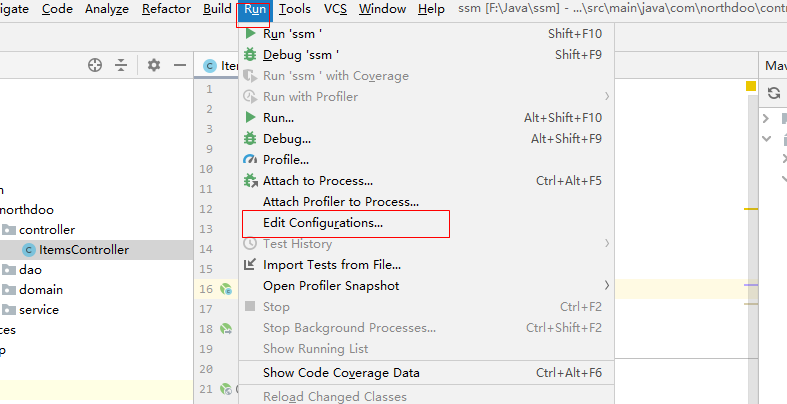
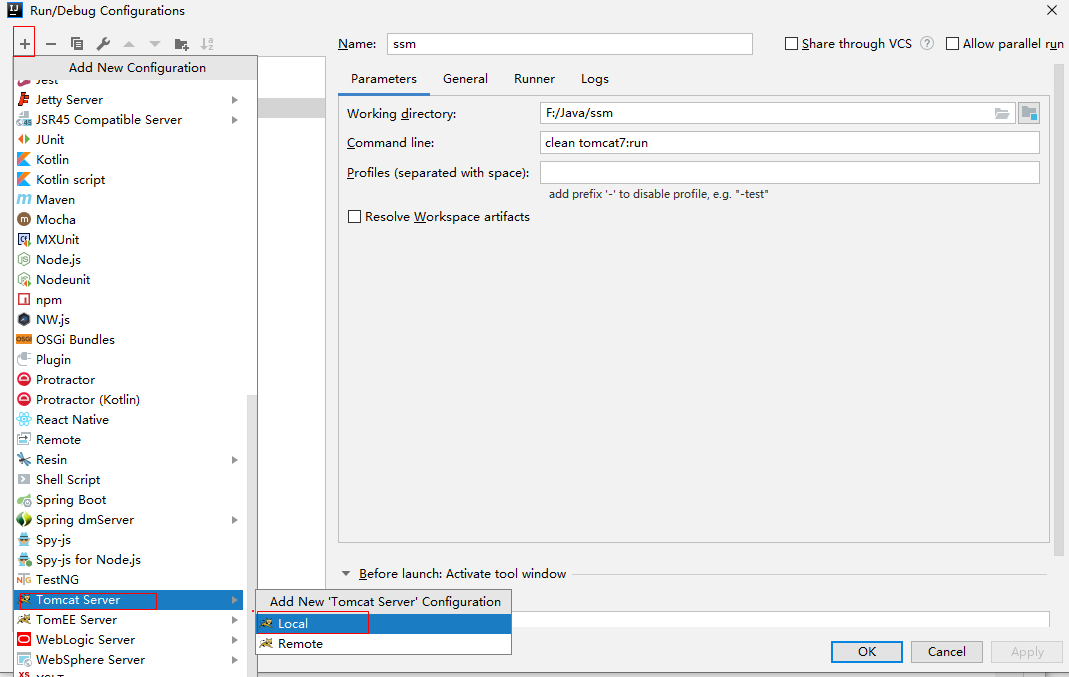
五,MySQL的安装
1,MySQL的下载
官网下载地址:https://downloads.mysql.com/archives/community/
2,MySQL的安装
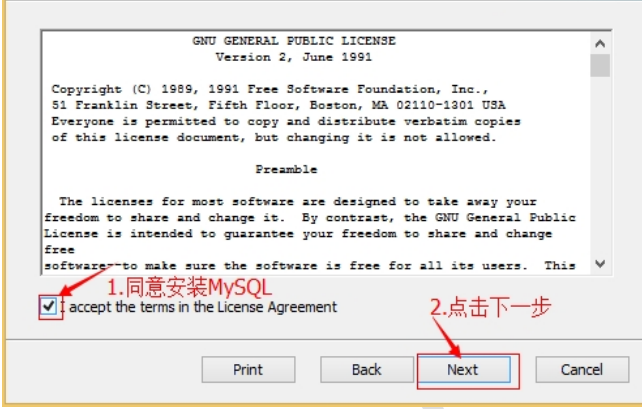
选择安装类型,有“Typical(默认)”、“Complete(完全)”、“Custom(用户自定义)”三个选项,选择“Custom”, 按“next”键继续。我一般选择自定义安装.
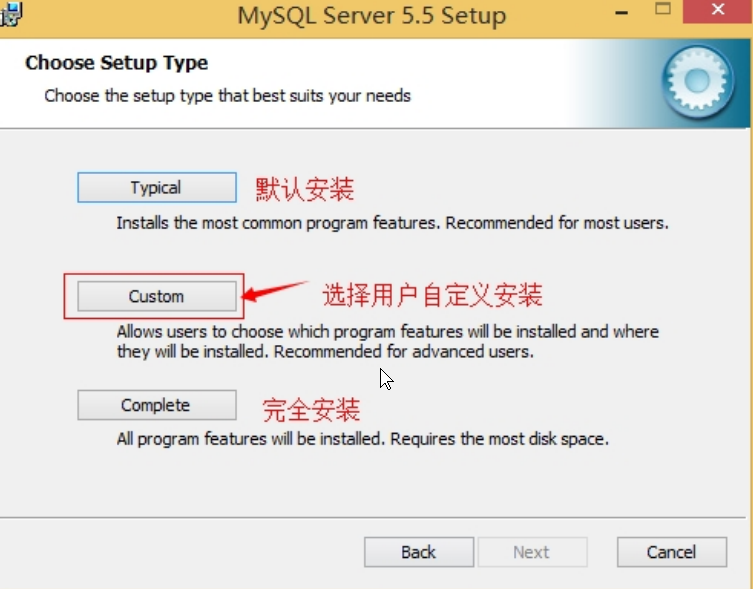
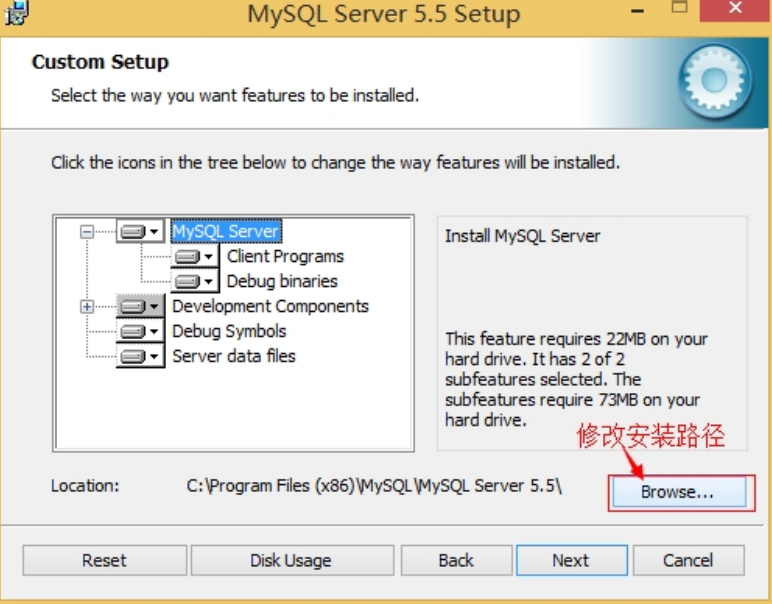
确认一下先前的设置,如果有误,按“Back”返回重做。按“Install”开始安装。
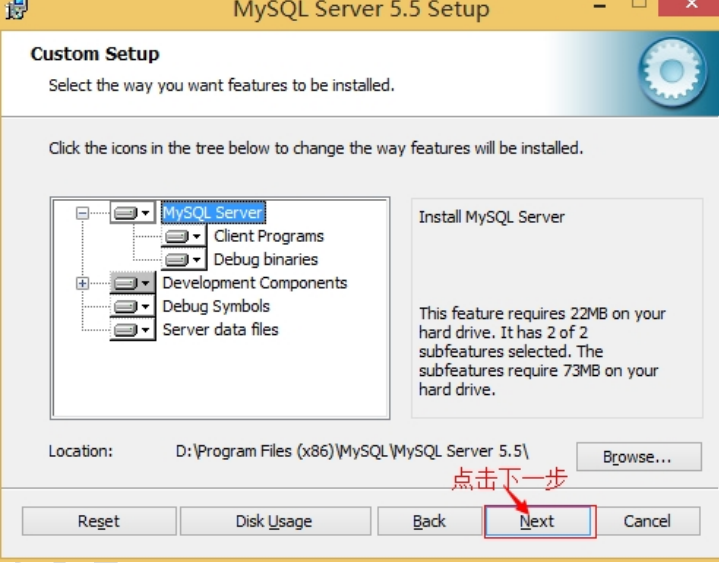
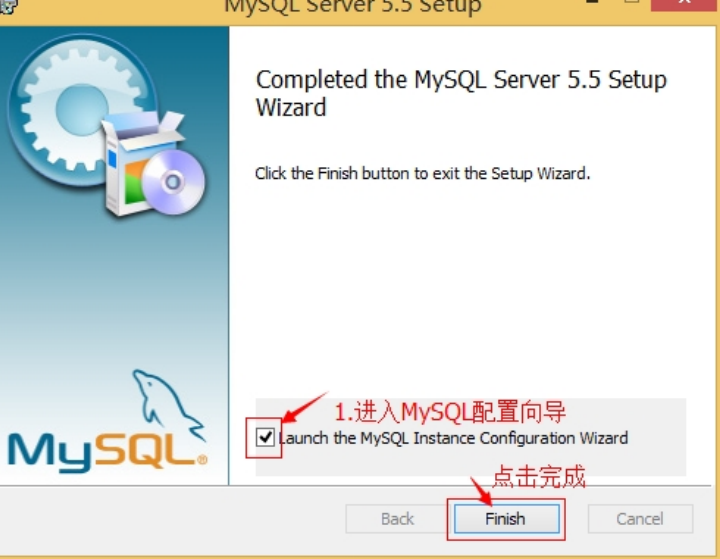
数据库安装好了还需要对数据库进行配置才能使用 MYSQL 的配置
安装完成了,出现如下界面将进入 mysql 配置向导
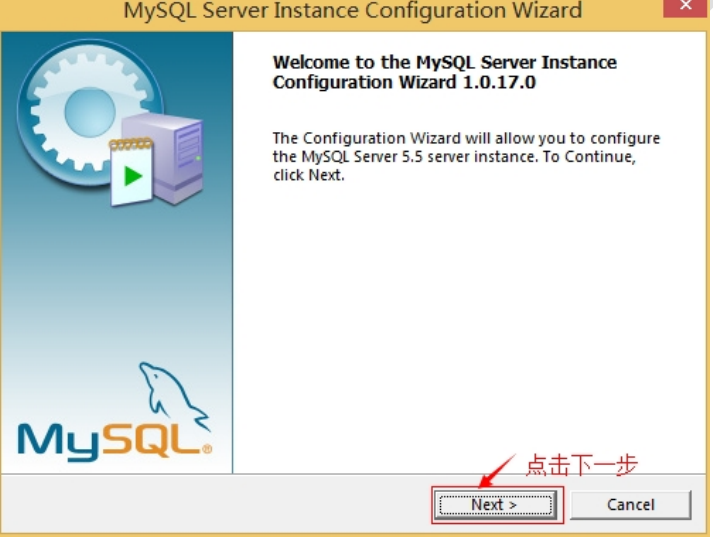
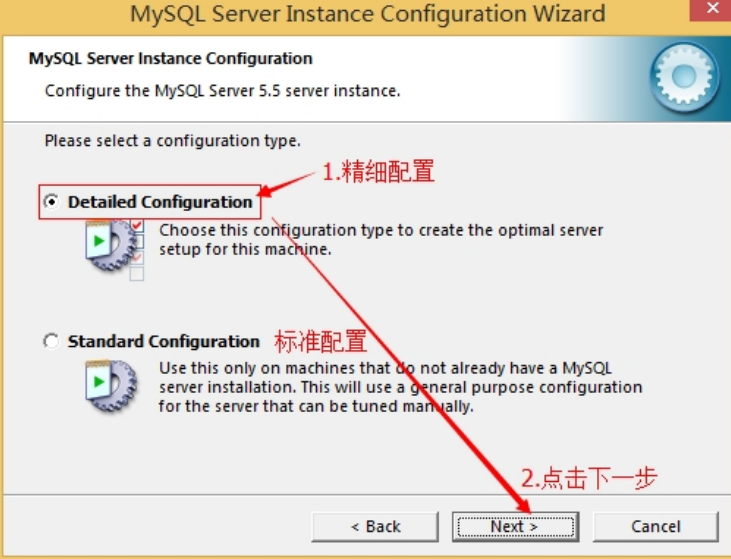
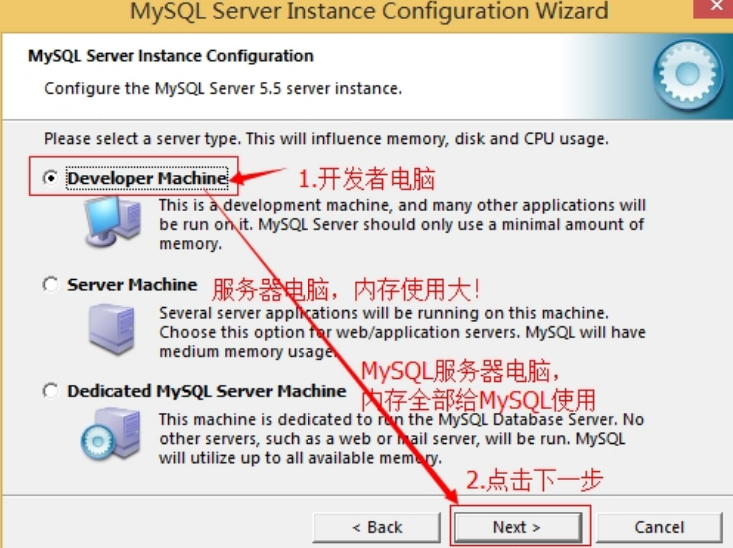
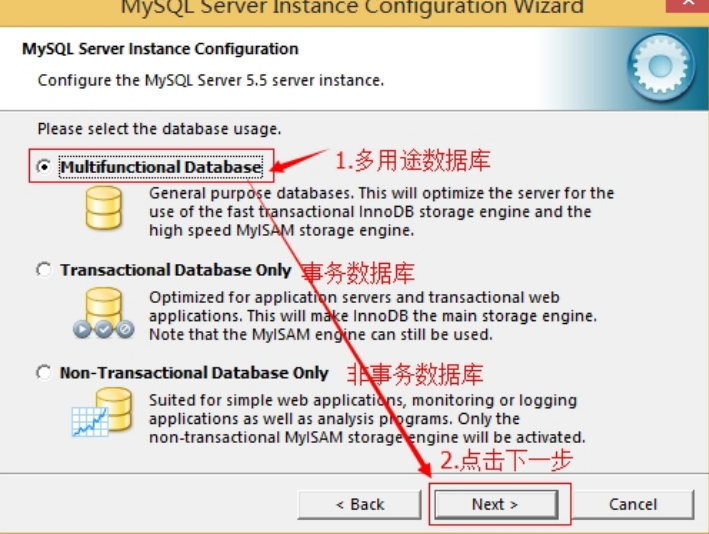
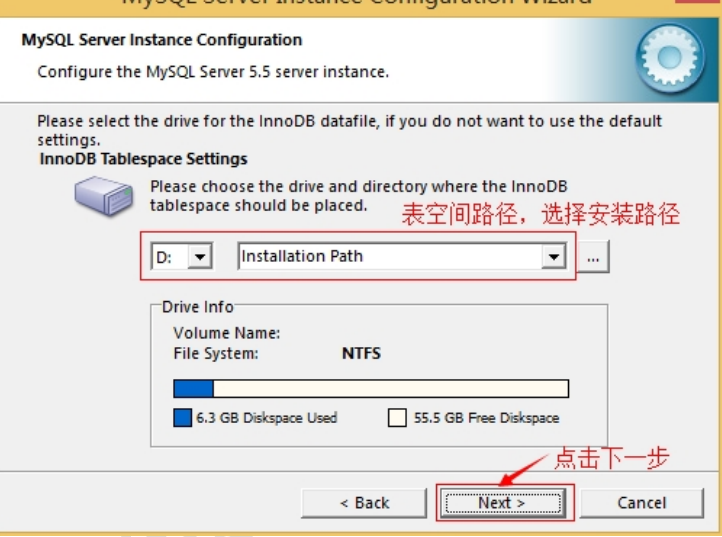
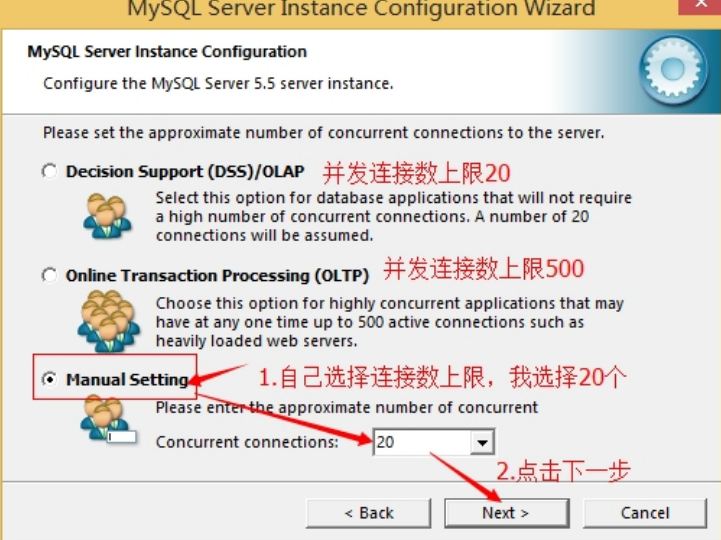
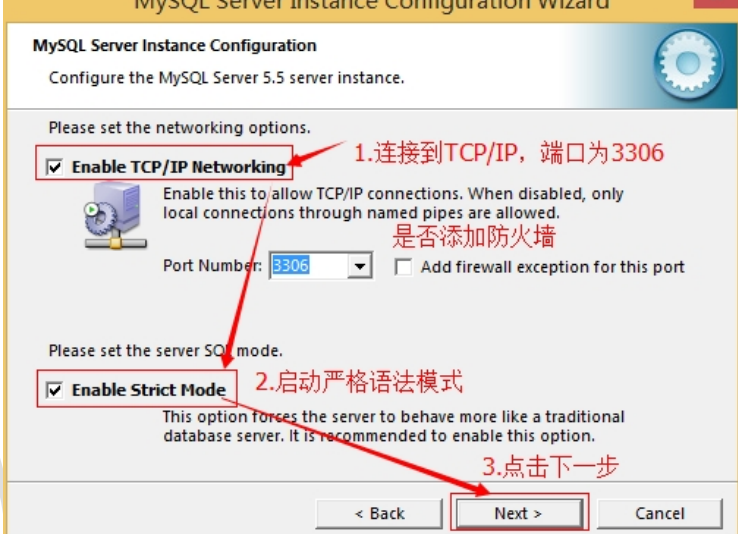
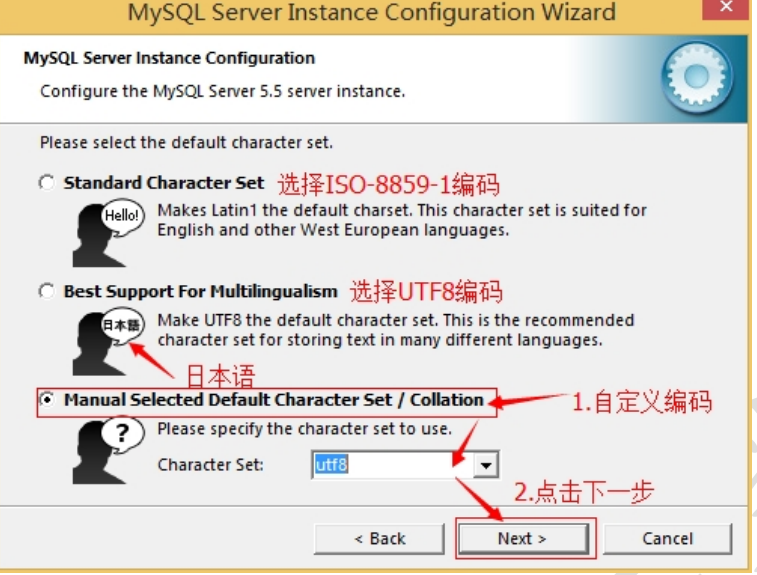
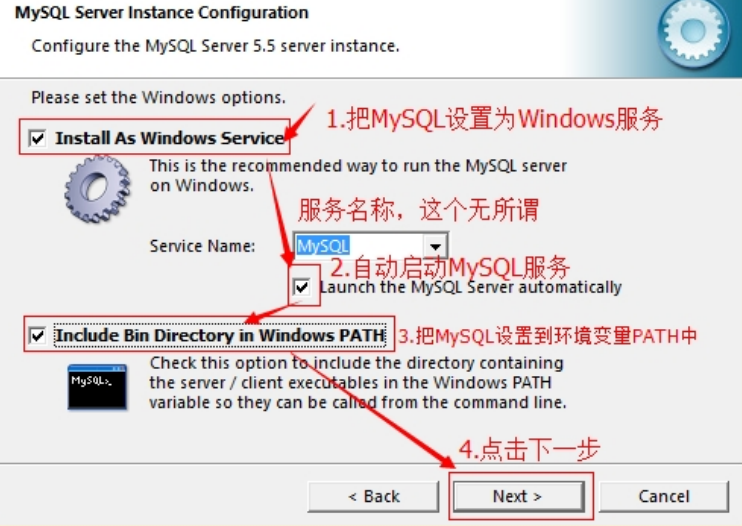
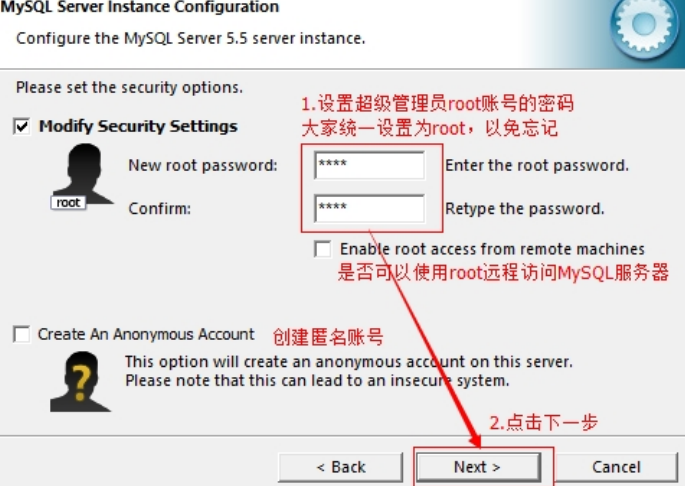
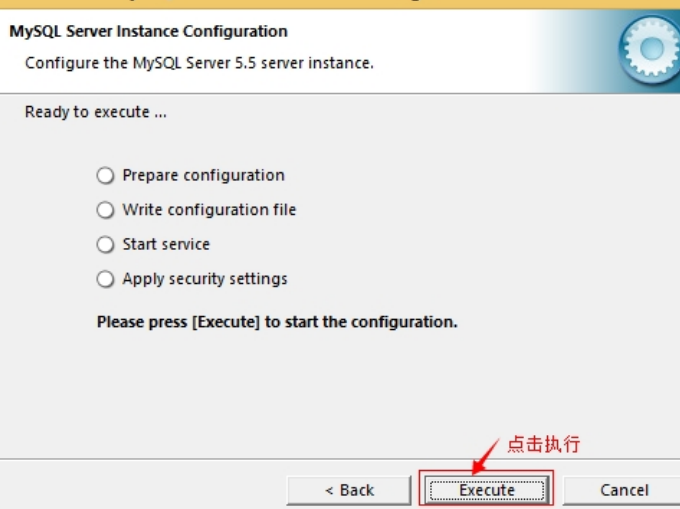
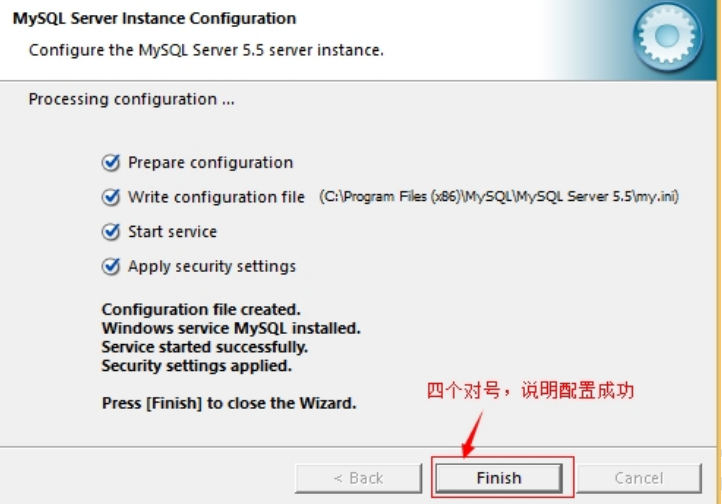
3,MySQL的卸载
- 停止 window 的 MySQL 服务。 找到“控制面板”-> “管理工具”-> “服务”,停止 MySQL 后台服务
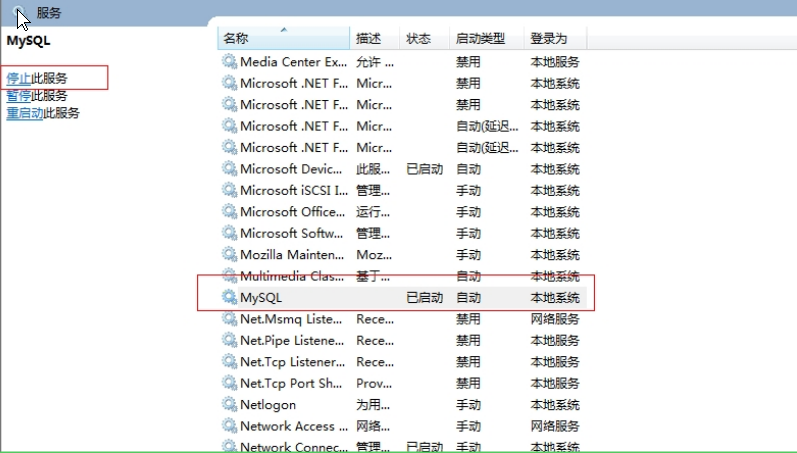
- 卸载 MySQL 安装程序。找到“控制面板”-> “程序和功能”,卸载 MySQL 程序
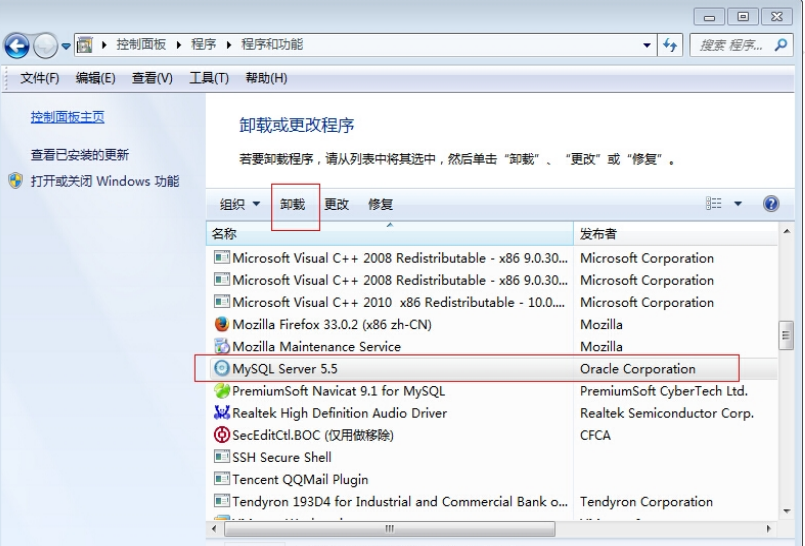
- 删除 MySQL 安装目录下的所有文件。
- 删除 c 盘 ProgramDate 目录中关于 MySQL 的目录。路径为:C:ProgramDataMySQL(是隐藏文件,需要显示
出来)
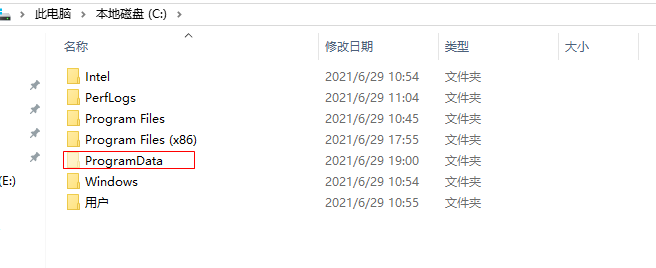
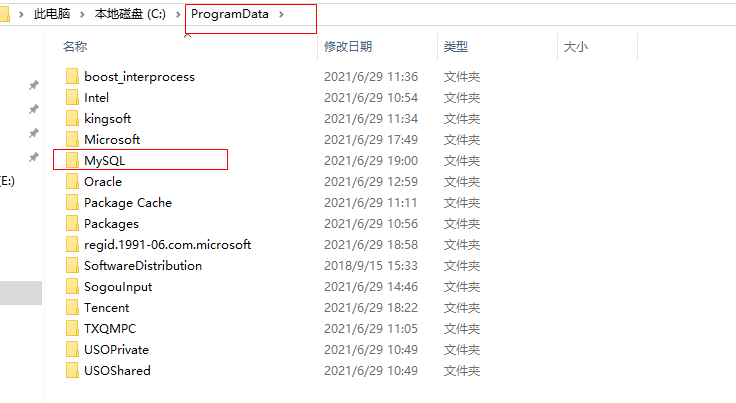
测试连接是否成功
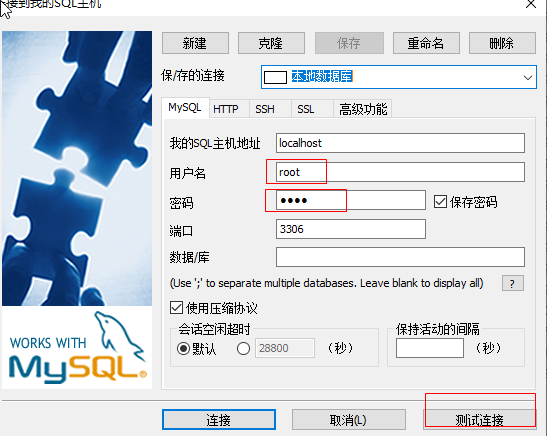
六,.TortoiseSVN的下载和安装
1,.TortoiseSVN的下载
TortoiseSVN下载地址:http://tortoisesvn.net/downloads
2,.TortoiseSVN的安装
.TortoiseSVN安装无脑下一步就可以了
3,idea配置SVN
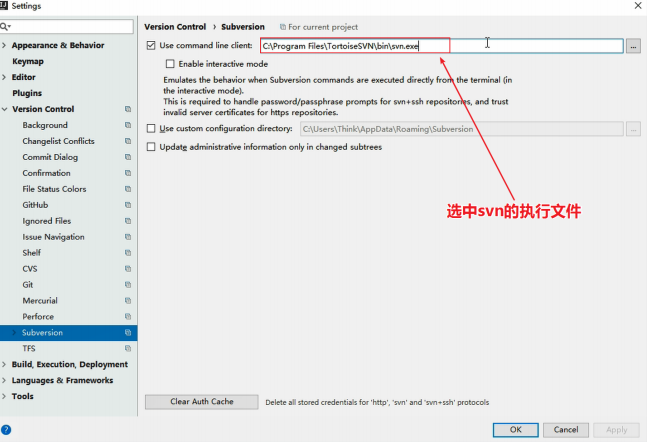
七,Git的安装
1,Git的下载
2,Git的安装
Git无脑安装下一步
3,TortoiseGit安装
无脑安装
八,MongoDB安装
1,MongoDB的下载与安装
MongoDB安装步骤和配置
1.下载:https://www.mongodb.org/dl/win32/
2.选择自custom自定义安装,无脑下一步
3.在MongoDB中bin的同级目录中创建mongod.cfg配置文件和data文件夹,在data文件夹中创建db和log两个文件夹
mongod.cfg配置文件中的内容,换成自己的路径
dbpath=E:MongoDBServer4.0datadb
logpath=E:MongoDBServer4.0datalogmongod.log
4.管理员身份运行黑窗口,执行命令,注意替换自己安装的路径
sc.exe create MongoDB binPath=""E:MongoDBServer4.0binmongod.exe" --service --config="E:MongoDBServer4.0mongod.cfg"" DisplayName="MongoDB" start="auto"
成功后执行 net start mongodb 启动MongoDB服务
1.1下载
下载地址:https://www.mongodb.org/dl/win32/
下载msi格式的安装包,例如:mongodb-win32-x86_64-2012plus-4.2.17-rc0-signed.msi 选择自定义安装,然后下一步
1.2安装
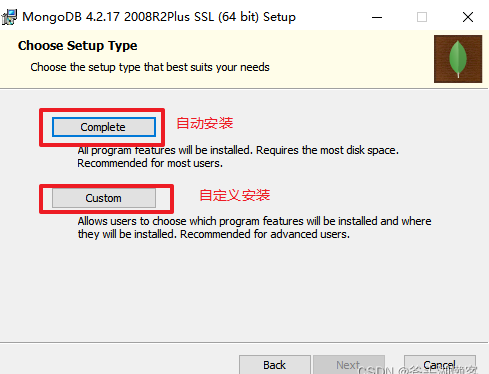
1.3创建文件夹
创建数据库文件的存放位置,MongoDB安装完成之后,在mongodb安装的bin同级目录创建data,data文件夹里面创建db文件夹;
因为启动mongodb服务之前需要必须创建数据库文件的存放文件夹,否则命令不会自动创建,而且不能启动成功。
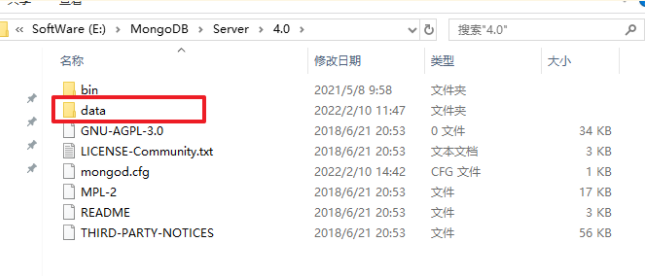
1.4配置MongoDB的环境变量
找到安装MongoDB的bin目录 E:MongoDBbin 将路径配置到环境变量中

1.5启动MongoDB
win + R 黑窗口输入 mongod --dbpath E:MongoDBServer4.0datadb
如果指定端口号:mongod --dbpath E:MongoDBServer4.0datadb --port 10086,如果已经指定了端口号,页面验证需要 http://localhost:10086 ,没有指定端口号就是27017
看到这样一段话 等待连接 就是成功了,同时创建的db文件夹会多出一些文件
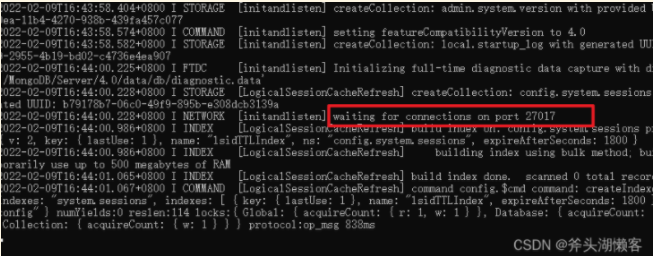
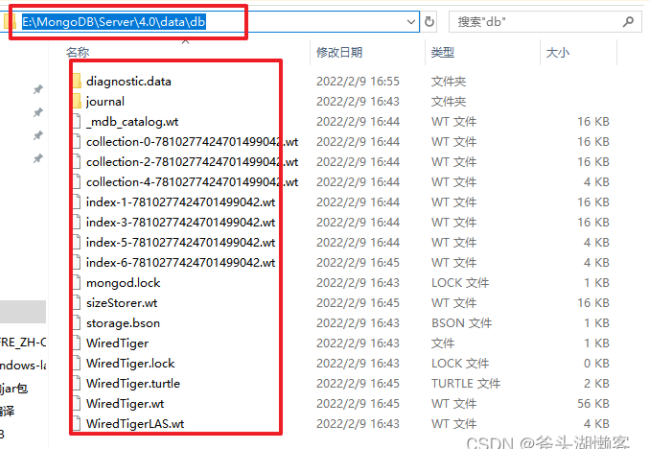
启动后验证:在浏览器输入http://localhost:27017 (27017是mongodb的端口号)查看

1.6使用MongoDB
启动客户端,再开启一个黑窗口,输入mong 就可以使用MongoDB数据库了。
- 数据库服务器:用来保存数据的
mongod 用来启动服务器
- 数据库客户端:用来操作服务器,对数据进行增删改查操作
mongo 用来启动客户端
1.7将MongoDB设置为自动启动
上面的启动太麻烦了,每次开机都要手动启动,操作繁琐,我们可以让MongoDB设置成为电脑系统服务,电脑开机自动启动,再也不需要黑窗口手动启动了。
以下是官方给出的方法
1.在此前创建的date文件夹下创建log文件夹,与db文件夹同级目录(网上也把log文件夹放在和data同级目录)
2.在E:MongoDBServer4.0添加一个配置文件mongod.cfg,与bin、data文件夹同级目录,配置文件中的内容见下方
3.用管理员身份打开cmd窗口,执行以下命令
sc.exe create MongoDB binPath=""E:MongoDBServer4.0binmongod.exe" --service --config="E:MongoDBServer4.0mongod.cfg"" DisplayName="MongoDB" start="auto"
sc.exe create MongoDB binPath=""mongodb的bin目录mongod.exe" --service --config="MongoDB的安装目录mongod.cfg"" DisplayName="MongoDB" start="auto"
4.启动MongoDB服务
在我的电脑右键管理中找到服务,找到MongoDB服务,右键启动
5.如果启动失败,证明上面的操作有误
在控制台输入sc delete MongoDB 删除之前配置的服务,然后再从第一步再来一次
第一步:创建log目录
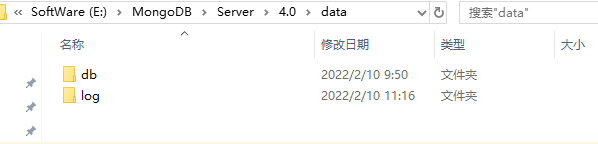
第二部:创建mongod.cfg文件
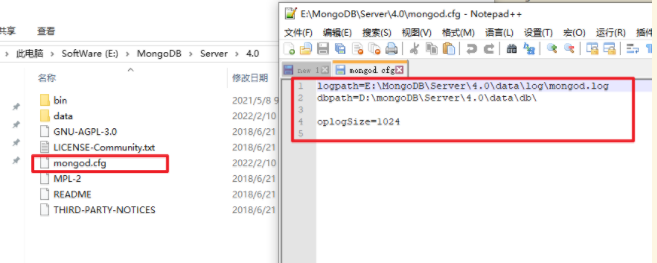
mongod.cfg文件内容
systemLog:
destination:file
path:E:MongoDBServer4.0datalogmongod.log //配置日志写入的地址
storage:
dbPath:E:MongoDBServer4.0datadb //配置数据保存的地址
网上给的第二种方式:
dbpath=E:MongoDBServer4.0datadb
logpath=E:MongoDBServer4.0datalogmongod.log
第三步:管理员身份执行命令
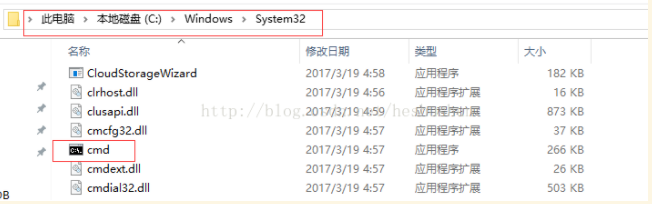

第四步:启动MongoDB
右键启动服务
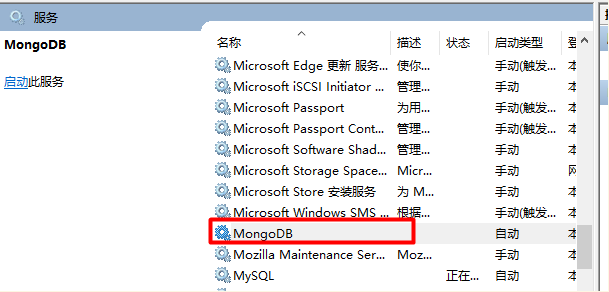
可能出现启动MongoDB失败情况,报错1053
出现这种启动报错情况,请第一时间检查配置文件mongod.cfg内容有误
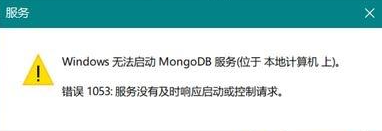
九,Redis
1,Redis的下载和安装
Redis下载地址:https://github.com/MicrosoftArchive/redis/releases
有两种格式文件,msi下载需要手动安装,zip是已经安装好,解压就能用。

1.1这里已msi安装为例,运行msi安装包
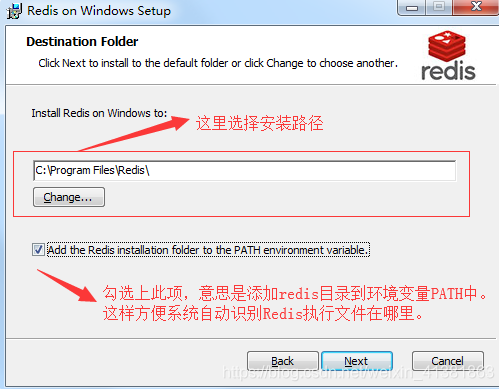
1.2默认端口号6379,
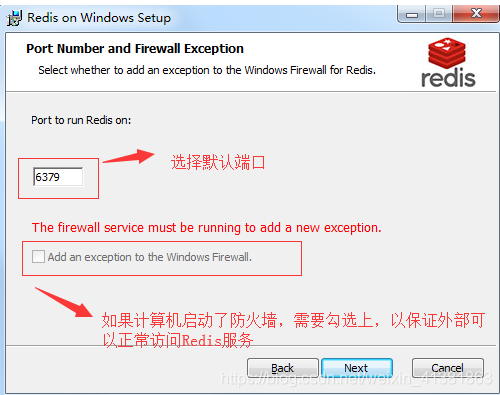
1.3设置最大缓存容量
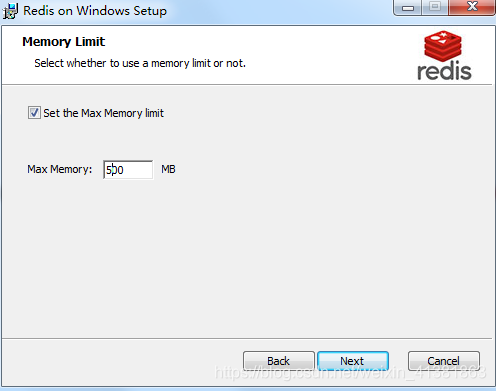
1.4安装好后找到Redis的配置文件,给Redis设置一个密码,如果不想设置密码就忽略此步骤。
ctrl+F 搜索requirepass foobared,在它的下方输入requirepass 123456,保存,密码就设置好了。
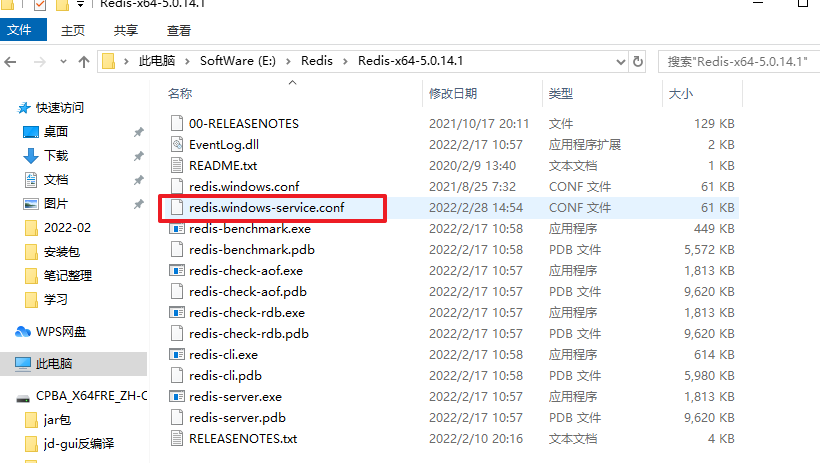
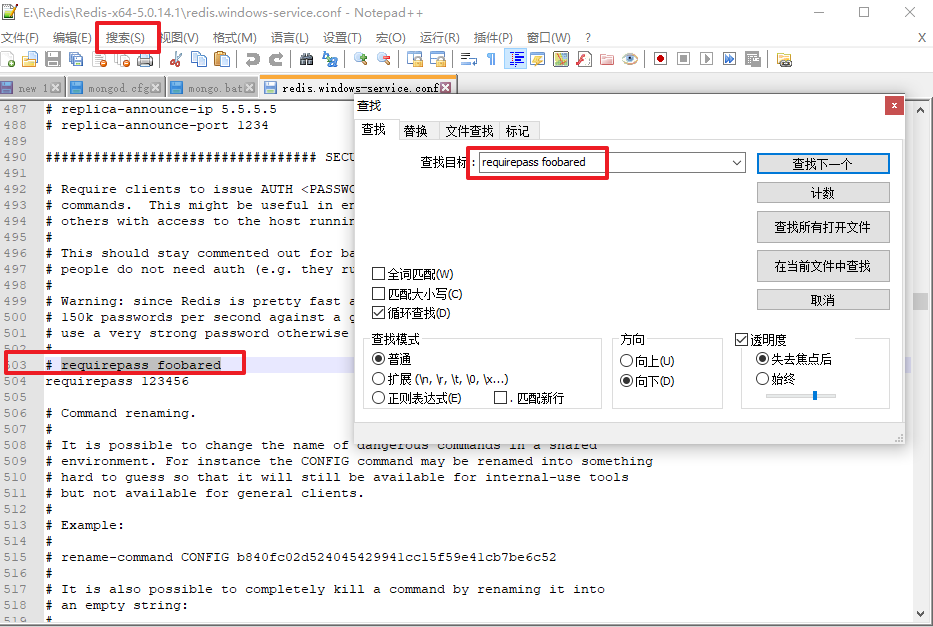
1.5测试Redis是否安装成功
双击启动Redis服务器,然后win+R打开小黑窗口,跳转到Redis的安装目录,启动Redis-cli客户端,
输入数据。
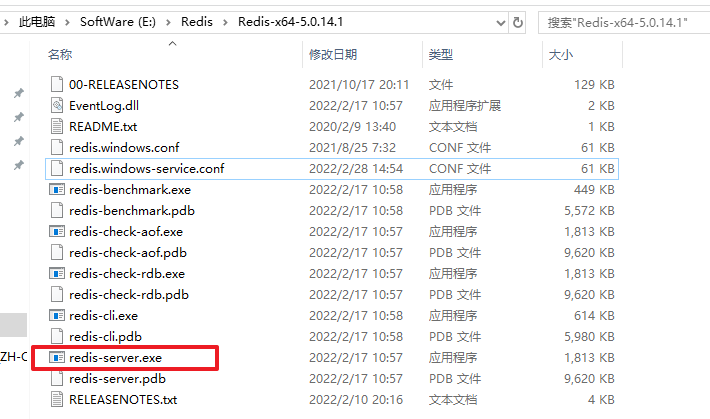
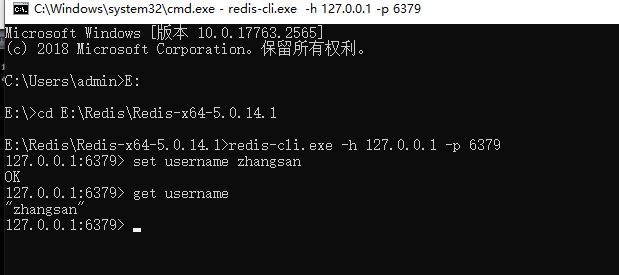
2,安装Redis可视化工具
redis常用的可视化工具 Redis Desktop Manager。
下载地址:https://github.com/uglide/RedisDesktopManager/releases/download/0.9.3/redis-desktop-manager-0.9.3.817.exe
下载完成之后直接点击安装包安装即可,无需任何配置。
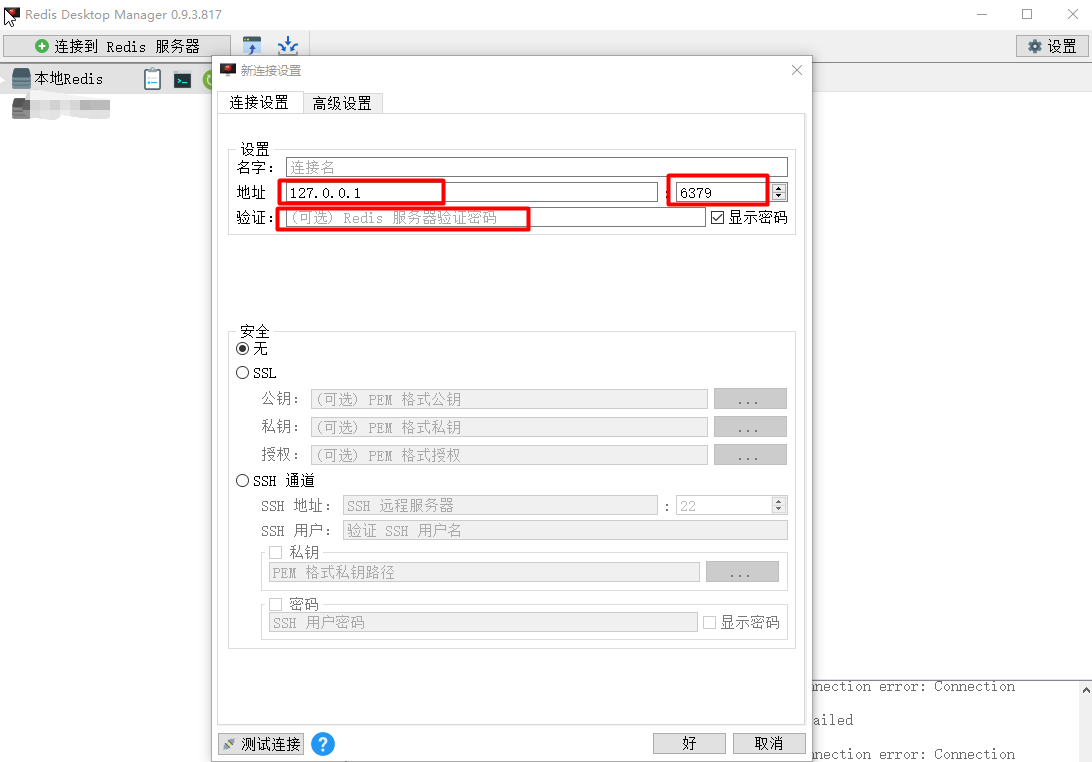
最后
以上就是儒雅鸡为你收集整理的开发环境搭建的全部内容,希望文章能够帮你解决开发环境搭建所遇到的程序开发问题。
如果觉得靠谱客网站的内容还不错,欢迎将靠谱客网站推荐给程序员好友。








发表评论 取消回复