Git
介绍
官方介绍
Git is a free and open source distributed version control system designed to handle everything from small to very large projects with speed and efficiency.
Git 是一个免费和开源的 分布式版本控制系统,旨在以速度和效率处理从小型到大型项目的所有内容。
优势特点
Git易于学习, 占用空间小,性能快如闪电。它优于 SCM 工具,如 Subversion、CVS、Perforce 和 ClearCase,具有廉价的本地分支、方便的暂存区域和 多个工作流等功能。
个人理解
对于这些概念,看起来不是那么通俗易懂,其实简单的来说,Git就是一个能帮助我们程序员存放代码的一个工具,Gitee,GitHub,GitLab只是一个平台,在这个平台上每个人都可以创建自己的仓库,用来存放代码。没有Git工具,我们就不能将我们代码上传到Gitee,GitHub,或者说是GitLab上面。
快速上手
有些人学一个新东西的时候,可能会直接把原理理论学完,但是本人觉得完全可以先学会使用,上手操作,到之后熟练了就可以去研究一下git到底是怎么工作的。
安装
官网下载地址:https://git-scm.com/download/win
点击Click here to download就可以下载对应的安装包,2.37.1是对应的版本号
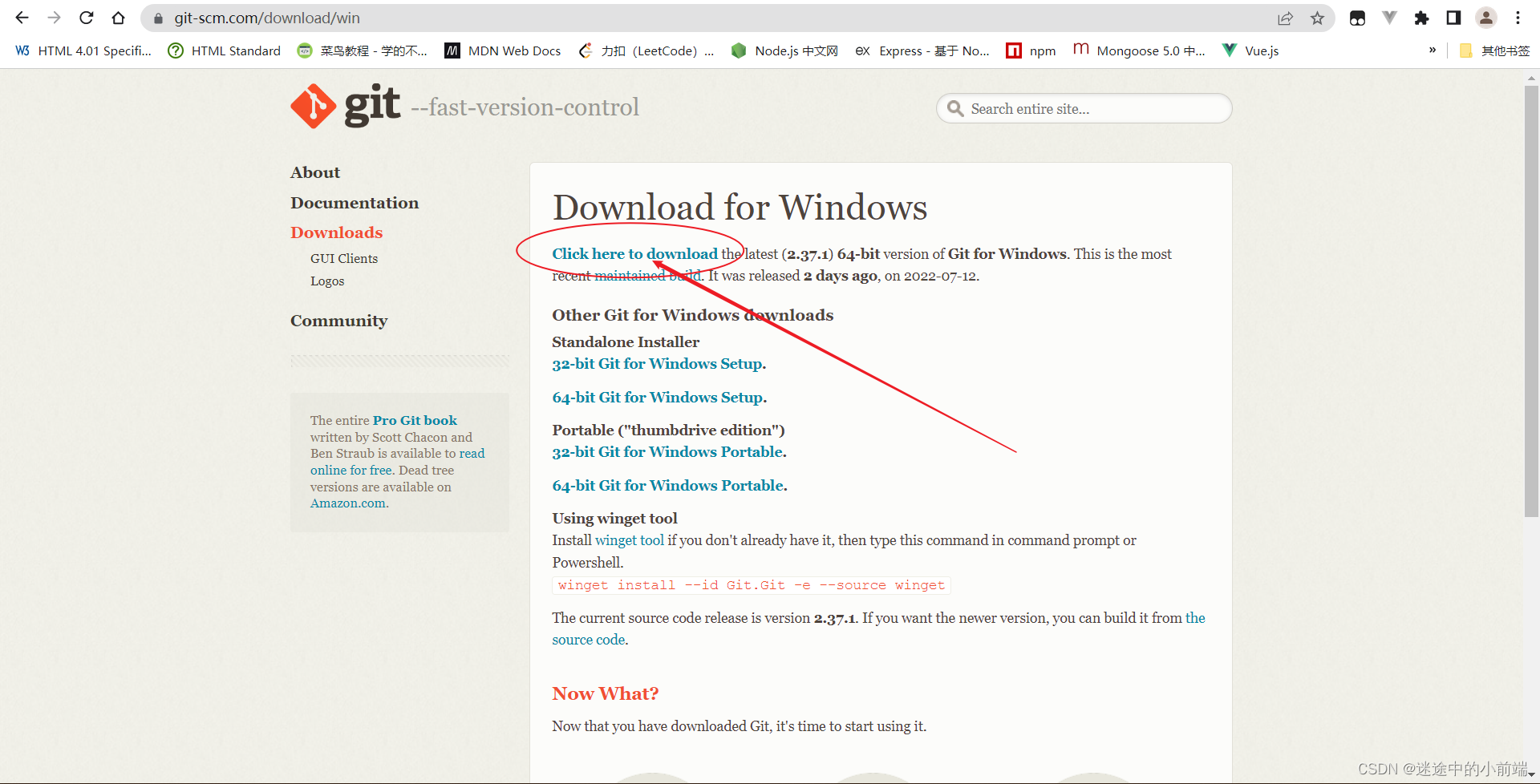
在本地打开安装包直接Next 安装即可,安装过程比较简单,此处略过
安装完成可以使用以下命令检测是否安装成功
git --version
配置
安装成功后,我们需要在初次使用Git前进行配置,每一台计算机只需要配置一次即可,需要修改的时候可以通过Git命令进行配置修改。
配置用户信息
安装完 Git 之后,要做的第一件事就是设置你的用户名和邮件地址。 这一点很重要,因为每一个 Git 提交都会使用这些信息,它们会写入到你的每一次提交中,不可更改:
git config --global user.name "你的用户名"
git config --global user.email 你的邮箱
注意:此处的–global是全局配置,设置一次就可以了,在以后的git操作,默认都是此用户进行的,如果需要更改用户进行管理项目,可以使用没有–global进行设置。
检查配置信息
如果想要检查你的配置,可以使用 git config --list 命令来列出所有 Git 当时能找到的配置。
git config --list
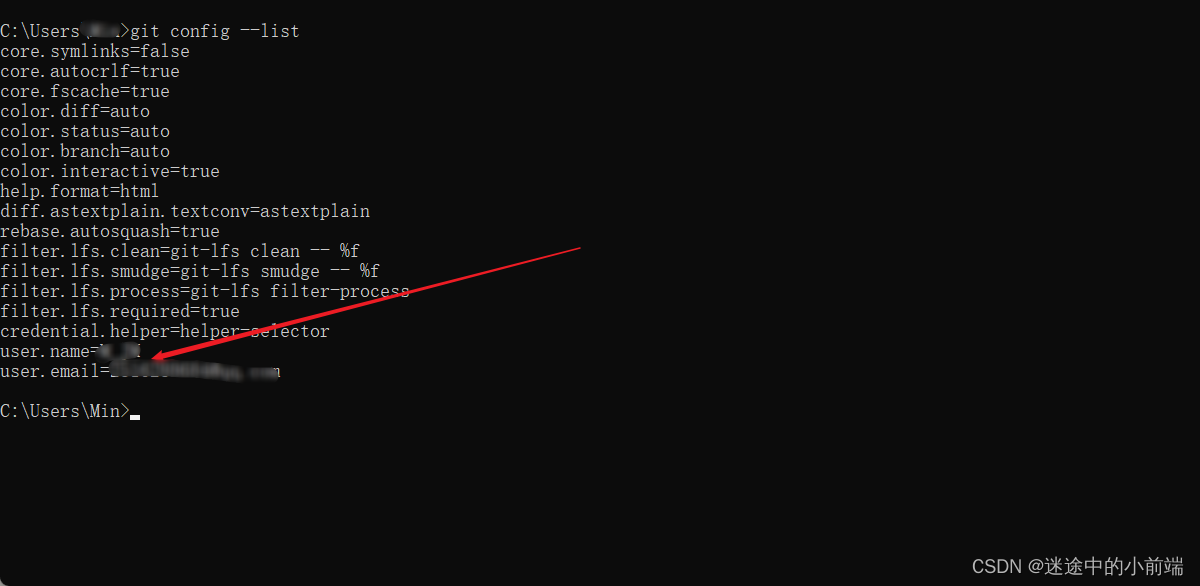
公钥
创建公钥
Gitee 提供了基于SSH协议的Git服务,在使用SSH协议访问仓库仓库之前,需要先配置好账户/仓库的SSH公钥。
你可以按如下命令来生成 ssh key :
ssh-keygen -t rsa -C "xxxxx@xxxxx.com"
注意:这里的
xxxxx@xxxxx.com只是生成的 ssh key 的名称,并不约束或要求具体命名为某个邮箱。
现网的大部分教程均讲解的使用邮箱生成,其一开始的初衷仅仅是为了便于辨识所以使用了邮箱。
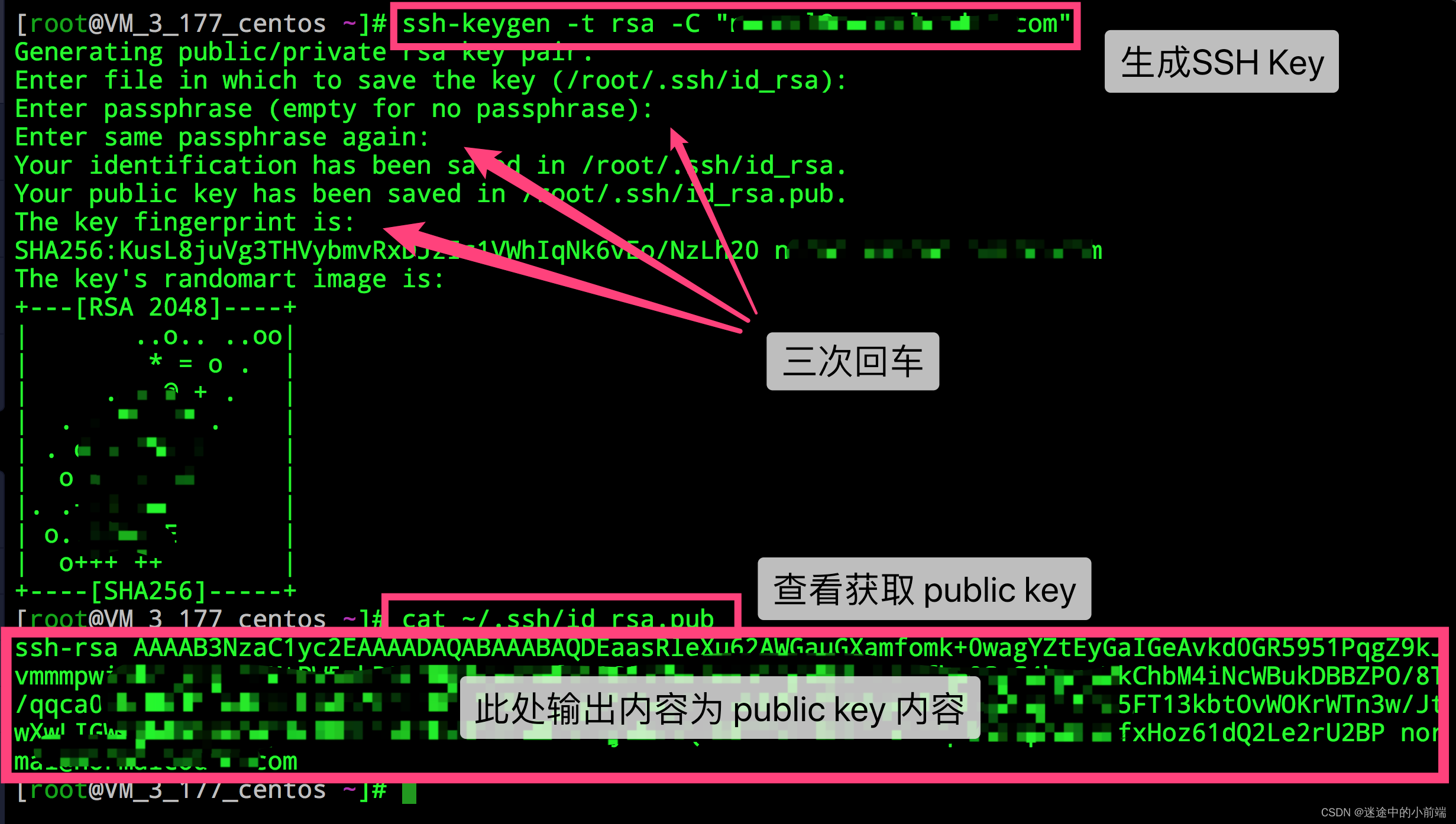
复制公钥
在 Windows 环境下,打开 资源管理器 进入到 C盘,随后进入 用户 目录中 ( 实际是进入到 C:Users 目录中 )。
首先在 资源管理器 窗口中 点击 查看 ,并勾选其中的 文件扩展名 和 隐藏的项目 。

随后进入到 你的用户名 对应的目录中。
比如 我的用户名是 Administrator ,所以对应的目录就是 C:UsersAdministrator 。
随后进入到 .ssh 目录中,用记事本打开 id_rsa.pub 文件,即可复制新创建的 SSH Key (公钥) 。
添加公钥
Gitee官网提供的帮助:
https://gitee.com/help/articles/4191
在 Gitee 主页右上角,鼠标悬浮到 “用户头像” 上,随后依次选择 「设置」->「安全设置」->「SSH公钥」->「添加公钥」 ,
在 添加公钥 页面中即可添加生成的 public key 添加到当前账户中。
可信列表
在自己的Gitee账户添加 公钥 后,在 命令提示符 或 **终端(Terminal)**中执行:
ssh -T git@gitee.com
首次使用需要确认并添加主机到本机SSH可信列表。
若返回 Hi XXX! You've successfully authenticated, but Gitee.com does not provide shell access. 内容,则证明添加成功。如下图所示:

添加成功后,就可以使用SSH协议对仓库进行操作了。
这个步骤会导致 在 用户主目录下的 .ssh 目录中生成一个
known_hosts文件。
若未完成以上操作,则在向远程仓库推送时,会提示以下信息:
D:mycodesecut-soft-608>git push origin master
The authenticity of host 'gitee.com (212.64.62.183)' can't be established.
ECDSA key fingerprint is SHA256:FQGC9Kn/eye1W8icdBgrQp+KkGYoFgbVr17bmjey0Wc.
Are you sure you want to continue connecting (yes/no/[fingerprint])?
实战
基本上Git的所有准备工作都已经准备好了,现在可以来学习使用它了
如何获取到本地Git仓库?
两种方法:
- 将尚未进行版本控制的本地目录转换为 Git 仓库
- 从其它服务器 克隆 一个已存在的 Git 仓库
方法1具体操作:
在一个空目录底下打开cmd终端执行以下命令,其实这个命令就是将你的这个空文件夹,初始化成为了一个Git的本地仓库,执行完这个命令之后会多一个.git子目录,如果没有找到,那么一定是你隐藏了该文件
git init
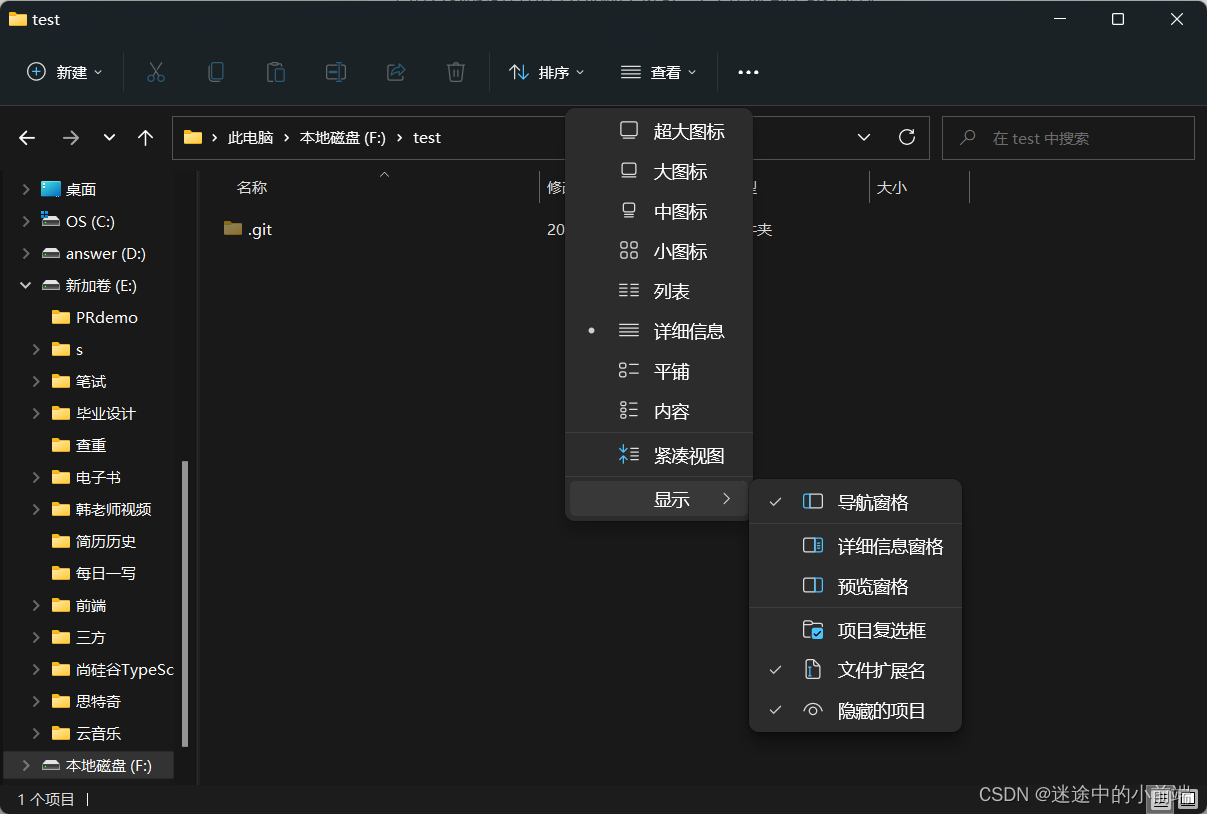
此时test文件夹就是你的仓库
第二种方法:
直接从一个代码托管平台(Gitee,GitHub,GitLab)克隆一个已有的项目,在一个空文件夹运行以下命令即可
git clone https://gitee.com/M_JM/vue_shopping.git
项目URL可以从此处复制
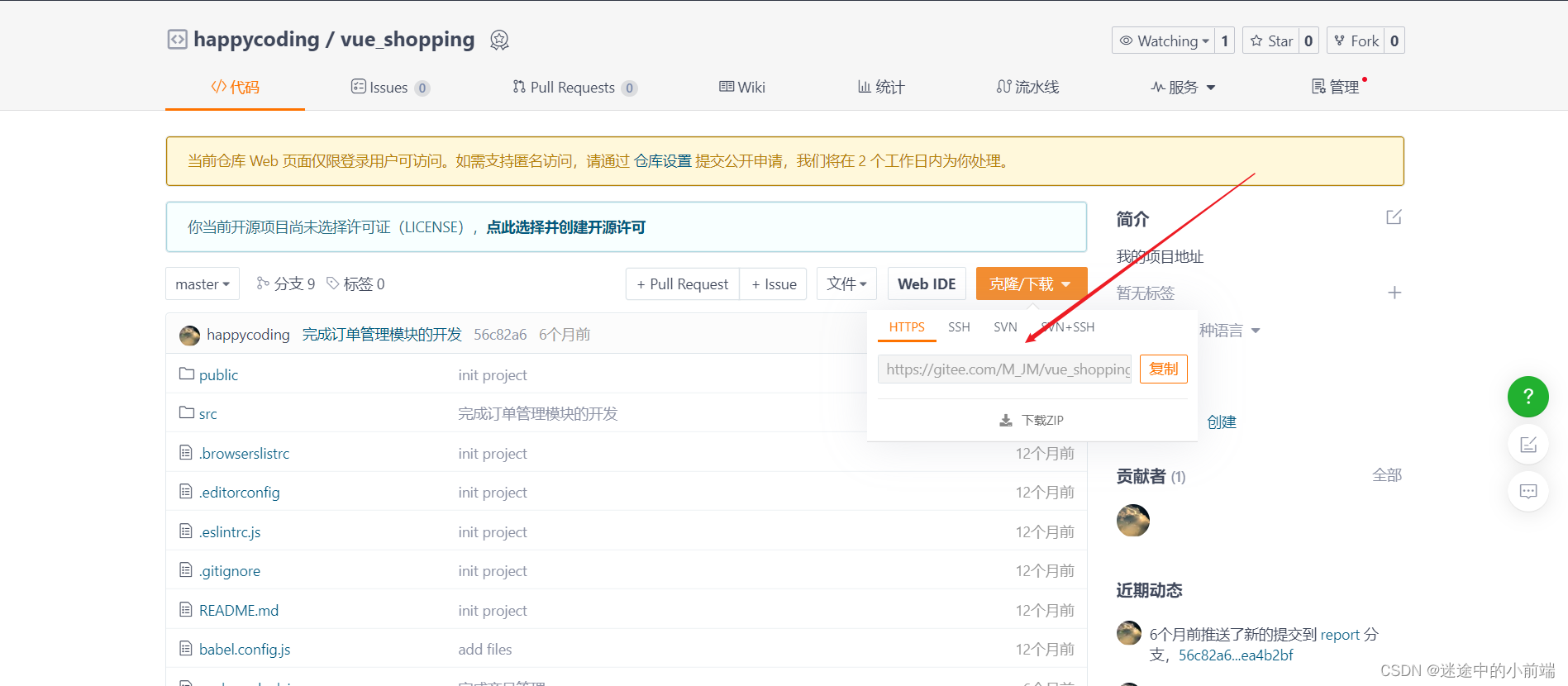
克隆成功
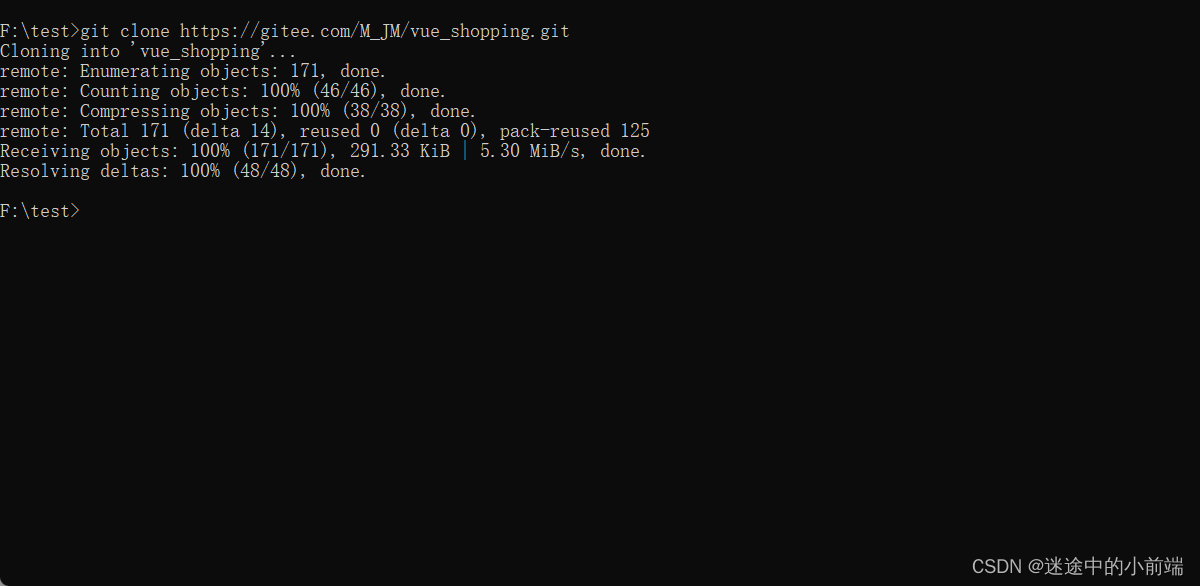
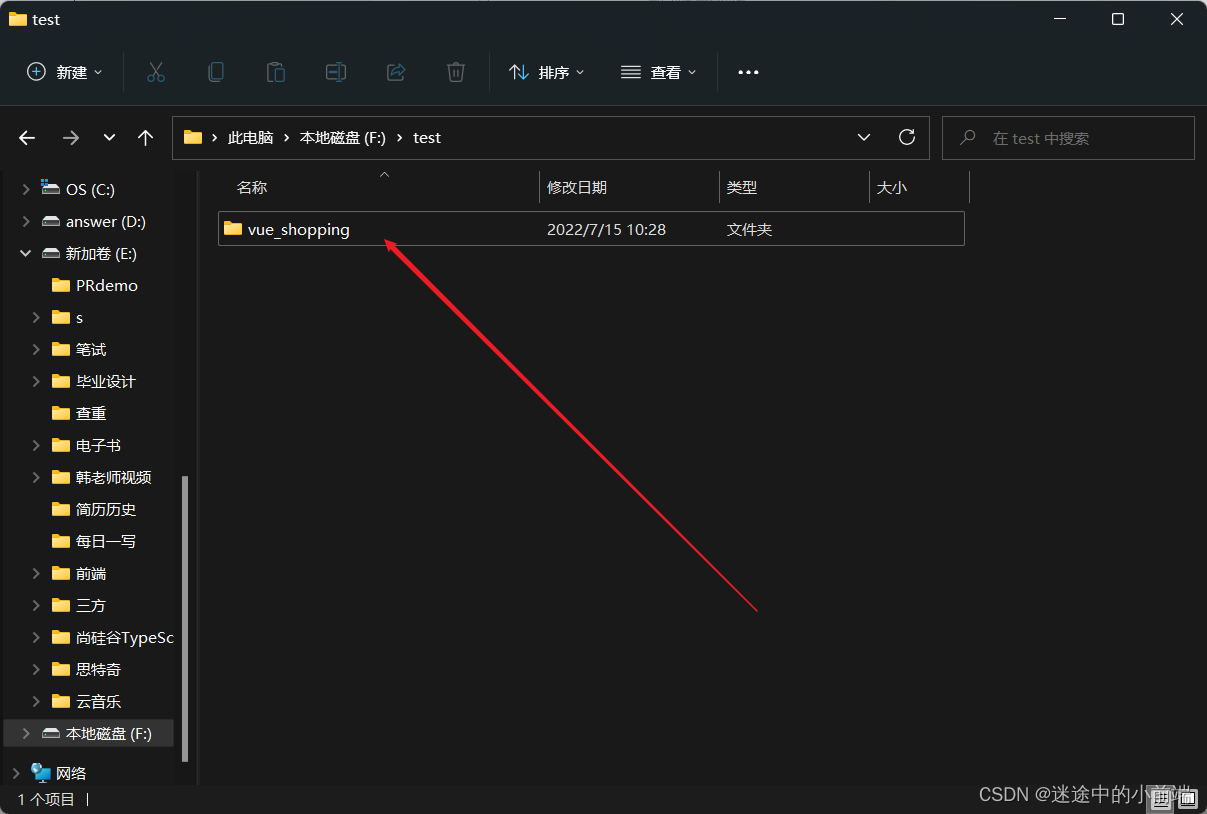
此处vue_shopping就是你的仓库
如何操作你的本地仓库?
查看仓库状态
进入你的项目目录底下,执行以下代码
git status
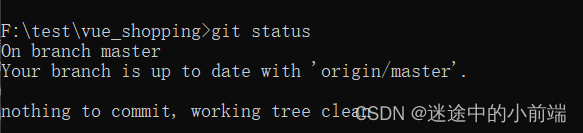
On branch master表示你现在在本地主分支
Your branch is up to date with ‘origin/master’ 表示你本地主分支是远程主分支最新的代码
nothing to commit, working tree clean 表示你克隆下来的项目里面没有什么需要提交到远程,没有需要提交的
这说明你现在的工作目录相当干净。换句话说,所有已跟踪文件在上次提交后都未被更改过。 此外,上面的信息还表明,当前目录下没有出现任何处于未跟踪状态的新文件,否则 Git 会在这里列出来。 最后,该命令还显示了当前所在分支,并告诉你这个分支同远程服务器上对应的分支没有偏离。
查看所处分支
git branch

以上表示你现在所处本地主分支 master分支
跟踪文件并存放至暂存区(添加)
git add filename(文件名)
为什么要跟踪文件?比如我修改了readme这个文件里面的内容,然后我在执行 git status 查看项目状态
执行 git status
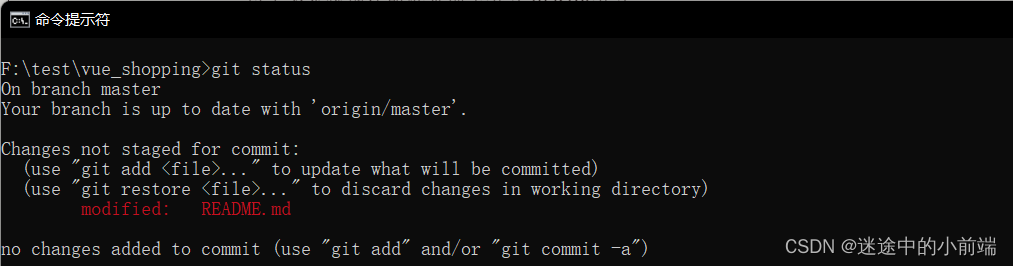
modified表明你修改了README.md文件,需要对其进行跟踪,并将其放到暂存区
执行git add README.md
然后再查看状态 执行 git status 可以看到,已经成功了
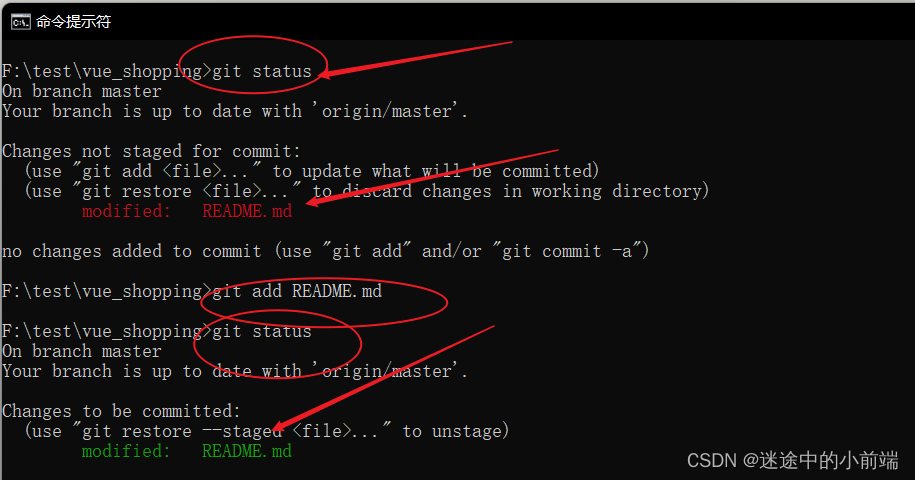
将暂存区的文件提交到本地仓库(提交)
git commit -m '这里可以写你对项目作出了什么更新进行解释'

以上表明,你的修改已经提交到了你的本地仓库,你可以使用git status 查看你的仓库是什么状态
执行git status
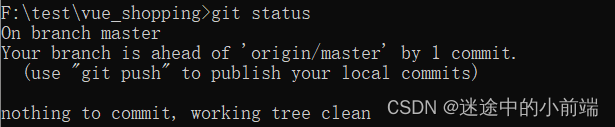
到这里就表明你本地操作全部完成,更新已经全部提交到了你的本地仓库,现在只需将你本地仓库更新到远程仓库。
将本地更新提交到远程仓库(推送)
在vue_shopping目录底下执行git remote查询
git remote

origin ——这是 Git 给你克隆的仓库服务器的默认名字
执行git remote -v显示需要读写远程仓库使用的 Git 保存的简写与其对应的 URL

执行推送命令
git push origin master
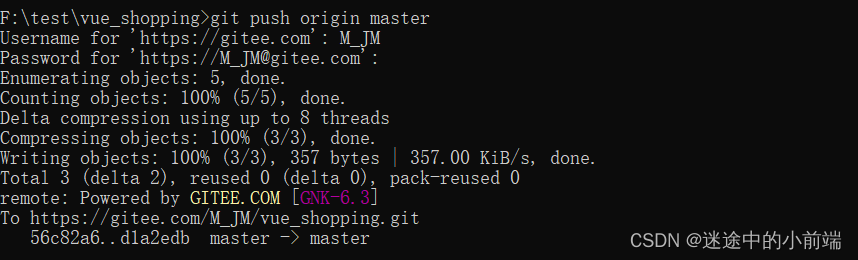

将远程仓库更新到本地(拉取)
如果远程仓库里的文件发生了改变,执行命令 git pull
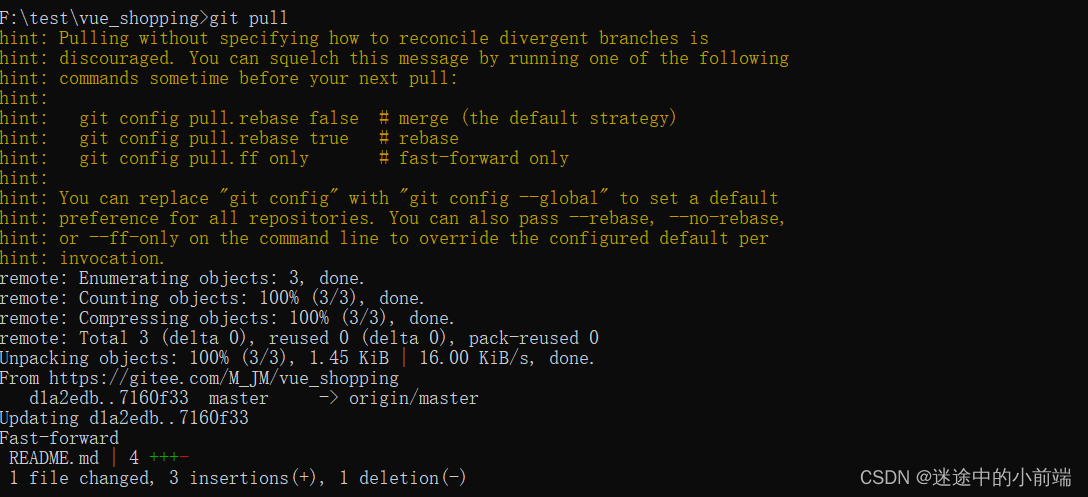
分支管理
创建分支
git branch branchName
分支切换
git checkout branchName
分支的新建与切换
git checkout -b newBranchName
成功后会提示 Switched to a new branch “newBranchName”
上面一条语句是下面的简写
git branch newBranchName
git checkout newBranchName
分支的合并
git checkout master
Switched to branch 'master'
git merge newBranchName
Merge made by the 'recursive' strategy.
index.html | 1 +
1 file changed, 1 insertion(+)
git checkout -b newBranchName
成功后会提示 Switched to a new branch “newBranchName”
上面一条语句是下面的简写
git branch newBranchName
git checkout newBranchName
分支的合并
git checkout master
Switched to branch 'master'
git merge newBranchName
Merge made by the 'recursive' strategy.
index.html | 1 +
1 file changed, 1 insertion(+)
最后
以上就是合适啤酒最近收集整理的关于通俗易懂快速上手的Git使用教程(原来Git也可以变得这么简单)Git的全部内容,更多相关通俗易懂快速上手内容请搜索靠谱客的其他文章。








发表评论 取消回复