概述
树莓派远程连接桌面
准备材料:一张已经安装好系统的SD卡和读卡器(安装系统教程参考之前写的文章)
第一步 树莓派连接wifi
将SD卡插到读卡器中,再把读卡器插到电脑上,点开SD卡显示的盘符,进入以下界面,新建一个TXT文本,将名字修改为wpa_supplicant.conf

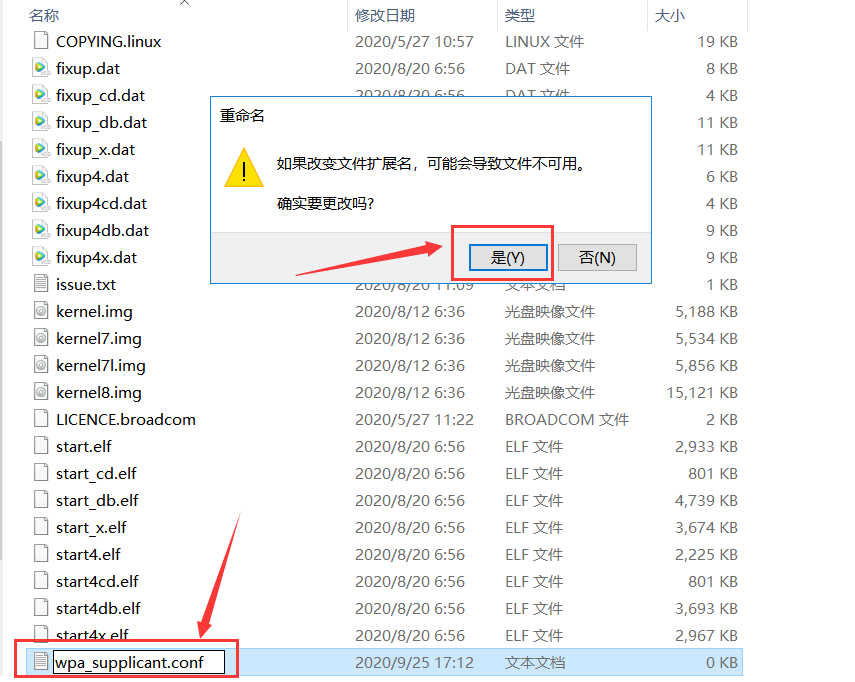
再用记事本的方式打开该新建的文件
把下列代码复制到文件内
country=CN
ctrl_interface=DIR=/var/run/wpa_supplicant GROUP=netdev
update_config=1
network={
ssid=""
psk=""
key_mgmt=WPA-PSK
priority=1
}
在ssid的双引号里写上自己连接的wifi的设备名称
在psk的双引号里写上自己连接的wifi的密码
保存关闭
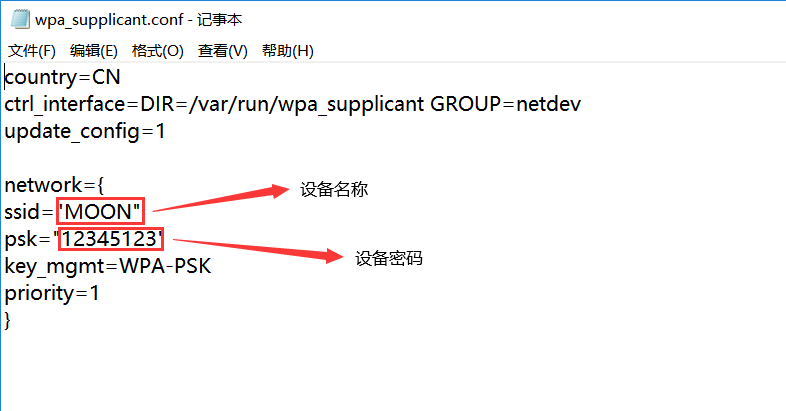
这里我用的手机的热点
第二步 putty远程连接
用同样的方式再新建一个文本文件 ssh(可以让你的树莓派能够开启远程功能)

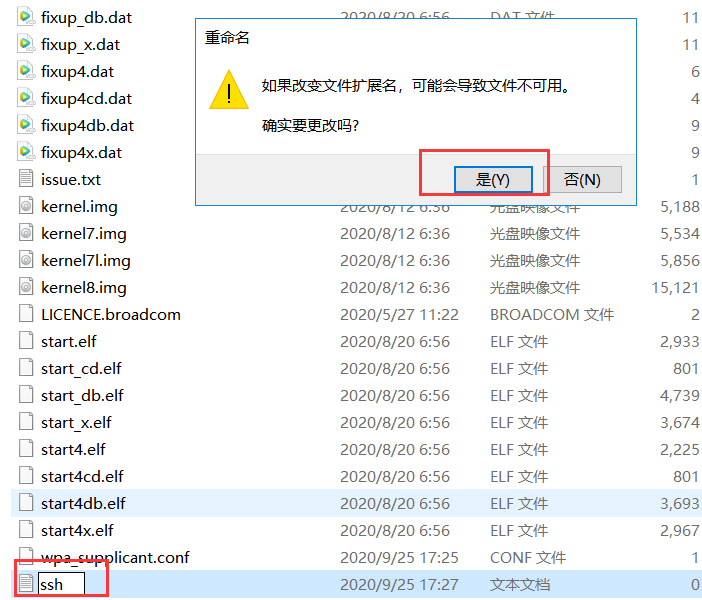
完成后
把SD卡插入到你的树莓派中
第三步
下载一些相关软件
下载链接:https://pan.baidu.com/s/1QH-2VMNfAYoQy1d3wBmpeQ
提取码:e4ir
将以下两个软件下载好


第四步
打开手机热点,将电脑连上这一个手机热点(测试过程中发现,只有当树莓派和电脑连的是同一个wifi时才能连接成功,否则操作过程中会出错)
给树莓派上电,一段时间后,手机的热点设置那里就会显示已连接两台设备(你的电脑和你的树莓派)
此时进入手机热点设置,点击连接的设备,查看树莓派的ip地址,写在纸上记下来,之后要用
打开putty

把刚刚记下来的ip地址填上去,然后点击open
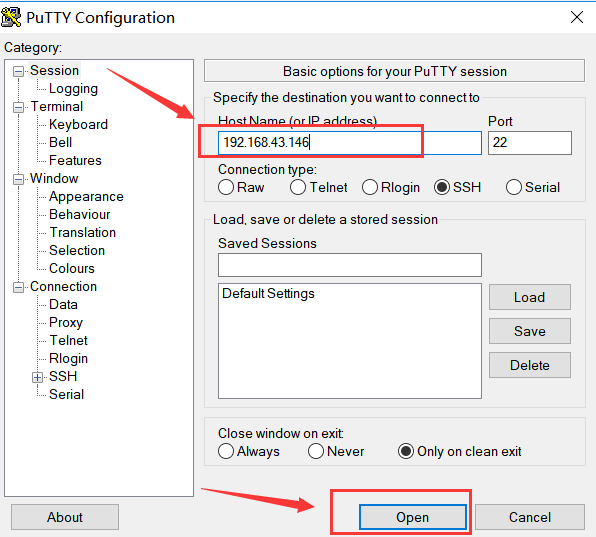
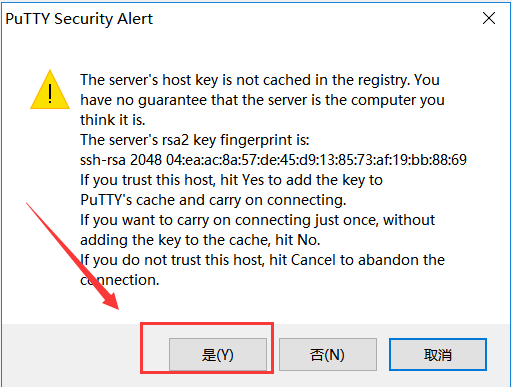
点击完是后,出现一个黑色界面
先输入pi,然后点击回车,然后再输入密码raspberry,此时密码是隐藏的,输完后回车,出现以下界面即成功
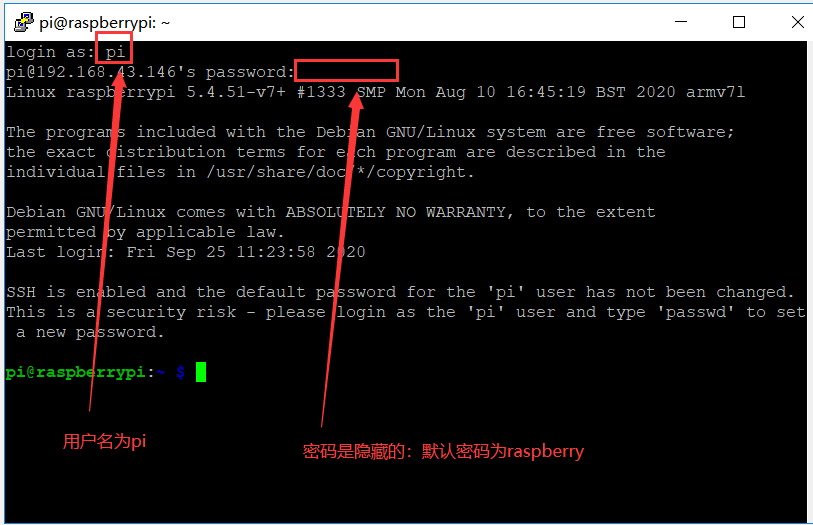
第五步 VNC远程连接
在界面中输入以下代码:sudo raspi-config,然后回车
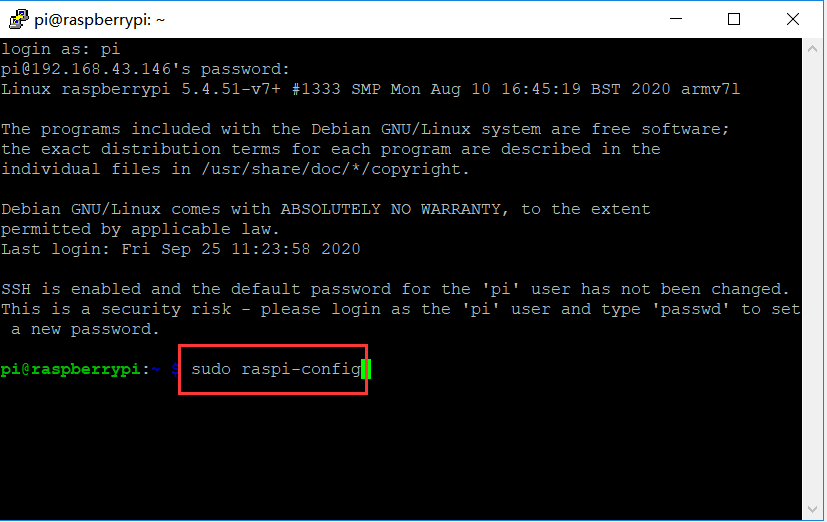
用电脑的方向键中的上下键控制,选择第五个(注意名称一致即可),然后回车
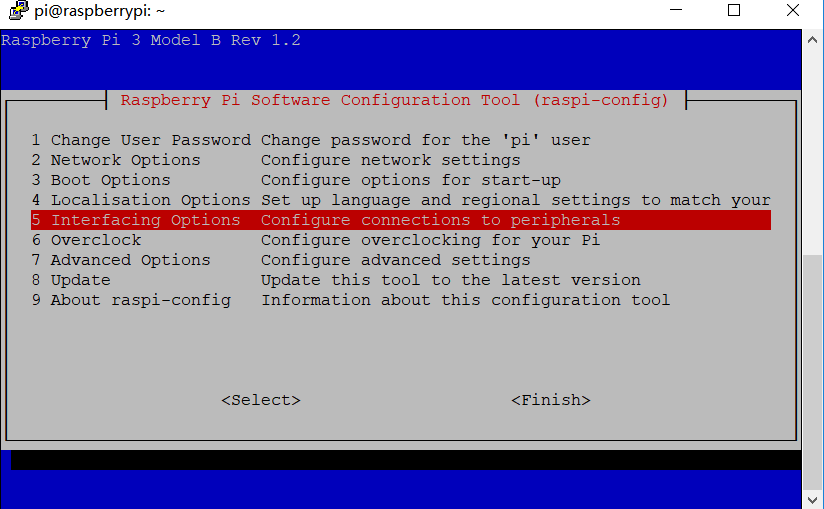
用上下键选择VCN,然后继续回车
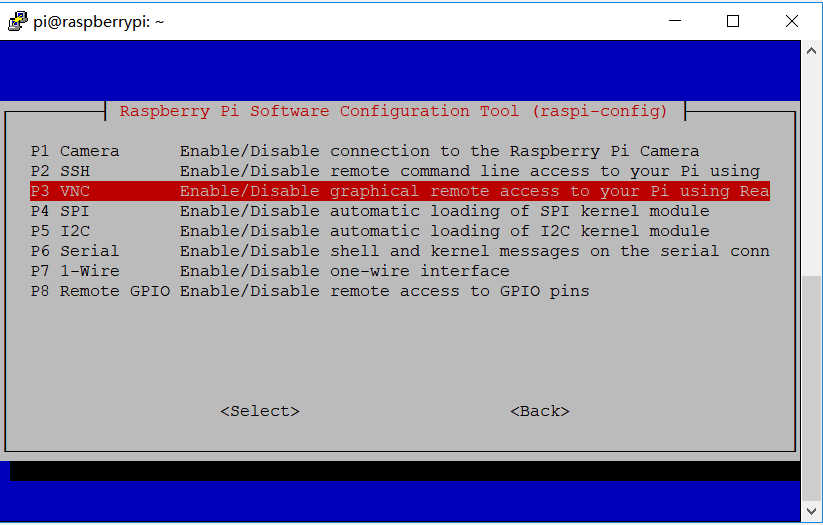
然后用方向键中的左右键选择到yes,然后回车
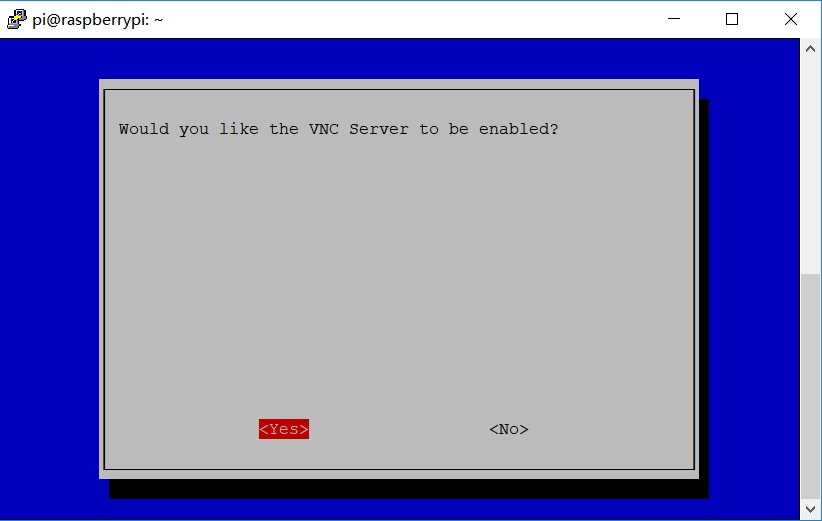
继续回车
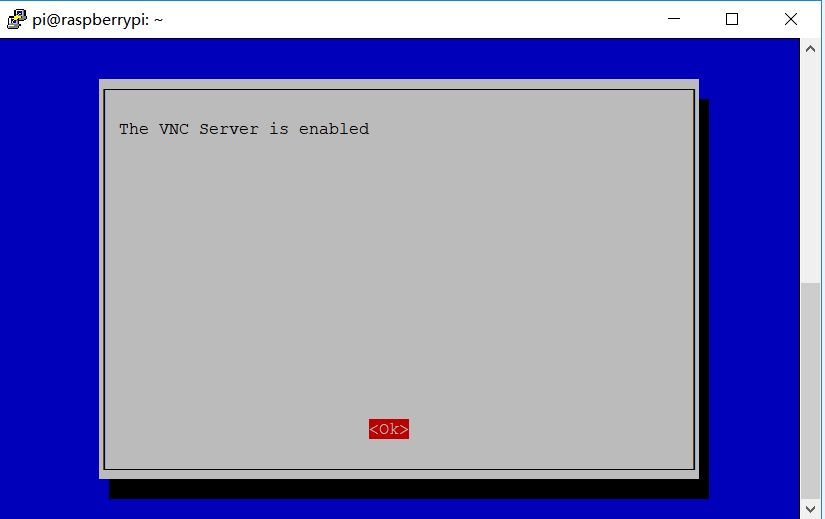
然后用左右键选择finish,继续回车
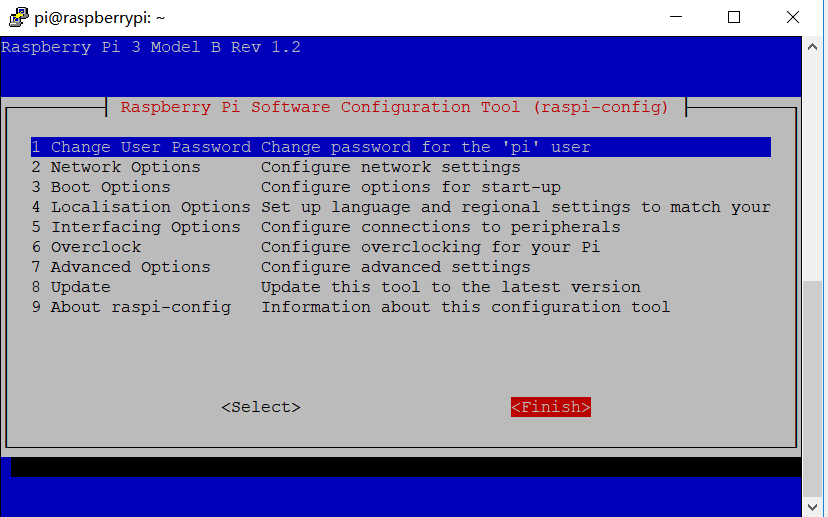
双击打开之前下载的VCN

输入树莓派的ip地址
选择Always on
点击Connect
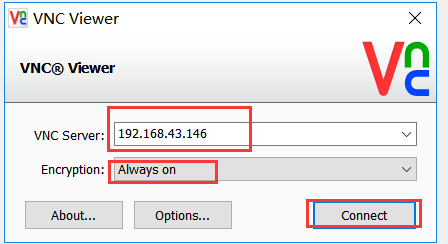
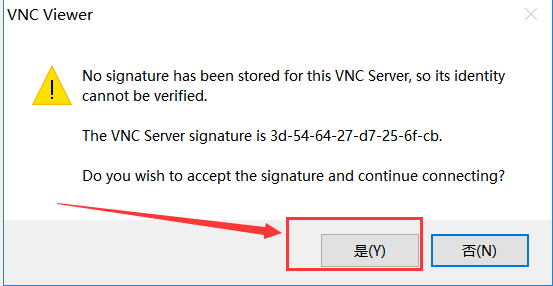
输入用户名pi,输入密码raspberry(后面是可以修改密码的)
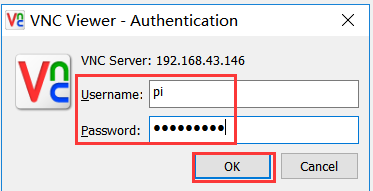
连接成功,叉掉warning(如果不行就重启一下树莓派,即给树莓派断电然后重新上电,再点击VCN软件输入密码打开)
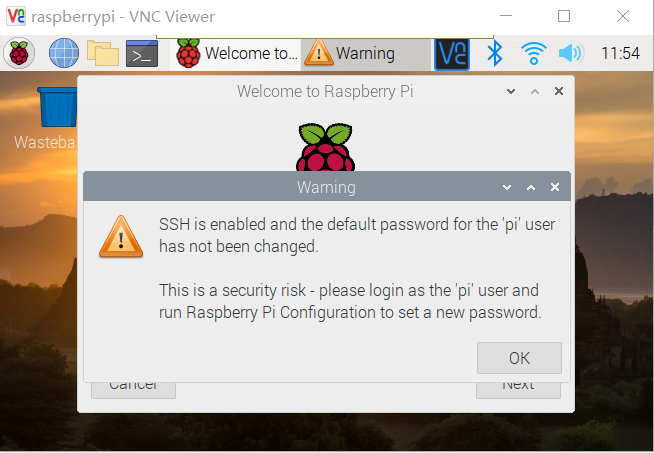
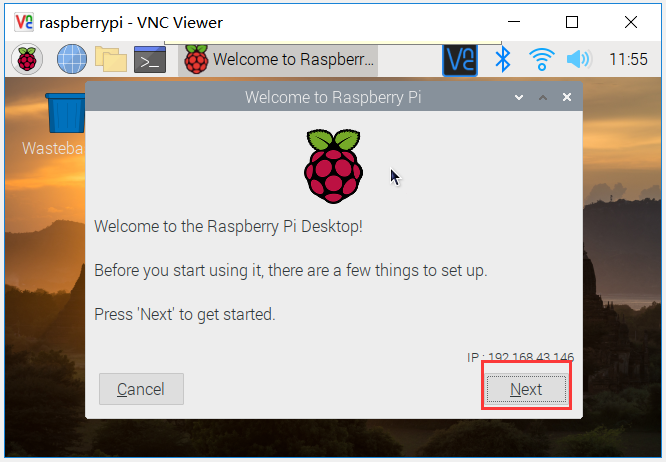
语言选择中文,然后next
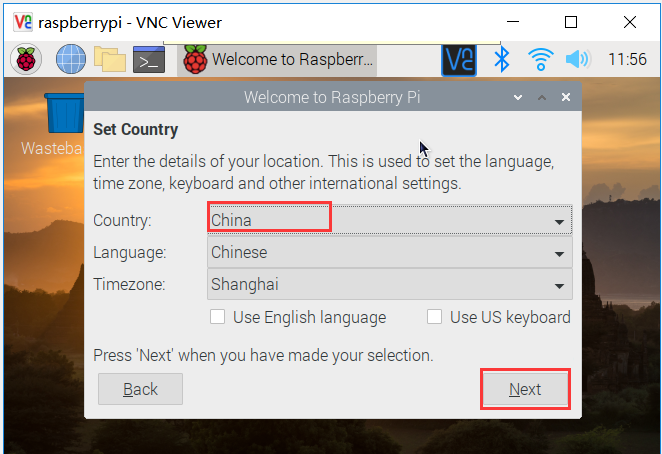
这里可以修改密码(修改后再次进入vcn时将会用新的密码进入)
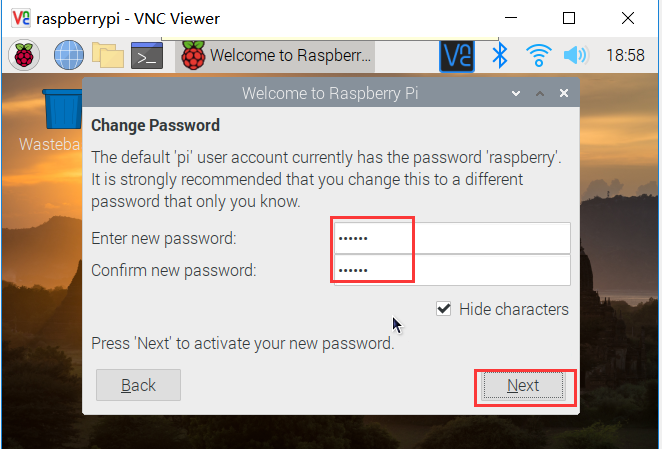
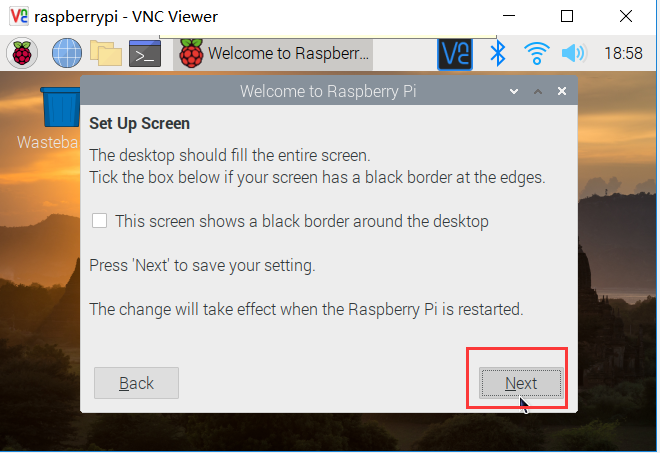
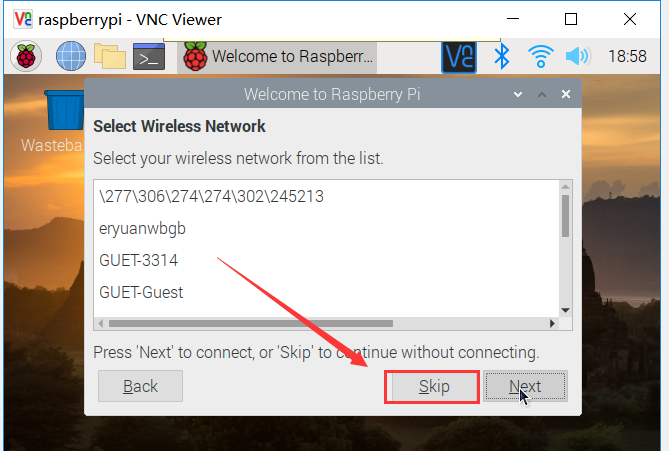
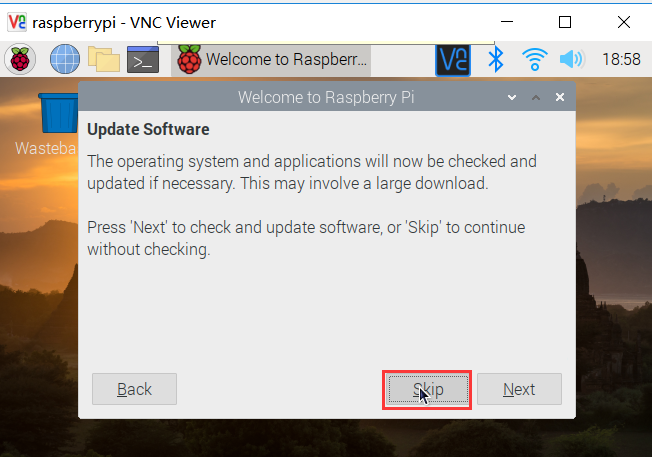
重启
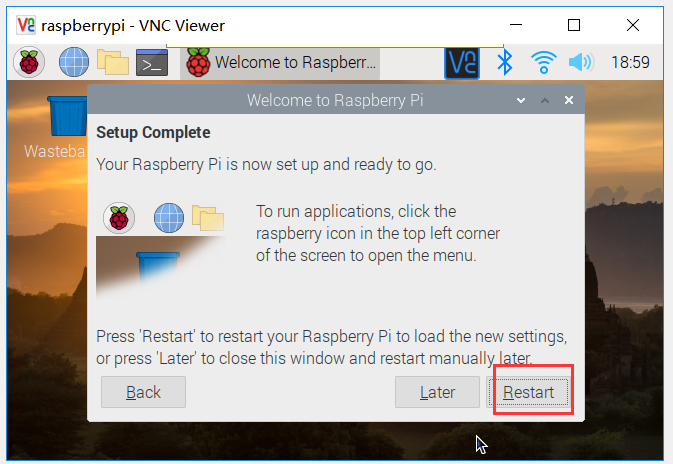
然后再次点击vcn打开,设置成功
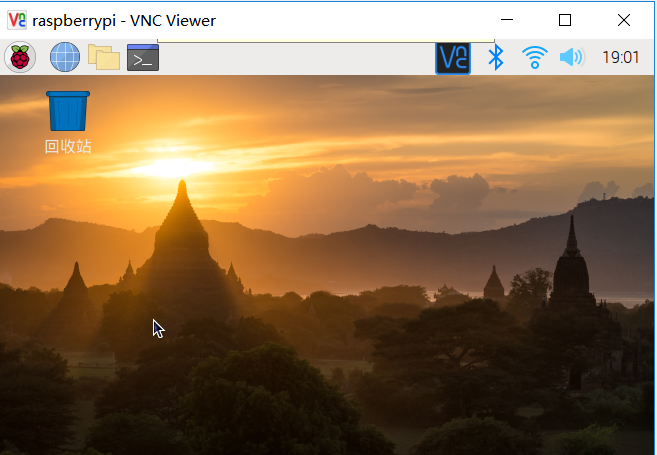
此时就可以试着搜索东西玩一下啦

大功告成!!!!(觉得写得还不错的读者们给我一个小小的点赞加关注吧,相关文章关注后可查看更多哦)
最后
以上就是单纯白羊为你收集整理的树莓派远程连接桌面的全部内容,希望文章能够帮你解决树莓派远程连接桌面所遇到的程序开发问题。
如果觉得靠谱客网站的内容还不错,欢迎将靠谱客网站推荐给程序员好友。








发表评论 取消回复