概述
系列文章
- 【免费内网穿透】公网环境下,Windows系统远程桌面控制树莓派
- 【无需公网IP】为远程桌面树莓派配置固定的公网TCP端口地址
远程桌面控制树莓派,我们可以用xrdp协议来实现,它内部使用的是windows远程桌面的协议。我们只需要在树莓派上安装xrdp,就可以在同个局域网下远程桌面控制树莓派。
而如果需要在公网下远程桌面控制树莓派,可以通过cpolar内网穿透,映射3389端口,生成公网TCP端口地址,通过该公网地址来实现公网环境下的远程桌面。
cpolar内网穿透,支持http/https/tcp协议,不限制流量,无需公网IP,也不用进入到路由器设置,可以永久免费使用。
1. 树莓派安装xrdp
sudo apt-get install xrdp
2. 免费注册cpolar账号
cpolar官网:https://www.cpolar.com/
3. 安装cpolar内网穿透客户端
- Linux系统可以使用一键安装脚本
curl -L https://www.cpolar.com/static/downloads/install-release- cpolar.sh | sudo bash
- 安装cpolar后台服务,并设置开机自启动
sudo systemctl enable cpolar
- 启动cpolar后台服务
sudo systemctl start cpolar
4. 创建隧道映射3389端口
在树莓派上,打开浏览器访问127.0.0.1:9200,登录cpolar web UI管理界面

在左侧仪表盘,点击隧道管理——创建隧道,我们来创建一条隧道,映射3389端口:
- 隧道名称:rdp(可自定义命名,注意不要重复就可以)
- 协议:
tcp - 本地地址:
3389 - 端口类型:选择
随机临时TCP端口 - 地区:选择
China
然后,点击创建
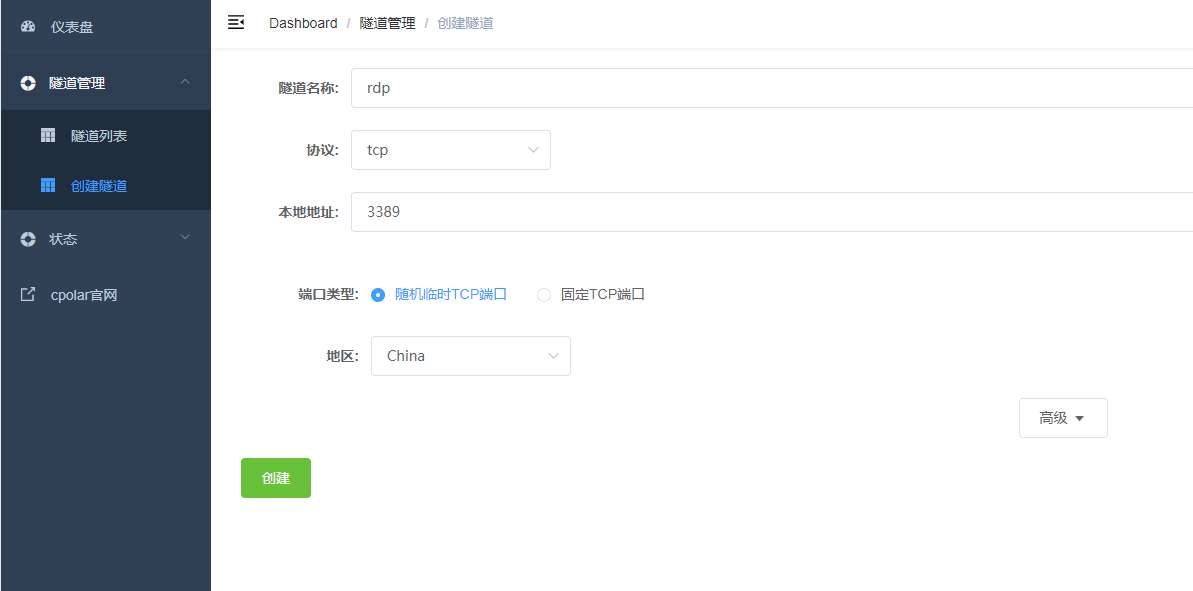
隧道创建成功后,点击左侧仪表盘的状态——在线隧道列表,可以看到我们刚刚所创建成功的远程桌面隧道,已经有生成了相应的公网地址。
我们把公网地址复制下来,然后用另外一台Windows电脑来测试一下远程桌面控制树莓派。
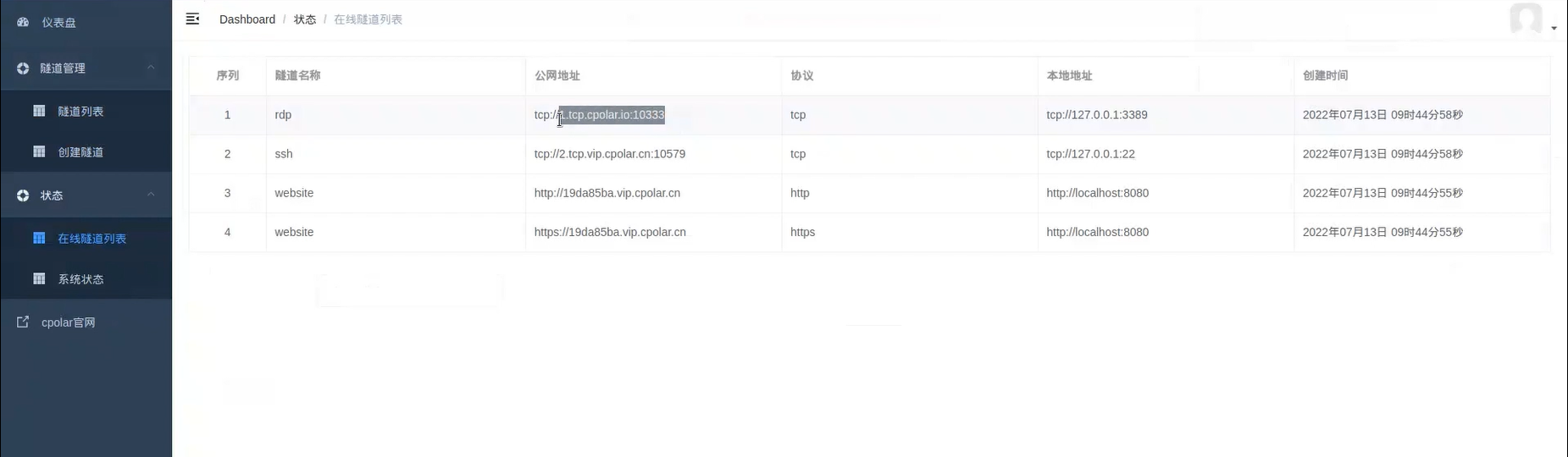
5. Windows远程桌面控制树莓派
- Windows电脑打开
远程桌面连接,输入所复制的公网TCP端口地址,点击连接
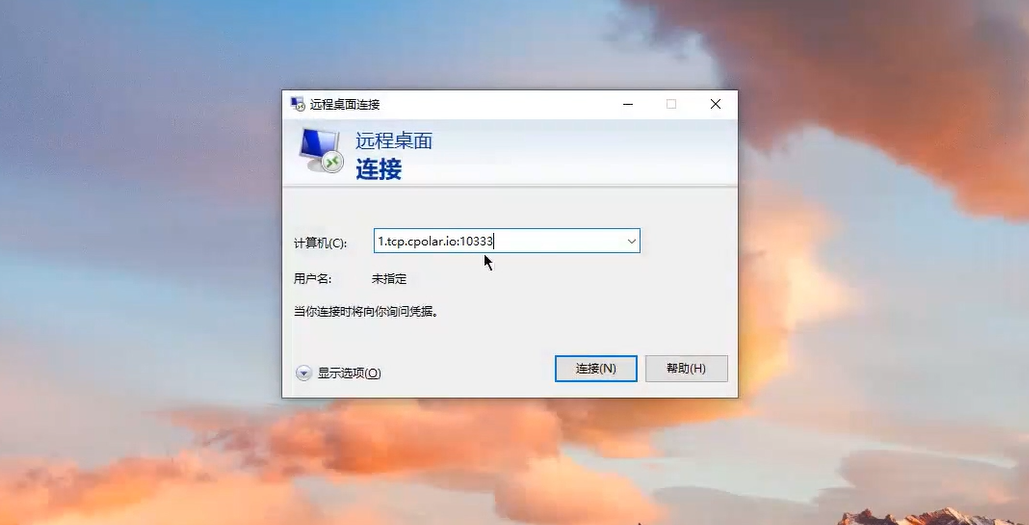
- 然后使用树莓派的用户名跟密码,登录远程控制。
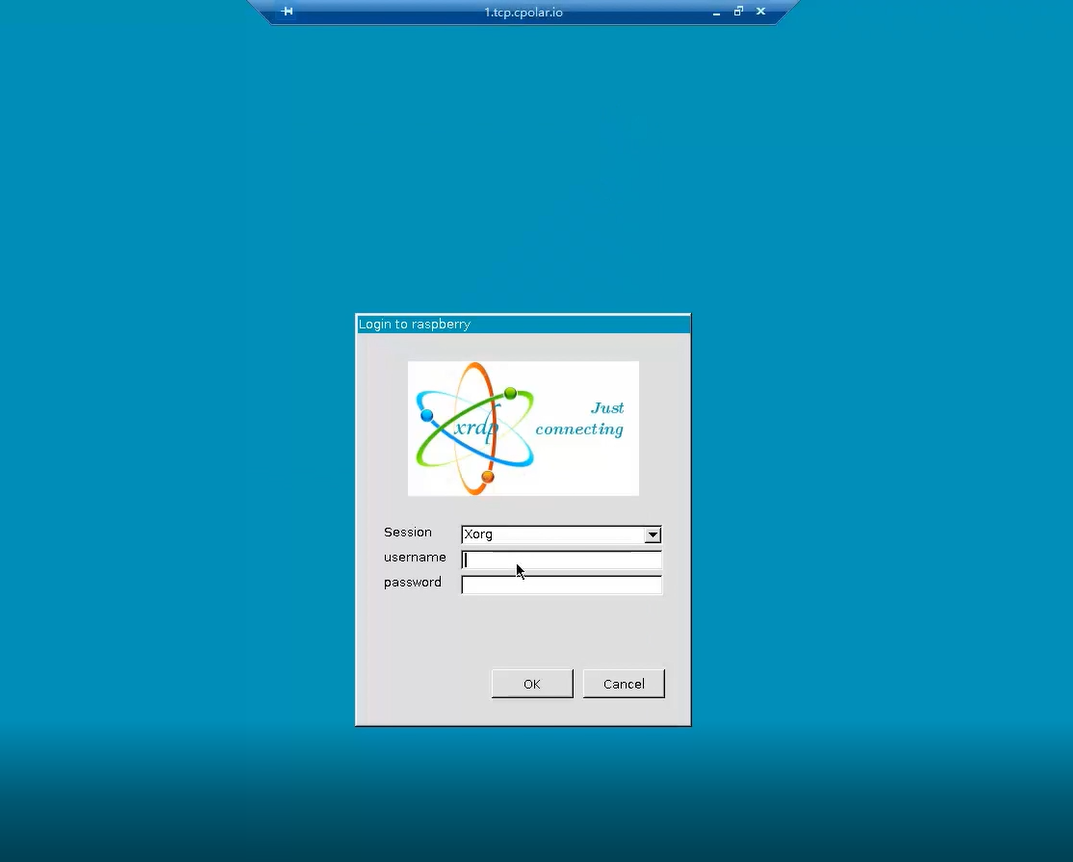
- 登录成功,现在就可以在Windows电脑上远程桌面控制树莓派了。

下一篇
- 【无需公网IP】为远程桌面树莓派配置固定的公网TCP端口地址
最后
以上就是外向天空为你收集整理的【免费内网穿透】公网环境下,Windows系统远程桌面控制树莓派的全部内容,希望文章能够帮你解决【免费内网穿透】公网环境下,Windows系统远程桌面控制树莓派所遇到的程序开发问题。
如果觉得靠谱客网站的内容还不错,欢迎将靠谱客网站推荐给程序员好友。
本图文内容来源于网友提供,作为学习参考使用,或来自网络收集整理,版权属于原作者所有。








发表评论 取消回复