概述
VMware安装的ubuntu下配置java环境
一 虚拟机下的ubuntu全屏问题
使用vmware12版本的ubuntu系统。首先解决的问题是全屏问题,开启系统之后,单击vmware菜单栏上得到“虚拟机”按钮,选择“安装VMware tools”,然后在ubuntu的系统中就能看到VMtools的解压包,复制到/home/用户名/ 目录下,然后解压即可。解压后,重启系统,按“CTRL+ALT+ENTER”即可全屏。
二 VMware下的ubuntu文件共享问题
由于虚拟机的问题,开始的时候,一些命令并不熟悉,而且担心网络问题,因此选择了在win主机下载文件,然后共享到linux,具体操作选择VMware菜单栏的虚拟机选项,单击“设置”,然后点选项,下面选择共享文件夹,在右侧选择总是启用,单击添加,选择要共享的文件夹。至此,共享文件夹设置成功,打开ubuntu系统,进入“/mnt/hgfs/”目录下,“ls”即可看到共享文件夹。
三 安装java环境
去oracle官网下载jdk,选择对应的版本,我是linux64位版本,有rpm和tar.gz两个,这里选择tar.gz版本,下载即可。下载完成后,按照二中的办法,将压缩包放到共享文件夹下,进入ubuntu系统,在“usr/”目录下创建java文件夹,
sudo mkdir java 然后进入mnt/hgfs文件夹下,将jdk解压到java目录下,
sudo tar -zxvf ./javajdk/jdk-7u76-linux-x64.tar.gz -C/usr/java然后添加环境变量:
linux下的编辑器很多种,使用ubuntu就是为了方便,那么我使用的是可视化的界面,执行
gedit ~/.bashrc然后拉到最下面,然后添加
export JAVA_HOME=/usr/java/jdk1.8.0_73
export JRE_HOME=${JAVA_HOME}/jre
export CLASSPATH=.:${JAVA_HOME/lib:${JRE_HOME}/lib}
export PATH=${JAVA_HOME}/bin:$PATH
然后CTRL+S保存退出。执行source ~/.bashrc更新配置。
然后执行”java -version“即可看到配置成功。
最后
以上就是高兴秀发为你收集整理的VMware安装的ubuntu下配置java环境的全部内容,希望文章能够帮你解决VMware安装的ubuntu下配置java环境所遇到的程序开发问题。
如果觉得靠谱客网站的内容还不错,欢迎将靠谱客网站推荐给程序员好友。
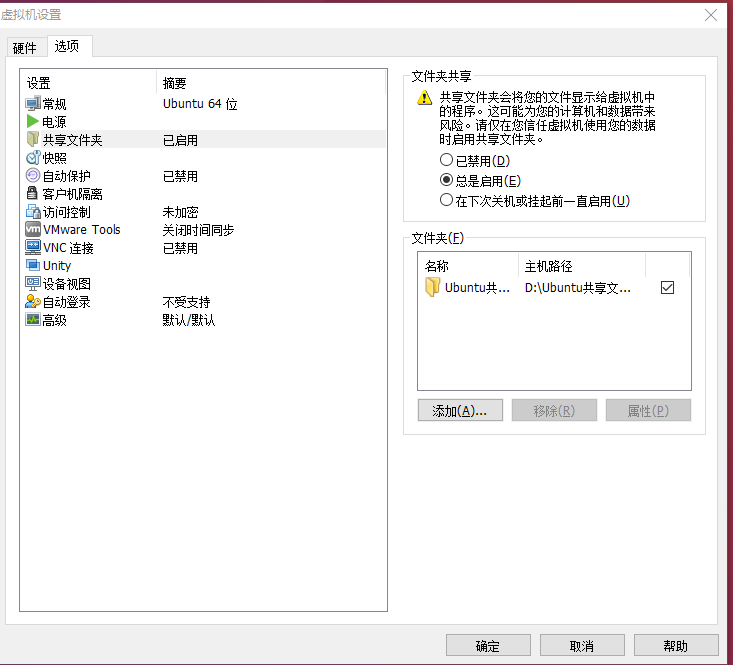









发表评论 取消回复