该教程以VMware pro 15 下安装 Ubuntu 18.04.4系统,其他VMware版本或系统类似。
1、安装VMware
vmware安装请参考:Vmware安装
2、下载Ubuntu18.04系统
选择下载:ubuntu-18.04.4-desktop-amd64.iso
官方下载地址:Download Ubuntu Desktop | Download | Ubuntu
中科大下载地址:Index of /ubuntu-releases/
更多下载地址请参考:ubuntu 下载地址
3、安装Ubuntu系统配置
1)新建虚拟机
选择“文件”->“新建虚拟机”(快捷键 Ctrl + N)
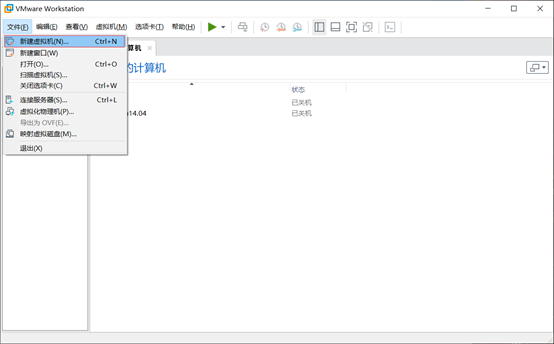
选择“自定义(高级)(C)” ->点击“下一步”

点击“下一步”
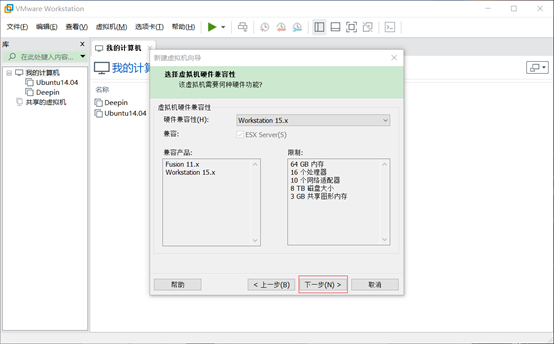
选择“稍后安装操作系统”->点击”下一步“
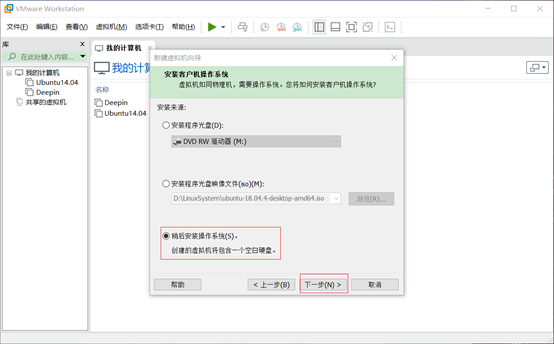
选择”Linux(L)“和”Ubuntu64“->"下一步”
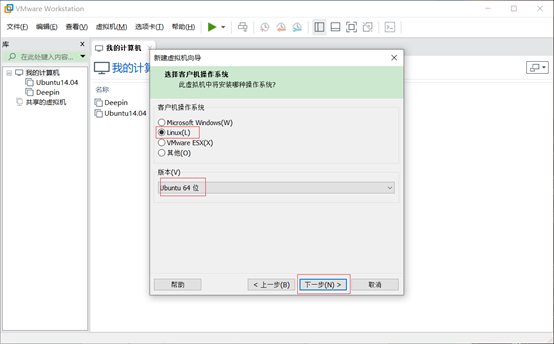
配置虚拟机名称,并选择虚拟机存储位置(存储位置需要有足够空间,以便于创建虚拟磁盘)

2)虚拟机基本配置
根据实际配置处理器个数和每个处理器的内核数量(可以先按默认,后边在修改)
(windows系统下查看处理器核心数:此电脑右键,选择“管理”->“设备管理器”-点开“处理器”,即可看到处理器的个数和每个的核心数)
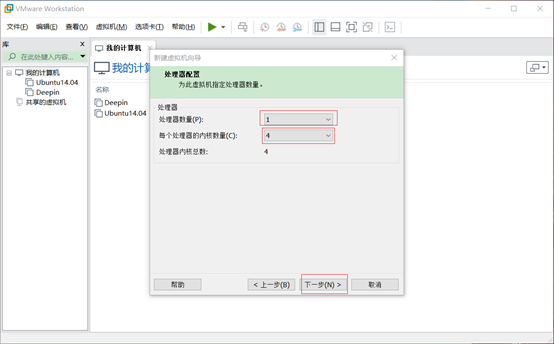
配置虚拟机内存,根据主机内存配置,默认配置是2G,此处配置是4G,也可以后边在修改。
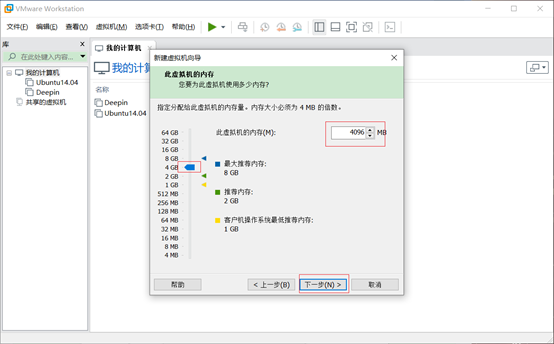
配置虚拟机网络,选择”使用网络地址转换(NAT)(E)“->点击”下一步“
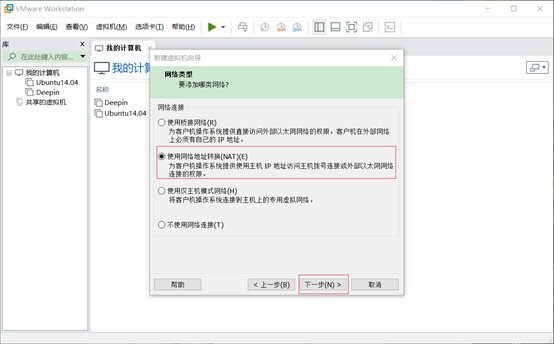
配置I/O控制类型:选择”LSL Logic (推荐)“->点击”下一步“
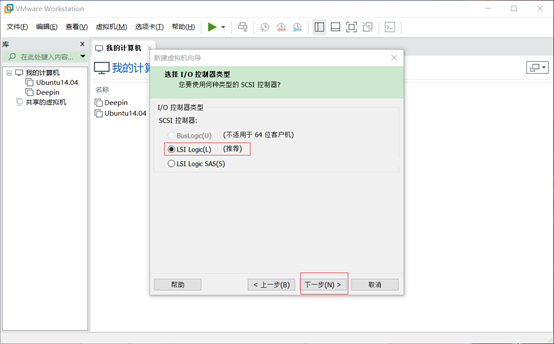
配置磁盘类型:选择”SCSL(S) (推荐)->点击“下一步”

选择“创建新虚拟磁盘(V)”->点击”下一步“

分配磁盘大小:推荐配置是20G,需要根据实际使用进行配置,也可以后边在修改。
需要选择”讲虚拟磁盘存储为单个文件(O)“->点击“下一步”

点击“下一步”(可以修改磁盘文件名,一般默认即可)

点击“完成”

3)配置虚拟机镜像路径
点击虚拟机->选择”编辑此虚拟机“

左侧选择”CD/DVD(SATA)"->选择“使用ISO映像文件(M)”-选择Ubuntun系统路径->”点击”确定“

建议将USB配置为3.0,如图下图所示。(现在U盘基本都是3.0,否则虚拟机不能识别U盘)
用不到的如打印机等可以删除或者添加需要的设备,也可以修改分配的内存、处理器、硬盘等。

4、安装Ubuntu系统
1)开启虚拟机

2)install
如果看不到“install"按下Alt+F7,拖动界面即可
如果想使用中文,在左边选择chinese即可。

3)选择输入键盘
一般默认,点击”continue",

4)安装方式
一般选择“Normal installtion”,点击“continue",如图下所示。

5)安装类型
一般选择”Erase disk and install Ubuntu“->点击”Install now“。
如果选择”Something else",请跳到”12)“点开始。

6)安装确认
点击“continue"即可, 如果想修改配置点击“Go Back”从新开始配置。
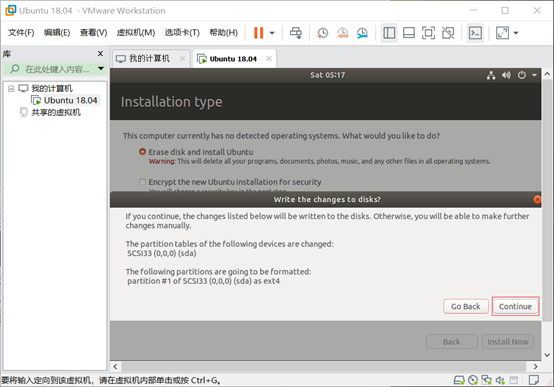
7)选择区域
点击地图上中国部分或者输入框输入”shanghai”,点击“continue”
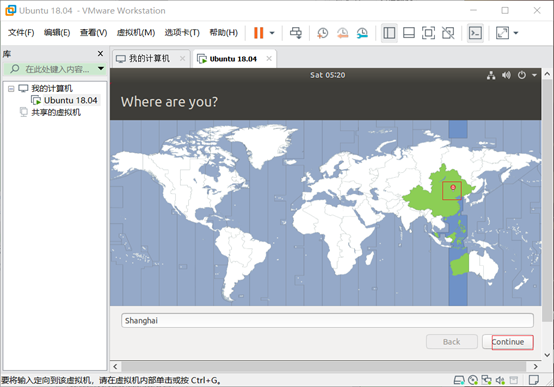
8)配置系统用户名几密码
设置用户名、电脑名、选择一个ubuntu系统的用户名,设置登密码和开机登录方式。
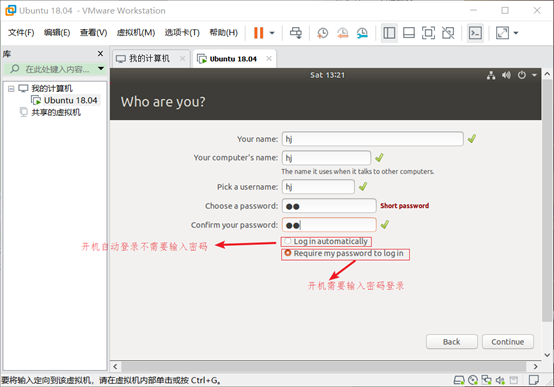
9)安装系统
这个过程大概需要二十分钟左右,可以打开小视屏学习起来耐心的等待。

10)安装完成
如果看到如下提示,恭喜你系统安装完成,点击“Restart Now"即可。
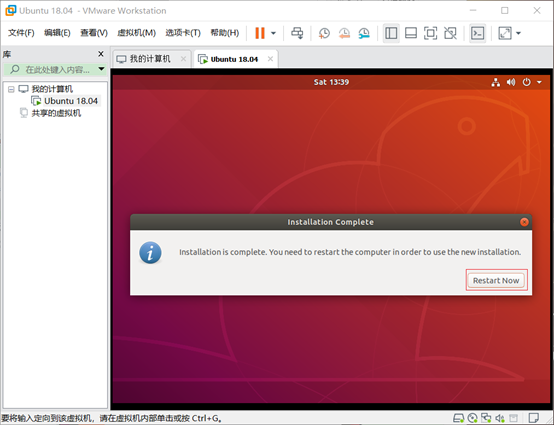
11)启动Ubuntu系统
正常启动会到登录界面,如果一直在Ubuntun系统的Log处,在VMware的电源选项中选择”重启虚拟机“或者”关闭虚拟“再”开启虚拟机“即可正常。
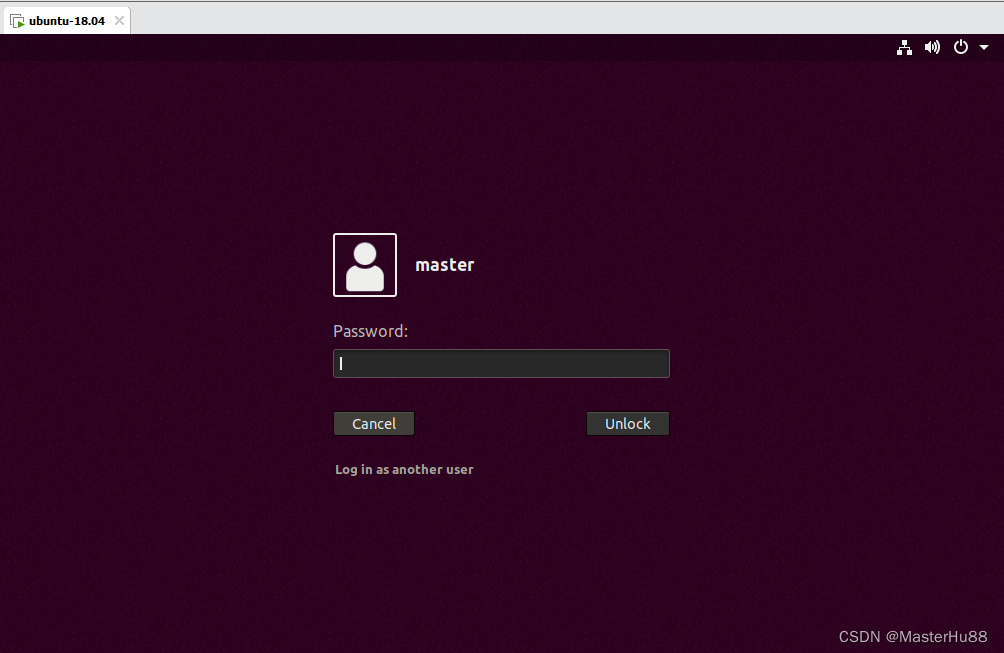
12)Something else安装过程
选择”Something else“->点击”continue“

点击”New Partiton table ...“->弹出窗口点击”continue“

选中“freespace”->点击“+”建立分分。
如果要 删除分区,选中要删除的分区,然后点击点击”-“即可。
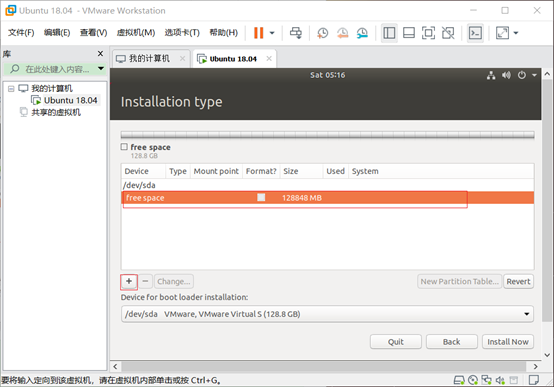
一般分区必要包括/boot、/swap、/、/home,如果想建立其他的分区可自行安装考配置,同时各个分区的总和是自己设定的硬盘大小。
/boot 分区:一般分配400M即可,具体如下图所示。

/swap 分区:一般分2G,可根据内存大小设置合适值,具体如图34所示。
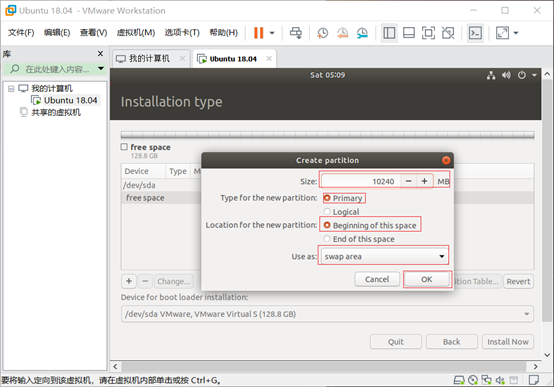
/ 分区:根目录分区,这里设置20G,如图35所示,具体分多少可以根据自己实际需求设定。
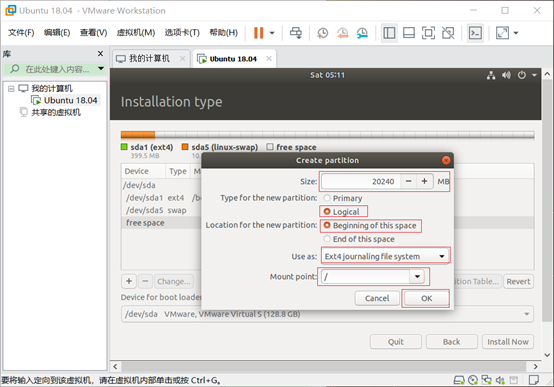
/home 分区:用户目录,此处按照120G减去其他分区后剩余的大小,如图36所示,实际需要自己进行计算。
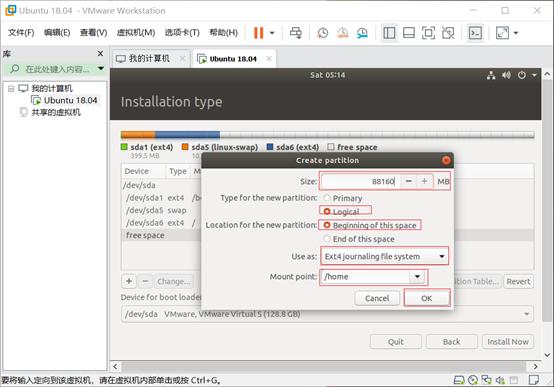
分区结束后如图37所示,点击“install”进行安装。

确认安装:如图38所示,点击“continue”继续安装。如果想从新分区或配置,点击“Go Back”返回从新分区等操作。
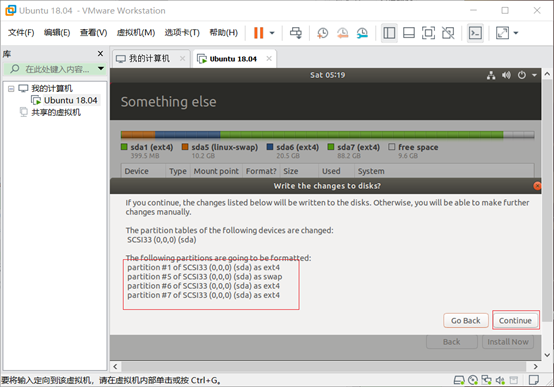
接下来的操作参考 “7)”到“11)点即可完成安装。

最后
以上就是调皮水壶最近收集整理的关于windows-soft2:VMware安装Ubuntu18.04系统图文详细教程1、安装VMware2、下载Ubuntu18.04系统3、安装Ubuntu系统配置4、安装Ubuntu系统的全部内容,更多相关windows-soft2:VMware安装Ubuntu18内容请搜索靠谱客的其他文章。








发表评论 取消回复