概述
一个小知识:JDK和JRE的区别
如果你需要运行java程序,只需安装JRE就可以了。如果你需要编写java程序,需要安装JDK。JDK包含JRE。
两个小知识:openjdk和jdk的区别
下图截图自大佬,本教程也参考了这个教程:zhuer大佬的优秀教程

先查看是否安装了jdk,如果安装了,需要卸载。
彻底卸载jdk教程
我这边是没有安装的。
java -version

然后自己手动官网下载:
附一个官网地址(不推荐,它还要登录,而且超慢):
https://www.oracle.com/java/technologies/javase-downloads.html
找一个镜像地址下载,快捷又方便:
https://repo.huaweicloud.com/java/jdk/8u191-b12/
我选择的是这个:

镜像地址的来源:大佬的教程
然后用u盘把windows上的文件拷贝到虚拟机。
u盘连接windows,把安装包存入u盘,然后再次插拔u盘,选择连接虚拟机,这样虚拟机上就可以读取到u盘里的文件了。

u盘位置如图:

然后就开始安装:
sudo su #授权
cd /usr/local #进入文件夹
mkdir java #新建文件夹:路径:/usr/local/java
ls #查看文件夹

进入新建的java文件夹,把u盘里的文件解压到该文件夹下:
cd java/
tar -zxvf 路径

如何查看u盘里的文件的路径:


解压结束,查看是否装好:
ls

cd jdk1.8.0_191/
ls

在图形界面中查看:


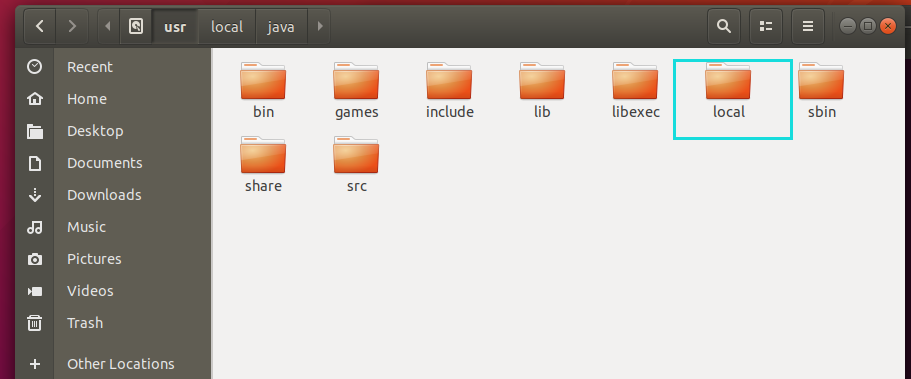


然后修改配置文件/etc/profile:
vim /etc/profile #vi /etc/profile 也可以
出现这个界面:

按i,进入编辑模式
写入下面的代码:
export JAVA_HOME=/usr/local/jdk1.8.0_271 #这里写自己的路径
export JRE_HOME=${JAVA_HOME}/jre
export CLASSPATH=.:${JAVA_HOME}/lib:${JRE_HOME}/lib
export PATH=.:${JAVA_HOME}/bin:$PATH
第一行的“=”后面写自己的路径,例如我的路径就是下面这个(最后一行是完整地址/usr/local/java/jdk1.8.0_191):

写完类似这样:

按下 esc 退出编辑模式,输入:wq!退出保存。
这里参考了某大佬的图和代码:大佬的教程链接
输入下面代码使得环境生效:
source /etc/profile
在输入下面代码测试是否安装成功:
java -version

显示了这个就说明安装成功了!
后面装hadoop的时候看到很多教程配置了java环境变量:
补充一下配置java环境变量。
打开~/.bashrc文件
vim ~/.bashrc
在最后加入:
export JAVA_HOME=/usr/local/java/jdk1.8.0_161
export JRE_HOME=${JAVA_HOME}/jre
export CLASSPATH=.:${JAVA_HOME}/lib:${JRE_HOME}/lib
export PATH=${JAVA_HOME}/bin:$PATH
第一行改成自己的jdk路径。

按esc加:wq!保存退出。
使环境变量生效
source ~/.bashrc
验证java配置成功:
java -version

附一个:etc/profile和~/.bashrc的区别
https://blog.csdn.net/zoeyen_/article/details/78560905
大概就是etc/profile是全局设置,~/.bashrc是针对某个用户的。全局优先。
最后
以上就是传统眼睛为你收集整理的Ubuntu18.04安装jdk超详细保姆级教程的全部内容,希望文章能够帮你解决Ubuntu18.04安装jdk超详细保姆级教程所遇到的程序开发问题。
如果觉得靠谱客网站的内容还不错,欢迎将靠谱客网站推荐给程序员好友。








发表评论 取消回复