文章目录
- JDK安装
- jdk下载
- JDK安装
- 验证JDK是否安装成功
- 配置环境变量
- path配置
- 带有JAVA_HOME的PATH配置
JDK安装
jdk下载
本文介绍的是win10系统下,jdk1.8安装,目前该版本也是企业中使用频率最高的版本,下载地址:https://www.oracle.com/java/technologies/downloads/#java8
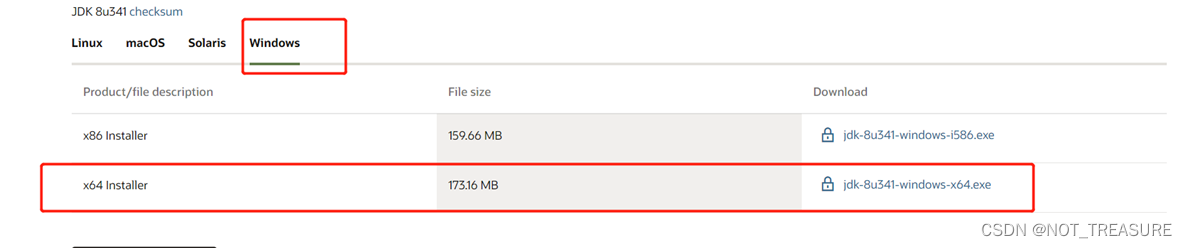
JDK安装
**第一步:**双击下载的 jdk-8u341-windows-x64.exe;
**第二步:**进入安装向导。
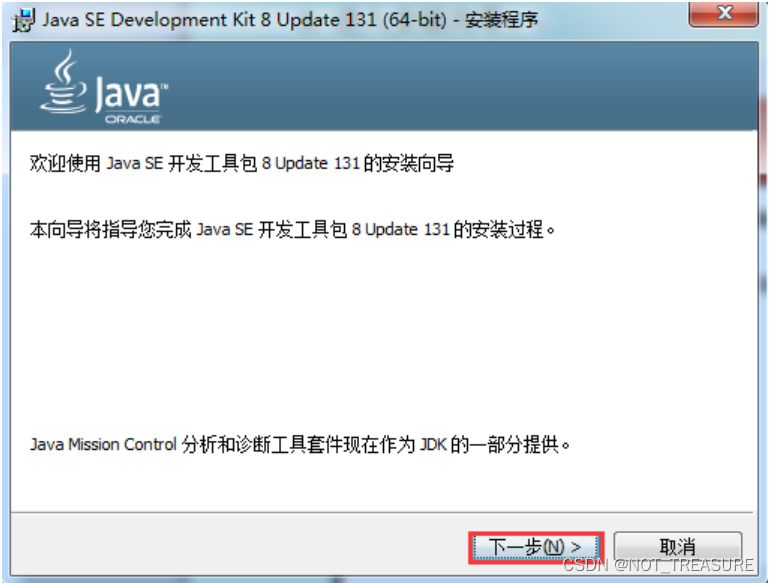
**第三步:**更改安装路径,选择安装所有组件
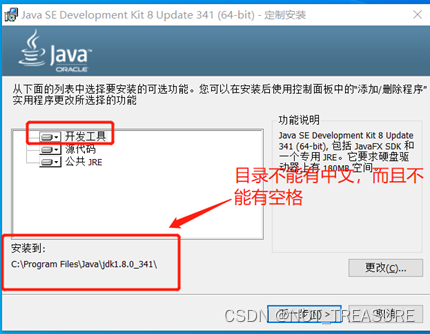
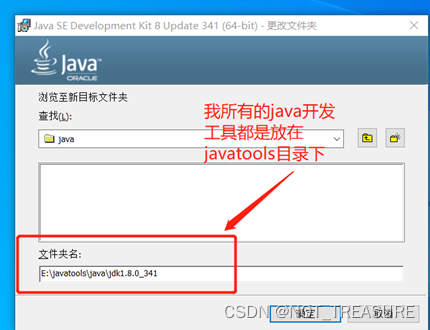
点击确定
**第四步(可选):**安装 jre,可以更改 jre 安装路径。 (过程同上述安装目录的选择)
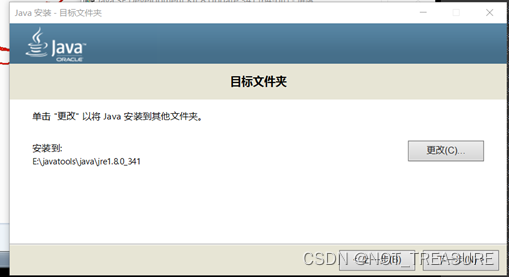
结束安装: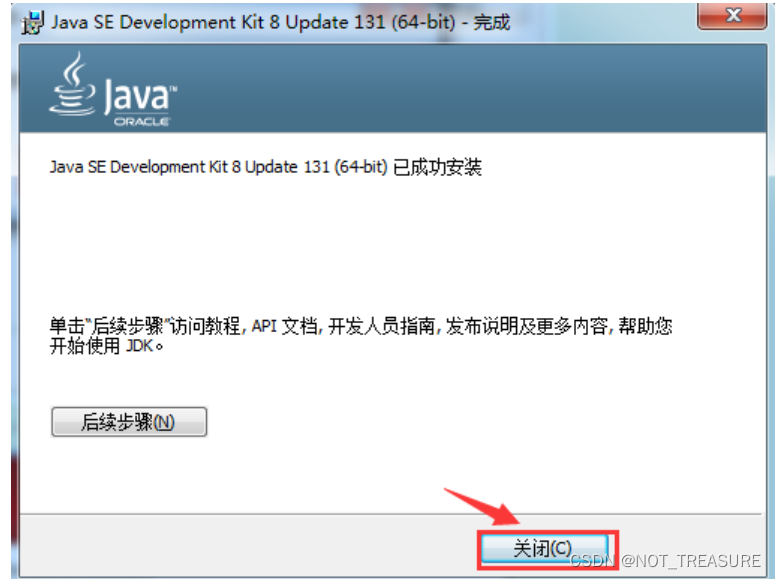
验证JDK是否安装成功
在该目录下输入cmd,进入dos界面
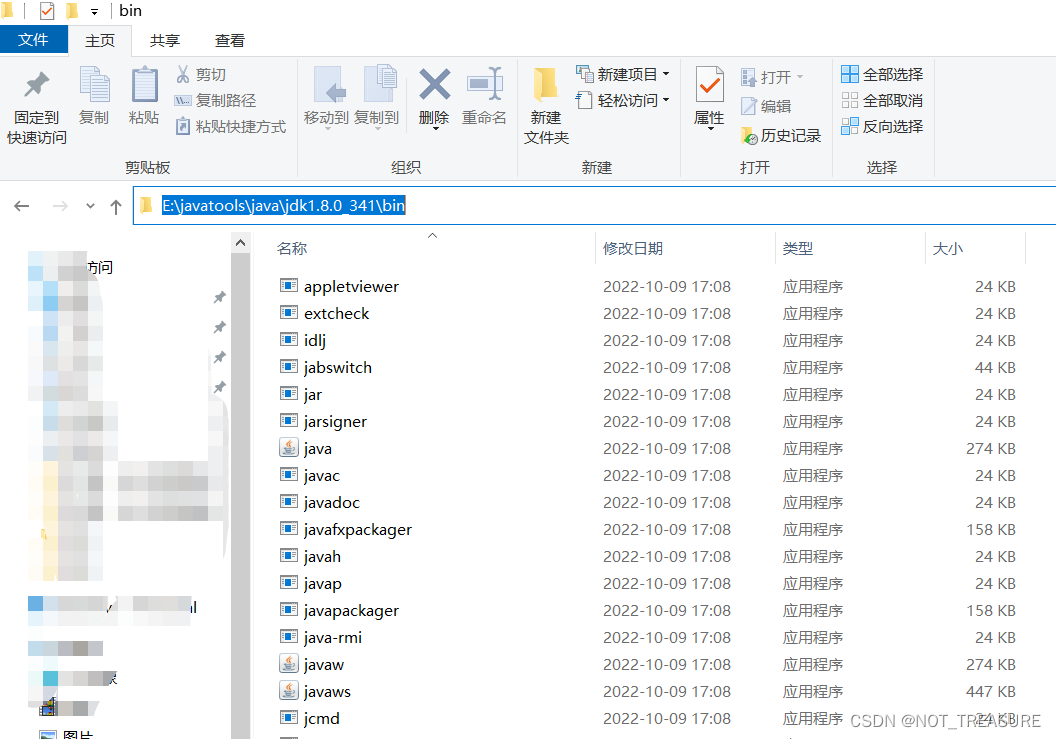
然后输入javac、java命令,能出现以下命令说明,则说明安装成功。
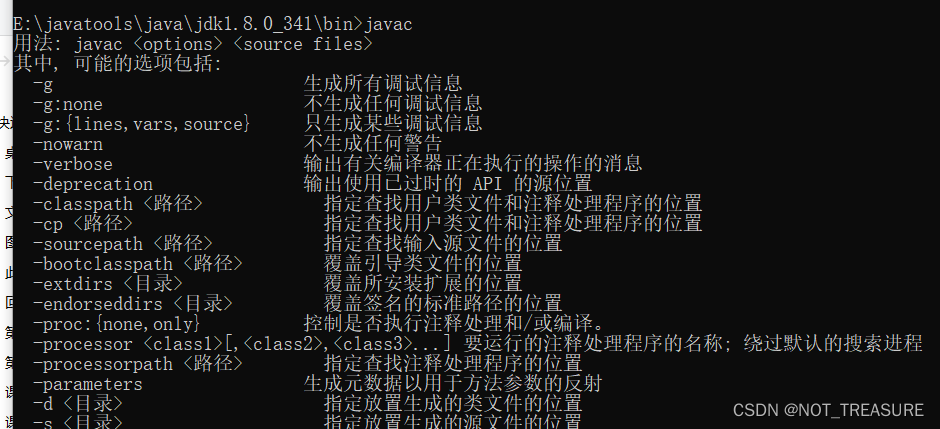
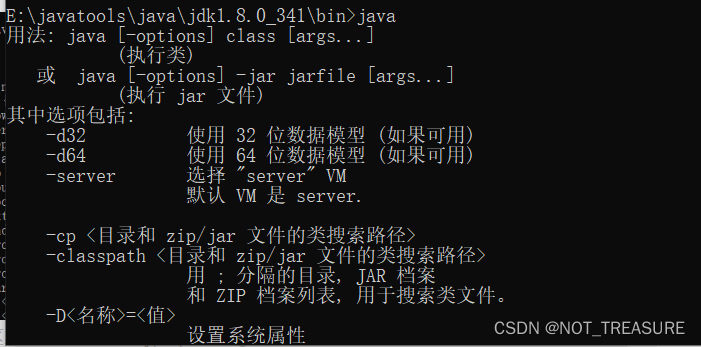

配置环境变量
上述命令中javac表示编译java文件,java表示执行java字节码文件。如果不在刚才安装目录“E:javatoolsjavajdk1.8.0_341bin”中输入该命令,则会出现以下情形:

为什么会出现以上情形呢,是因为在对应的目录下没有找不到javac命令。如何才能在任意目录下能够都能执行javac和java命令呢,此时可以配置环境变量。具体命令执行流程是这样的,如果当前目录没有该命令,将会到环境变量中去找。下面介绍下java环境变量的配置。
path配置
**第一步:**打开环境变量窗口,具体流程如下
【此电脑】=>【属性】=>【相关设置】=>【高级系统设置】=>【高级】=>【环境变量】=>【系统变量】
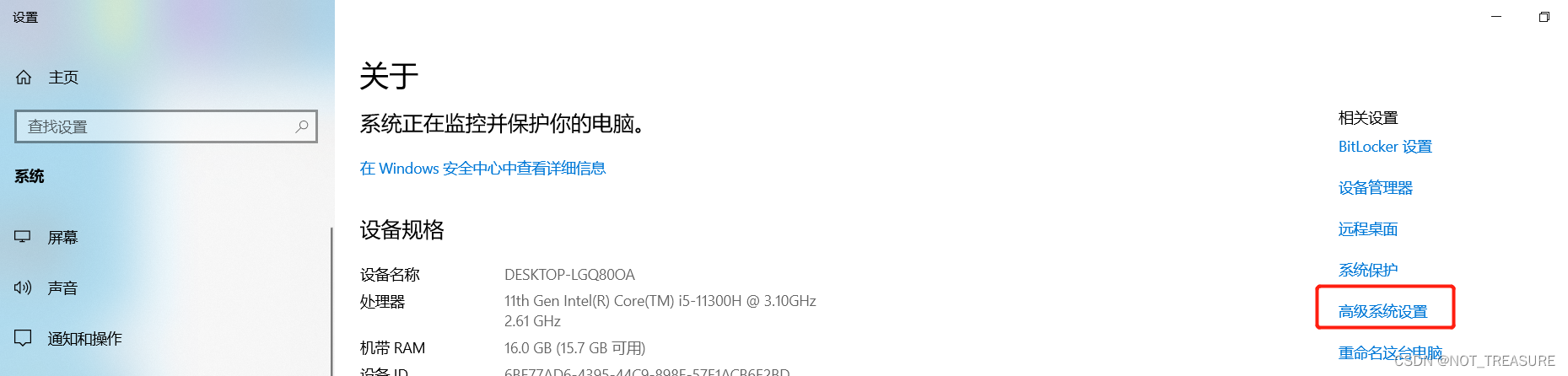
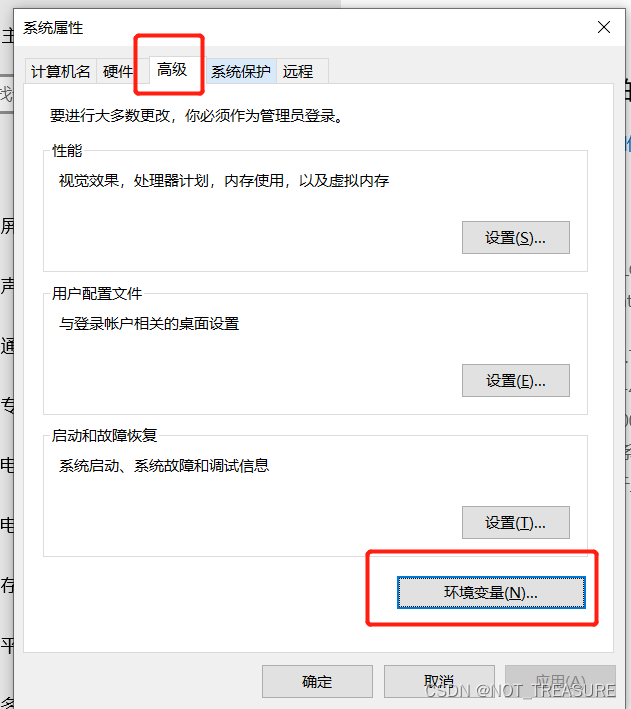
**第二步:**在path目录下添加
“E:javatoolsjavajdk1.8.0_341bin”java安装目录,然后点击确定。
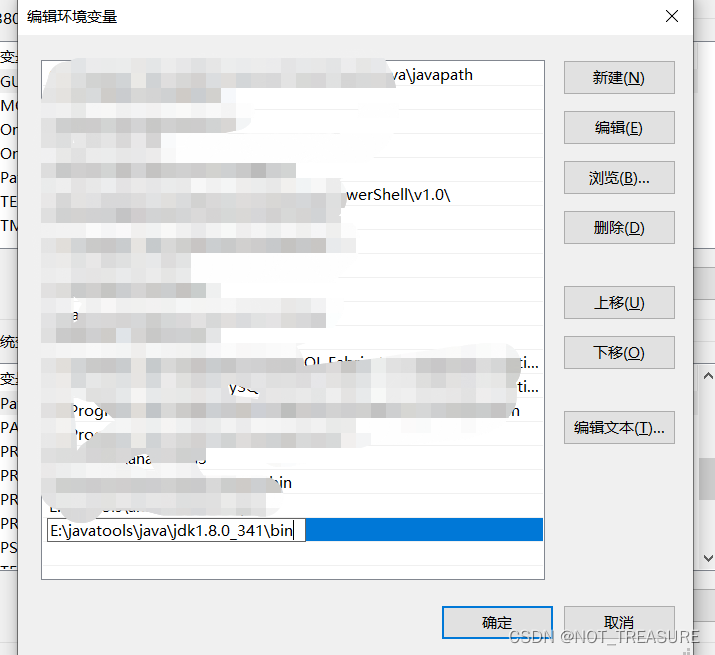
**第三步:**重启dos窗口,在任意目录下就可以执行javac和java命令。
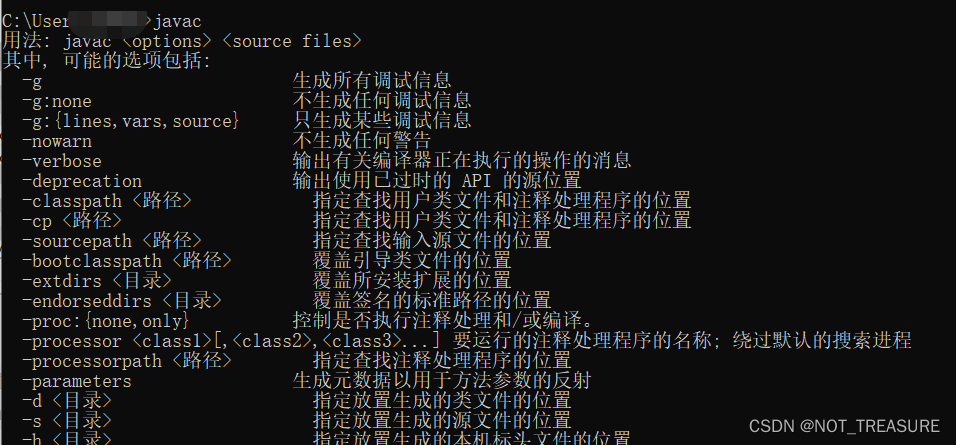
带有JAVA_HOME的PATH配置
但是这样配置环境变量还是有问题,假设java安装换了目录,第三方软件需要更改JDK安装目录的配置。因此,需要配置一个JAVA_HOME,JAVA_HOME的路径是“E:javatoolsjavajdk1.8.0_341”,即jdk安装目录,即使安装目录更换了,不需要更改第三方软件的配置,只需要更改JAVA_HOME。下面介绍下JAVA_HOME的配置
**第一步:**新建一个JAVA_HOME变量,变量值为““E:javatoolsjavajdk1.8.0_341”,然后点击确定
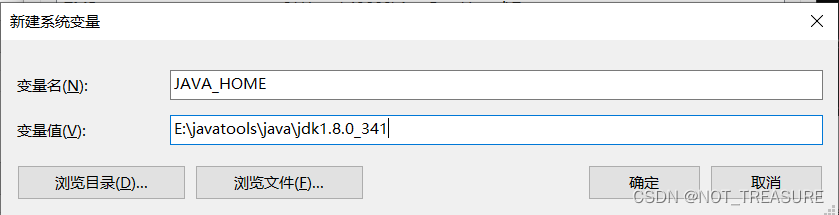
**第二步:**更改之前path配置,将之前path目录中的“E:javatoolsjavajdk1.8.0_341bin”值修改成%JAVA_HOME%bin即可。此时会发现,即使安装目录变换了,只需要修改JAVA_HOME。不需要修改path,也不需要修改第三方软件的配置。
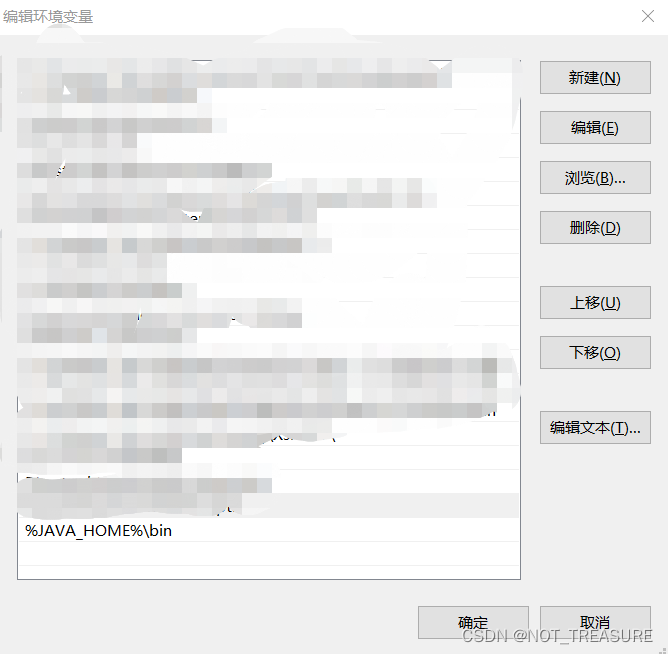
最后
以上就是狂野御姐最近收集整理的关于JDK安装与环境变量配置JDK安装配置环境变量的全部内容,更多相关JDK安装与环境变量配置JDK安装配置环境变量内容请搜索靠谱客的其他文章。








发表评论 取消回复