概述
Python及 PythonCharm 详细安装
- 一、Python安装:
- 二、PythonCharm 安装:
一、Python安装:
1.进入Python官方网站下载安装包
点击导航栏的 Downloads 会自动识别你的windows系统 你会看到 Python3.6.2 和 Python2.7.13 (32位系统)的安装包
注:Python3以后版本不再向Python2进行兼容,所有如果你是单纯为了学新东西建议直接下载Python3以后的版本
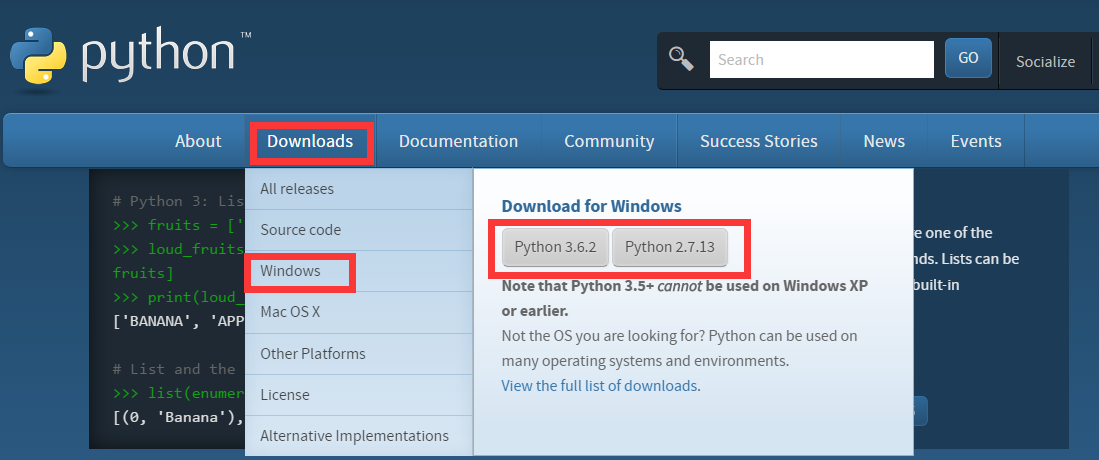
如果你是系统是windows64位或者你想下载其他版本的安装包—— 请点击Downloads > Windows 下载你需要的版本安装包
注:64位版本不可以安装在32位的系统上,但是32位版本可以安装在64位的系统上
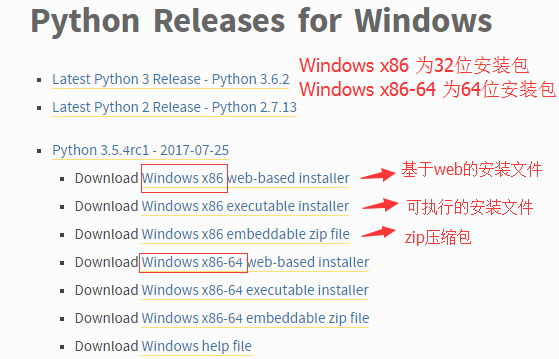
2.将Python安装到你的windows操作系统上
我安装的是64位系统的安装包,所以显示为 Install Python3.6.2(64-bit) ,请根据windows系统需求进行安装
这里以 自定义安装 为例:
注: 请选中  把Python添加到环境变量,这样以后在windows命令提示符下面也可以运行Python
把Python添加到环境变量,这样以后在windows命令提示符下面也可以运行Python
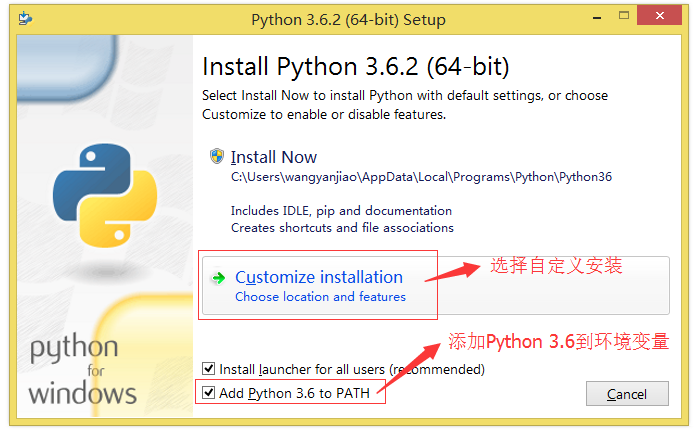
如果没有特殊需求,就全选上。万一用到了呢~ o(▽)o 点击 Next 进行下一步
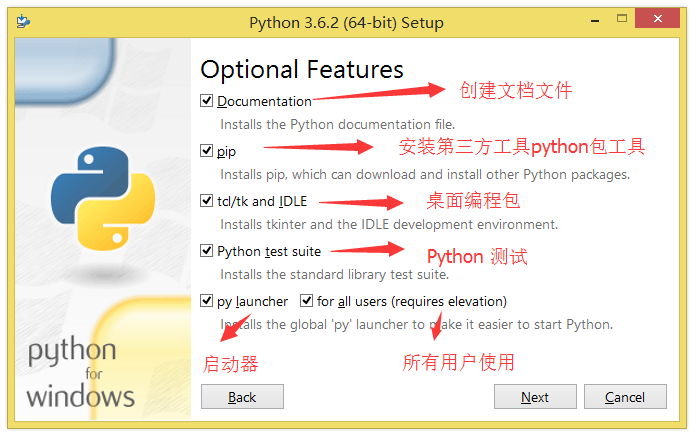
选中  安装目录会改变,请根据自己的需求修改安装路径 再点击 Install 进行下一步
安装目录会改变,请根据自己的需求修改安装路径 再点击 Install 进行下一步
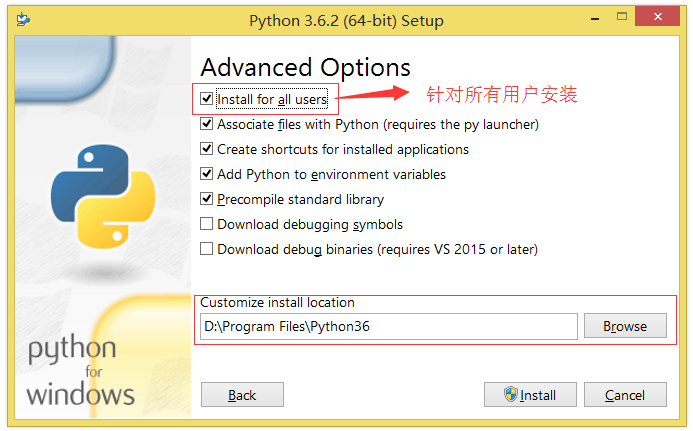
正在安装…
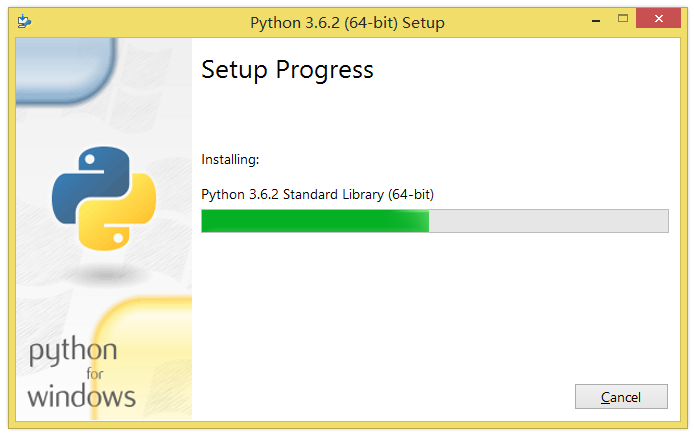
安装完成!!
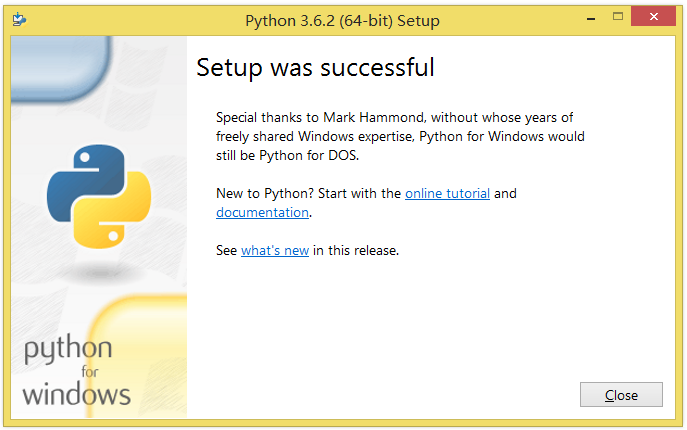
Python的运行:
1.REPL(Read Eval Print Loop)环境运行
1.1 使用IDEL 在windows系统下搜索IDLE (以W8系统为例)
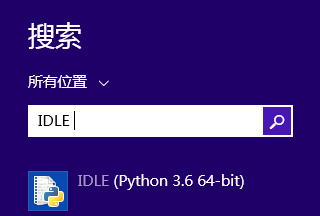
- 使用Python语法中的 print( ); 语法进行打印,这一过程实现了Read > Eval > Print > Loop
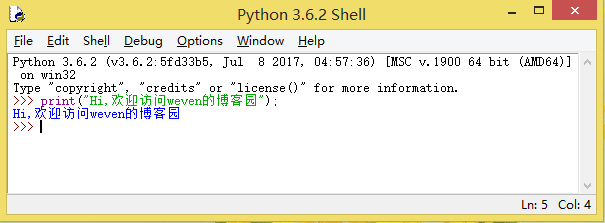
1.2 使用Windows命令提示符 cmd
-
注:如果输入在根目录下输入 python 返回值如下 证明你已经成功安装了python到环境变量
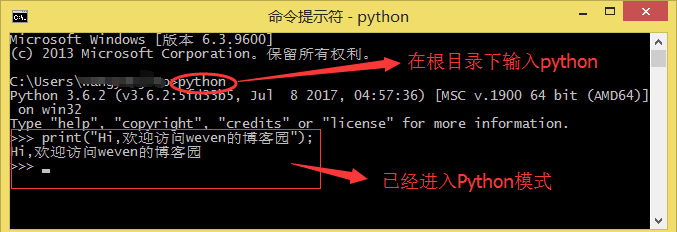
2.运行脚本——创建.py文件2.1 使用IDEL下面的file 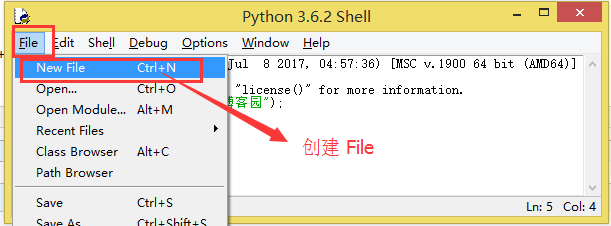 使用 print( );进行打印  Ctrl+S 保存为.py 格式的文件 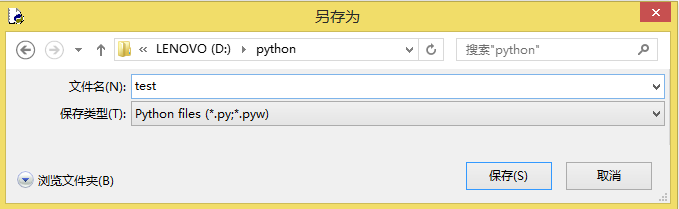 在 cmd 运行 test.py 文件
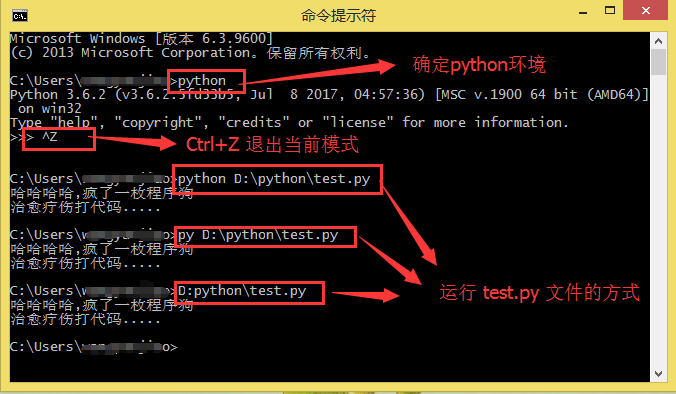
还可以使用代码编辑器例如:记事本、Notepapad++、SublimeText3 等等
本篇完结啦~ 后续还会持续更新关于Python的学习笔记
特此声明:如需转载请注明出处,如有疑问请及时提出以便于改正,谢谢
二、PythonCharm 安装:
1下载安装
1.1打开官网
http://www.jetbrains.com/pycharm/download/#section=windows
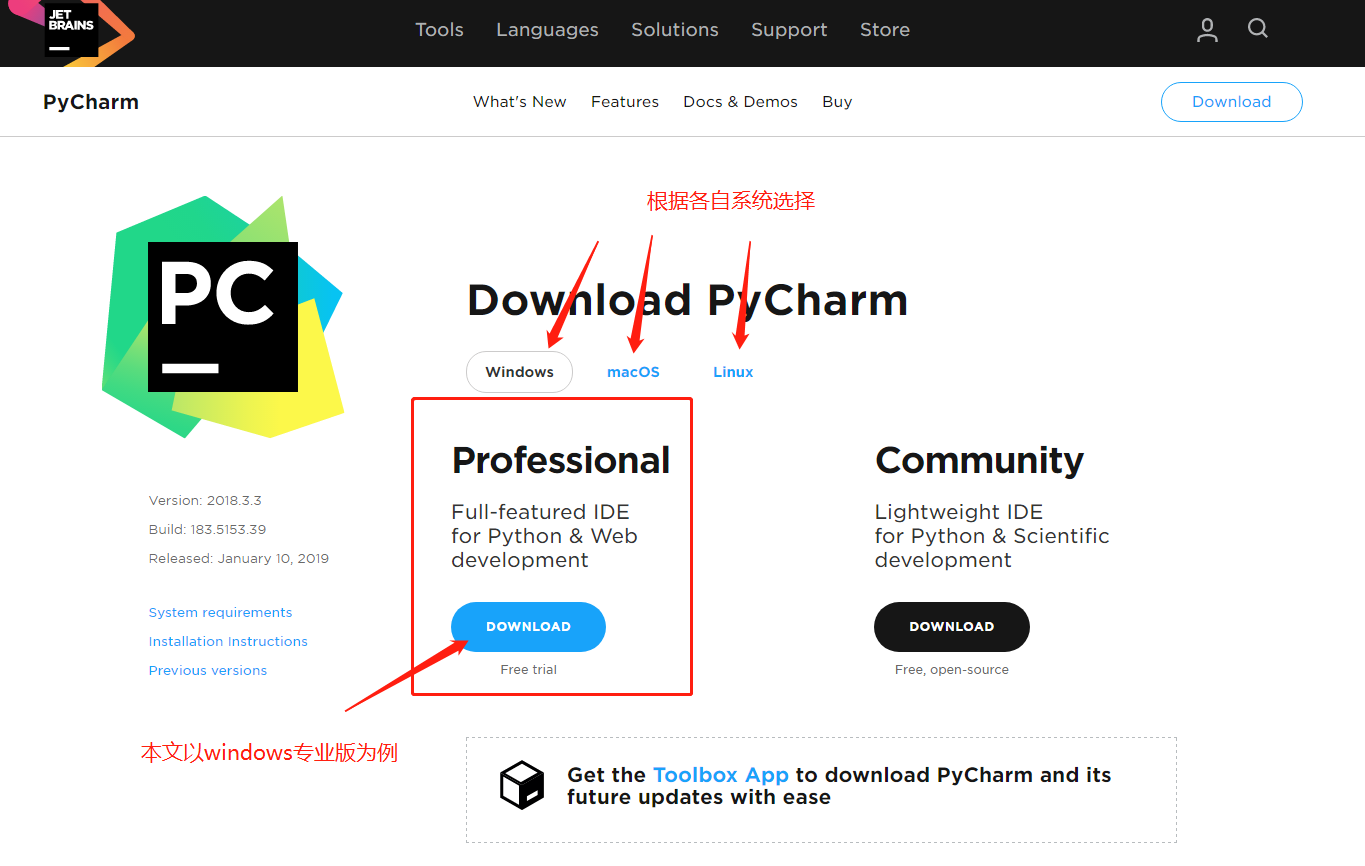
耐心等待,大概200M,几分钟左右
1.2.双击下载好的exe,得到如下图所示,点击next
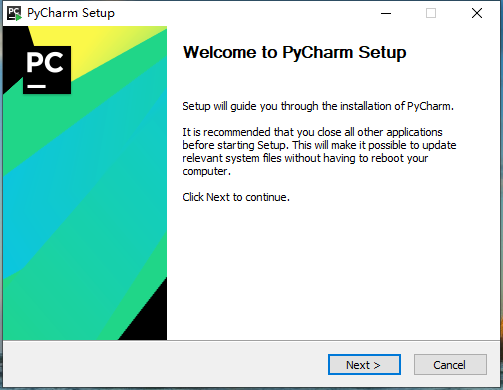
1.3.软件安装在其他 盘中,比如D盘
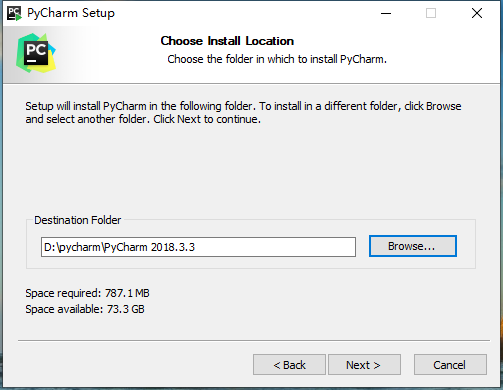
1.4.根据自己电脑选择 64位还是32位,选择关联.py,选择增加更新路径
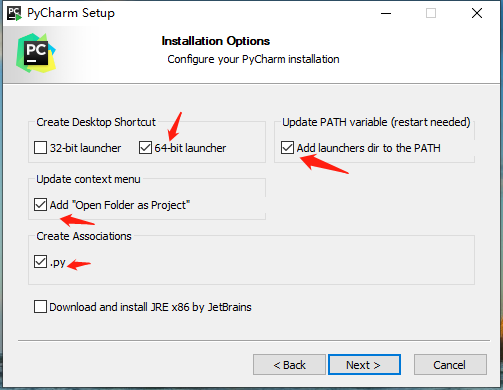
1.5.继续点击install即可
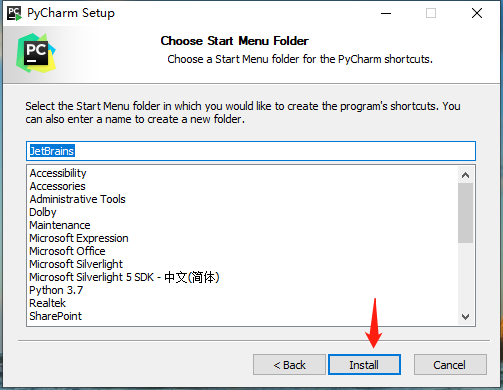
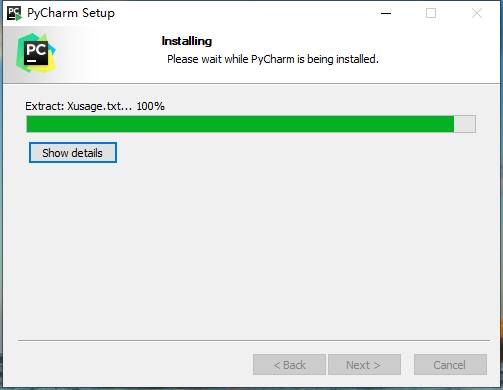
1.6.选择稍后重启
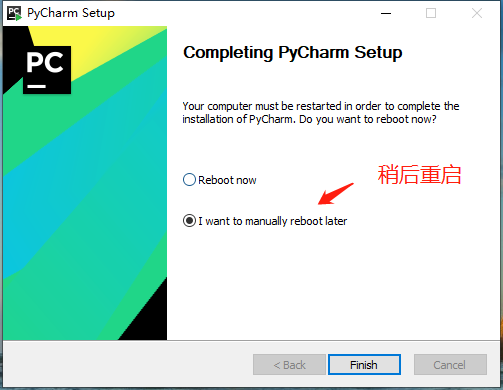
1.7.安装成功后要进行配置,双击图标打开
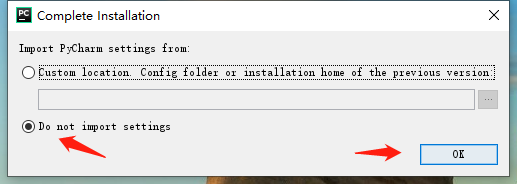
1.8.选择,并continue
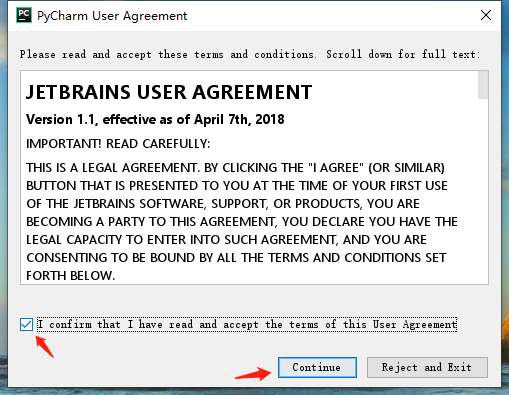
1.9.选择是否发送信息
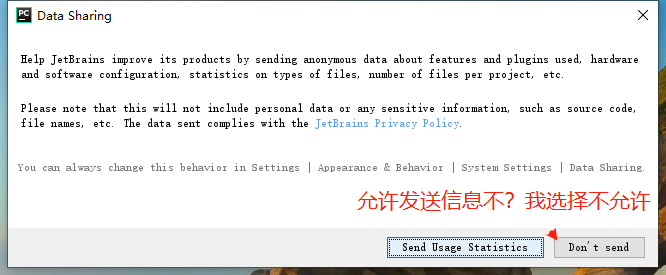
1.10.为了清晰,我们不选择默认配置,按部就班看一下
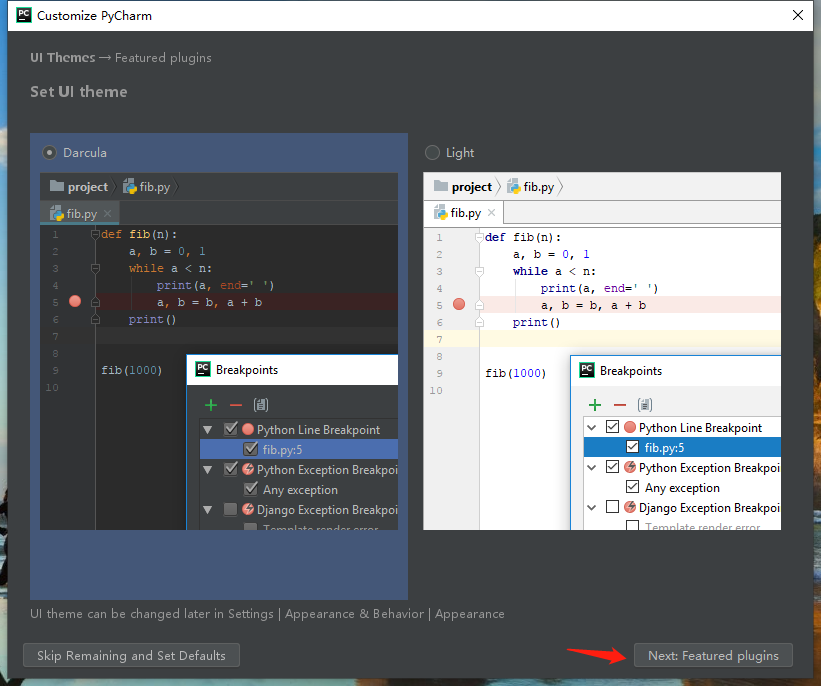
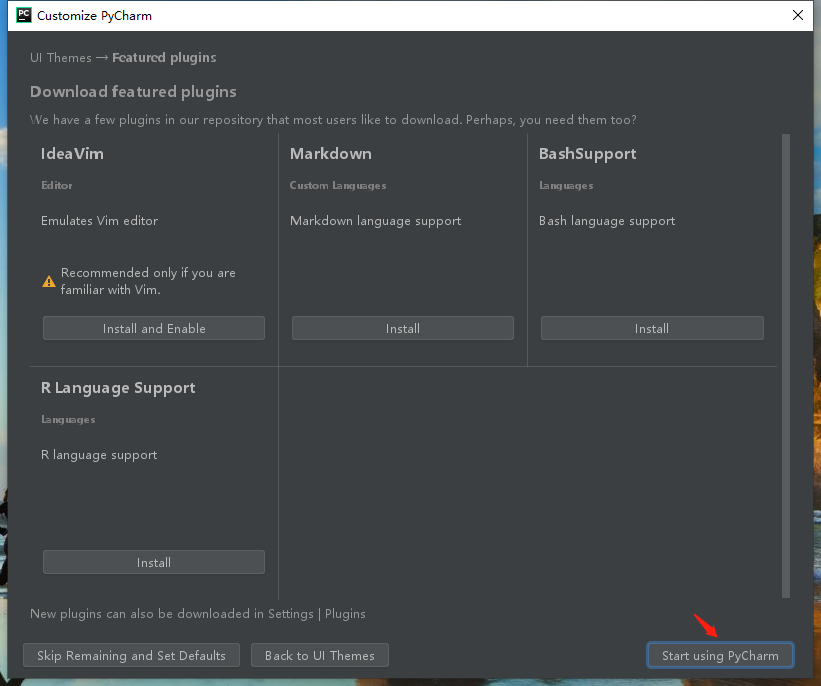
2.激活
2.1 下载补丁
链接: https://pan.baidu.com/s/1JqJiGTp6yLXF1lvrwaL9MA ( 您可以关注【计算机视觉联盟】留言回复:pycharm 获取验证码) 下载 将 JetbrainsCrack-release-enc.jar 放置到 pycharm安装目录的bin目录下(位置可随意,只要配置文件填写相对应的路径)。
2.2 在 Pycharm安装目录的bin目录下找到 pycharm.exe.vmoptions 和 pycharm64.exe.vmoptions
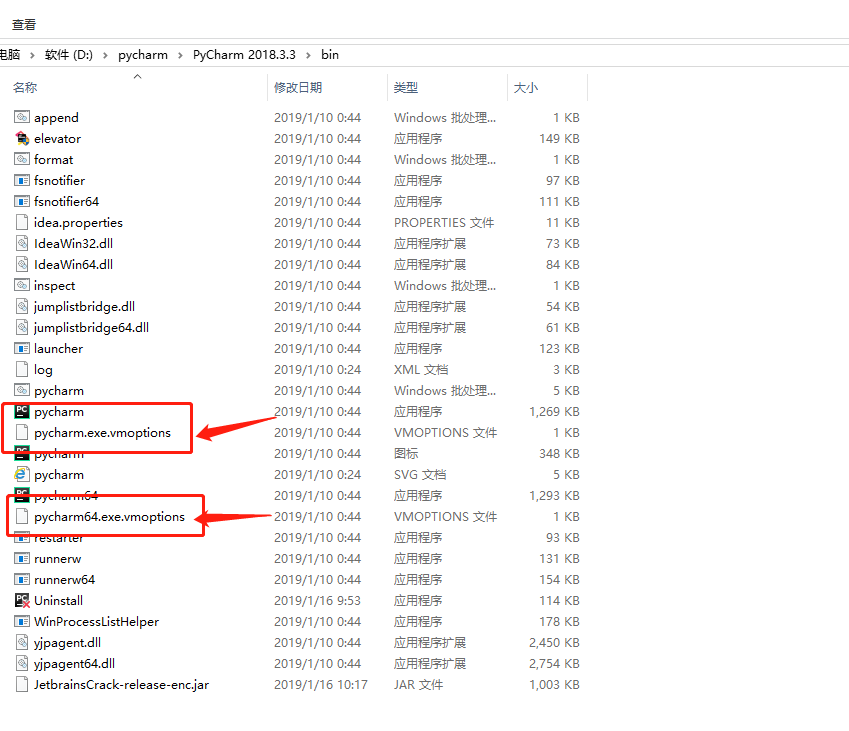
2.3 以文本格式打开这两个文件,并追加
-javaagent:D:pycharmPyCharm 2018.3.3binJetbrainsCrack-release-enc.jar
(务必注意,根据自己安装目录调整上句话!!!!!)
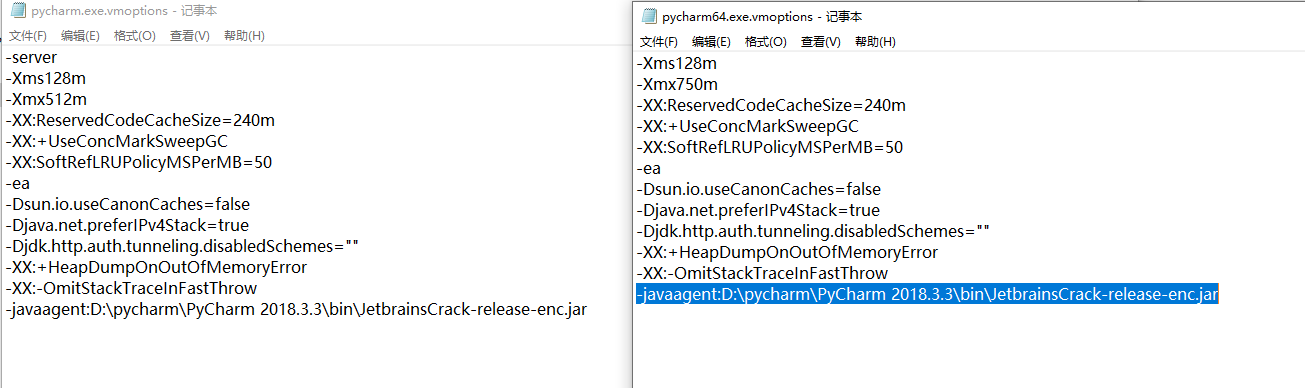
然后保存
2.4 选择激活码激活
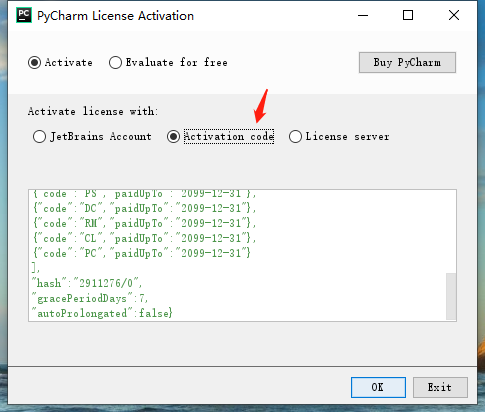
ThisCrackLicenseId-{
"licenseId":"11011",
"licenseeName":"WeChat",
"assigneeName":"IT--Pig",
"assigneeEmail":"1113449881@qq.com",
"licenseRestriction":"",
"checkConcurrentUse":false,
"products":[
{"code":"II","paidUpTo":"2099-12-31"},
{"code":"DM","paidUpTo":"2099-12-31"},
{"code":"AC","paidUpTo":"2099-12-31"},
{"code":"RS0","paidUpTo":"2099-12-31"},
{"code":"WS","paidUpTo":"2099-12-31"},
{"code":"DPN","paidUpTo":"2099-12-31"},
{"code":"RC","paidUpTo":"2099-12-31"},
{"code":"PS","paidUpTo":"2099-12-31"},
{"code":"DC","paidUpTo":"2099-12-31"},
{"code":"RM","paidUpTo":"2099-12-31"},
{"code":"CL","paidUpTo":"2099-12-31"},
{"code":"PC","paidUpTo":"2099-12-31"}
],
"hash":"2911276/0",
"gracePeriodDays":7,
"autoProlongated":false}
作者:learning_CV
来源:CSDN
原文:https://blog.csdn.net/qq_15698613/article/details/86502371
版权声明:本文为博主原创文章,转载请附上博文链接!
最后
以上就是开心热狗为你收集整理的Python及 PythonCharm 安装注册 详细教程一、Python安装:二、PythonCharm 安装:的全部内容,希望文章能够帮你解决Python及 PythonCharm 安装注册 详细教程一、Python安装:二、PythonCharm 安装:所遇到的程序开发问题。
如果觉得靠谱客网站的内容还不错,欢迎将靠谱客网站推荐给程序员好友。








发表评论 取消回复