概述
目录
安装gcc
创建第一个c/c++文件并运行
c语言
c++
安装gcc
使用yum安装
yum -y install gcc gcc-c++ kernel-devel //安装gcc、c++编译器以及内核文件 如果出现以下结果,说明没有登陆root用户

通过su命令登陆root用户
![]()
这时候出现以下安装界面

等待一段时间安装完成以后输入
gcc -v出现就下结果就安装成功成功了

/*****************************************************************************************************************************************/
创建第一个c/c++文件并运行
在任意(你想使用的)文件夹下,右击鼠标选择Open in Termial
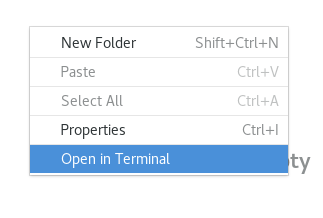
输入以下命令并回车创建c++文件
touch test.cpp如果创建c文件,将test.cpp改为test.c即可,这时候回到文件夹可以看见刚刚创建的文件
![]()
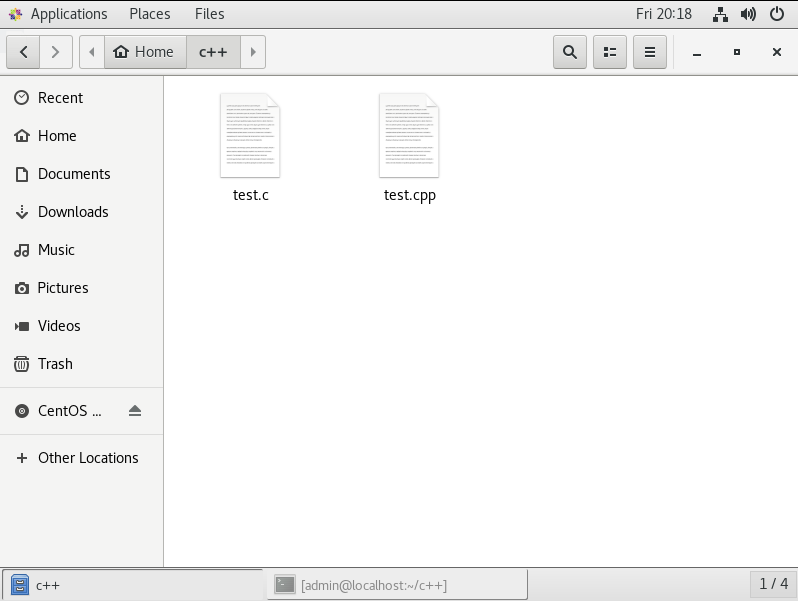
接下来输入“vim 文件名(有后缀)”打开刚刚创建的文件文件,我们先来了解c语言的编写编译运行
c语言
输入以下命令并回车编辑c++文件
vim test.c
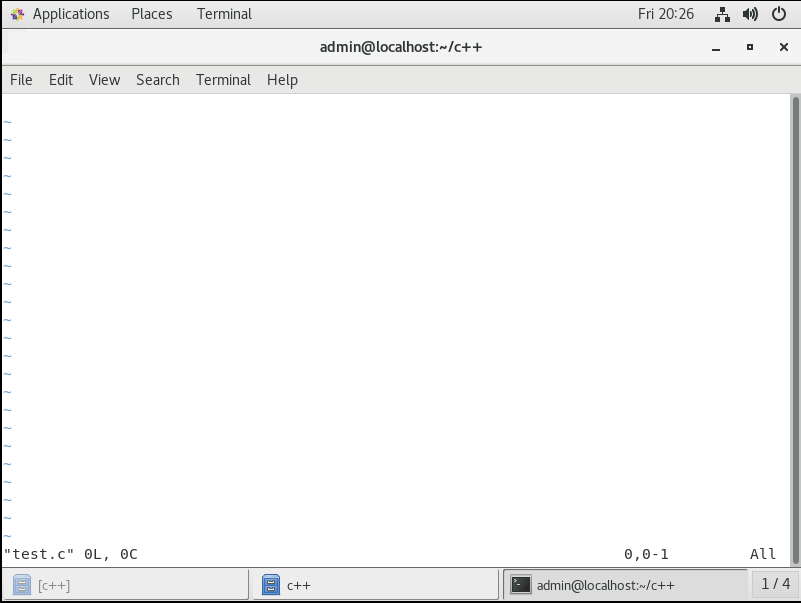
接下来当你兴奋的输入#include<stdio.h>的时候发现,输入#在底部就报错了“no string under cursor”,然后你胡乱按一通发现根本无法编辑,好了,如果你是个新手你可能会遇到这个问题,我们来了解一下vi编辑器的用法吧。
首先,其实我们刚刚进入的并不是编辑模式,而是vi编辑器的命令模式,也就是vi编辑器的默认模式。vi编辑器有三种模式:命令模式(command mode 用来使用vi编辑器的命令)、插入模式(Insert mode,用来编辑文本)、底行模式(last line mode,用来保存和退出文件)。命令模式下是不能直接编辑文本的,你输入的字母会被当作命令执行,如果你要进入编辑模式,只要输入i即可,如果进入底部模式,只要输入:即可。
更多vi编辑器命令请看:https://blog.csdn.net/xing851483876/article/details/84553945
进入插入模式
输入 i,然后你会发现可以进行编辑了,我们来写一个最基础的c语言

进入底部模式
编写完成以后,我们要保存退出,那么我们就要使用底部模式,这时候使用ESC键退出插入模式回到命令模式,然后输入:就可以到底部模式了,界面如下

在底部模式下:
q!+回车 不保存退出; wq+回车 保存退出
我们输入wq并回车(是qqqqqqqqqqqqqqqqqqqq,不是ppppppppppppppp);
文件就保存了
编译并运行
输入 gcc -o 文件名(无后缀) 文件名(有后缀) 并回车
gcc -o test test.c
哈哈哈,刚刚return 0忘了写分号,偷偷补上,这样我们就编译完成了
运行
输入./文件名(无后缀)
./test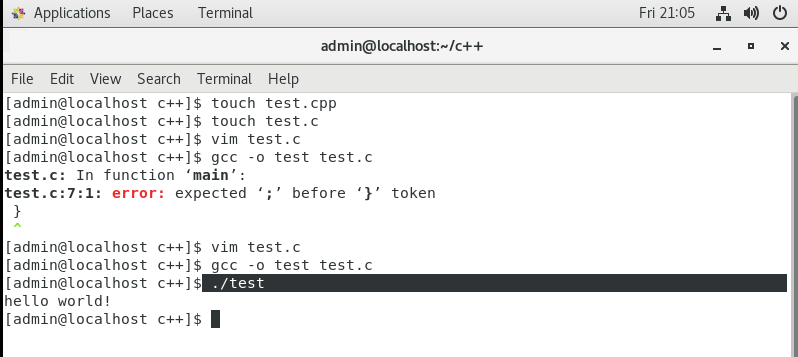
hello world成功输出了
c++
和c语言是一样的,只是编译的命令变了
创建并写入代码
![]()

编译命令为:g++ -o 文件名(无后缀) 文件名(有后缀) 并回车
g++ -o test test.cpp
完美输出^_^
最后
以上就是糟糕灰狼为你收集整理的CentOS 7安装gcc,并编辑运行第一个c/c++程序(含vi编辑器的简单使用)安装gcc 创建第一个c/c++文件并运行 的全部内容,希望文章能够帮你解决CentOS 7安装gcc,并编辑运行第一个c/c++程序(含vi编辑器的简单使用)安装gcc 创建第一个c/c++文件并运行 所遇到的程序开发问题。
如果觉得靠谱客网站的内容还不错,欢迎将靠谱客网站推荐给程序员好友。








发表评论 取消回复