我是
靠谱客的博主
平常烧鹅,最近开发中收集的这篇文章主要介绍
Photoshop为美女图片调出质感的淡黄肤色效果,觉得挺不错的,现在分享给大家,希望可以做个参考。
概述

我完成的效果图:可点击图片获取大图效果

我的面板:

各个组内的图层:






操作步骤:
1.拷贝背景图层。

2。建立一空白图层,污点修复等工具修复皮肤污点。

2。修复画笔工具、仿制图章工具减淡眼睛下方的皱纹。

3。修复画笔工具、仿制图章工具减淡脖子上的深纹。

4。选取鼻头,执行“球面化”滤镜操作。执行“液化”滤镜,对眼、鼻、耳及脖子进行处理。

5。进入通道面板,复制蓝通道为蓝副本通道。对蓝副本通道执行高反差保留命令,载入蓝副本选区,执行曲线命令。

6。再次载入蓝副本选区,反选,执行曲线命令。


7。盖印图层。

8.吸管工具吸取皮肤色,新建一空白图层,设置混合模式为柔光,用画笔涂抹脸部皮肤暗部,高斯模糊,不透明度70%。

9。吸管工具吸取嘴唇色,新建一空白图层,设置混合模式为柔光,用画笔工具涂抹腮红,高斯模糊,其它设置如图。

10。设置前景色为黑色,新建一空白图层,设置图层混合模为柔光,适当设置画笔的流量及不透明度,用画笔涂抹出脸部轮廓线,高斯模糊。


11。仿制图章工具、修复画笔工具修理唇线。

12。分别用黑、白画笔画出嘴唇的轮廓线,添加杂色,高斯模糊,设置混合混合模为叠加,不透明度为30%。

13。执行曲线命令调整嘴唇色。


14。执行智能锐化滤镜,对眼睛中的瞳孔执行锐化操作。

15。执行曲线命令,设置混合模式为正片叠底,压暗眉毛。
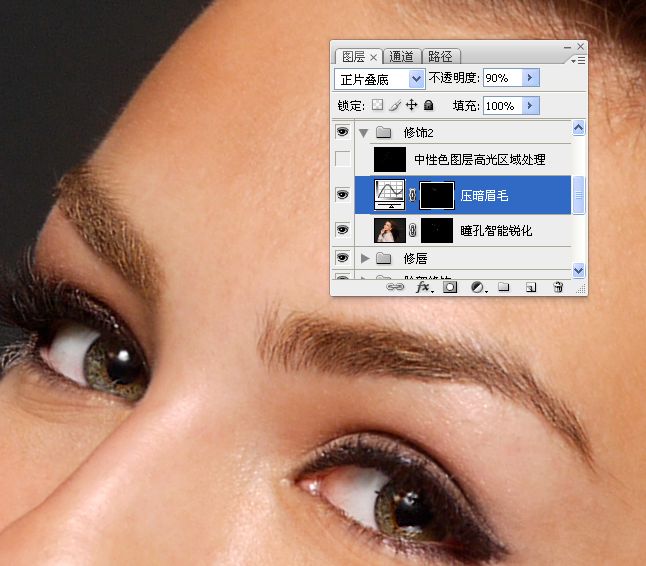
16。建立中性色图层,白色画笔涂抹出脸部高光区域。

17。盖印图层。

18。磨皮。

19。盖印图层。

20。调色。
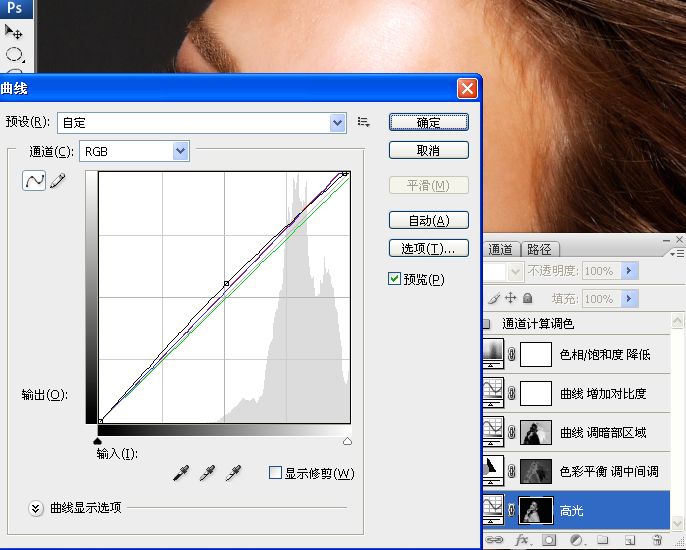





21。盖印图层。锐化。完工。

最终效果图:

最后
以上就是平常烧鹅为你收集整理的Photoshop为美女图片调出质感的淡黄肤色效果的全部内容,希望文章能够帮你解决Photoshop为美女图片调出质感的淡黄肤色效果所遇到的程序开发问题。
如果觉得靠谱客网站的内容还不错,欢迎将靠谱客网站推荐给程序员好友。
本图文内容来源于网友提供,作为学习参考使用,或来自网络收集整理,版权属于原作者所有。



























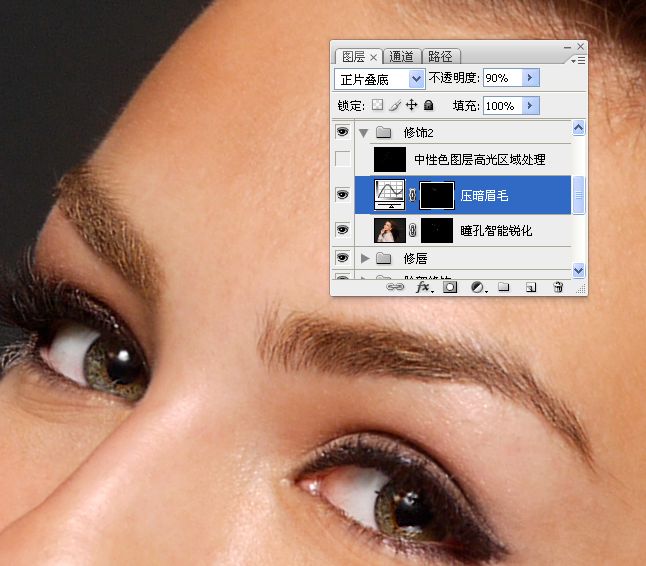




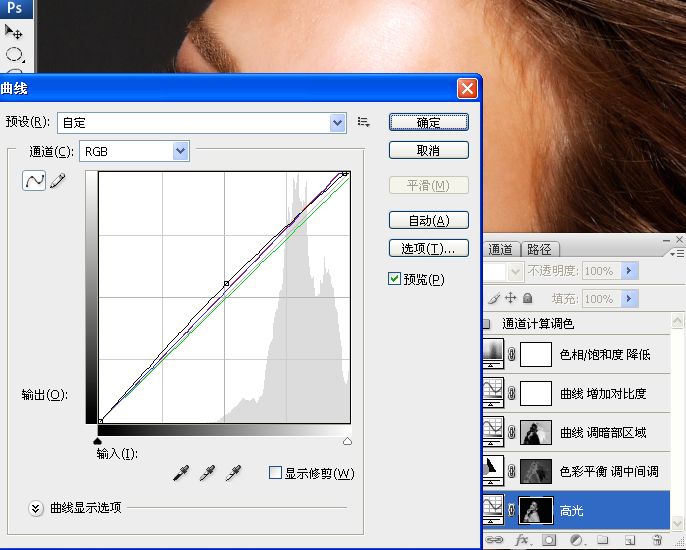


































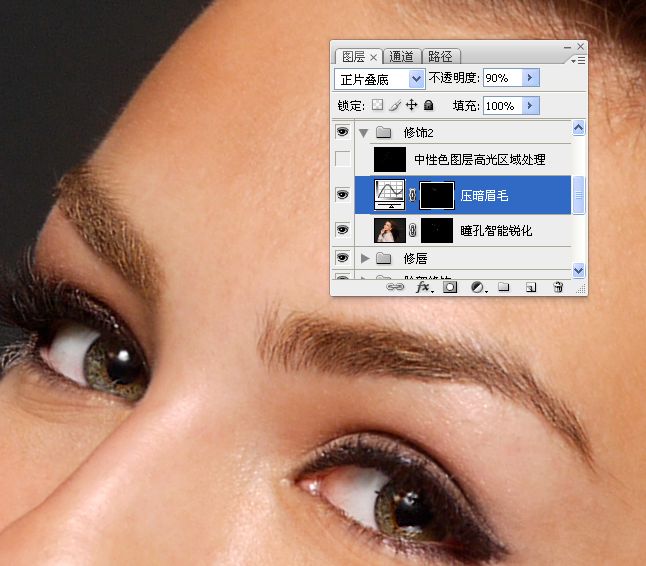




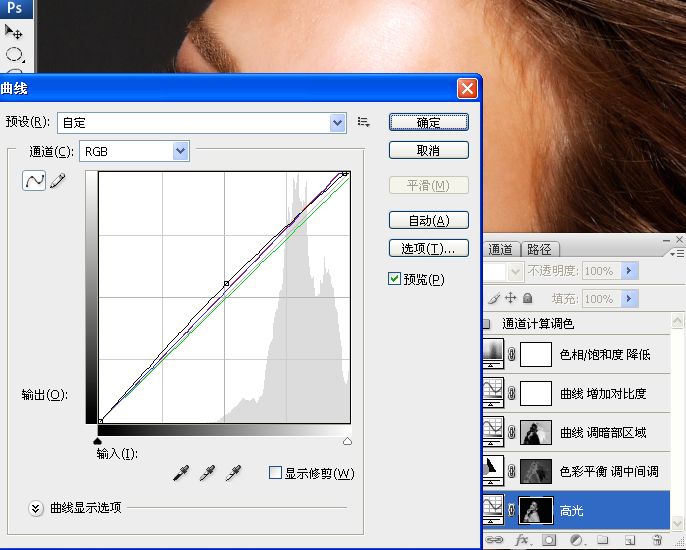







发表评论 取消回复