概述
声明
本博文是通过学习此视频得出,谢谢该大佬的无私奉献。该UP还有其他版本的教程可以去看看。
一、版本
一定要下载VMWare 16.2.3版本,安装,提取码at66。
同时此教程所配置的Windows版本以大佬给的Windows 8.1系统为例。
安装VMware16.2.3
直接找到那个文件中的VMware16.2.3安装文件运行傻瓜式安装即可。
二、下载所需文件
下载相关的所需文件地址,然后再解压到自定义目录。所需文件,提取码:0l5a
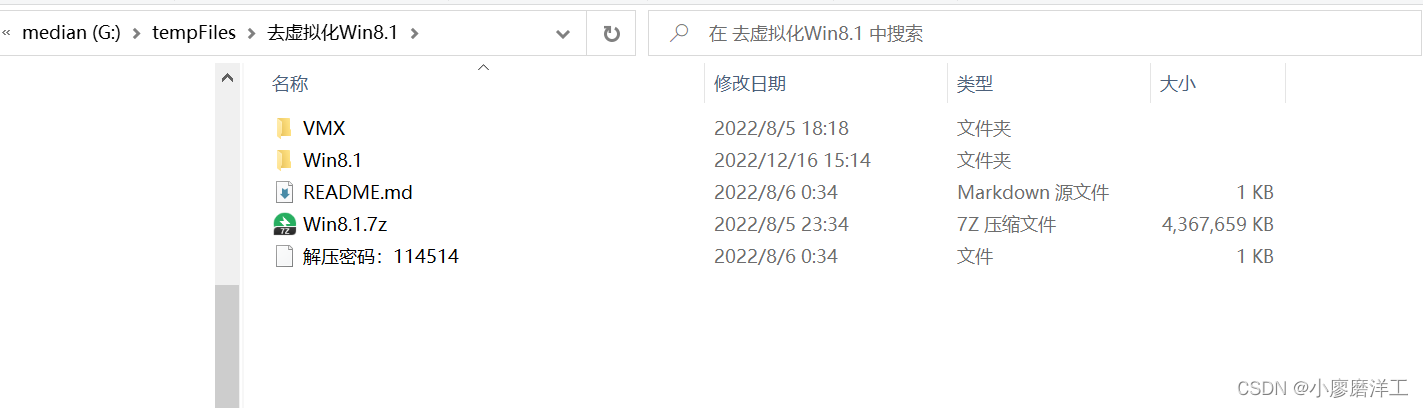
三、配置文件
进入上述VMware所在路径,进入X64文件夹
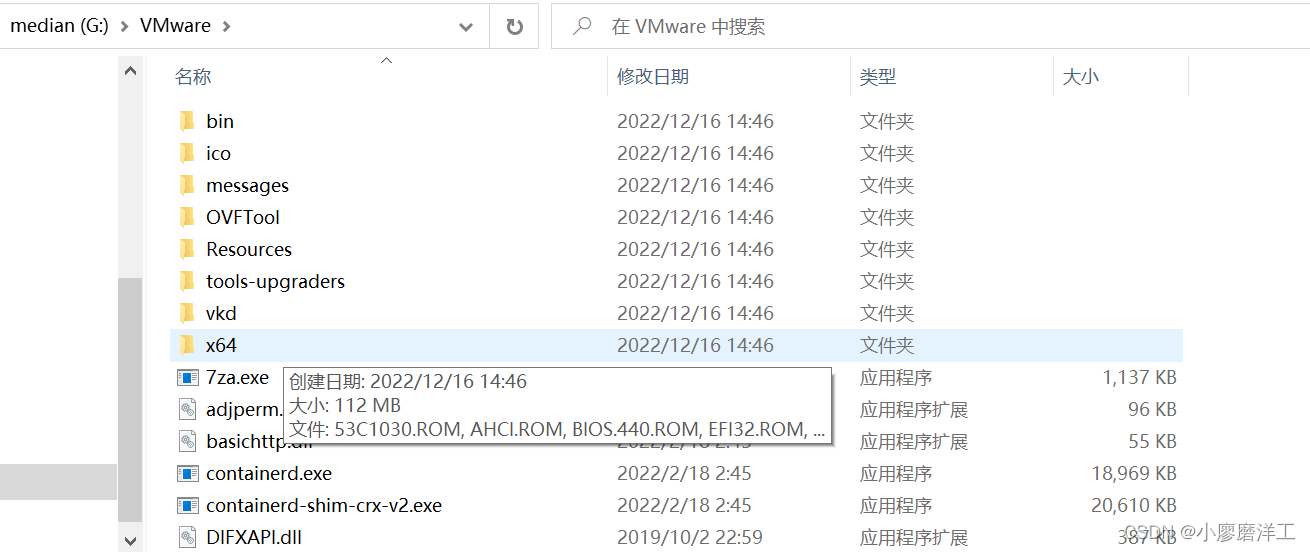
找到.vmx后缀的该文件
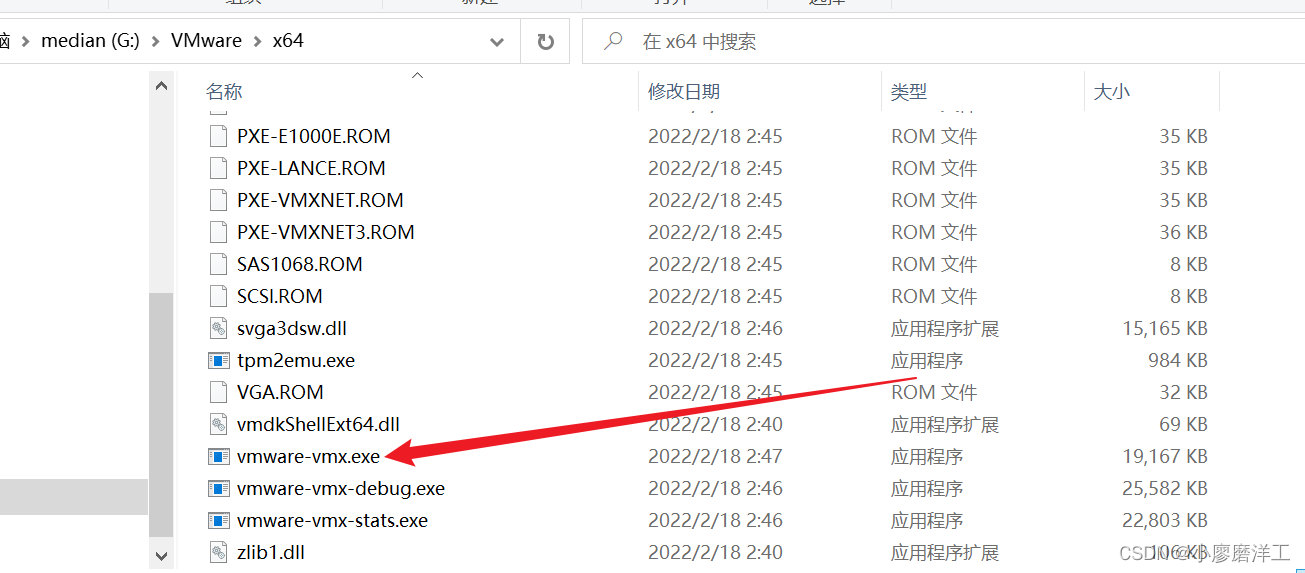
保险起见,将他备份到自己喜欢的路径下,以防启动虚拟机出现问题。
然后从刚刚下载的所需文件夹中找到与之同名文件和安装好之后VMware的那个文件替换。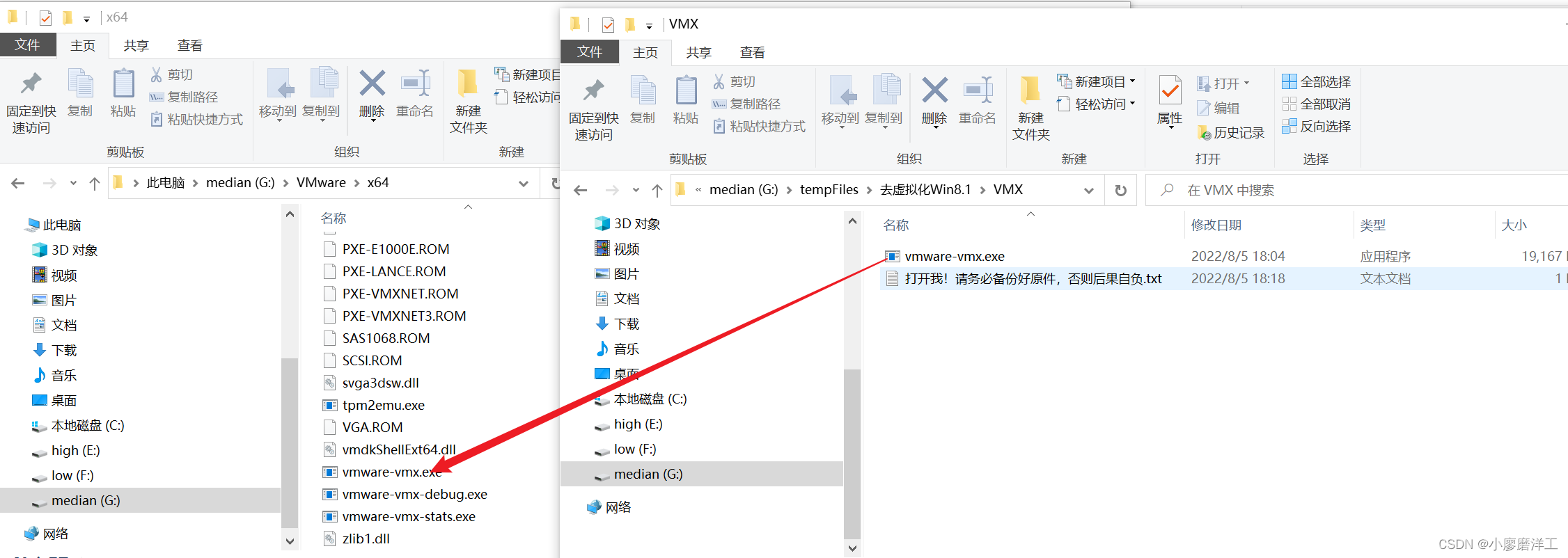
四、启动虚拟机
找到解压后的虚拟机文件,用VMware打开
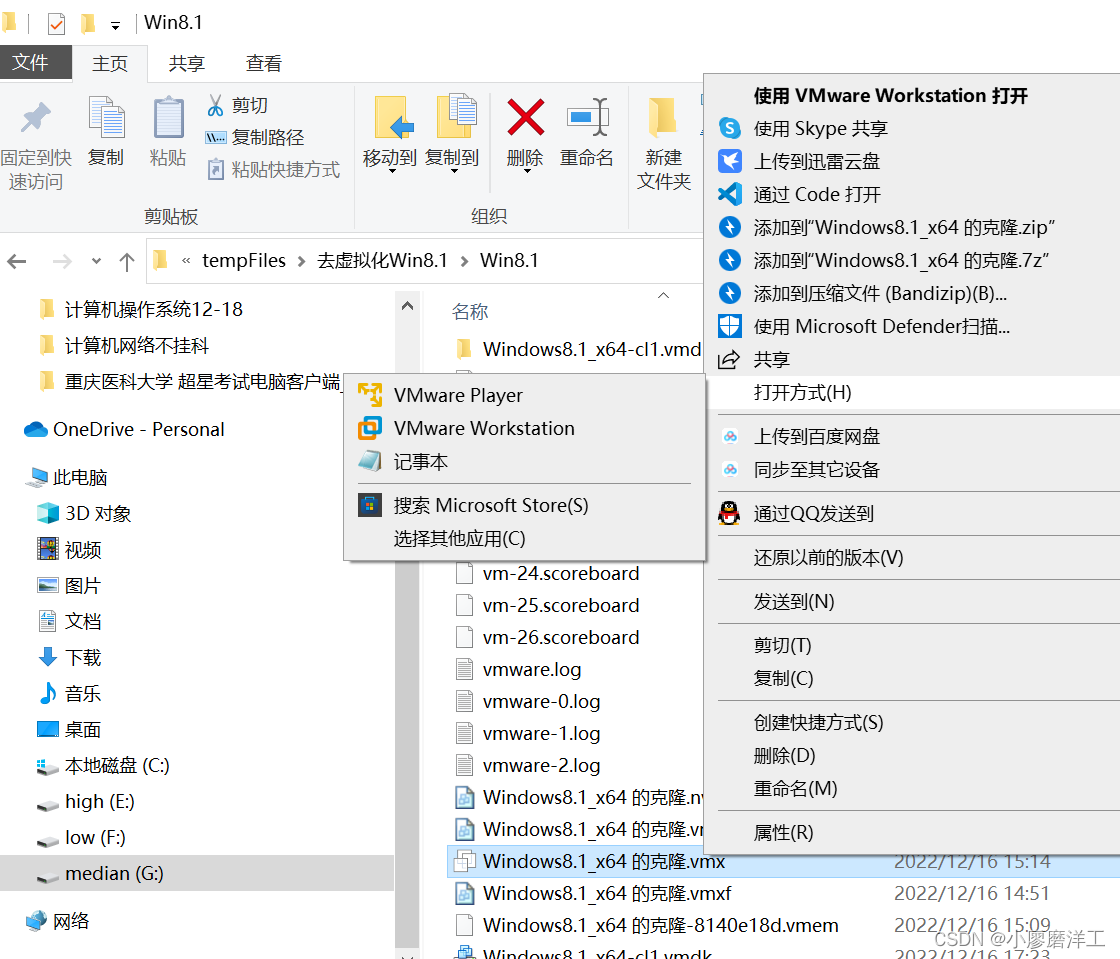
进入虚拟机系统后,从控制面板中删除vmware tools后,重启
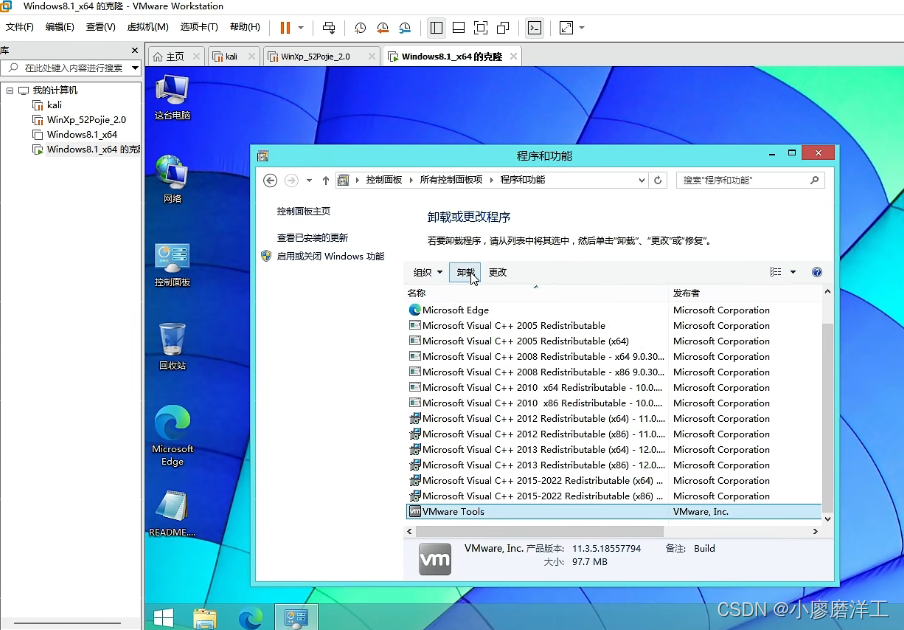
五、安装驱动文件(可选,如果是自己安装的系统文件可以跳过此步骤)
解压桌面的驱动文件
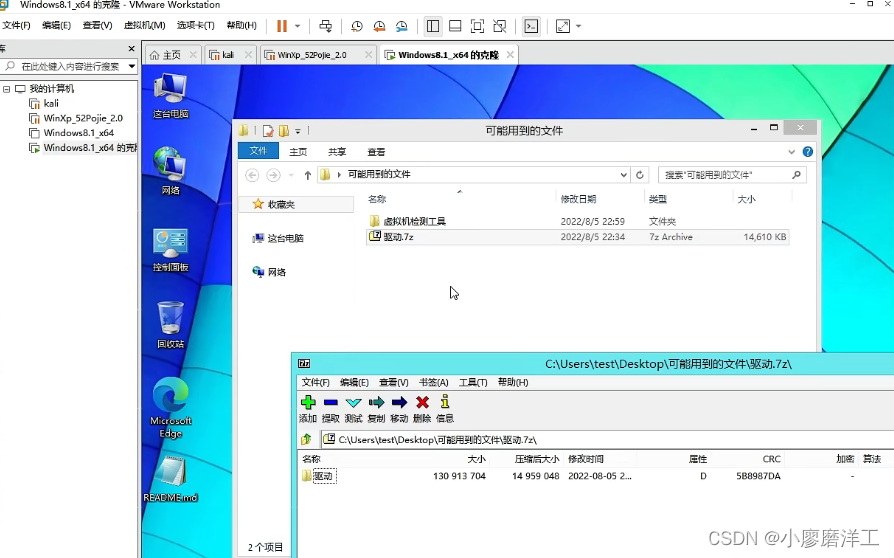
安装其他驱动和显示适配器驱动,选择从本机搜索驱动文件。
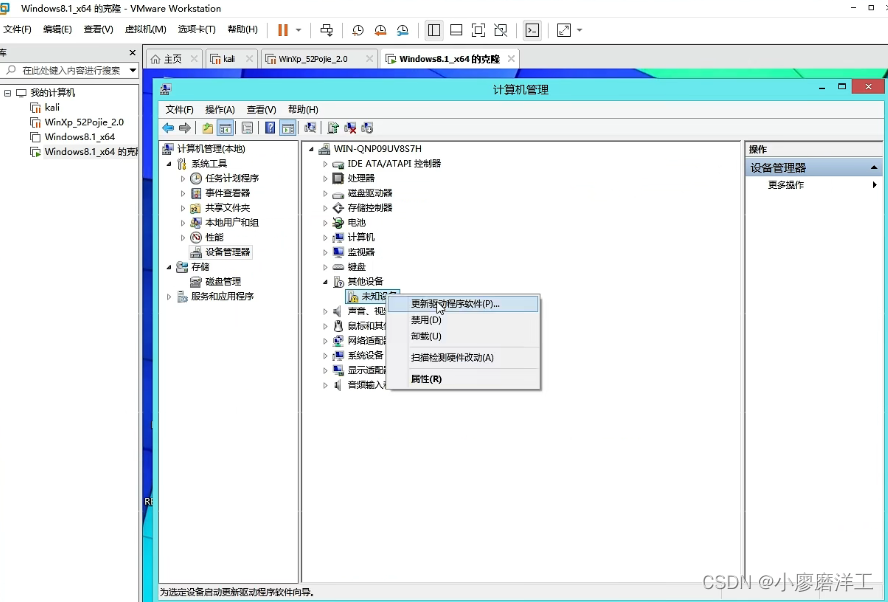
选择咱们刚刚解压的驱动文档,本地安装
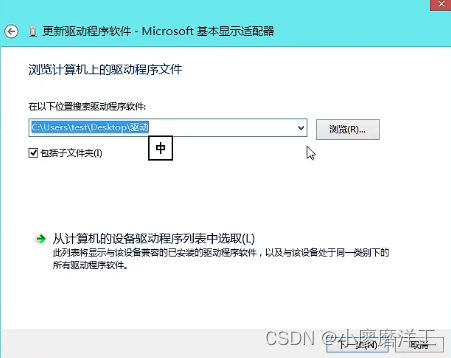
继续安装显示适配器驱动
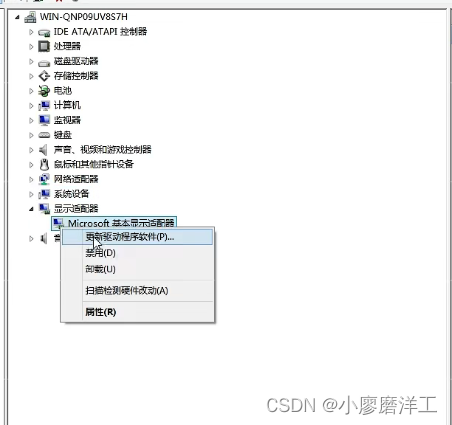
注意这里要选择下面这个选项
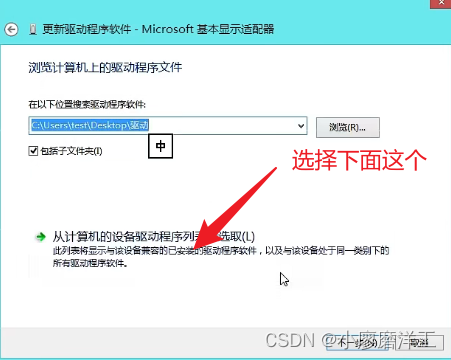
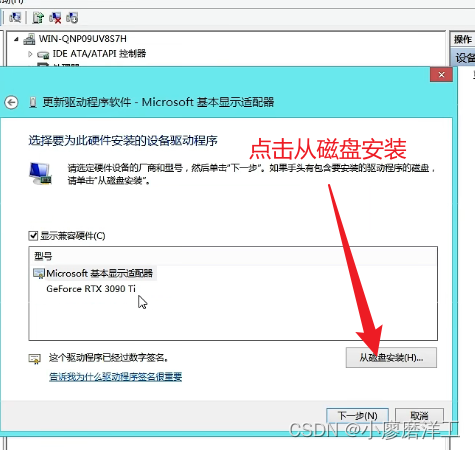
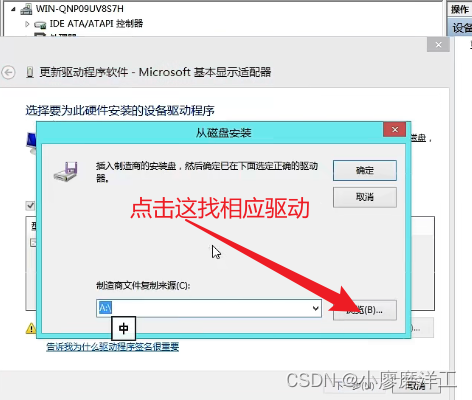
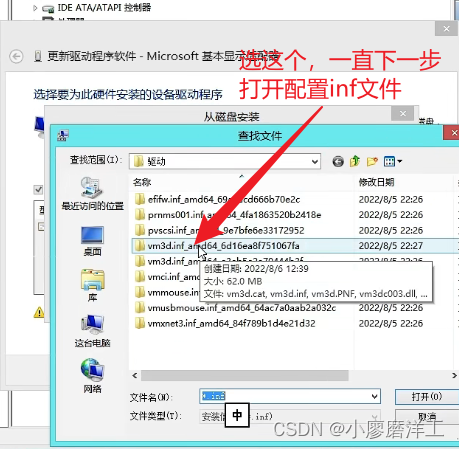
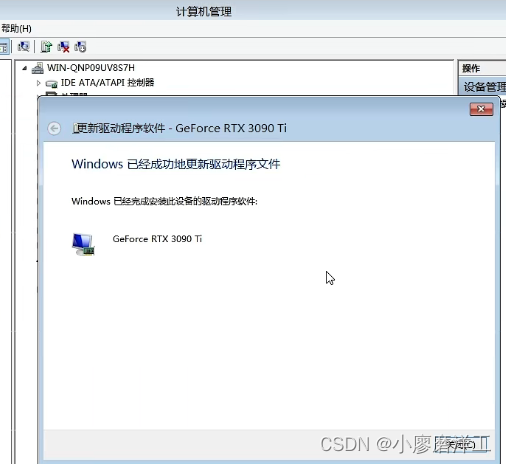
安装完了后发现界面分辨率有明显变化!!
六、修改虚拟机配置文件
找到我们刚刚启动的虚拟机文件,用记事本打开
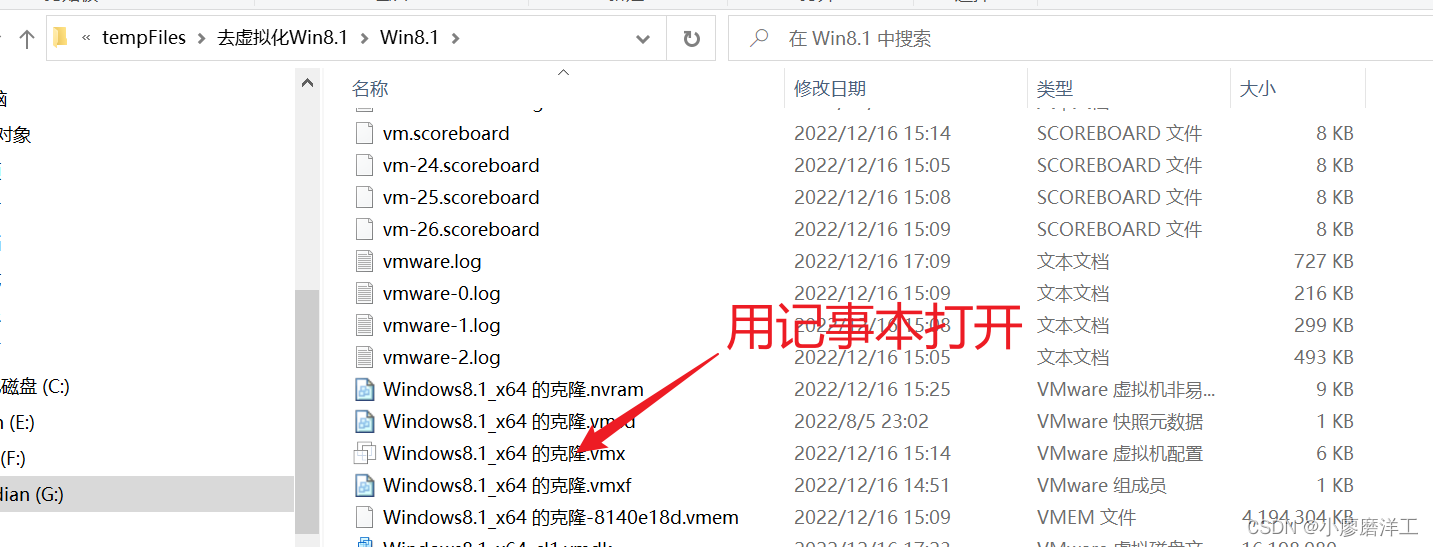
修改最后几行代码!马上就可以了!!(没有的话就添加上这些代码)
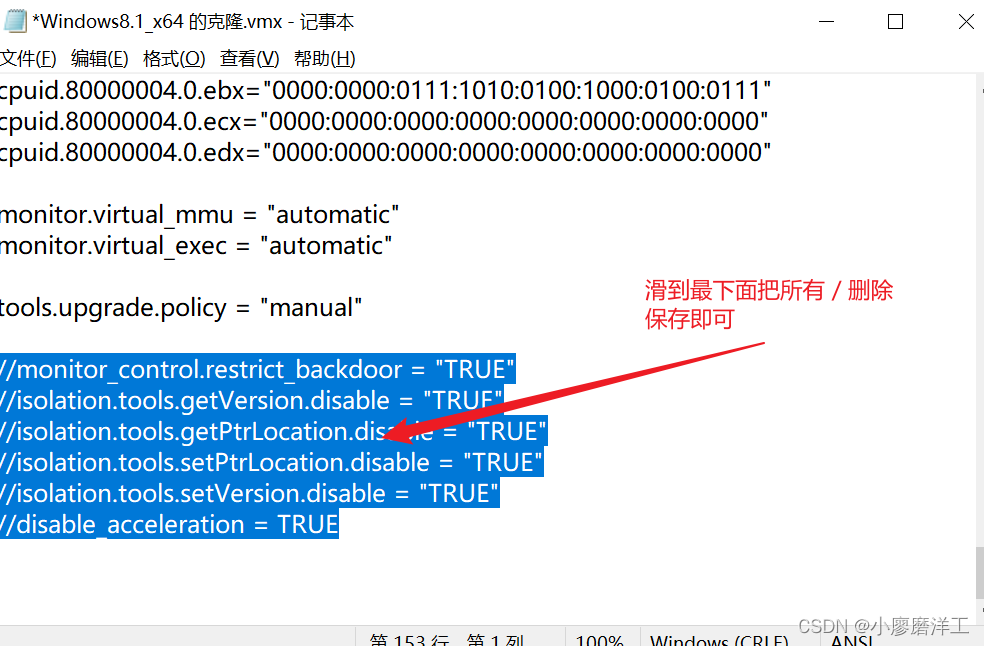
ctrl+s保存文件
七、重启虚拟机,测试!!完结!!
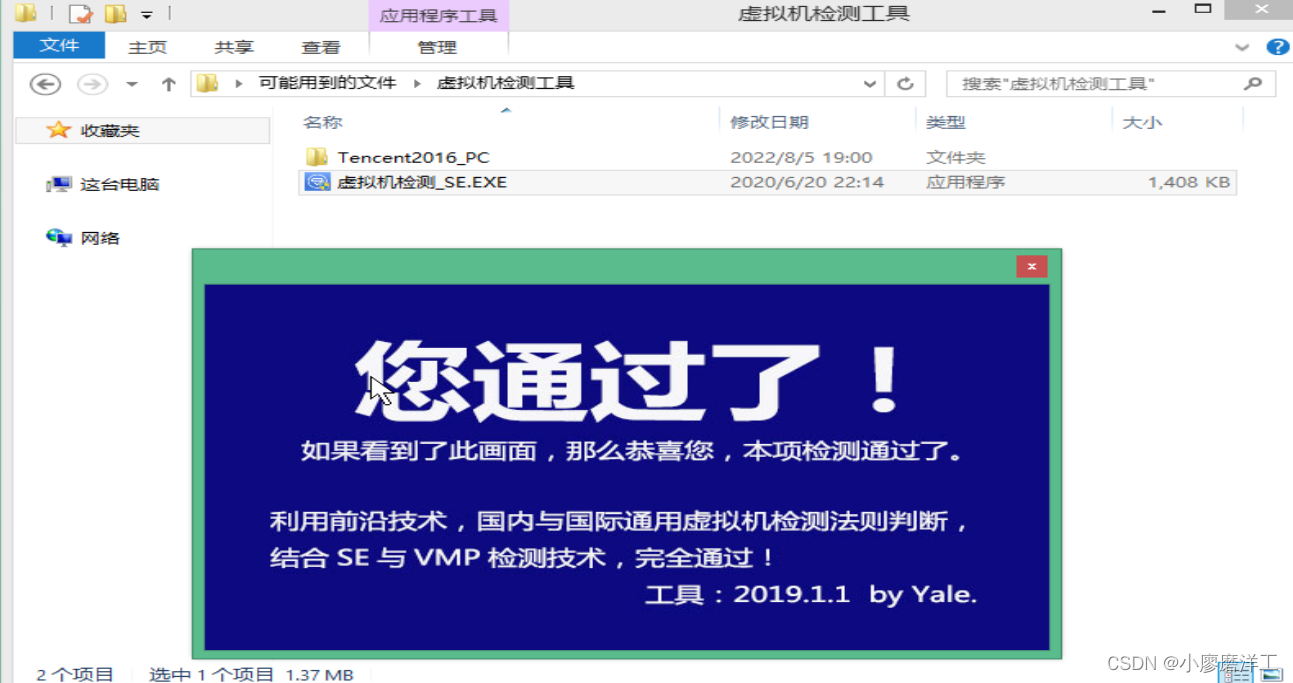
最后
以上就是认真八宝粥为你收集整理的VMWare 虚拟机Windows系统去虚拟化一、版本二、下载所需文件三、配置文件四、启动虚拟机五、安装驱动文件(可选,如果是自己安装的系统文件可以跳过此步骤)六、修改虚拟机配置文件七、重启虚拟机,测试!!完结!!的全部内容,希望文章能够帮你解决VMWare 虚拟机Windows系统去虚拟化一、版本二、下载所需文件三、配置文件四、启动虚拟机五、安装驱动文件(可选,如果是自己安装的系统文件可以跳过此步骤)六、修改虚拟机配置文件七、重启虚拟机,测试!!完结!!所遇到的程序开发问题。
如果觉得靠谱客网站的内容还不错,欢迎将靠谱客网站推荐给程序员好友。








发表评论 取消回复