概述
在windows server2008中安装并管理mysql
共分五步,
- 下载mysql 8.0.31
- 安装mysql 8.0.31
- 通过修改环境变量,实现本地管理
- 在navicat中管理mysql
- 远程管理mysql
详细操作步骤:
一:下载MySQL
地址:MySQL :: Download MySQL Community Server
点击此处:
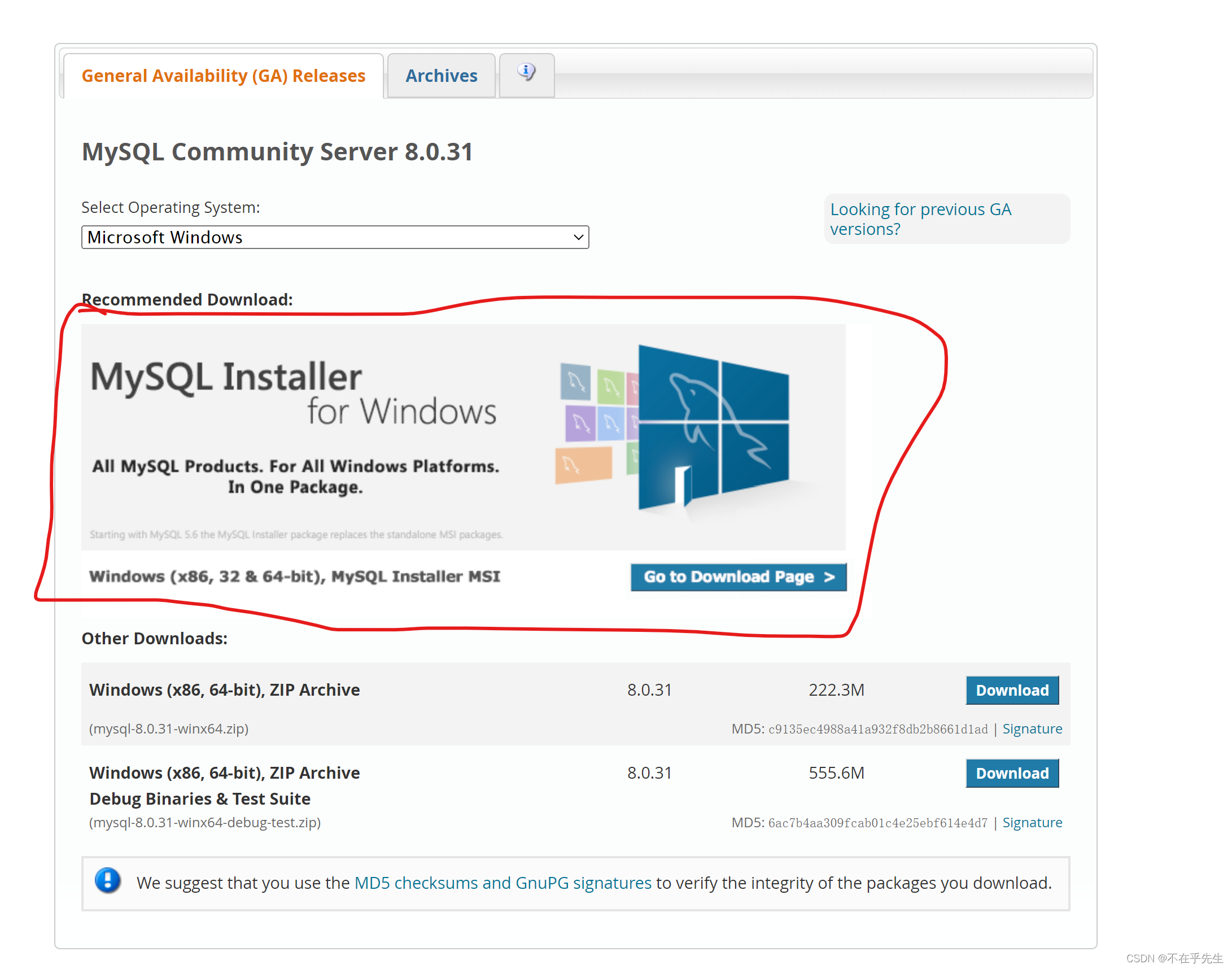
进入后如下:
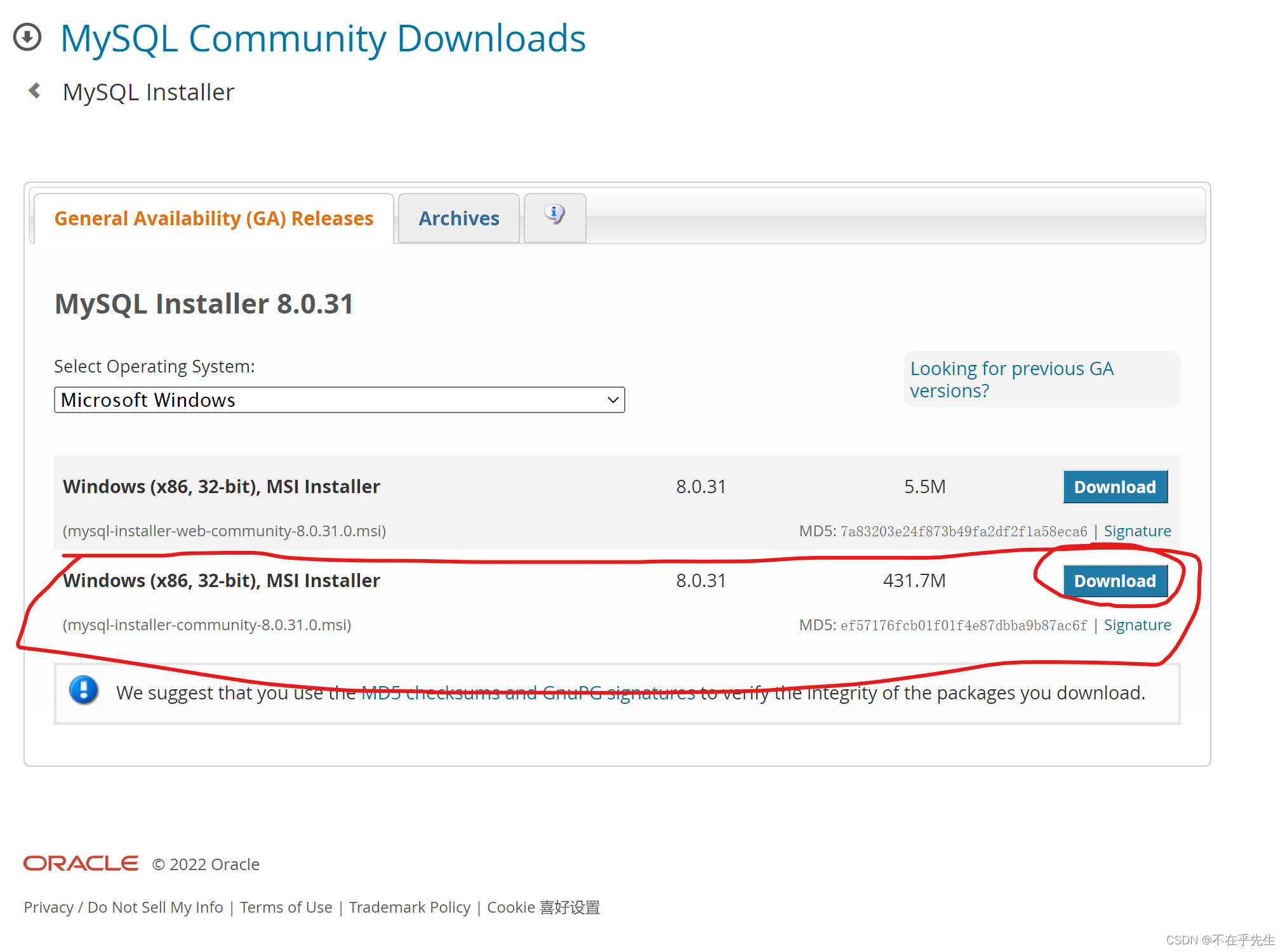
可以看讲两个下载包,一个只有不到10M,第二个却高达几百M,这是因为,第一个是下载后需要联网进行安装,而第二个下载后直接离线安装即可。这里我们下载第二个,离线安装版本。
点击此处进行下载:

二:安装MySQL:
打开windows server 2008虚拟机,使用共享文件夹将下载在主机的MySQL安装包共享到虚拟机(教程:http://t.csdn.cn/tWAxw),双击打开,直接安装。

安装自己想要的种类:

设置密码:这里设置成“123456”以便演示(提示密码强度弱了,哈哈哈)
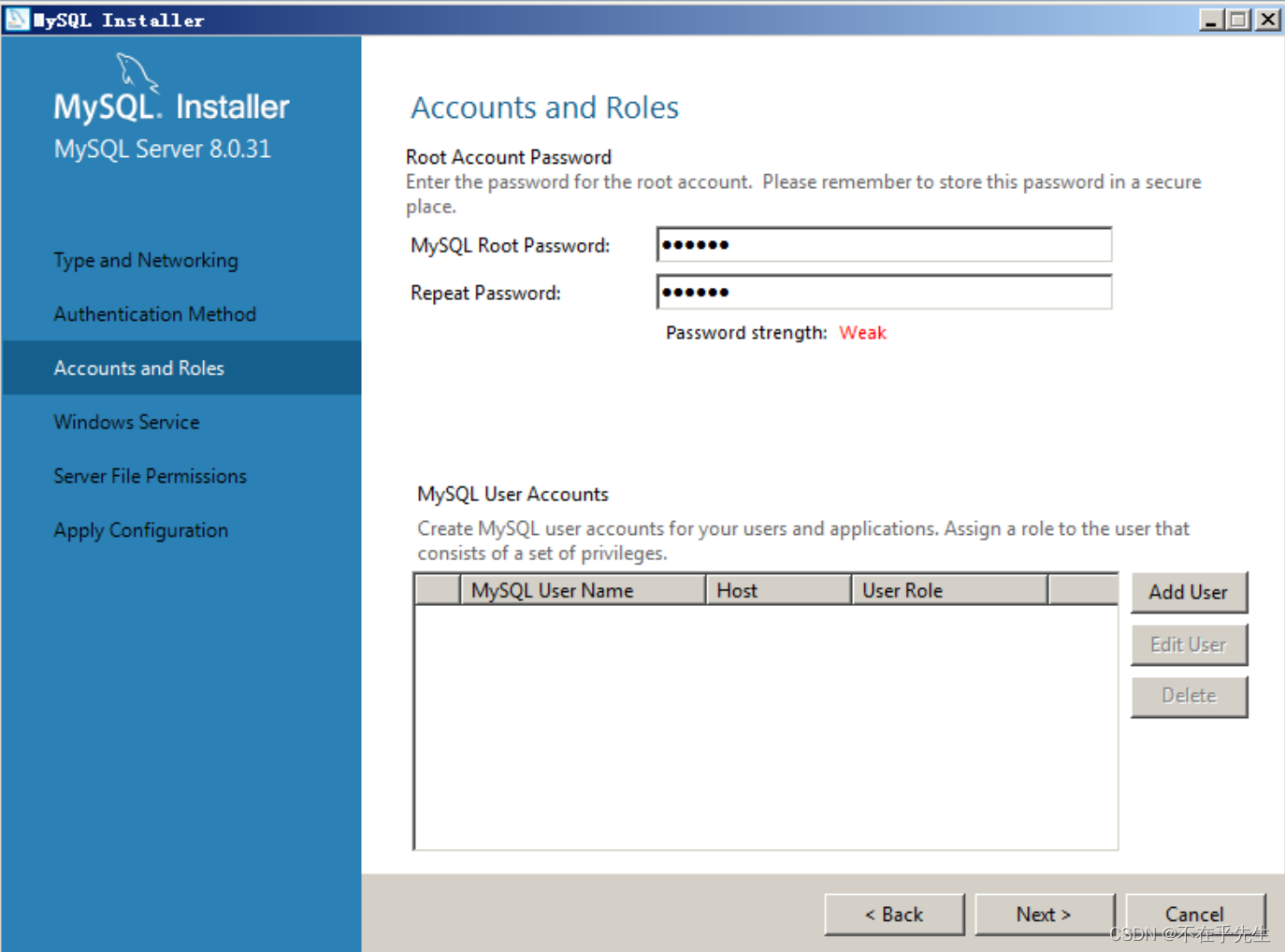
安装完成:点击finish完成
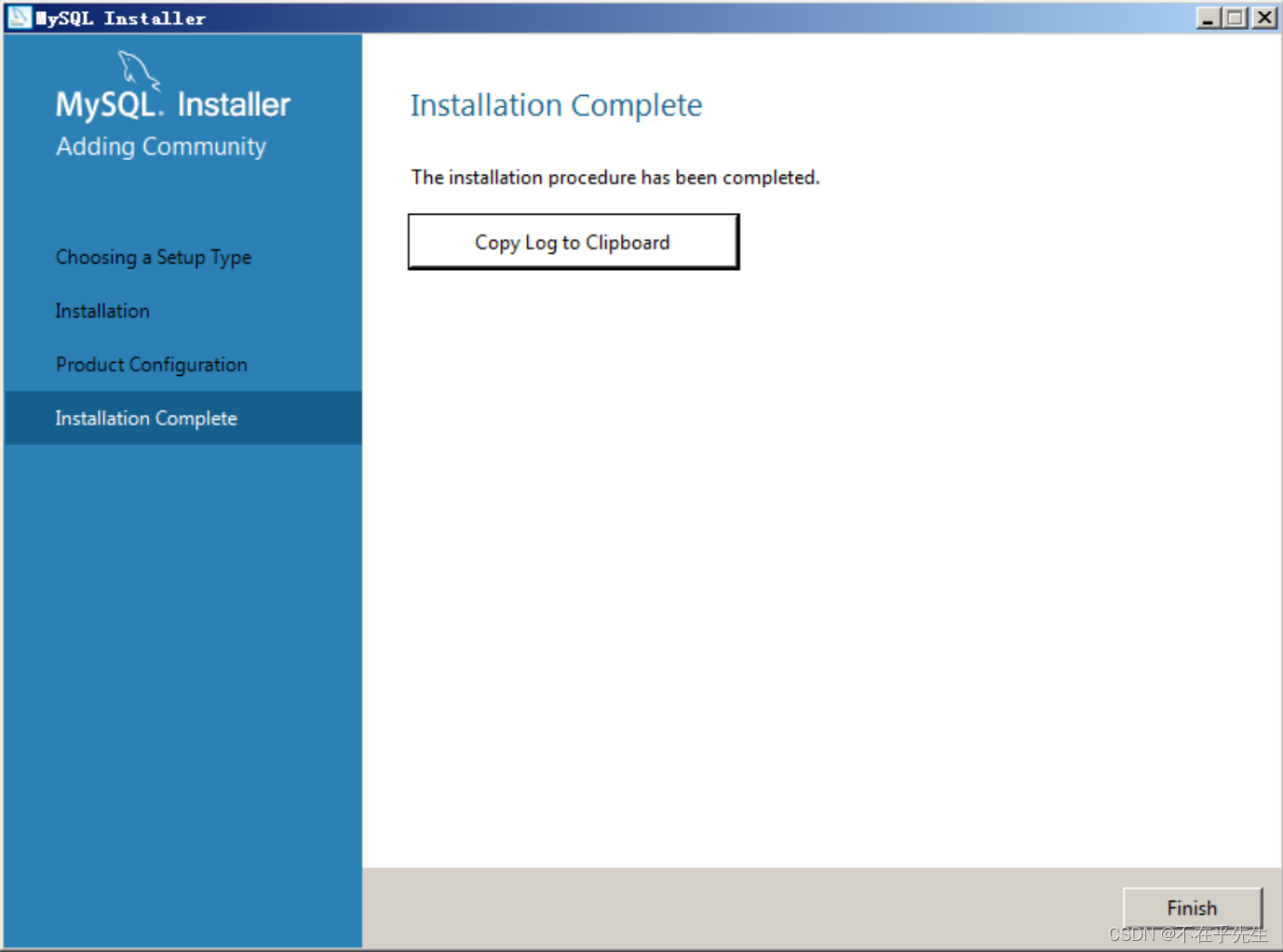
三:通过修改环境变量,实现本地管理
1,修改环境变量:
点击“win开始”,右键“计算机”,点击“属性”

点击“高级系统设置”->“环境变量”->“新建”->新建“变量名:path”和“变量值:C:Program FilesMySQLMySQL Server 8.0bin”,依次点击确定,保存操作。
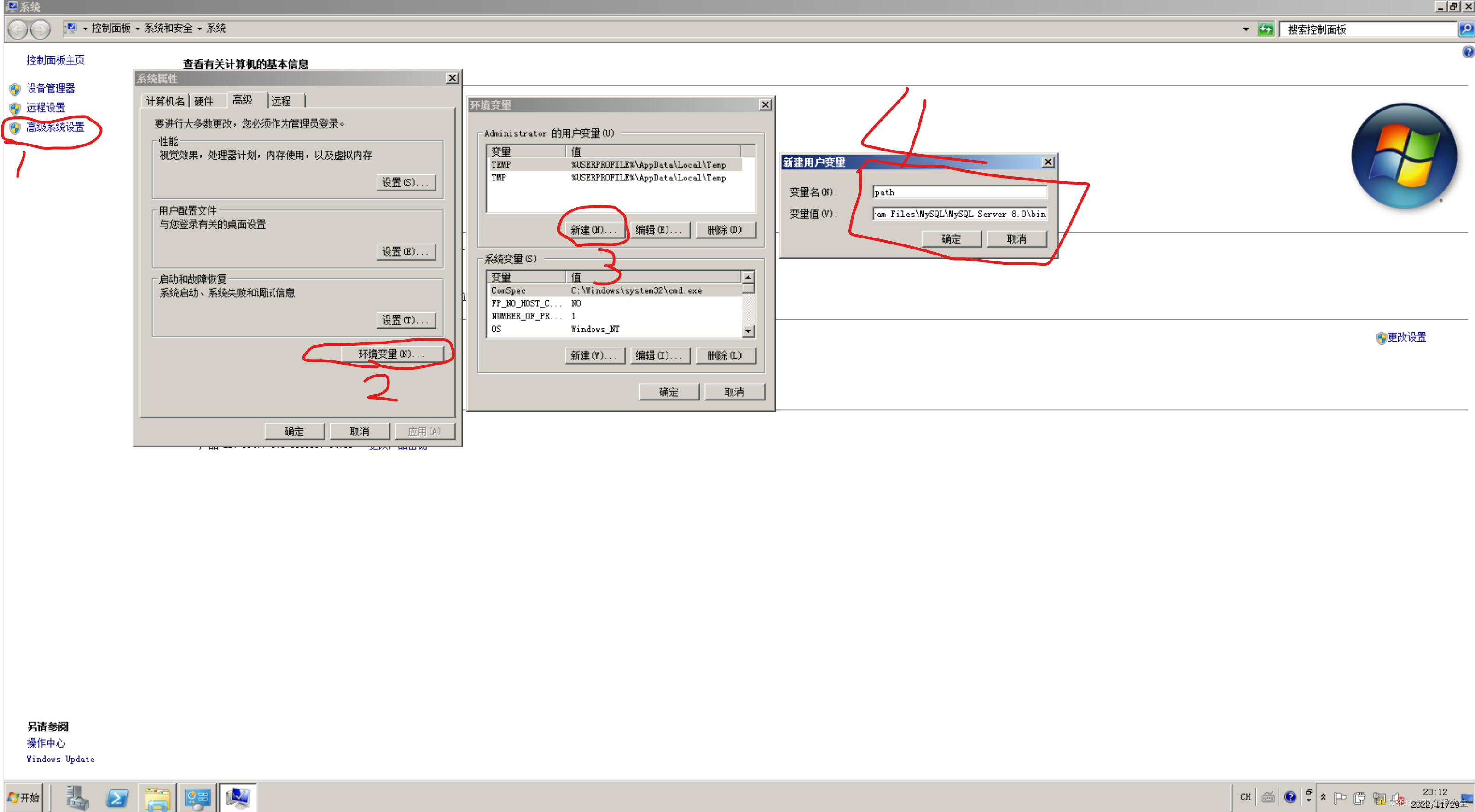
- 实现本地管理:
Win+R打开运行框,输入cmd并回车,打开命令框,输入mysql -uroot -p回车,出现如下:
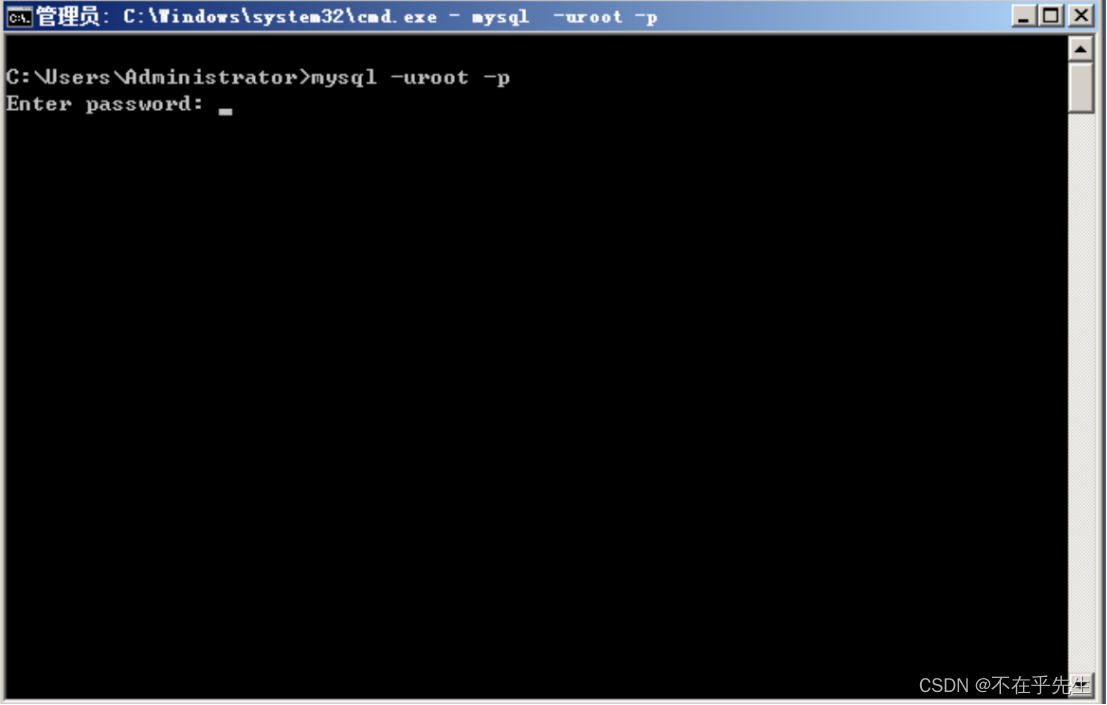
这是提示输入密码,我们输入123456并回车:
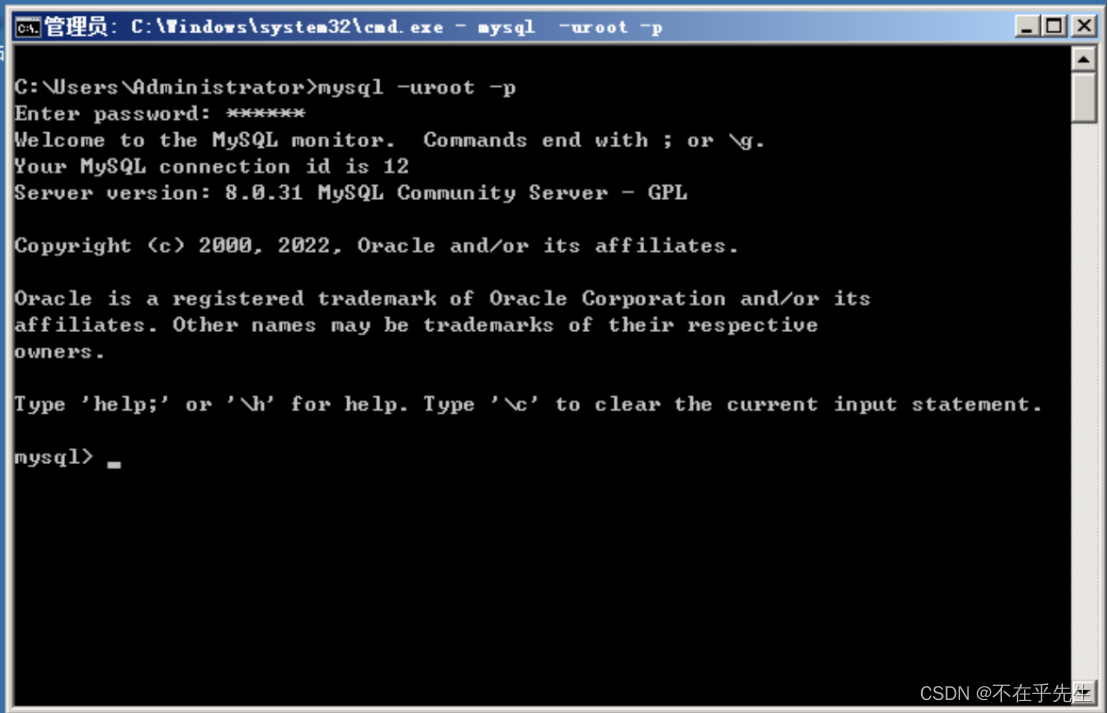
这就是本地管理页面了
四:在navicat中管理mysql
- 首先下载navicat,在浏览器上输入https://navicat.com.cn/进入navicat官方网站,点击产品,选择Navicat for MySQL,直接下载64bit版本
- 下载好后进行安装,安装完成后,运行Navicat(自行注册,或者试用),

- 点击连接,输入连接名MySQL(根据需求可修改不受影响),输入密码123456(刚刚设置的),点击“连接测试”,发现错误
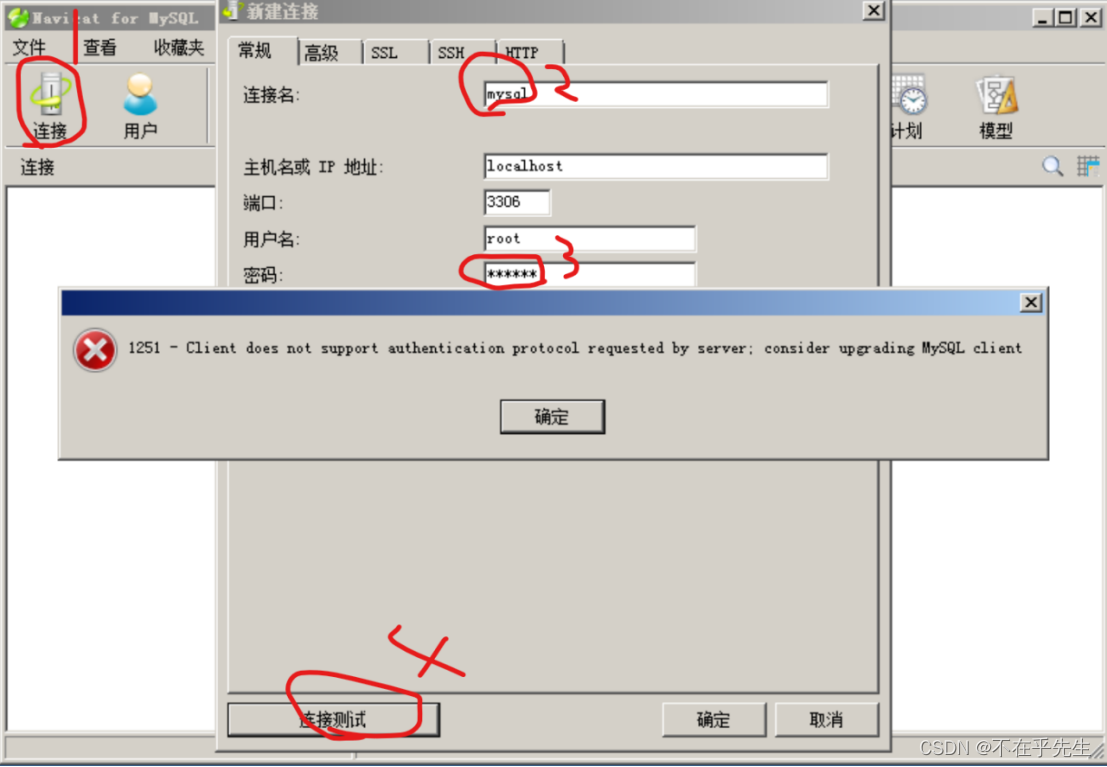
此时,我们去cmd输入两行代码
1,“alter user 'root'@'localhost' identified with mysql_native_password by '123456';”(引号内的内容)然后回车
2,“flush privileges;”然后回车。
如图:
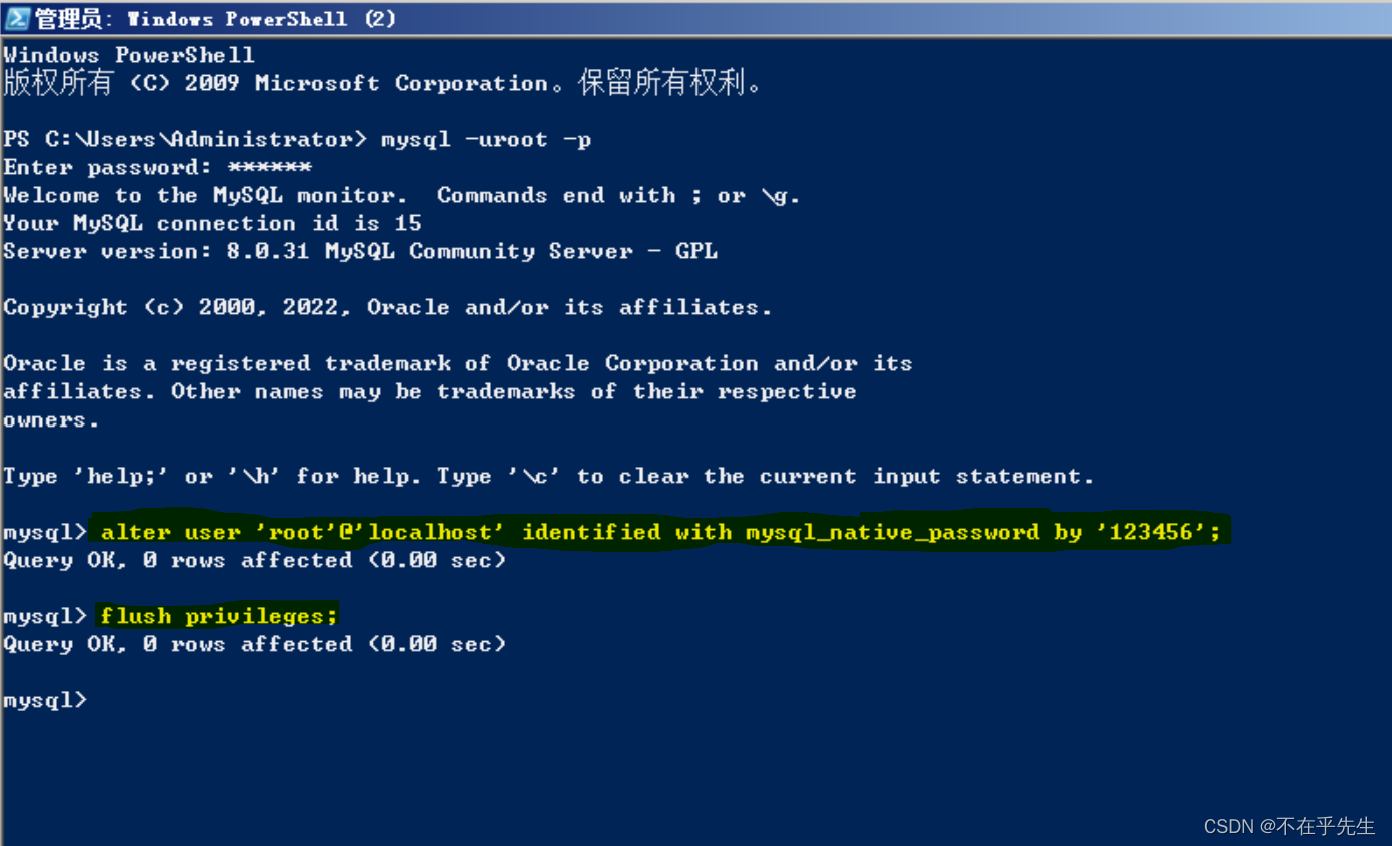
此时我们回到navicat,重新点击“连接测试”发现连接成功:
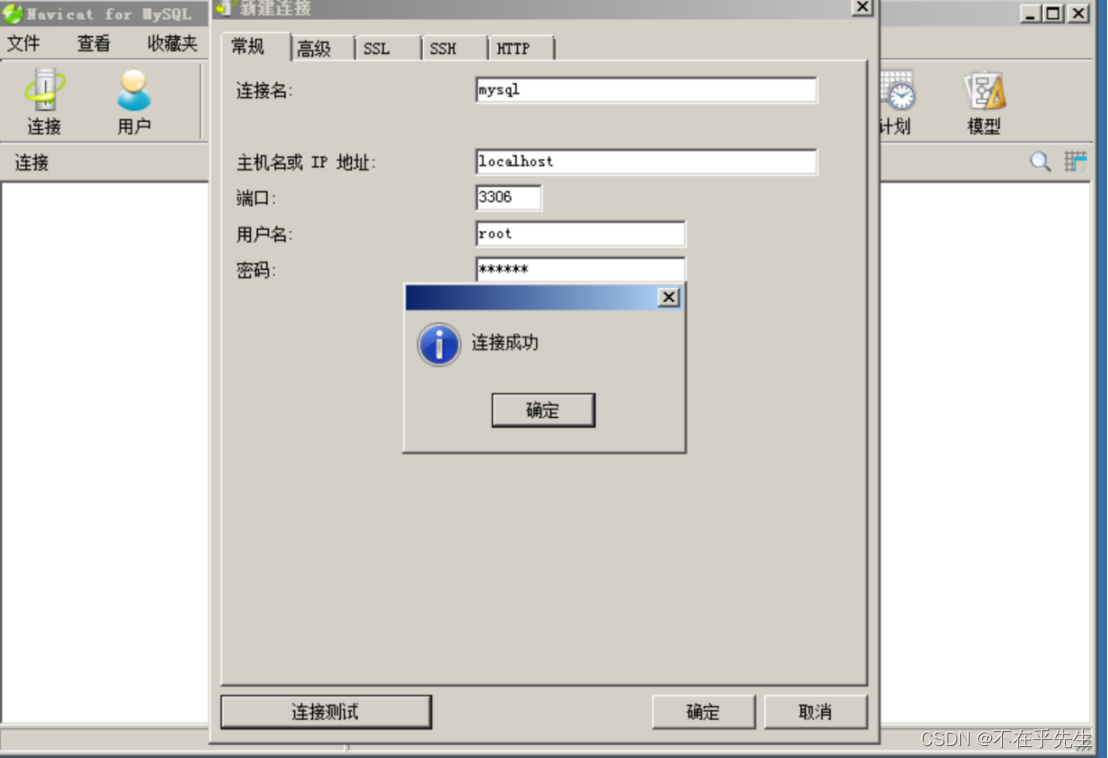
此时,我们即可在navicat中管理MySQL:
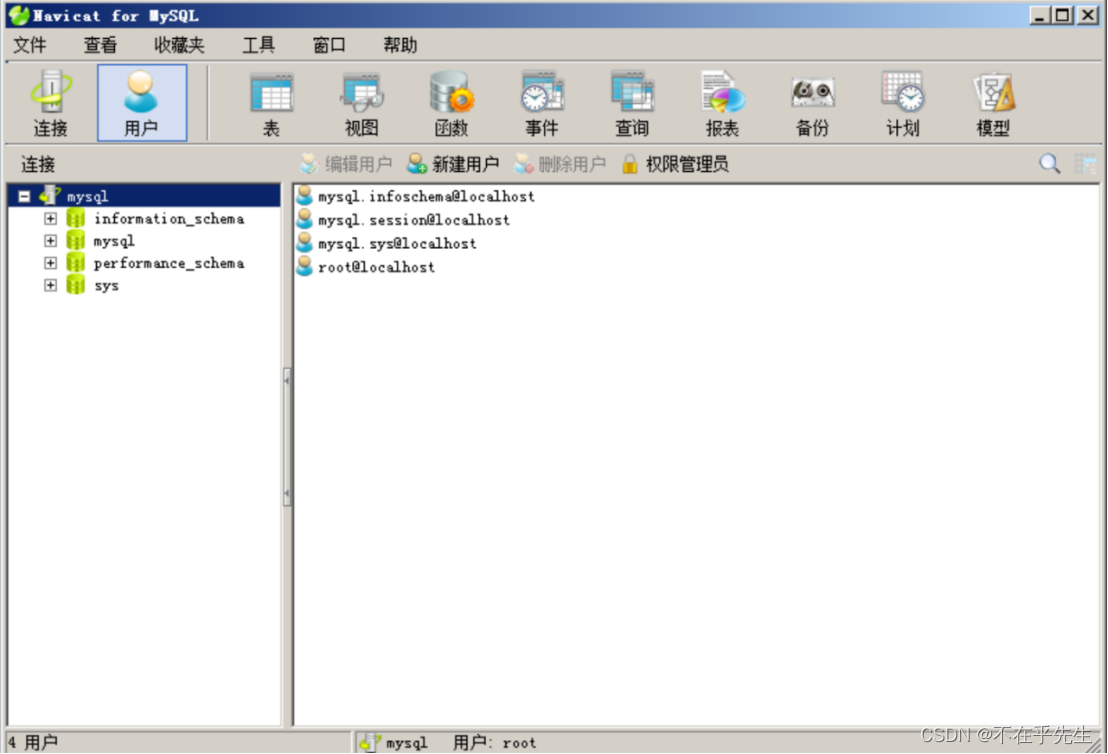
五:远程管理mysql
在我们的宿主机里管理MySQL,实现远程管理:
在主机安装并运行navicat,点击“连接”,输入连接名(随意写),输入主机名或IP地址(虚拟机server2008的IP地址),输入密码123456(上面解释过了哈),点击“连接测试”,发现错误:
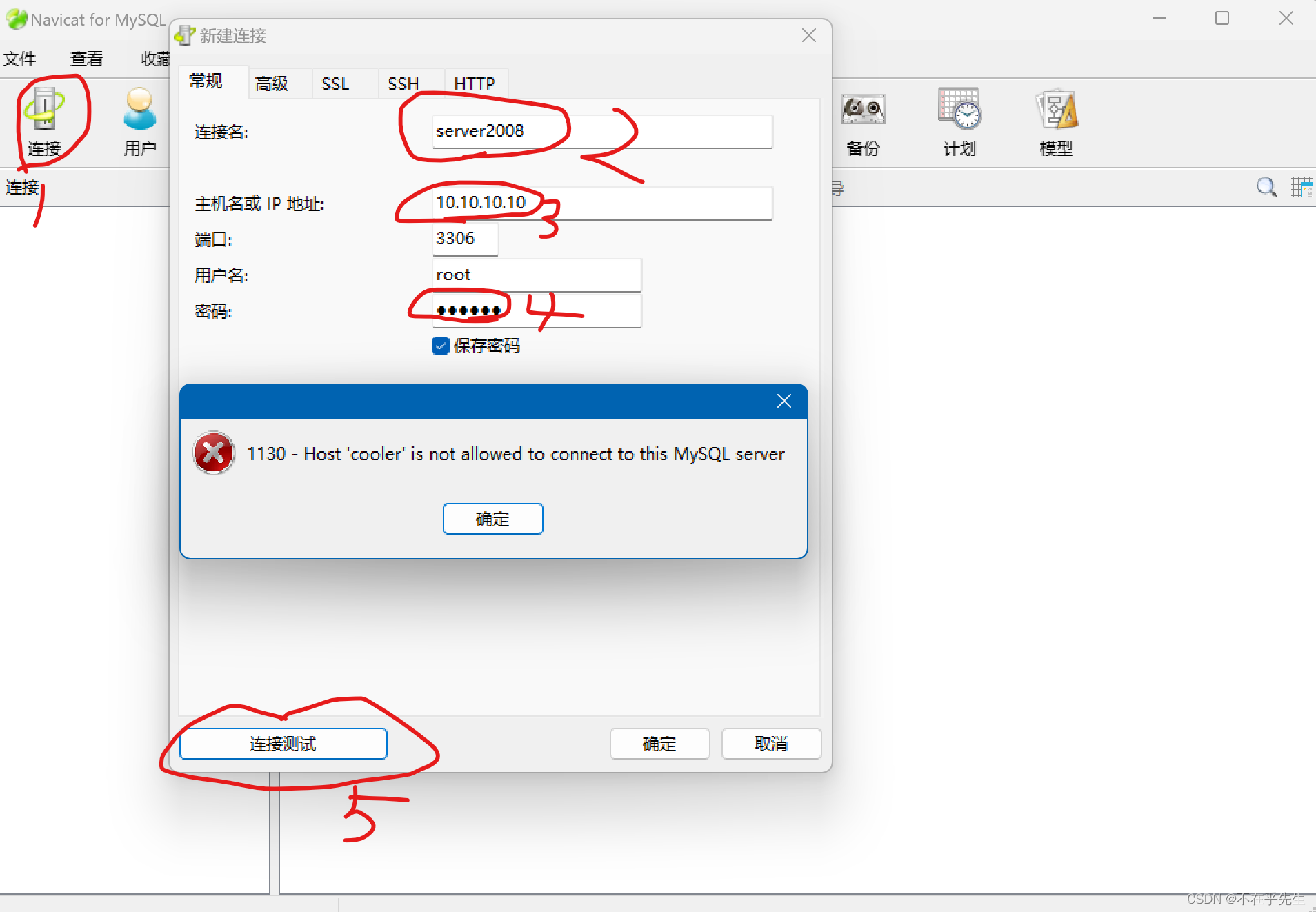
五步解决错误:
回到server2008的cmd命令框
依次输入以下代码并回车:
1:“use mysql;”
2:“select host from user where user='root';”
3:“update user set host = '%' where user = 'root';”
4:“select host, user from user;”
5:“flush privileges;”
如图:
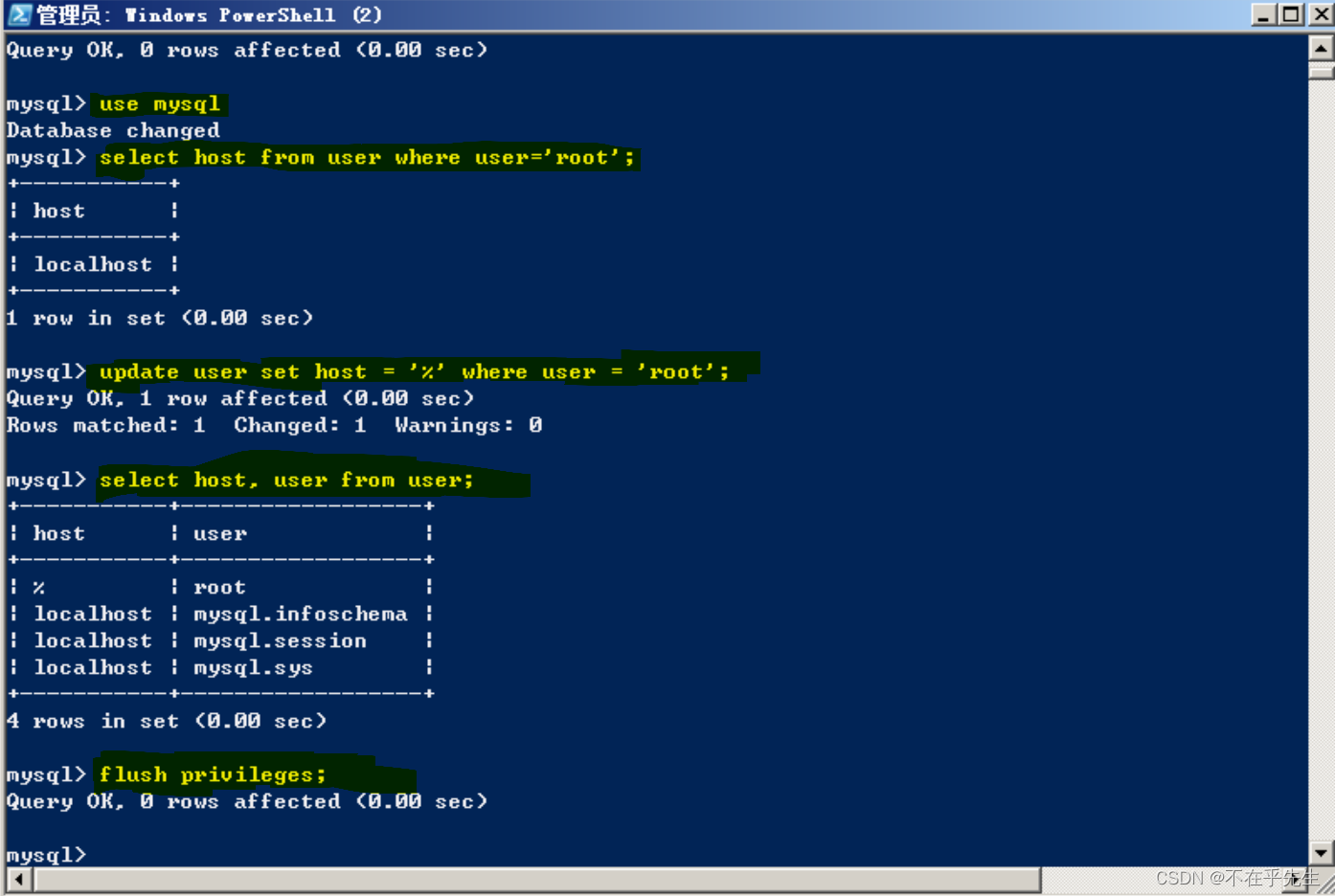
回到主机的navicat,再次连接测试,发现连接成功:
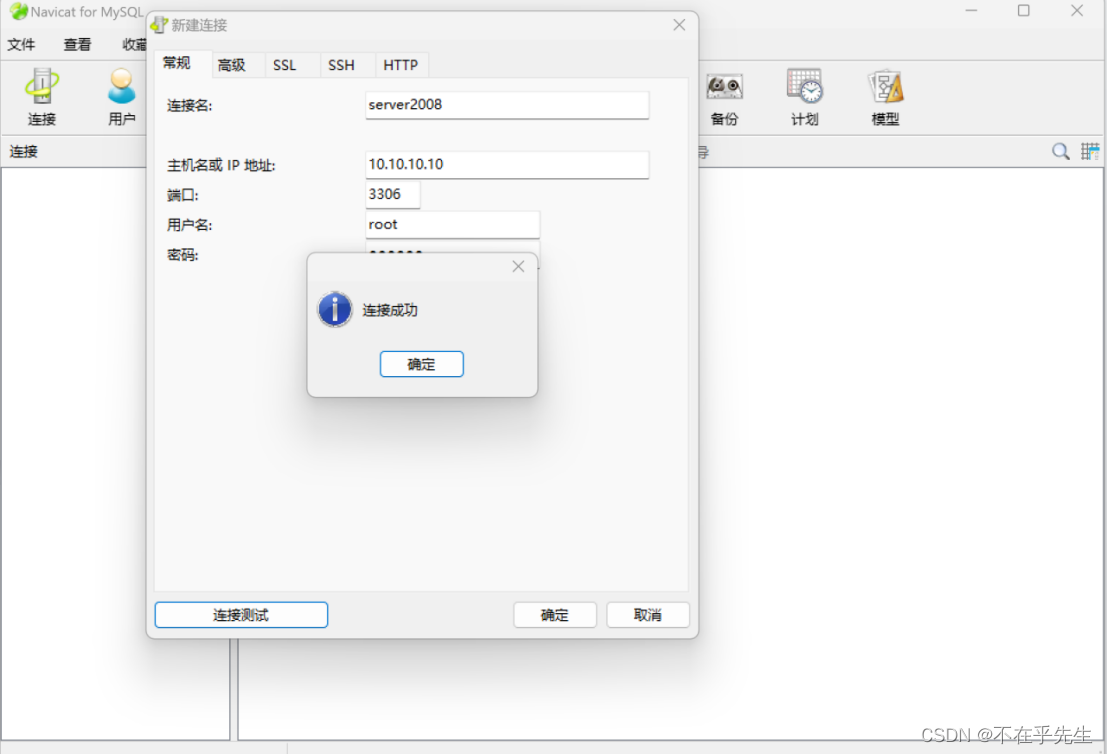
此时就可以远程管理server2008中的MySQL了:
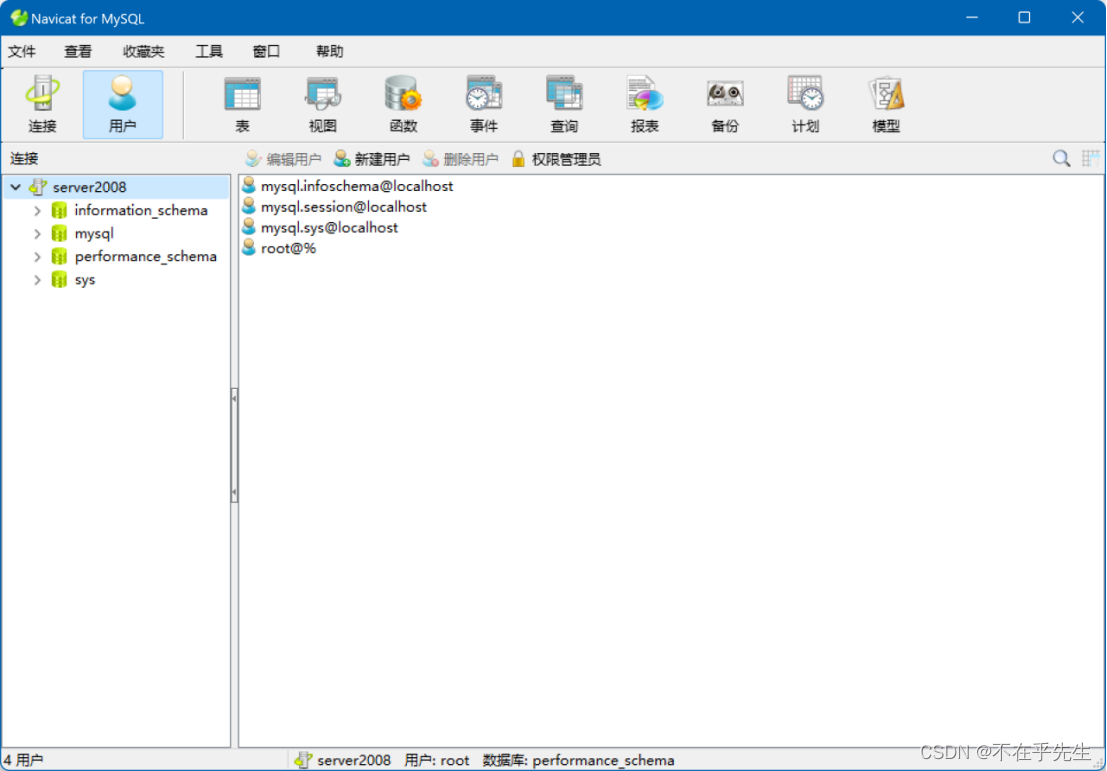
文章到此结束。感谢。
最后
以上就是会撒娇猫咪为你收集整理的在windows server2008中安装并管理mysql在windows server2008中安装并管理mysql的全部内容,希望文章能够帮你解决在windows server2008中安装并管理mysql在windows server2008中安装并管理mysql所遇到的程序开发问题。
如果觉得靠谱客网站的内容还不错,欢迎将靠谱客网站推荐给程序员好友。








发表评论 取消回复