概述
文章目录
- 点云PCL环境配置
- 一、vs2019下载与安装
- 下载
- 安装
- 二、PCL下载与安装
- 下载
- 安装
- 三、vs2019+pcl环境配置与测试
- 四、CMake下载与安装
- 下载
- 安装
- 五、CMake+vs2019+PCL环境测试
- 方法一 vs2019直接创建cmake项目
- 方法二 cmake生成vs项目
- 六、Qt下载与安装
- 下载
- 安装
- 测试
- 七、vs2019中使用Qt
- 下载qt-vsaddin-msvc2019
- 安装插件
- 测试
- 八、VTK编译
- 编译
- 安装
- 九、Qt+PCL+VTK环境测试
- 十、vs2019+Qt+pcl环境测试
- 十一、PCL编译
点云PCL环境配置
cmake3.22.6+pcl1.12.1+vs2019+qt5.15.2+vtk9.2.0
一、vs2019下载与安装
下载
官网下载链接 https://visualstudio.microsoft.com/zh-hans/vs/
安装
VS2019下载地址和安装教程(图解)
二、PCL下载与安装
下载
https://github.com/PointCloudLibrary/pcl/releases
下载安装包,如图

安装
双击安装包PCL-1.12.1-AllInOne-msvc2019-win64.exe,点击下一步,如图
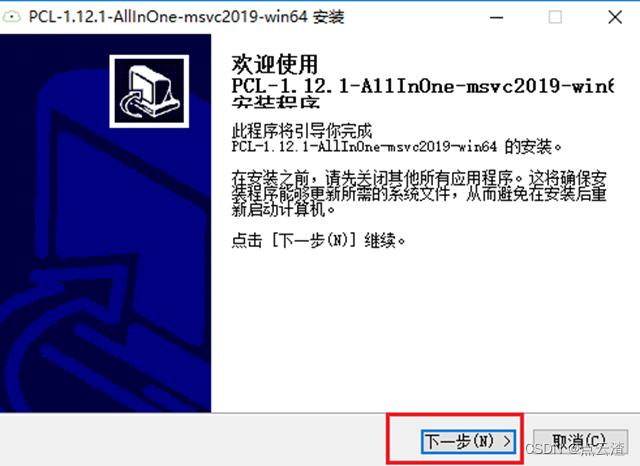
点击我接受,如图
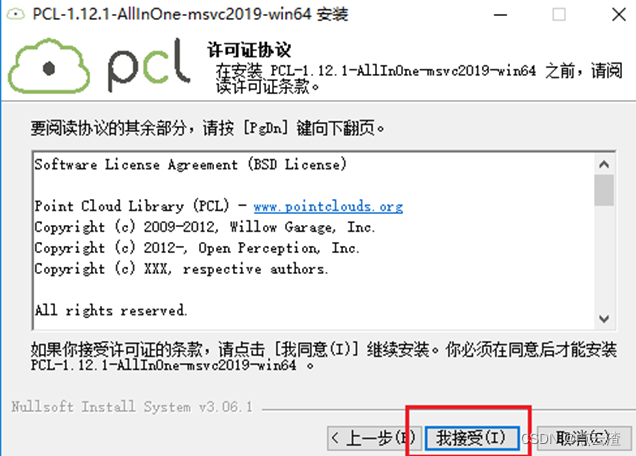
点击Add PCL to the system PATH for current users,如图
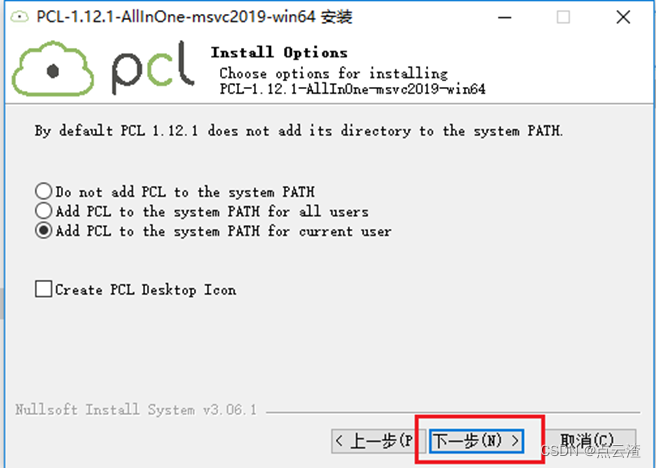
设置安装目录(这里建议将“PCL 1.12.1”中间的空格字符去掉,因为如果后续使用Qt可能会报路径错误),如图
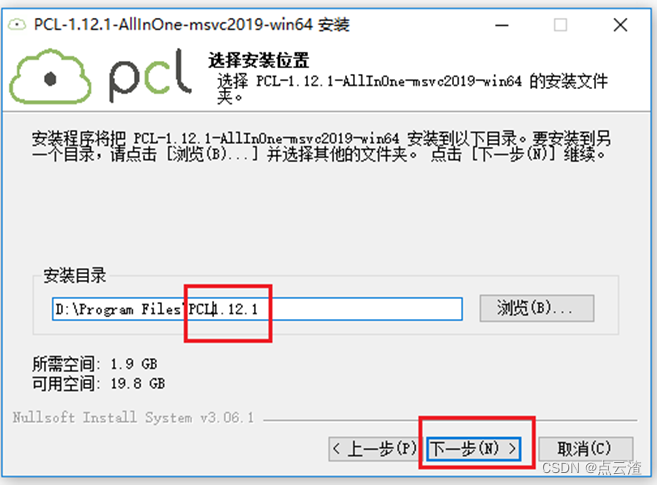
点击下一步,如图
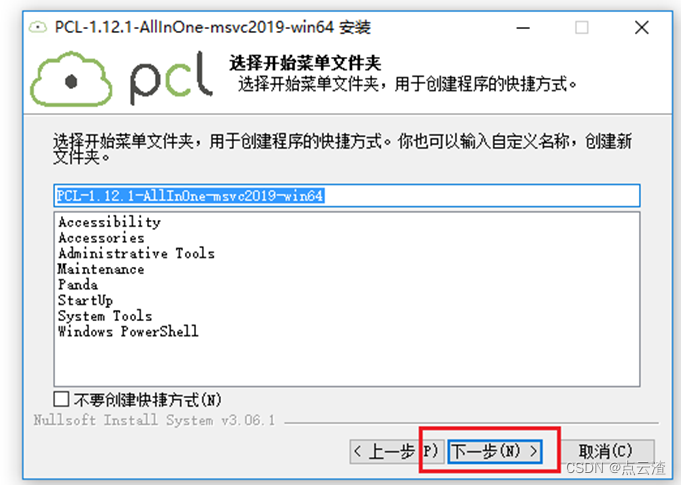
点击安装,如图
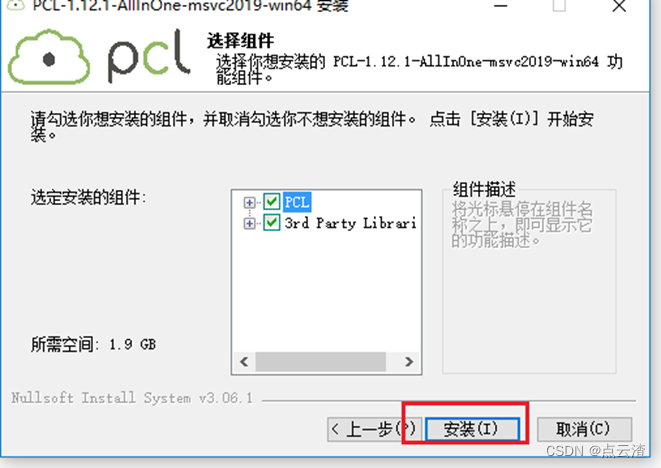
安装过程中,如果弹出如下界面,点击安装,如图所示
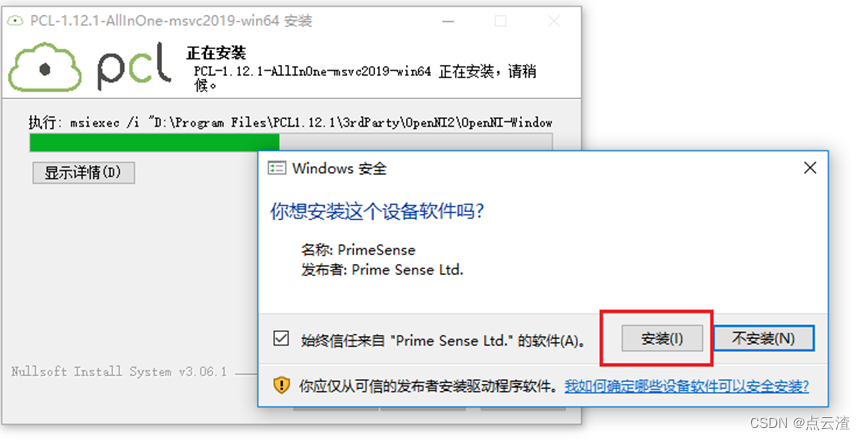
如果没有弹出上一步界面,则在安装完成后,在安装目录下找到OpenNI-Windows-x64-2.2文件,双击安装,如图所示,
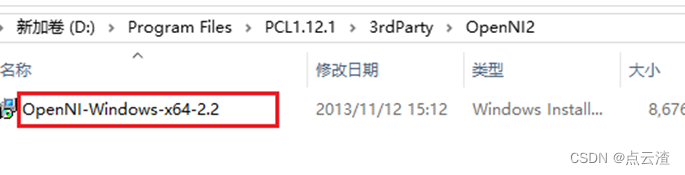
添加环境变量,如下图操作,在Path下,添加%OPENNI2_LIB64%;%OPENNI2_REDIST64%
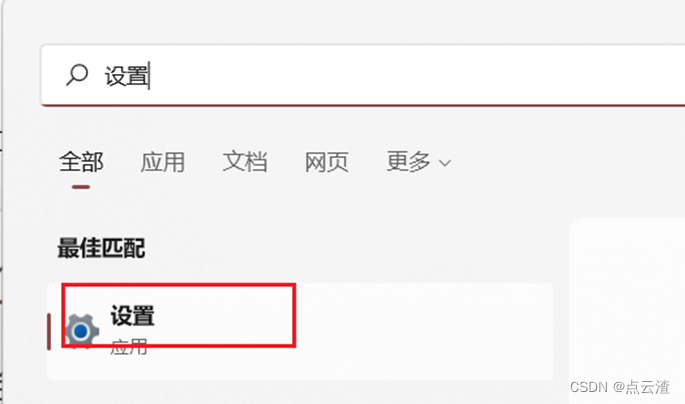
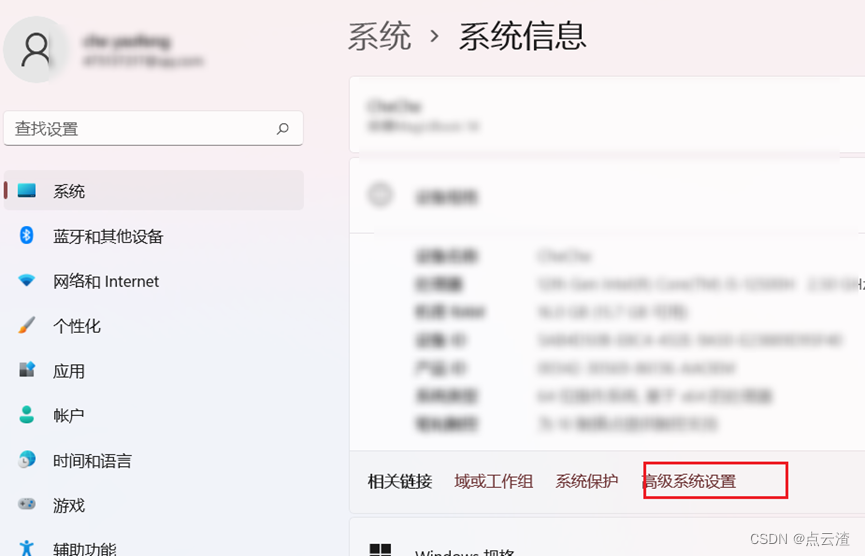
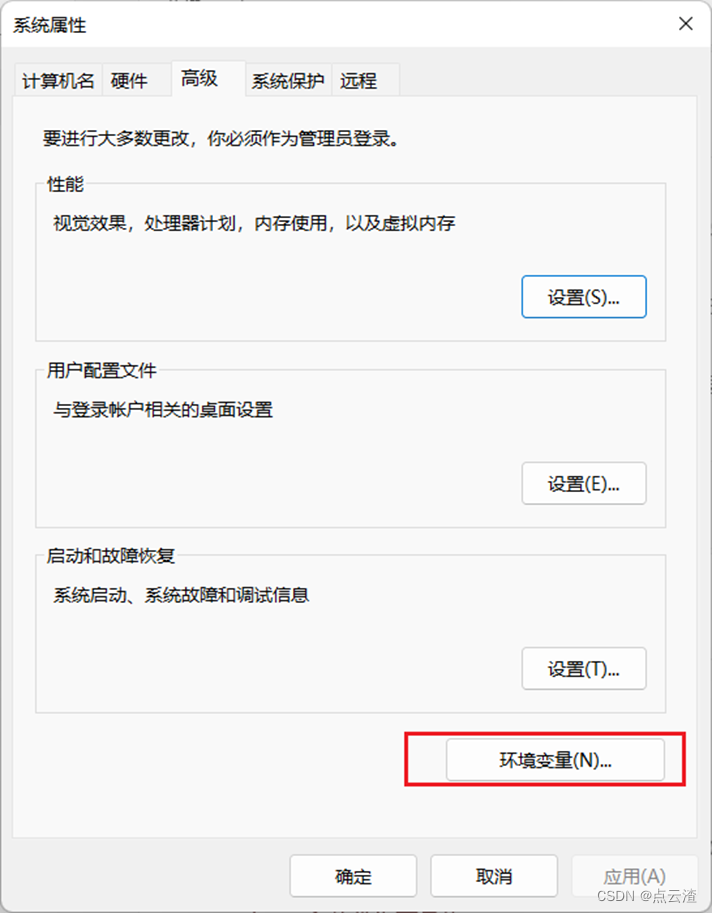
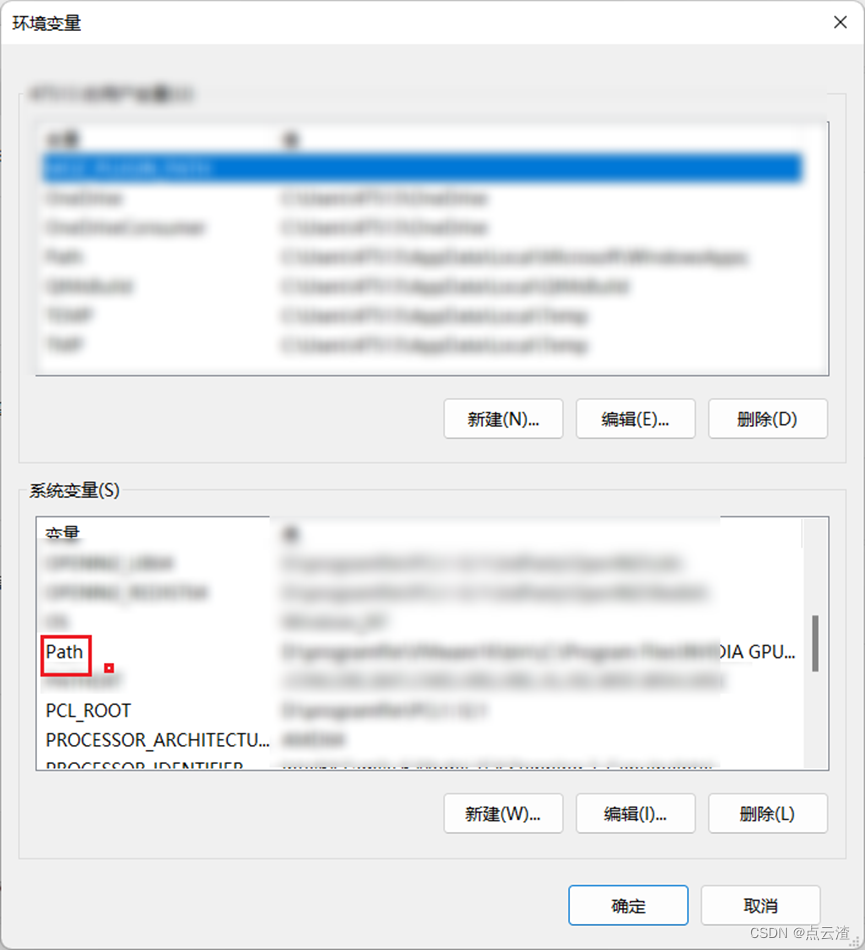
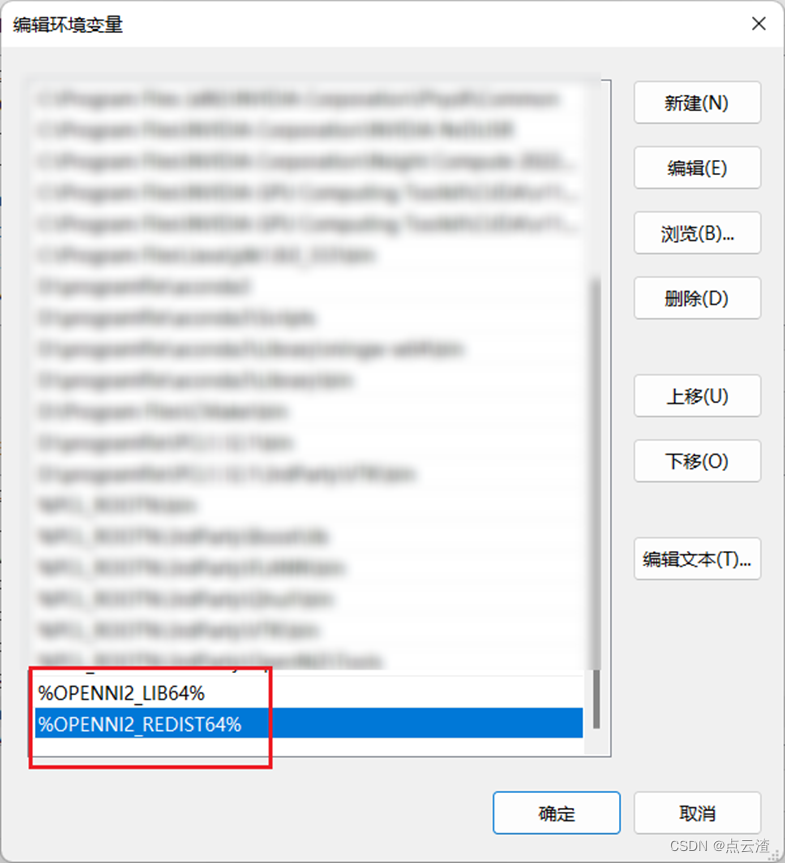
将下载好的安装文件pcl-1.12.1-pdb-msvc2019-win64.zip解压,如图所示

将里面所有文件复制到PCL安装目录的bin文件夹下
这里我的安装路径如图所示,故在这里找到bin文件,点进去将所有内容粘贴进去
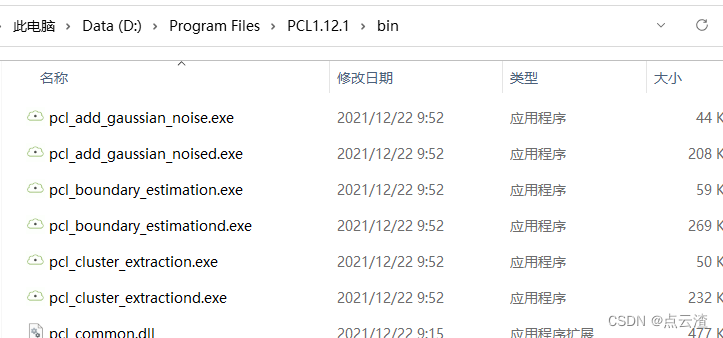
三、vs2019+pcl环境配置与测试
待续
建议使用 第五部分 CMake+vs2019+PCL方式
四、CMake下载与安装
下载
下载链接 https://cmake.org/download/ 或 https://github.com/Kitware/CMake/releases
作者下载的3.22.6版本
安装
双击下载的cmake-3.22.6-windows-x86_64.msi安装文件,进入安装界面如图所示,
然后点击next
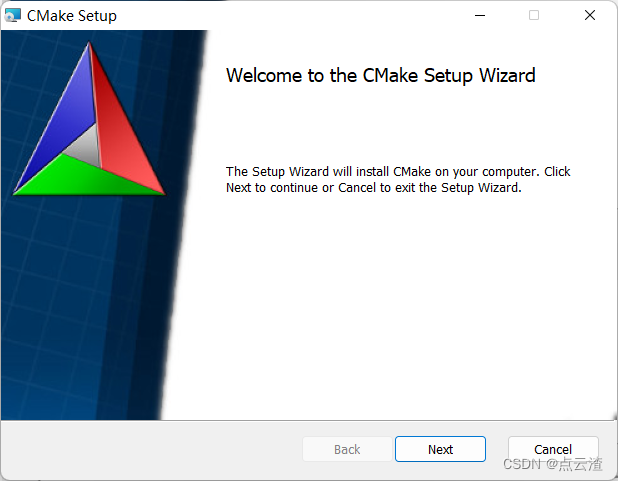
如图所示,勾选“I accept the terms in the License Agreement”,然后点击next
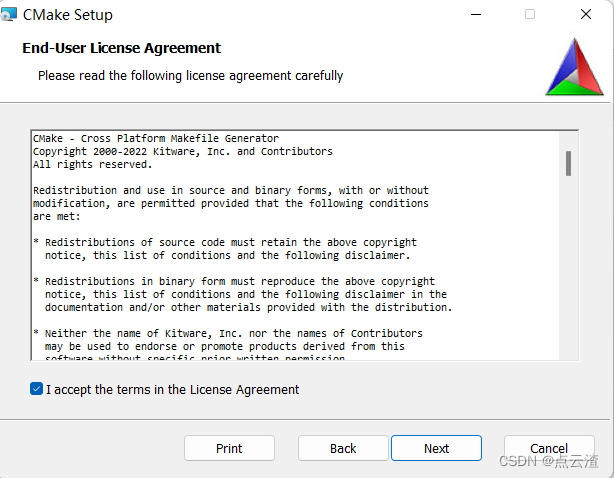
如同所示,选择"Add CMake to the system PATH for all users" , 再点击Next
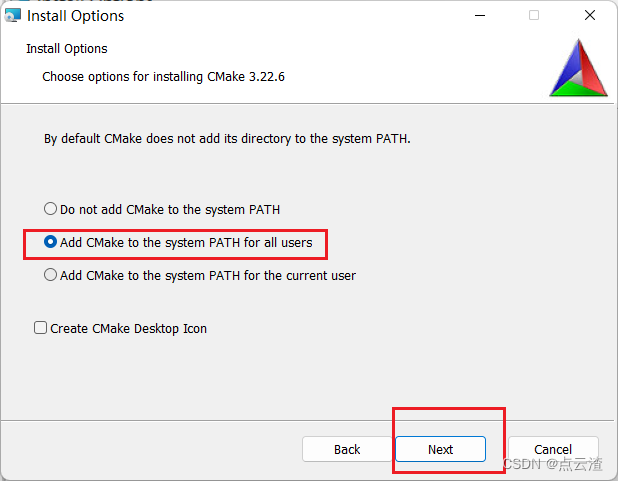
选择安装路径(由于C盘容量不多,作者这里安装在D盘),然后点击Next
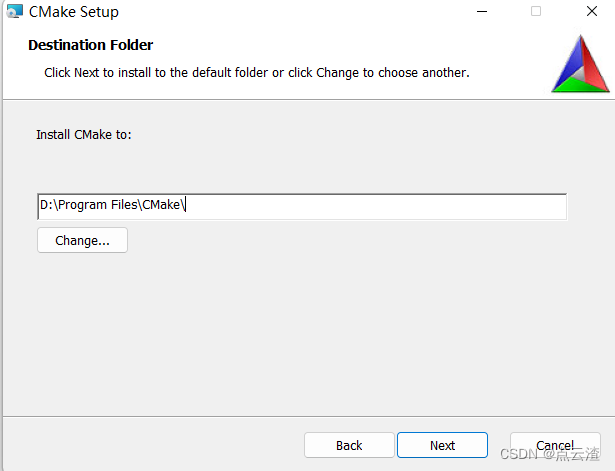
如同所示,点击install开始安装,
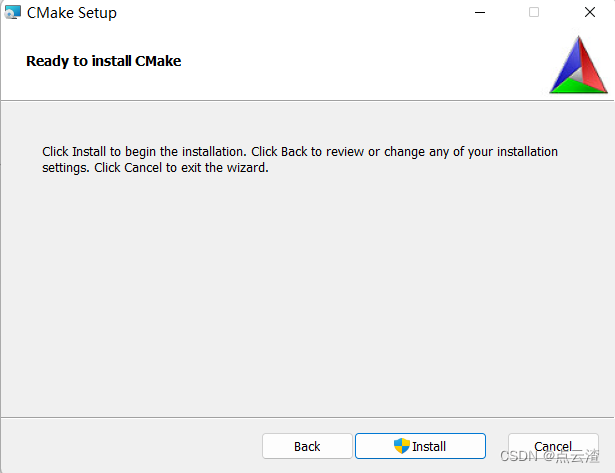
完成安装,点击Finish完成
五、CMake+vs2019+PCL环境测试
方法一 vs2019直接创建cmake项目
首先打开vs2019,点击创建新项目,如下图
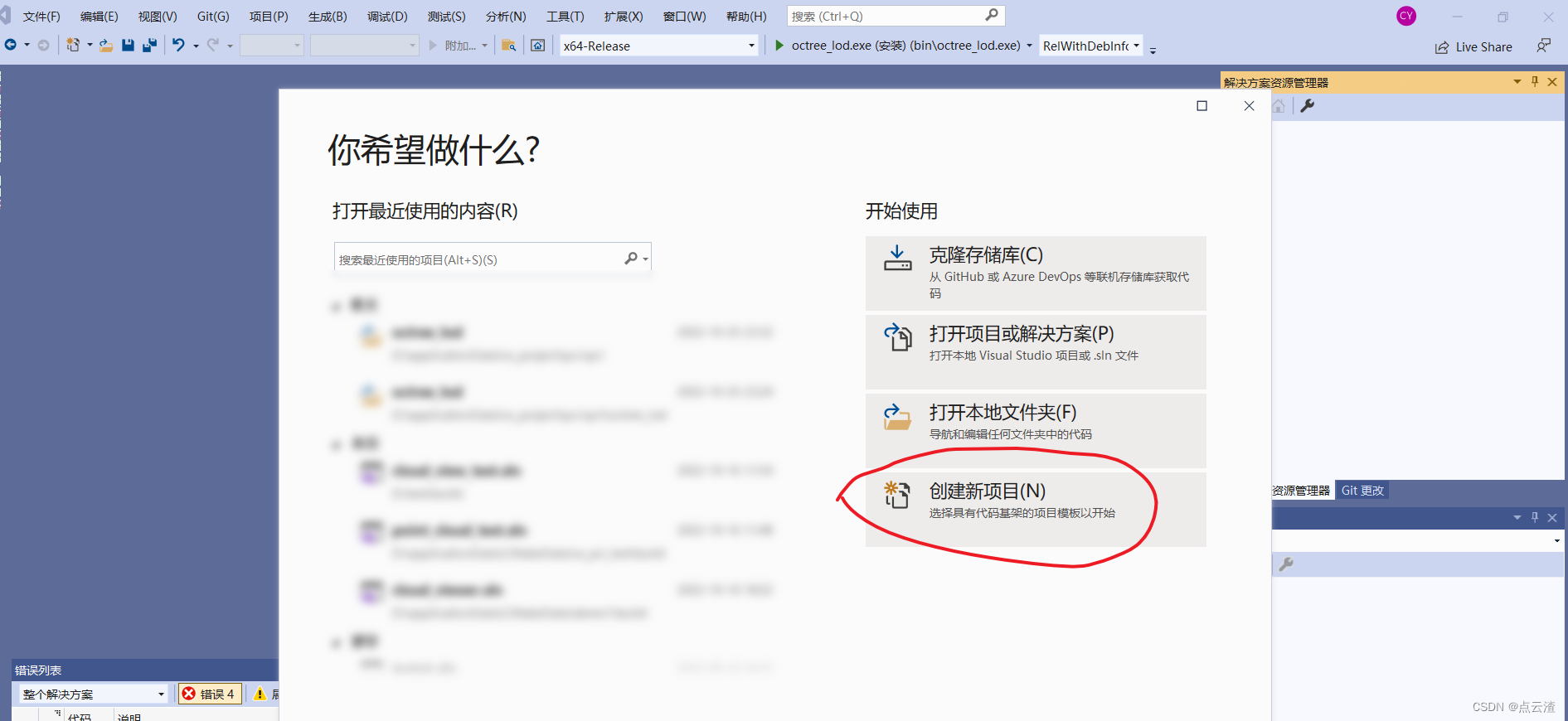
选择cmake项目,点击下一步,如下图
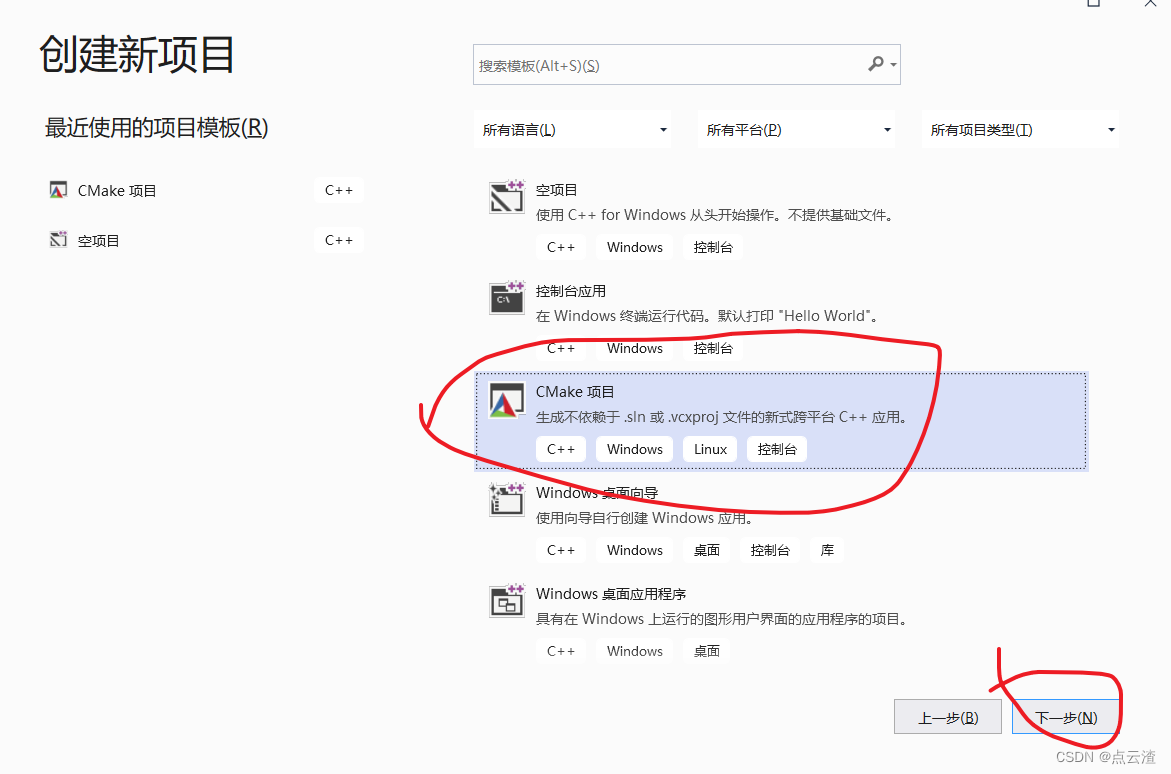
设置项目名称和项目路径,点击创建,如下图,
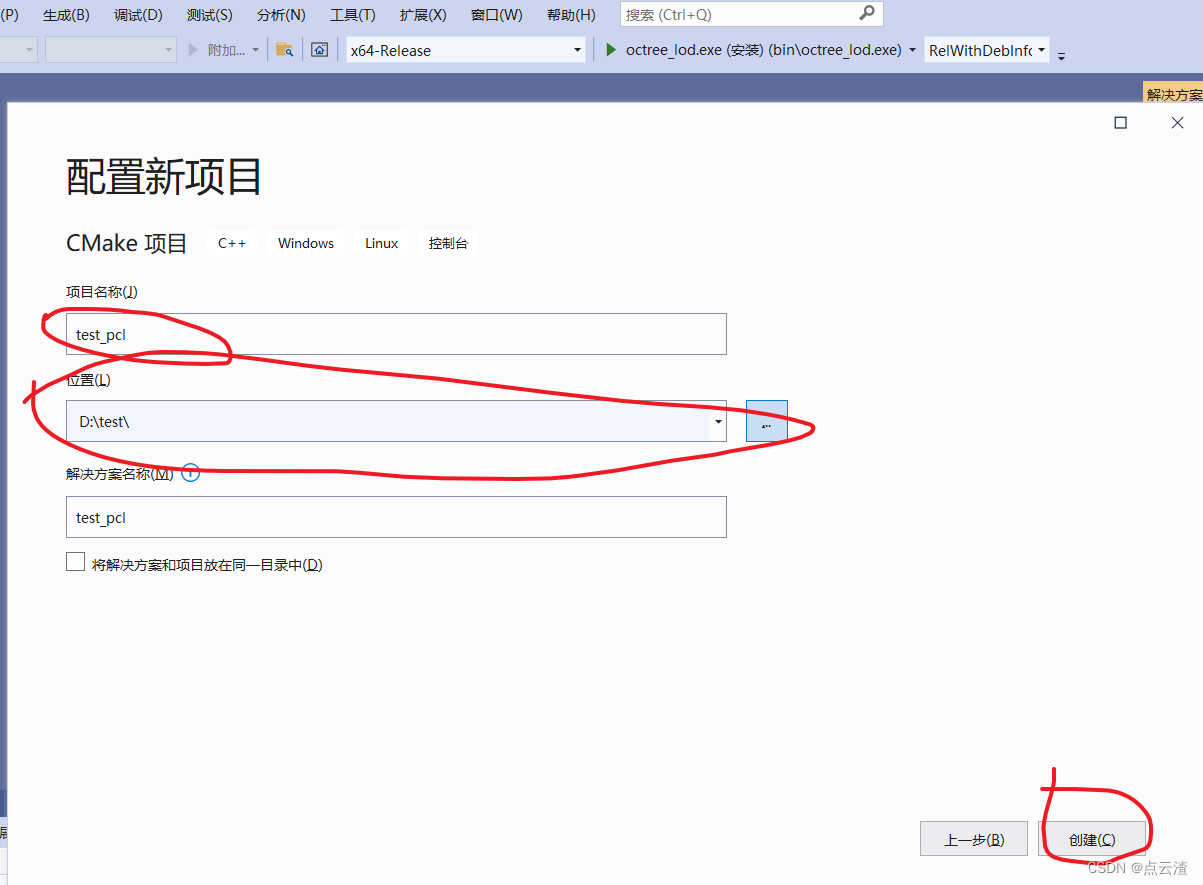
点击左边的项目名称“test_pcl”,双击CMakeLists.txt打开该文件,如下图
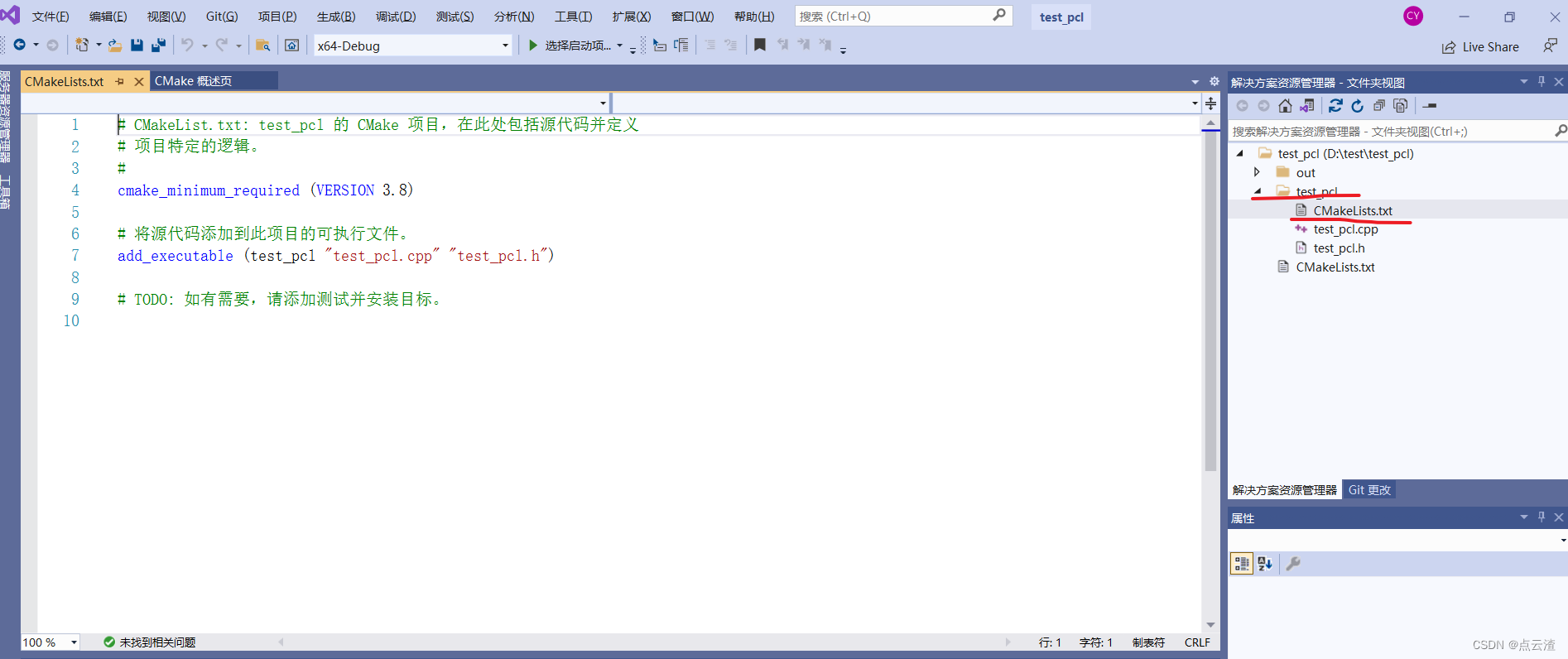
将如下代码复制到CMakeLists.txt文件并保存,
cmake_minimum_required(VERSION 3.5)
project(test_pcl)
add_executable(${PROJECT_NAME})
target_sources(${PROJECT_NAME}
PRIVATE
test_pcl.cpp)
find_package(PCL REQUIRED)
#include
target_include_directories(${PROJECT_NAME}
PUBLIC
${PCL_INCLUDE_DIRS} )
#link
target_link_directories(${PROJECT_NAME}
PUBLIC
${PCL_LIBRARY_DIRS}
)
target_link_libraries(${PROJECT_NAME}
${PCL_LIBRARIES}
)
install(TARGETS test_pcl
RUNTIME DESTINATION ${CMAKE_INSTALL_BINDIR}
LIBRARY DESTINATION ${CMAKE_INSTALL_LIBDIR}
ARCHIVE DESTINATION ${CMAKE_INSTALL_LIBDIR}
)
下载测试文件,地址如下,下载后解压并将five_people.pcd文件复制到项目路径下,如题主这里是 路径 D:testtest_pcltest_pcl
https://download.csdn.net/download/cheche012345/86746095
打开项目中test_pcl.cpp文件,将如下代码复制到test_pcl.cpp文件并保存(注意第10行代码的路径看下是否正确,这句代码是在打开five_people.pcd文件,路径要和上一步骤中复制的路径相同),
#include<iostream>
#include<pcl/io/pcd_io.h>
#include<pcl/point_types.h>
#include<pcl/point_cloud.h>
#include <pcl/visualization/cloud_viewer.h>
int main()
{
pcl::PointCloud<pcl::PointXYZRGB>::Ptr cloud(new pcl::PointCloud<pcl::PointXYZRGB>);
if (pcl::io::loadPCDFile<pcl::PointXYZRGB>("D:\test\test_pcl\test_pcl\five_people.pcd", *cloud) == -1)
{
std::cout << "Cloud reading failed." << std::endl;
return (-1);
}
pcl::visualization::CloudViewer viewer("Cloud Viewer");
viewer.showCloud(cloud);
while (!viewer.wasStopped())
{
}
system("pause");
return (0);
}
然后点击生成方案编译,如下图,
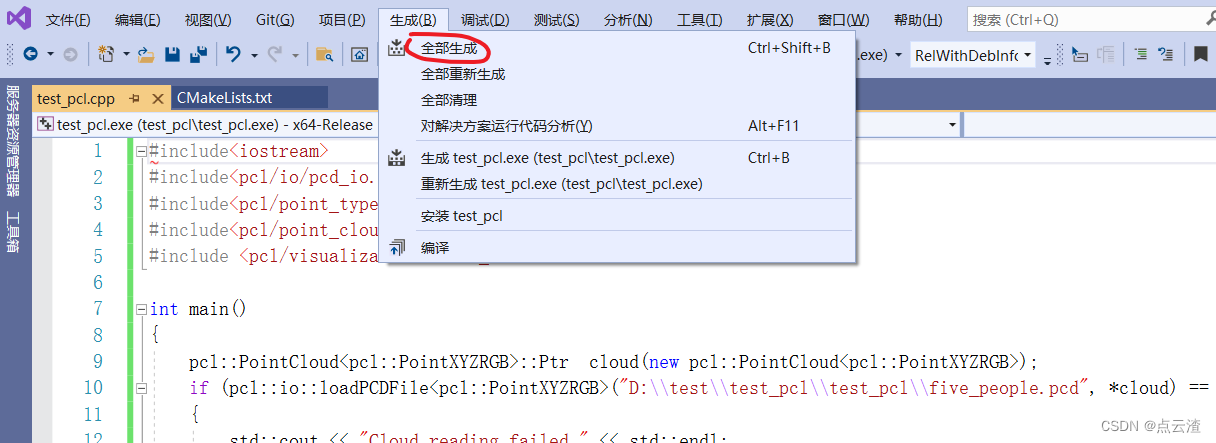
然后点击执行可执行文件,如下图,
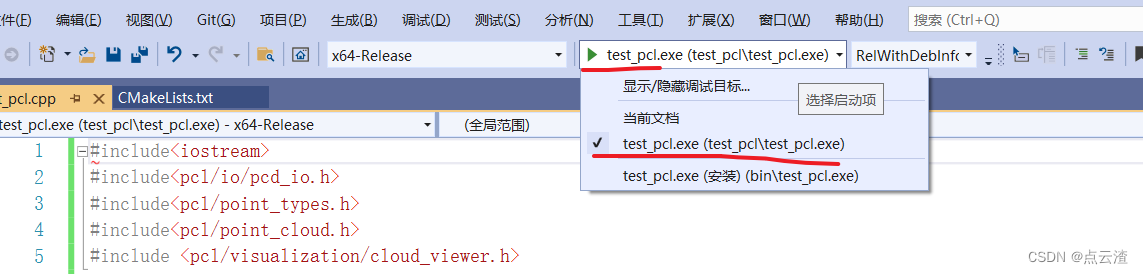
执行后如下图,测试成功
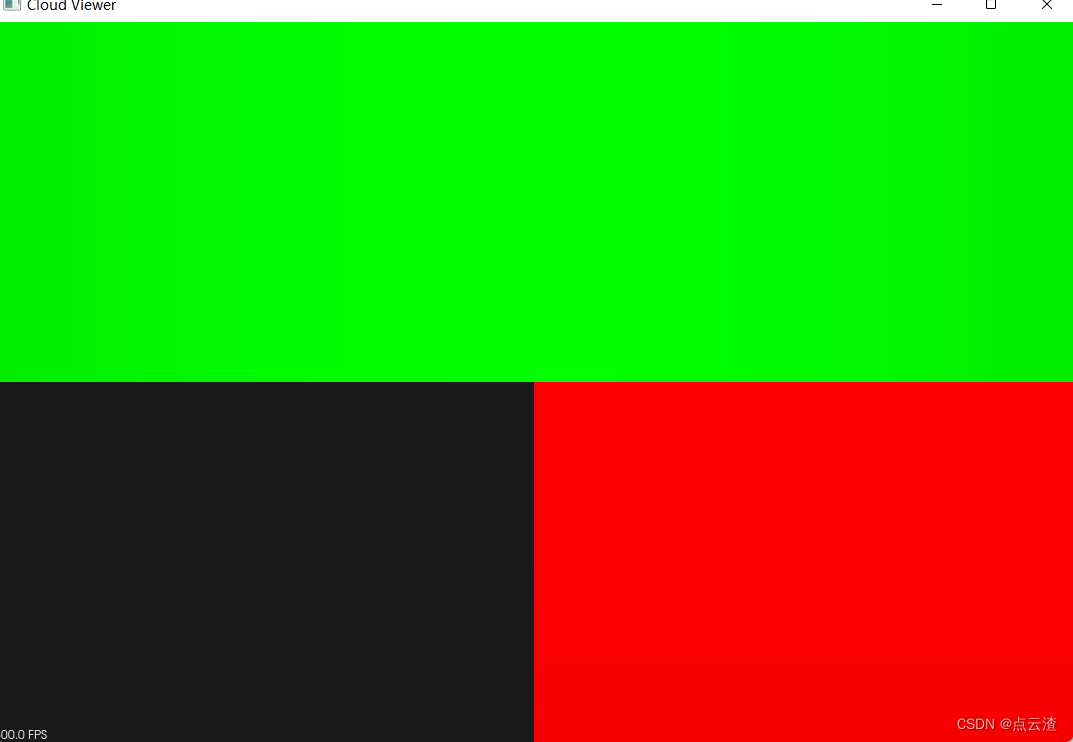
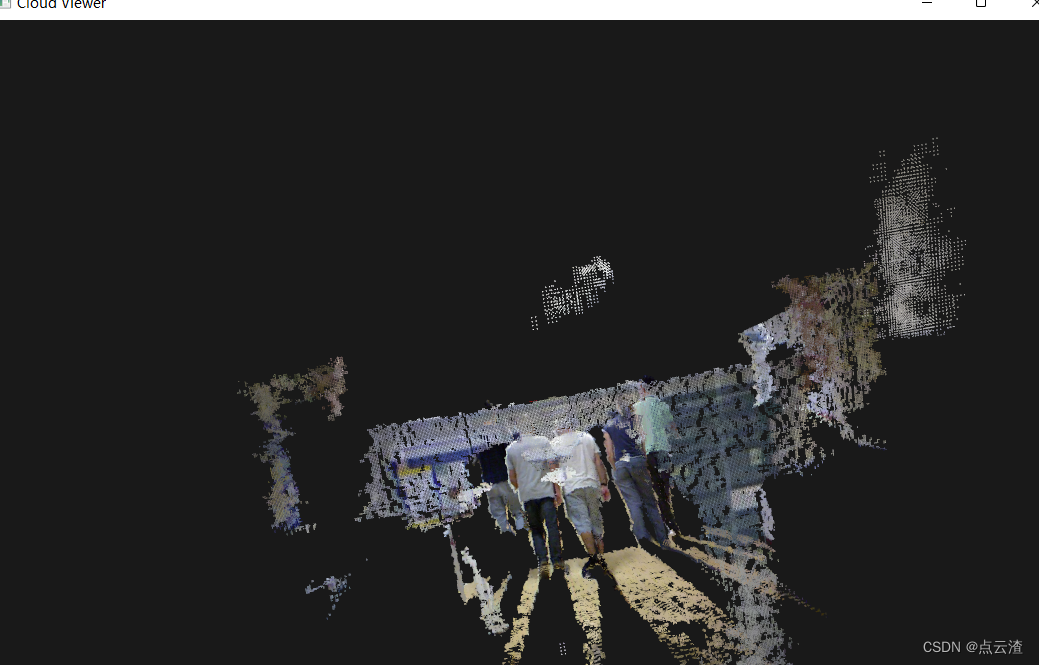
另外如果后续要选择debug,release编译版本,方法如下,
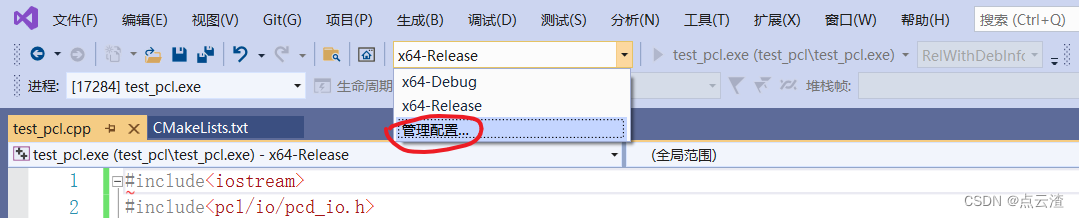
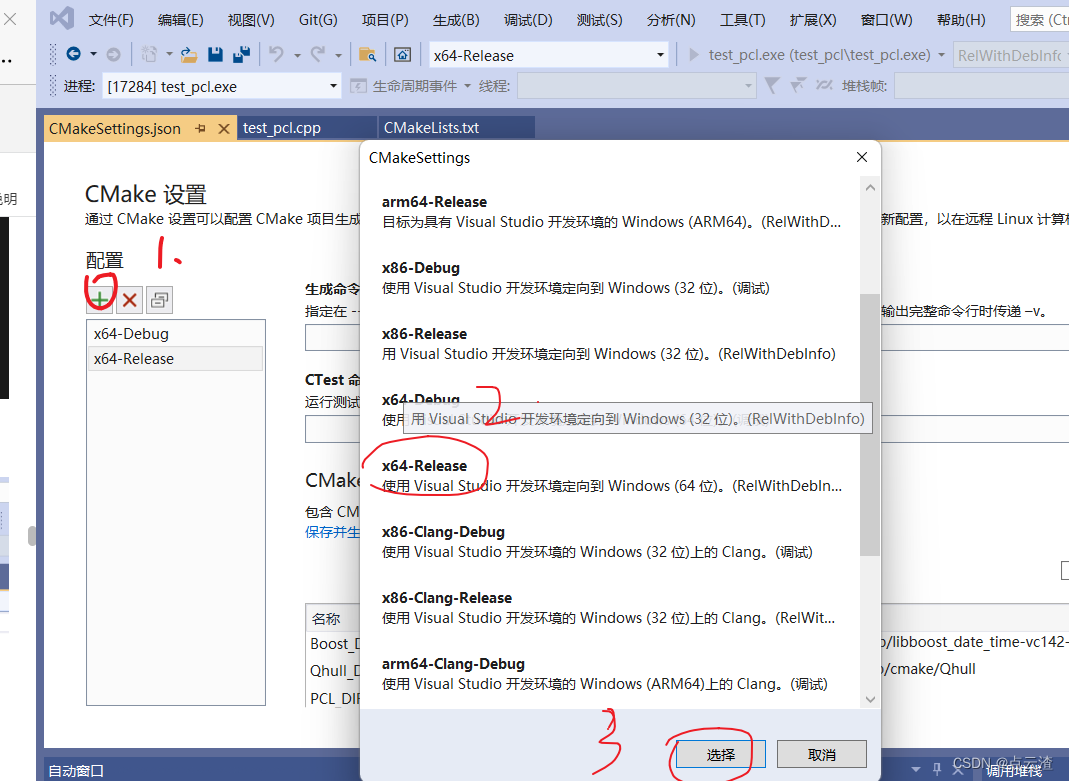
添加文件方法如下,
右键点击项目,
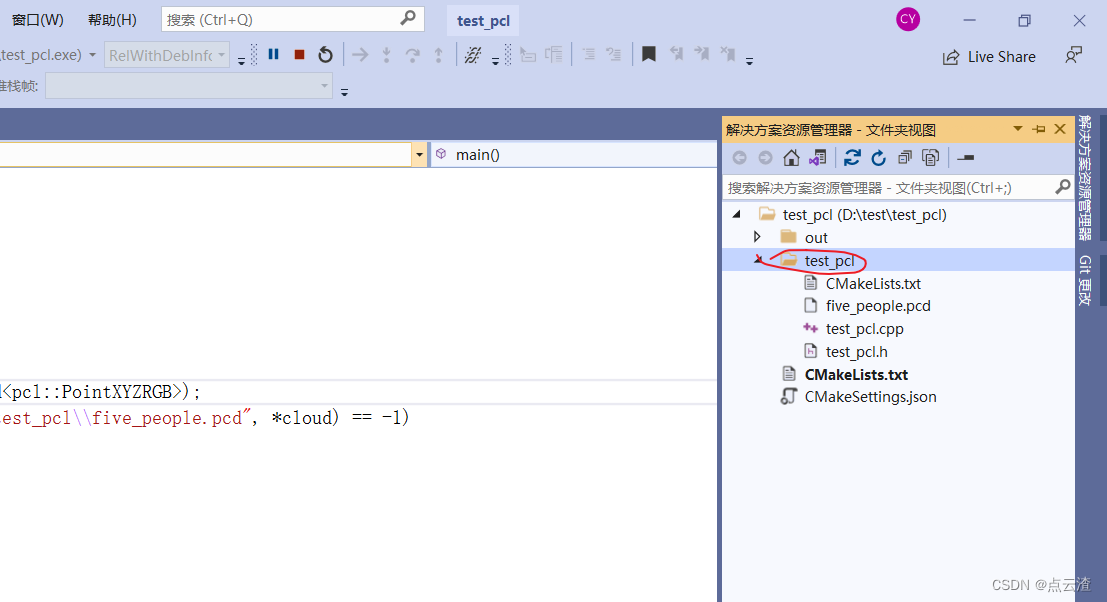
点击添加,
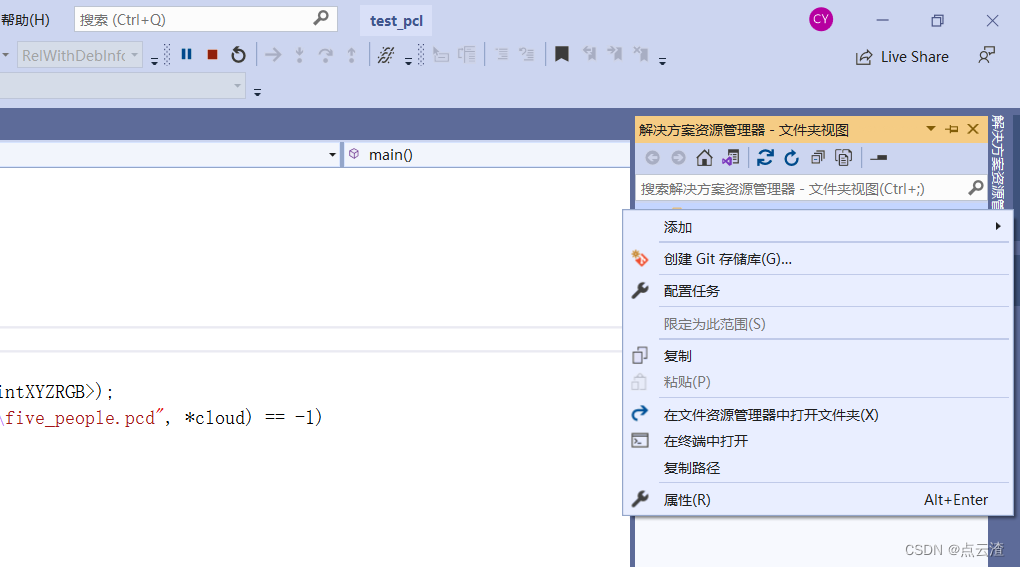
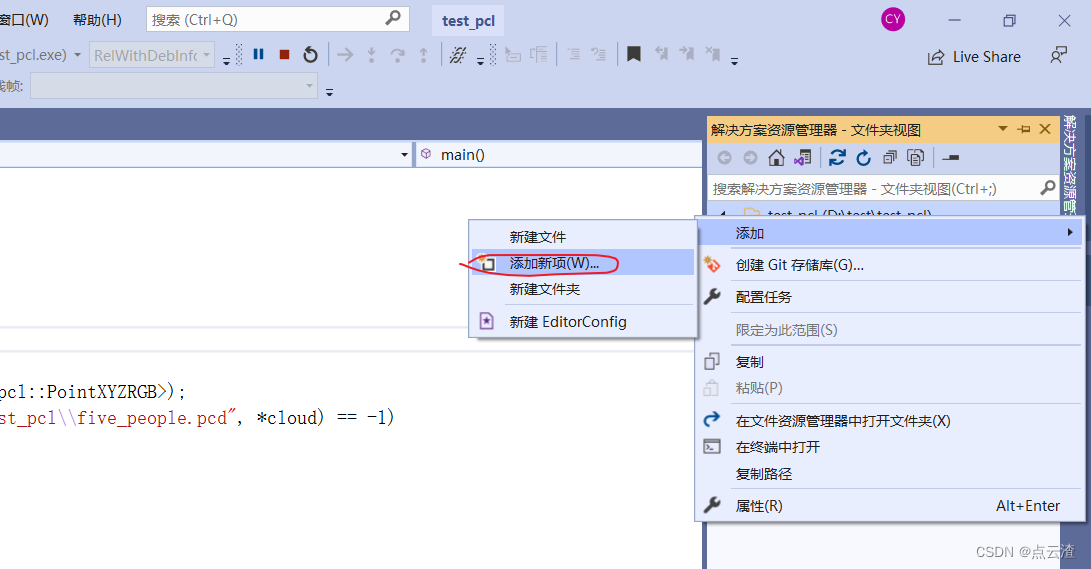
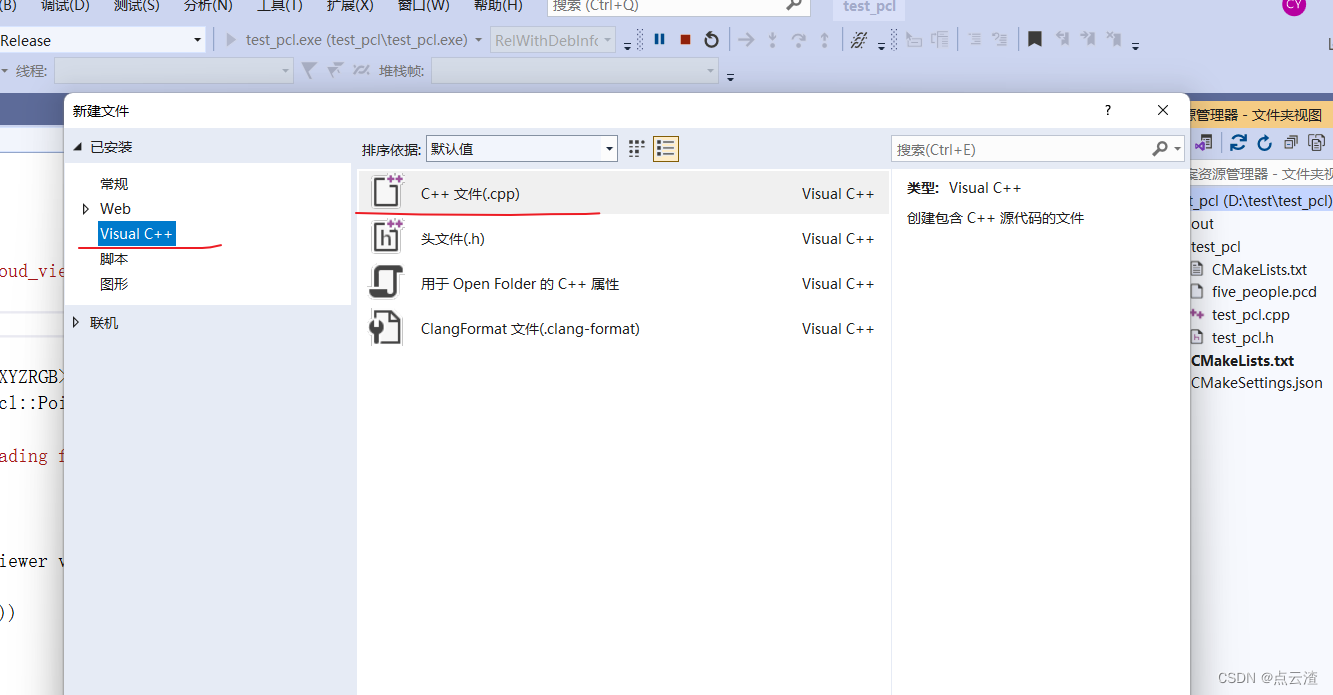
方法二 cmake生成vs项目
下载源文件
https://download.csdn.net/download/cheche012345/86746095
将下载后的文件解压后如下图,
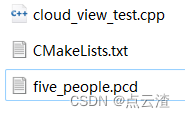
新建文件夹test,将解压后的三个文件复制到test目录下,如下图
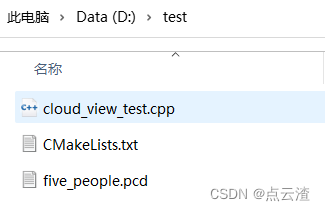
打开上面步骤已安装好的cmake工具,如下图
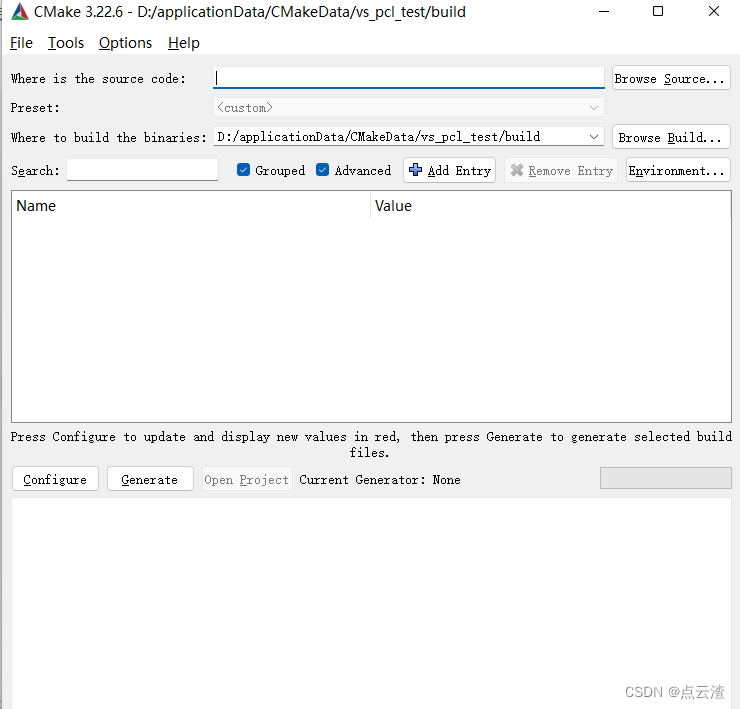
点击Browse Source,Browse Build修改路径为上面创建的test目录,(注意 Browse Build 这里路径添加了build,后面配置会自动在test下生成build目录)
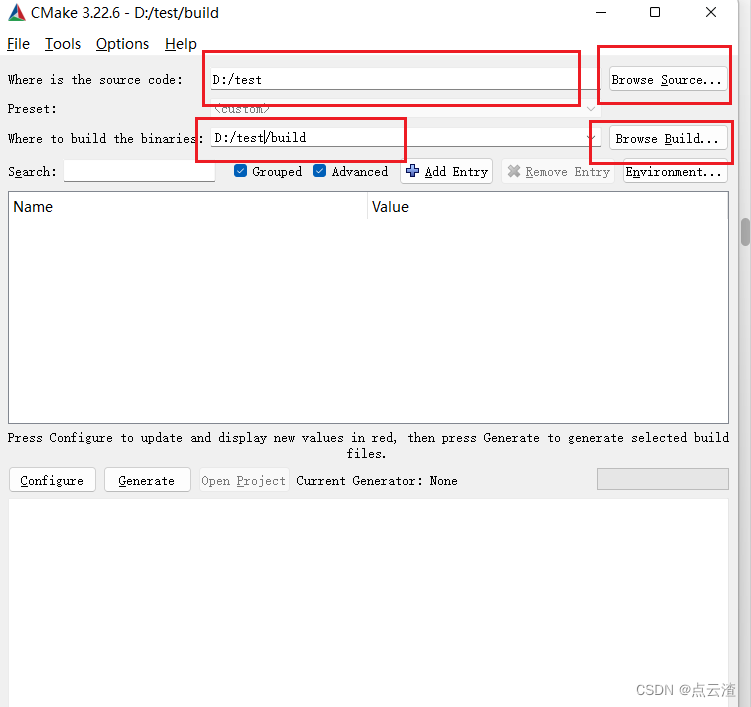
点击configure配置
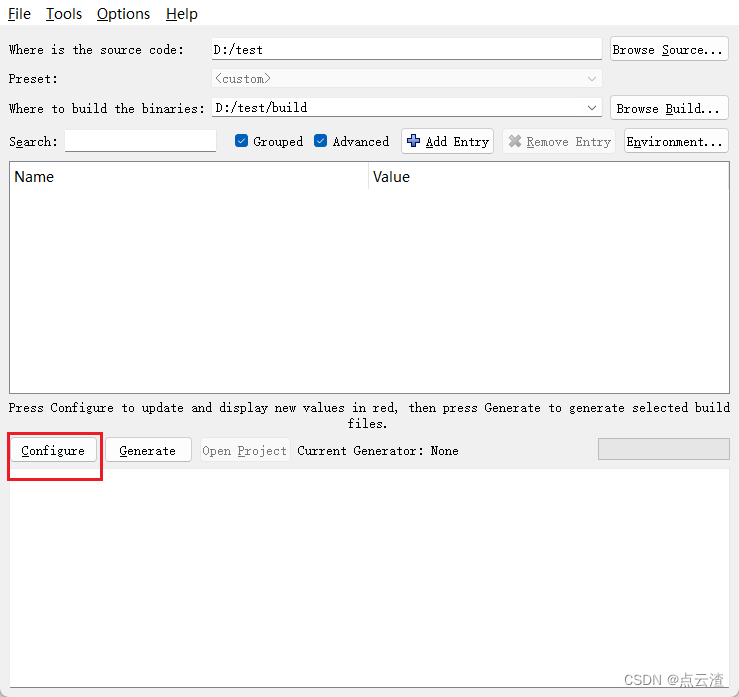
点击yes创建build目录
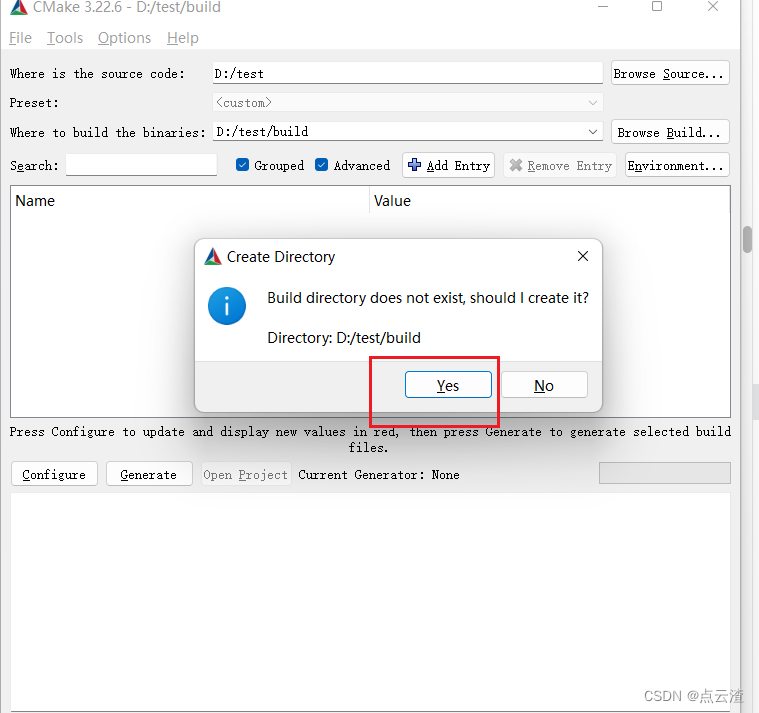
做如下选择后,点击finish,
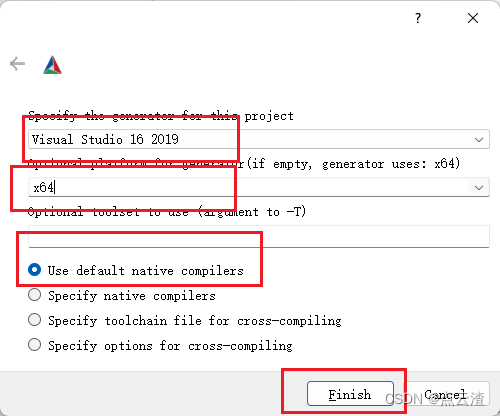
再点击configure
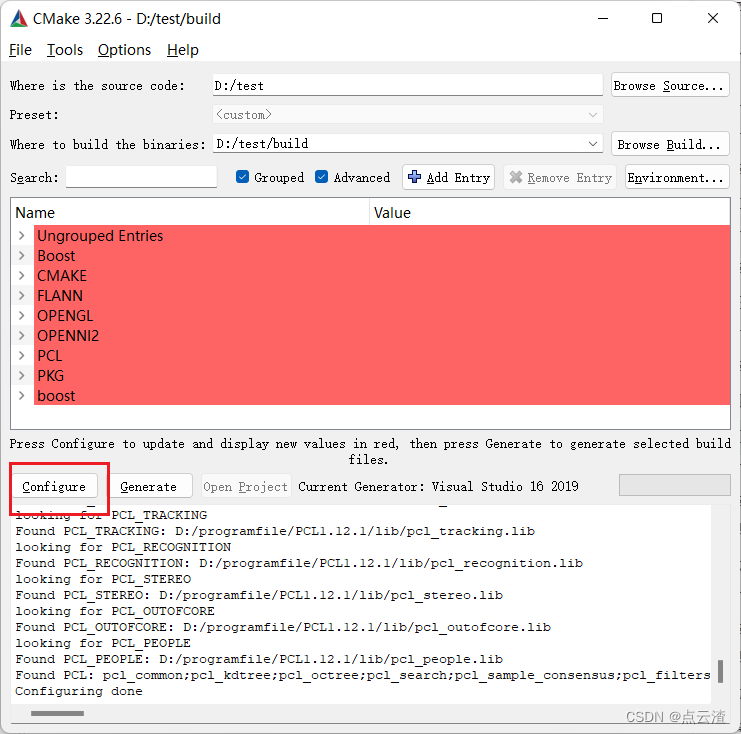
点击generate,
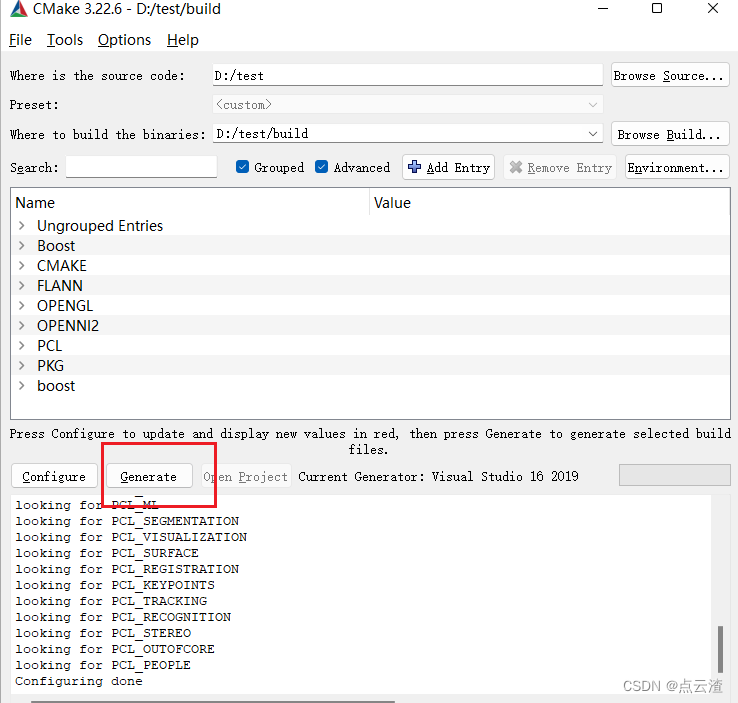
到这里,可以查看build目录下已经生成了项目文件;
点击open project,打开项目,如下图
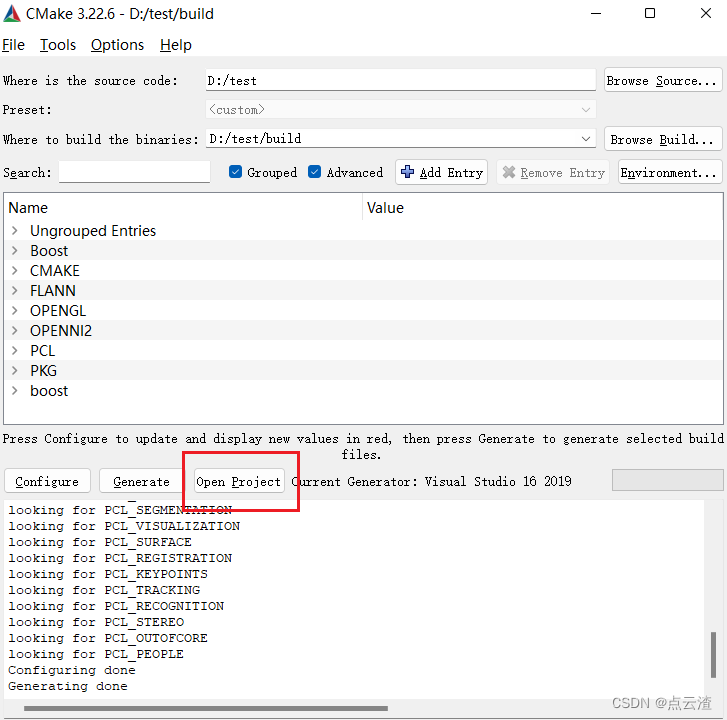
可看到vs2019已经打开
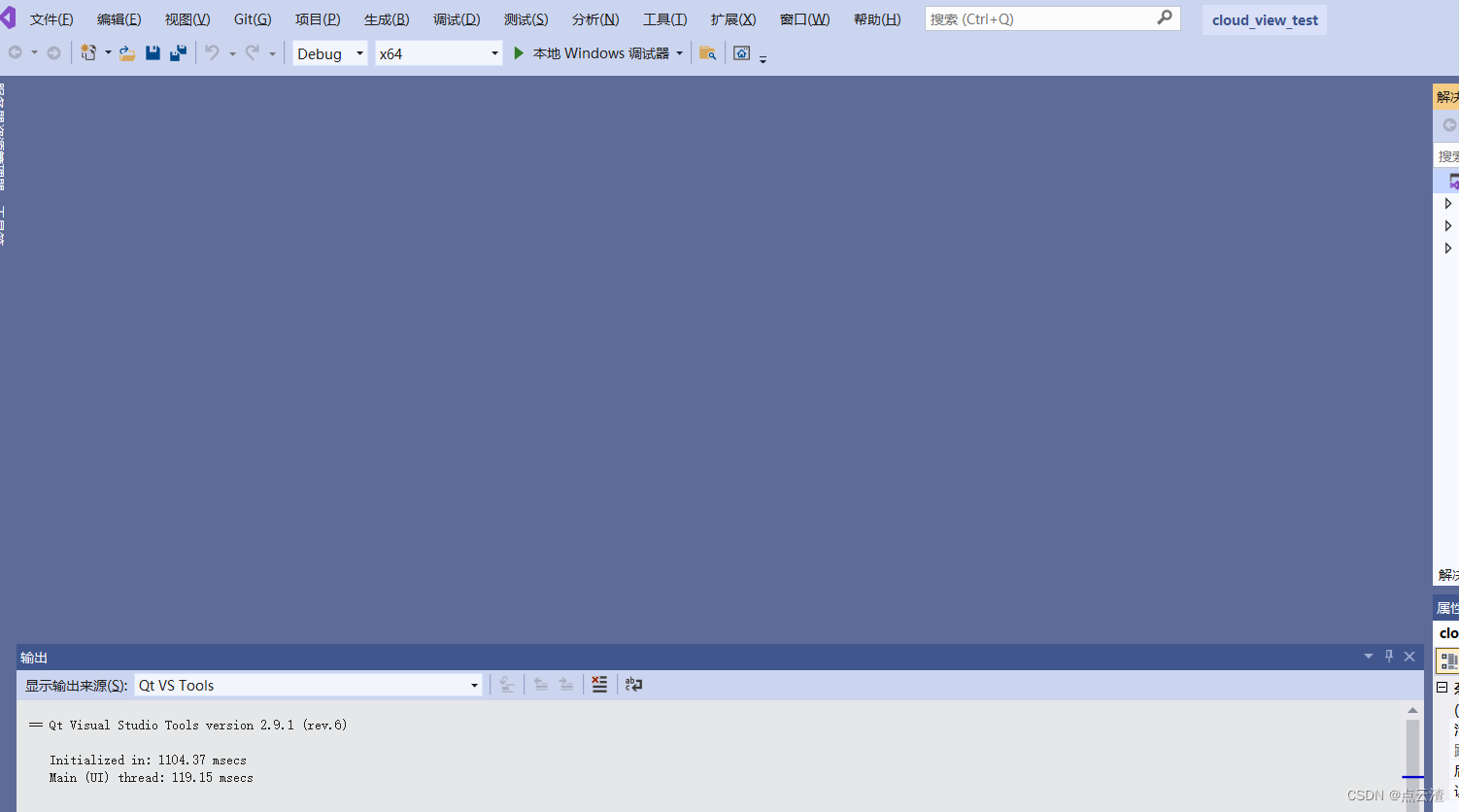
右键项目修改启动项,如下图
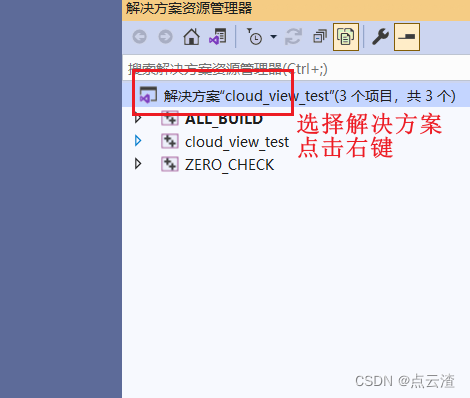
选择属性
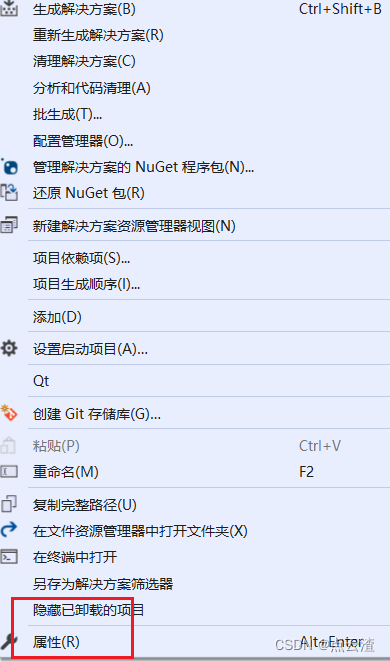
做如下选择,点击确定
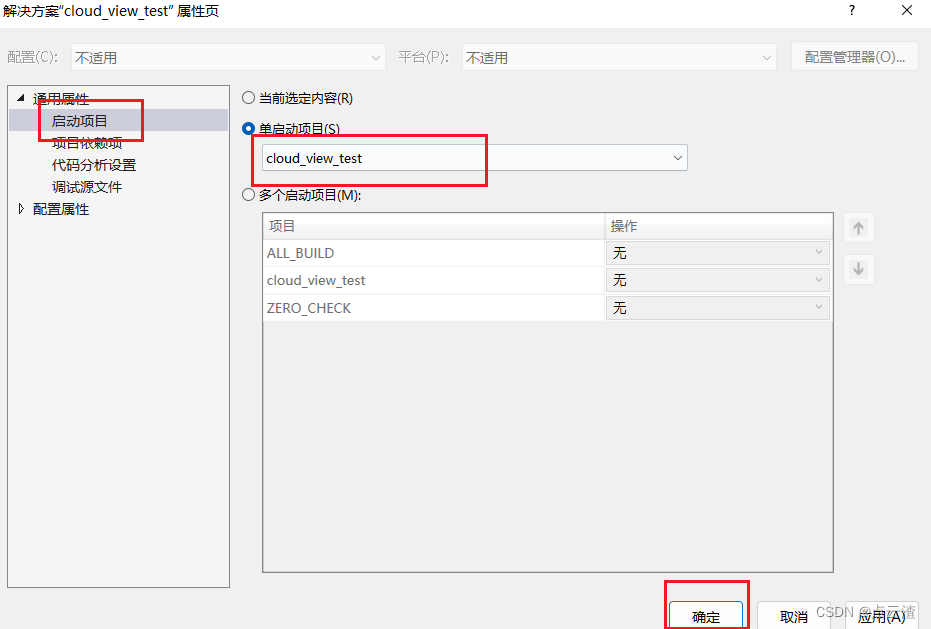
由于题主的环境重新编译过vtk 只装了release (VTK的编译可参考本文中第七部分),所以修改为release,如下图
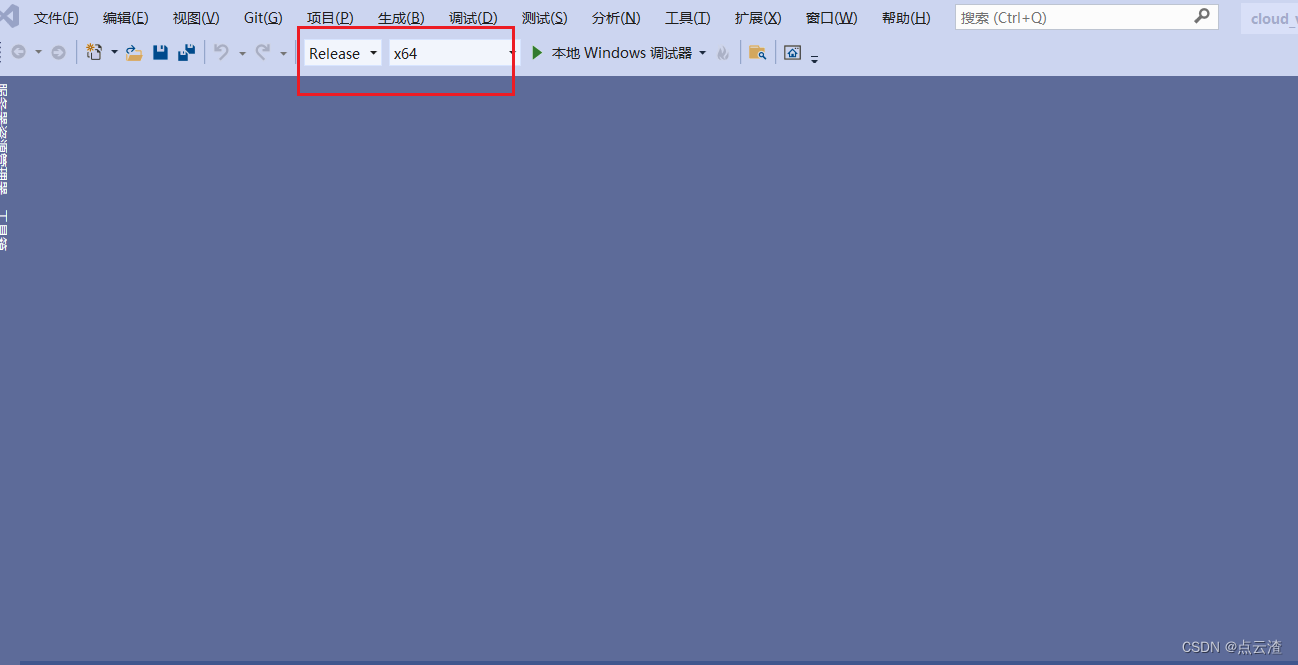
然后打开示例代码cloud_view_test.cpp,查看第10行代码的文件路径是否是当前路径(这一行代码是在打开five_people.pcd这个点云文件,如果路径不一致,则修改为当前的文件路径,比如我的five_people.pcd文件在D:test目录下,则代码中路径修改为D:testfive_people.pcd),如下图
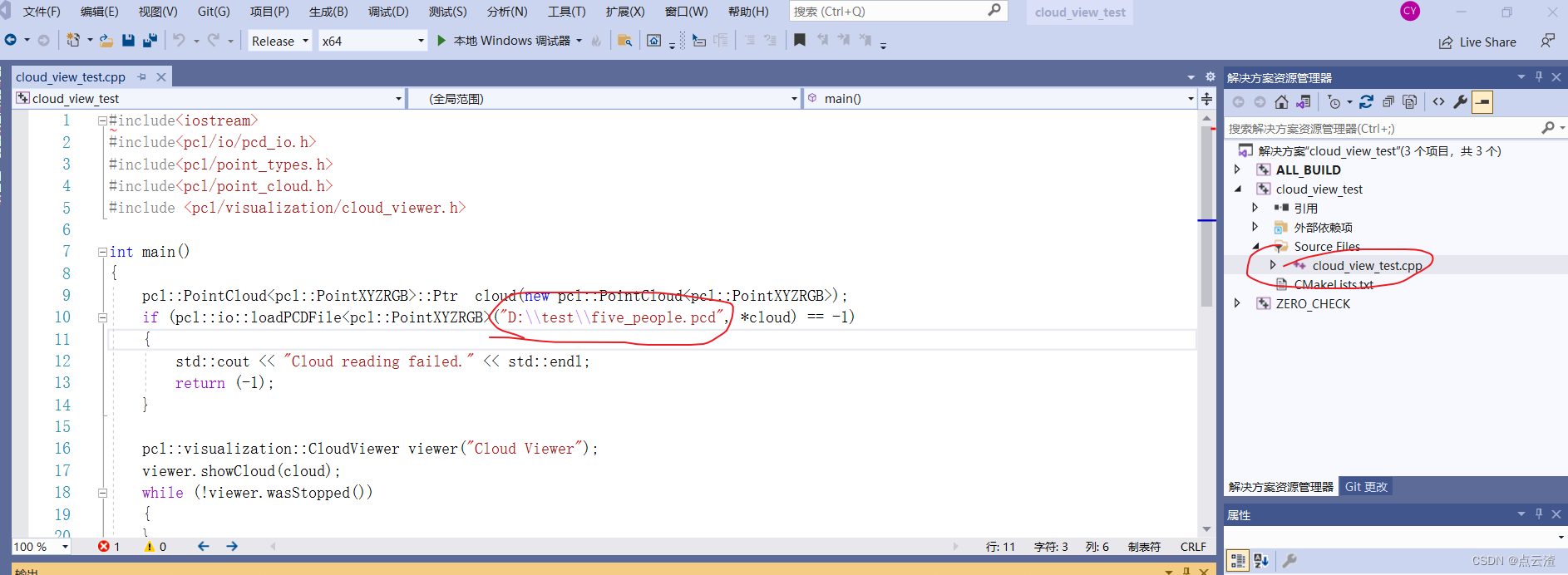
点击生成解决方案,如下图
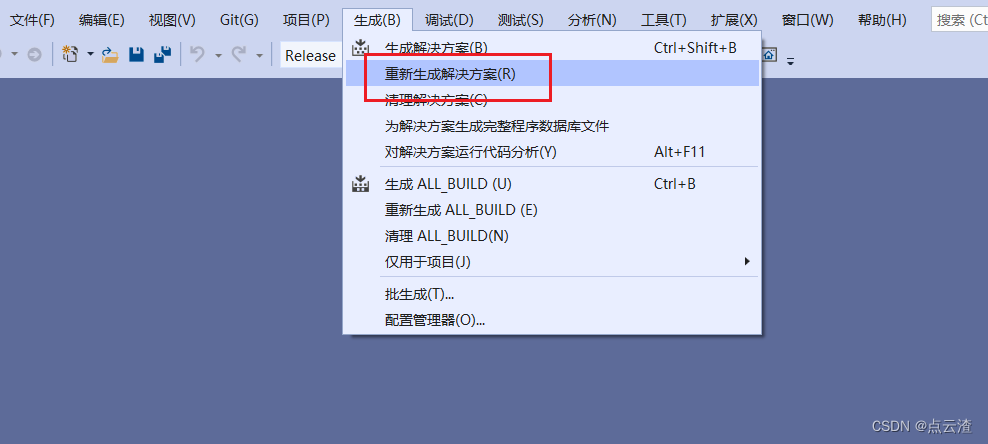
如下图,编译成功
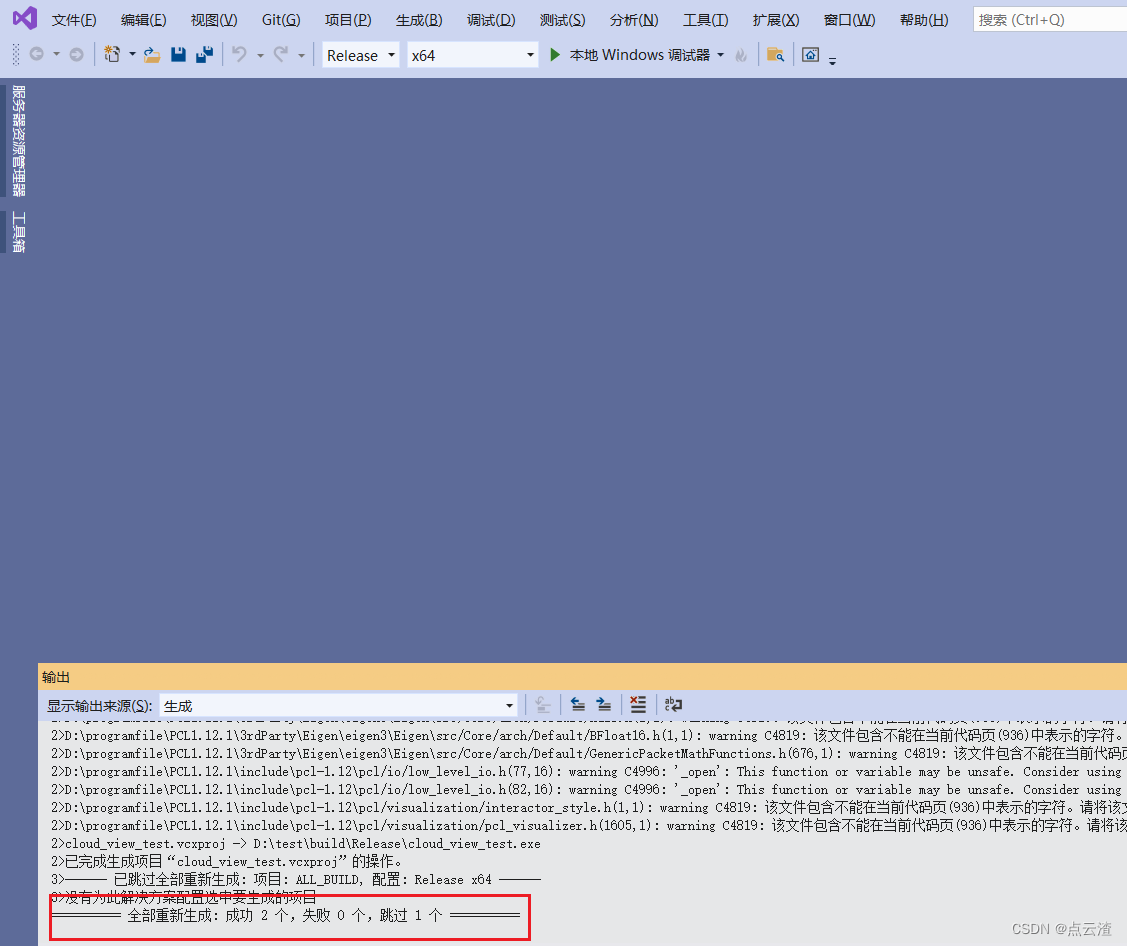
回到test目录,进入到 buildRelease目录下,
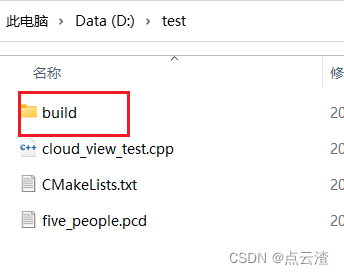
打开生成的cloud_view_test.exe可执行文件
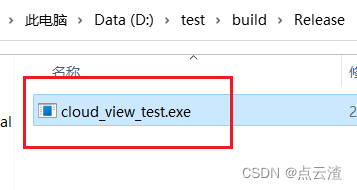
可查看到显示的点云图像,测试成功
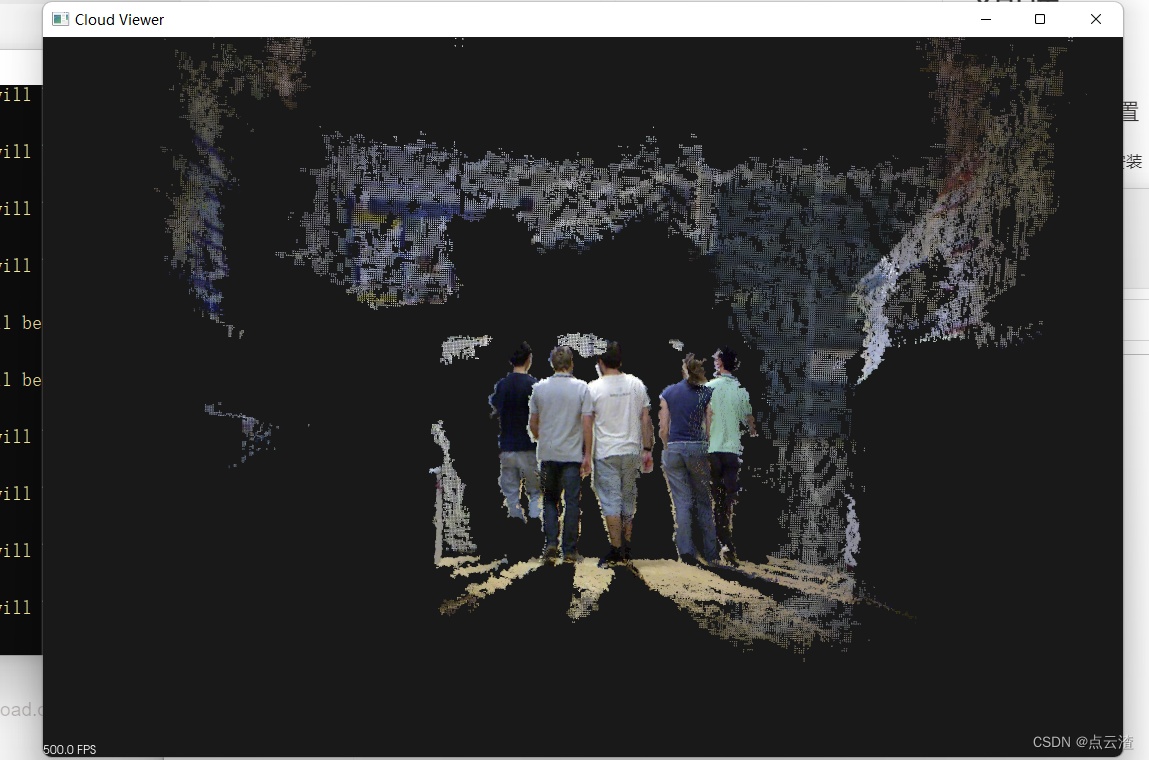
六、Qt下载与安装
下载
下载地址:https://download.qt.io/archive/
进入下载地址,如图所示
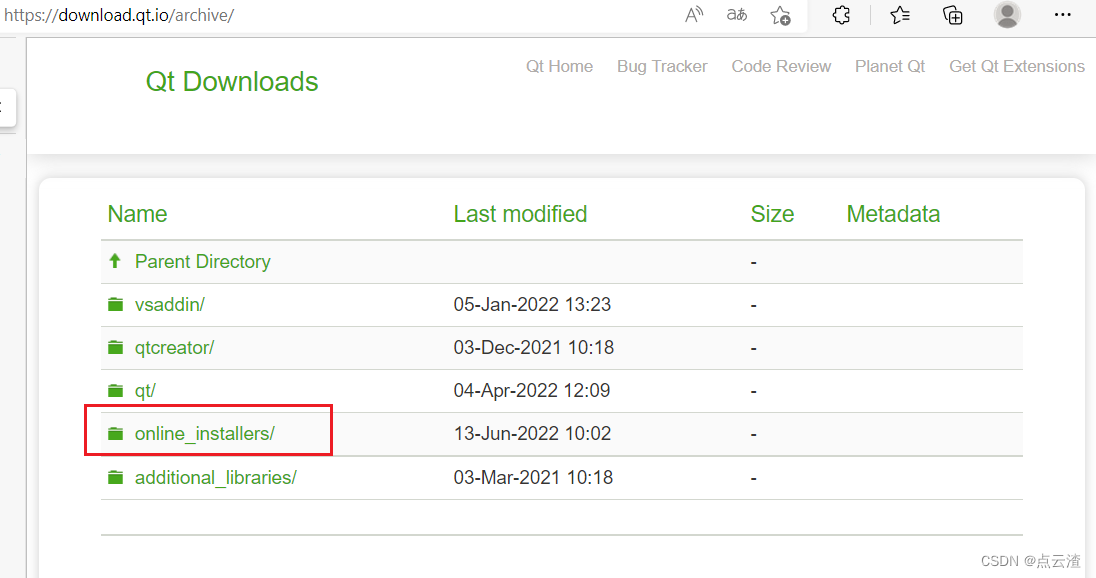
点击“online_installers”(作者这里选择在线安装),进入版本页面,如图所示
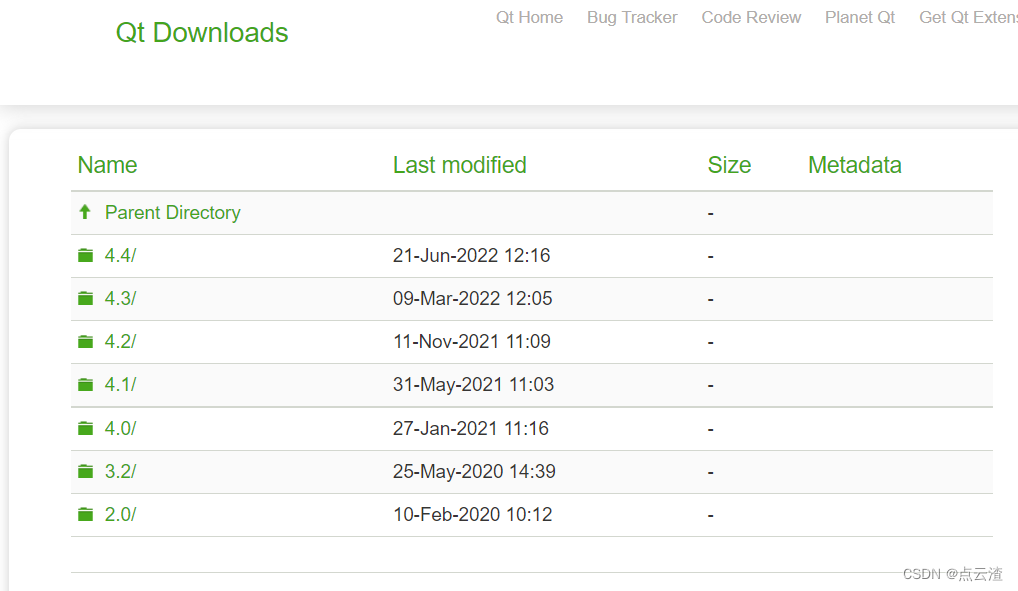
作者这里选择4.4,点击进入,如图选择winows版本,点击下载
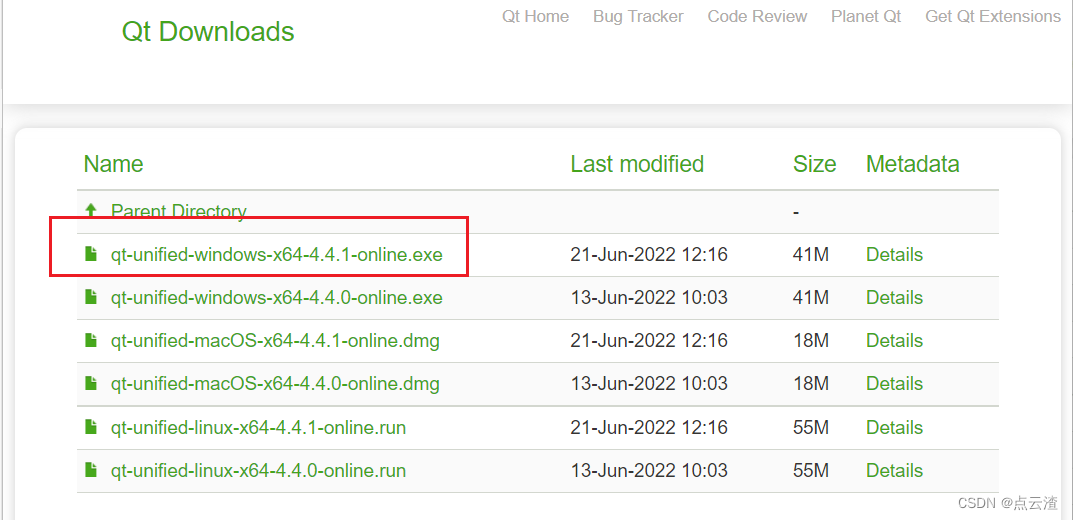
安装
双击下载好的安装文件,如图所示

登录qt账户(如果没有账号则先注册),如图所示,点击注册
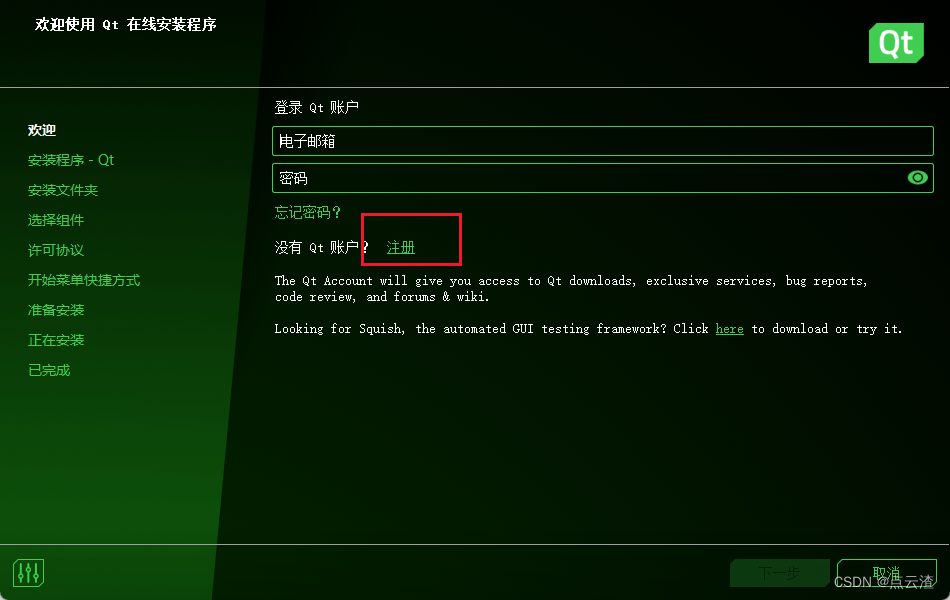
输入邮箱密码注册(已注册,忽略此步骤)
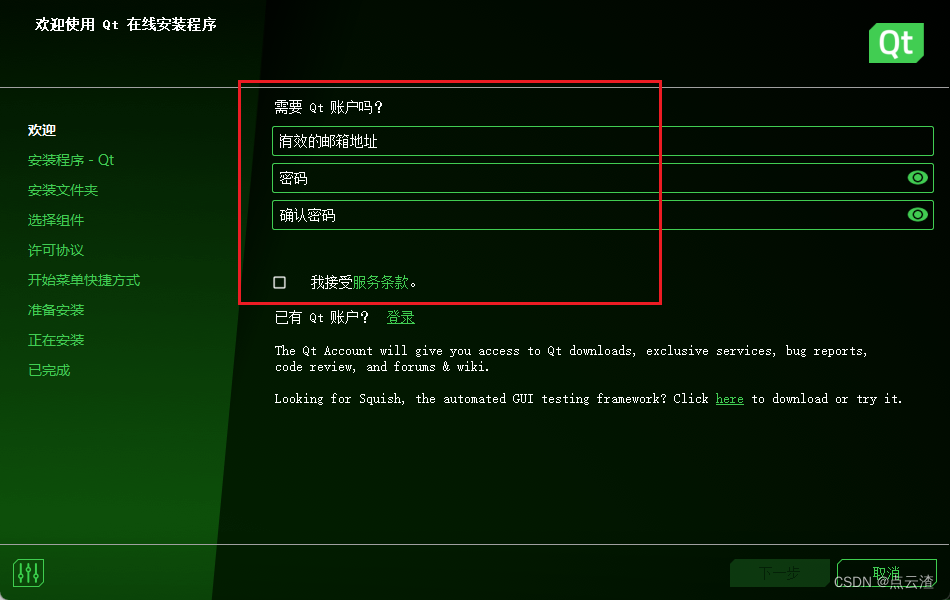
登录账户,点击下一步,如图所示
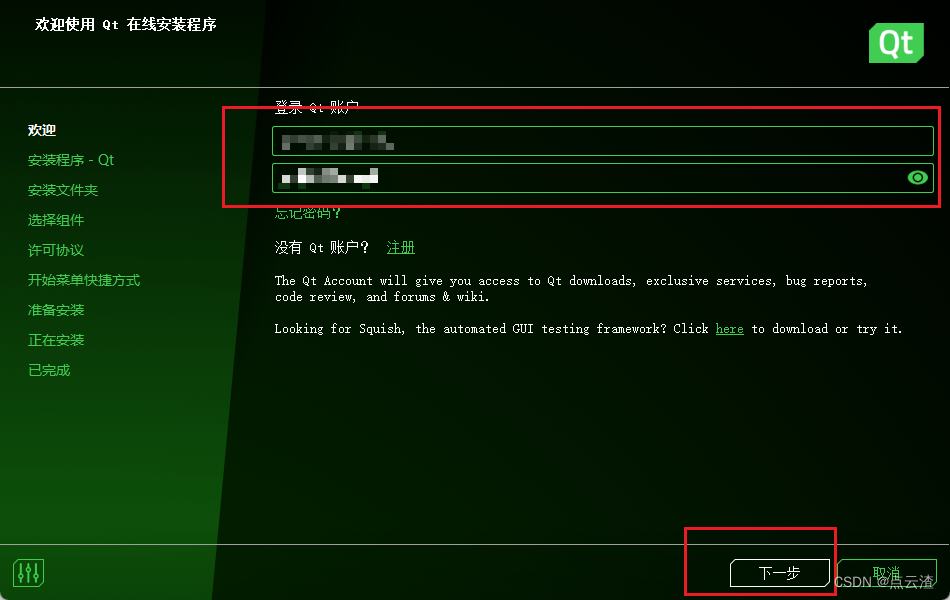
勾选个人用户和条款,点击下一步,如图所示

点击下一步,如图所示

勾选“Disable …”,点击下一步,如图所示
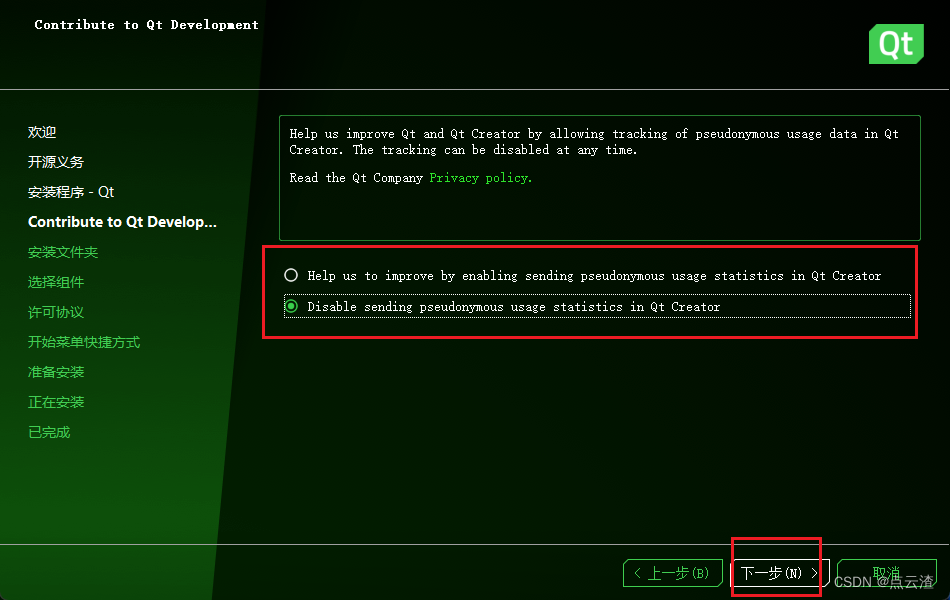
选择安装路径(作者这里安装在D盘,注意安装路径名称不要有空格),默认勾选“Custom installation”,点击下一步,如图所示

如图所示选择安装组件,点击下一步
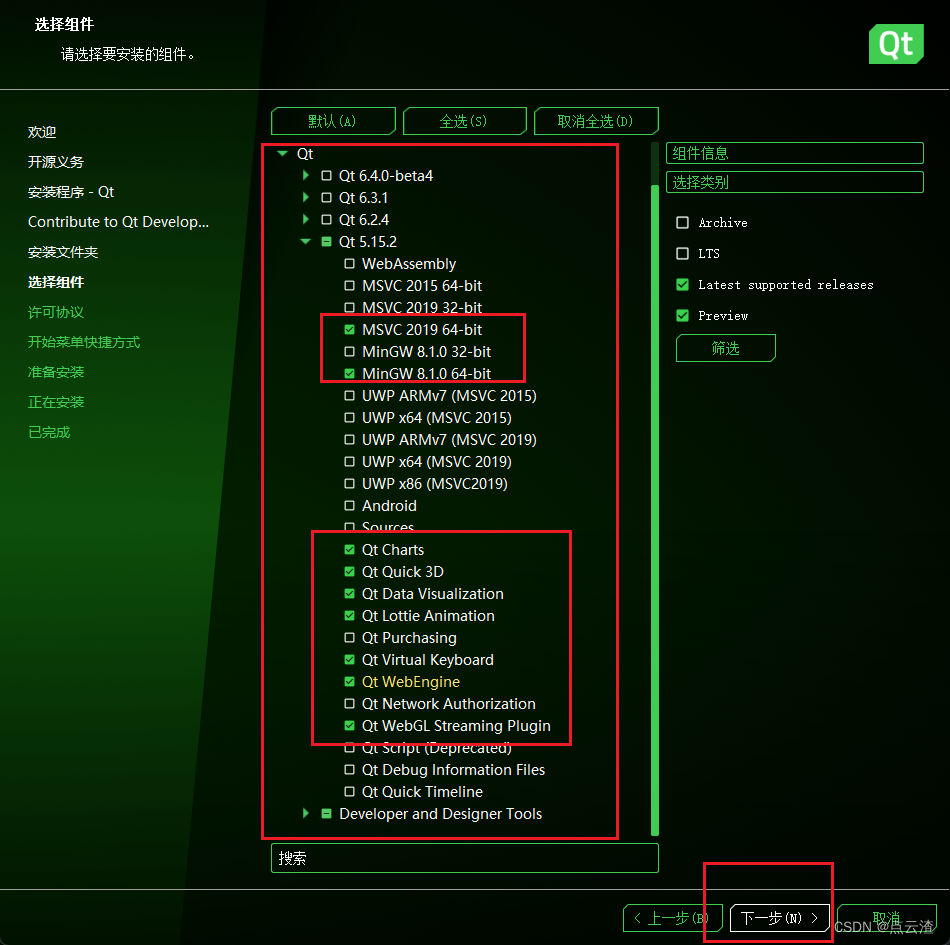
如图所示勾选,点击下一步
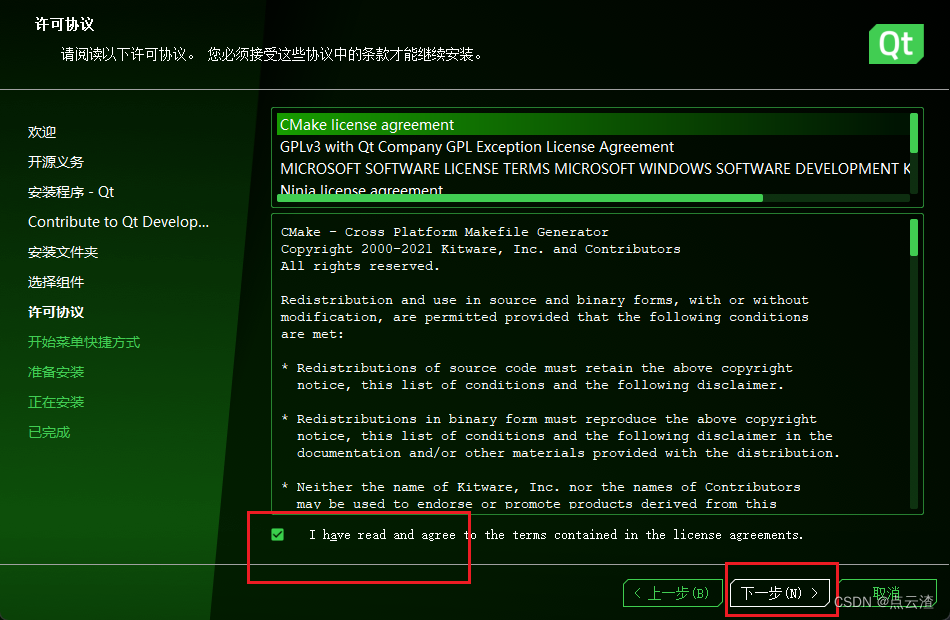
点击下一步,如图所示
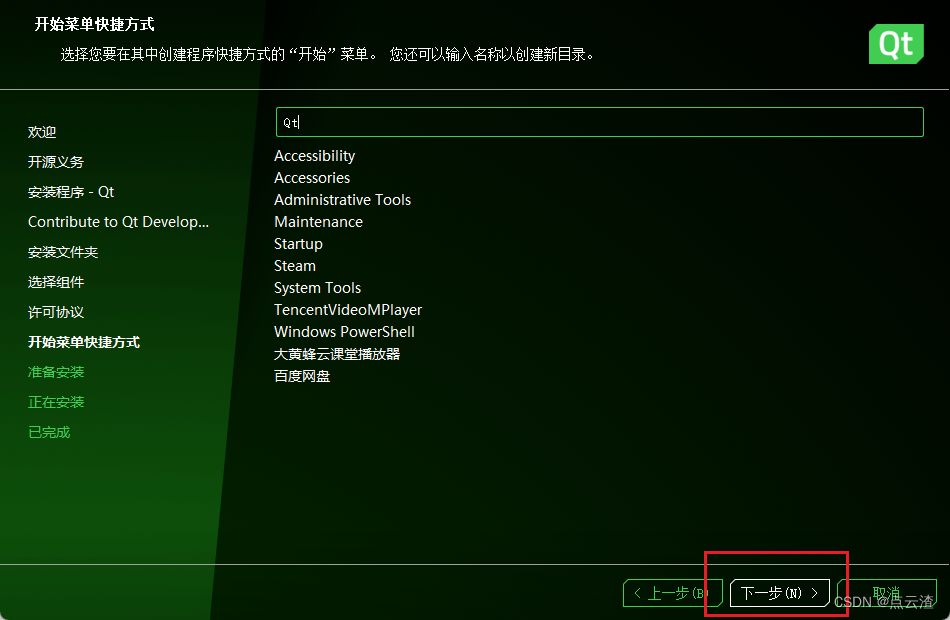
点击安装,如图所示
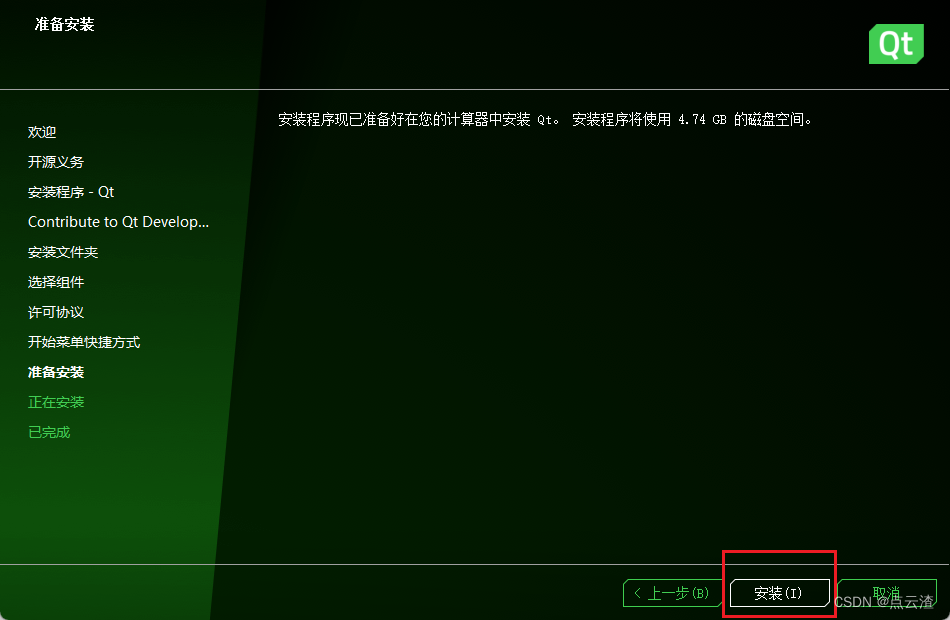
点击完成,如图所示,完成安装
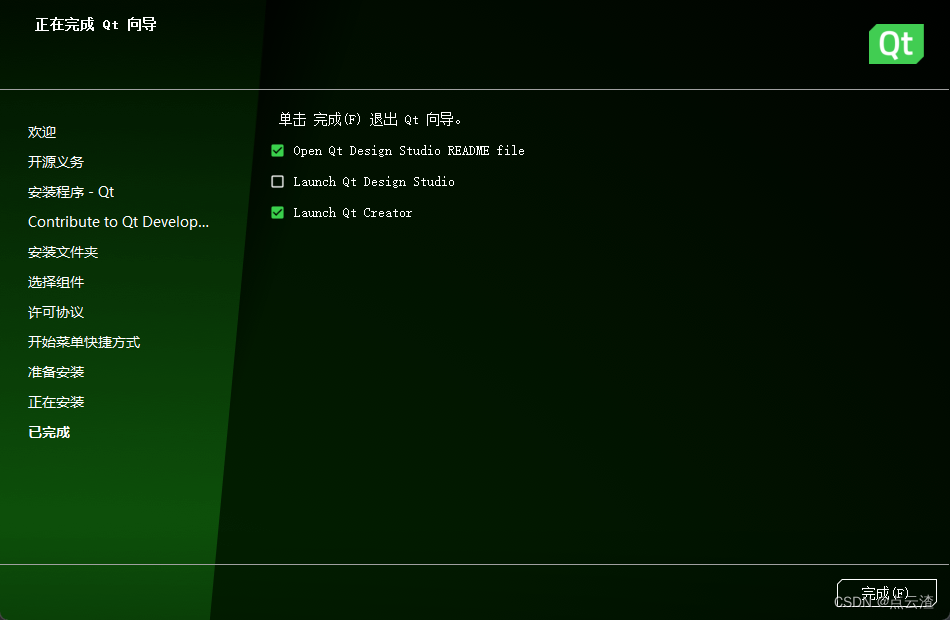
测试
打开Qt Creator,如图所示
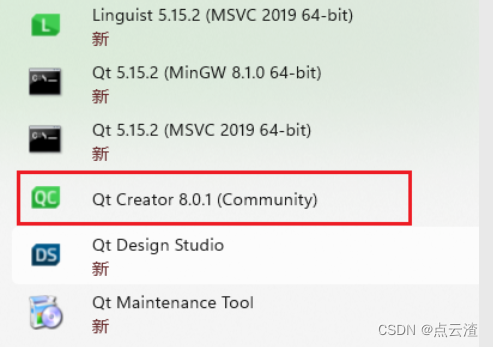
点击“Create Project”创建项目,如图所示
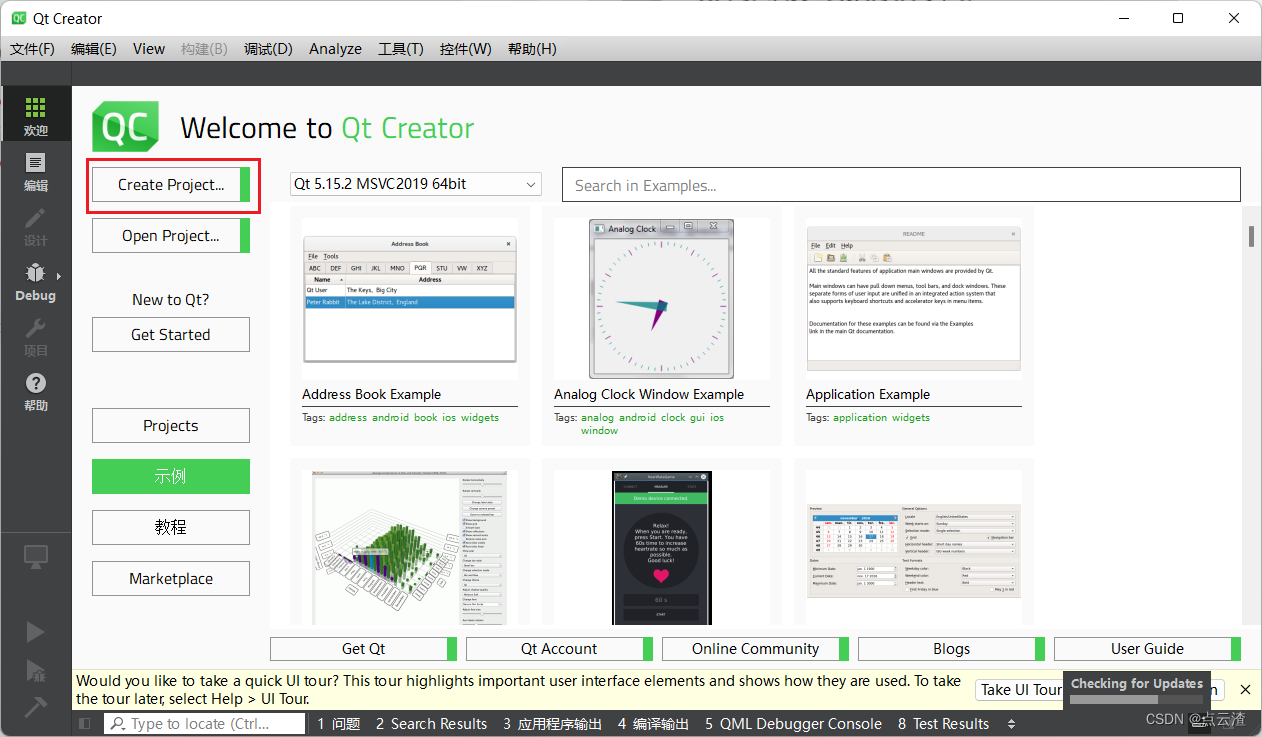
如图选择,点击下一步
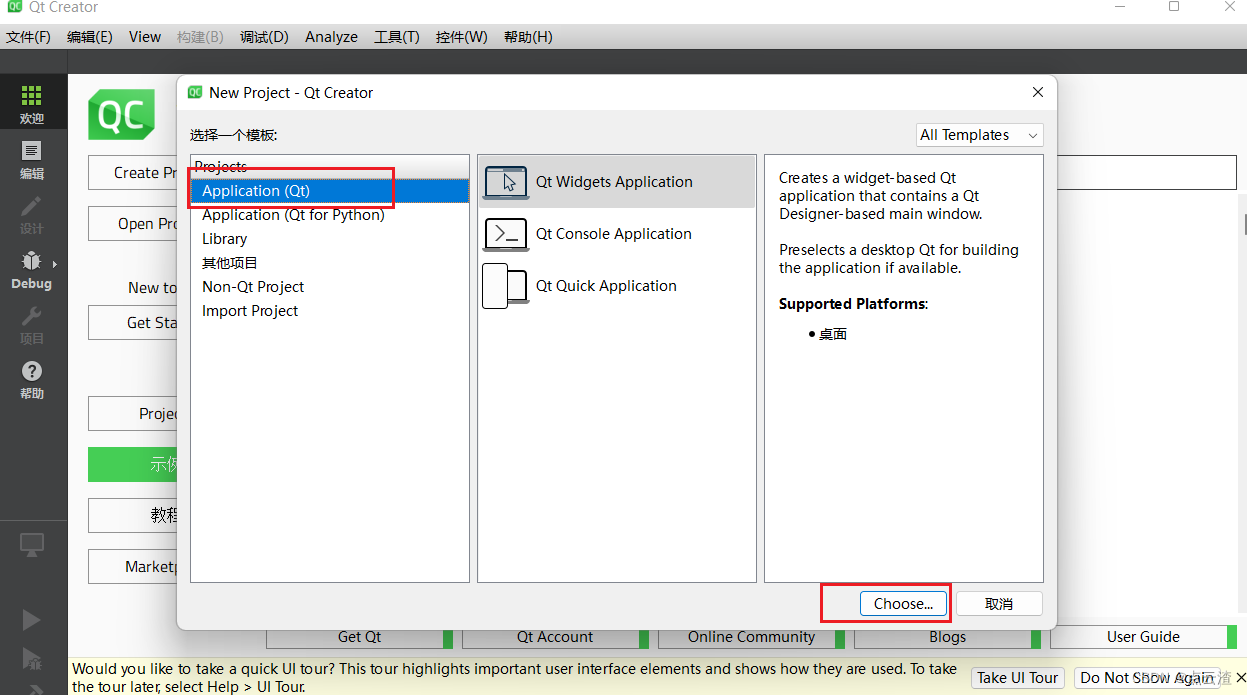
自定义项目名称和路径,如图所示,点击下一步
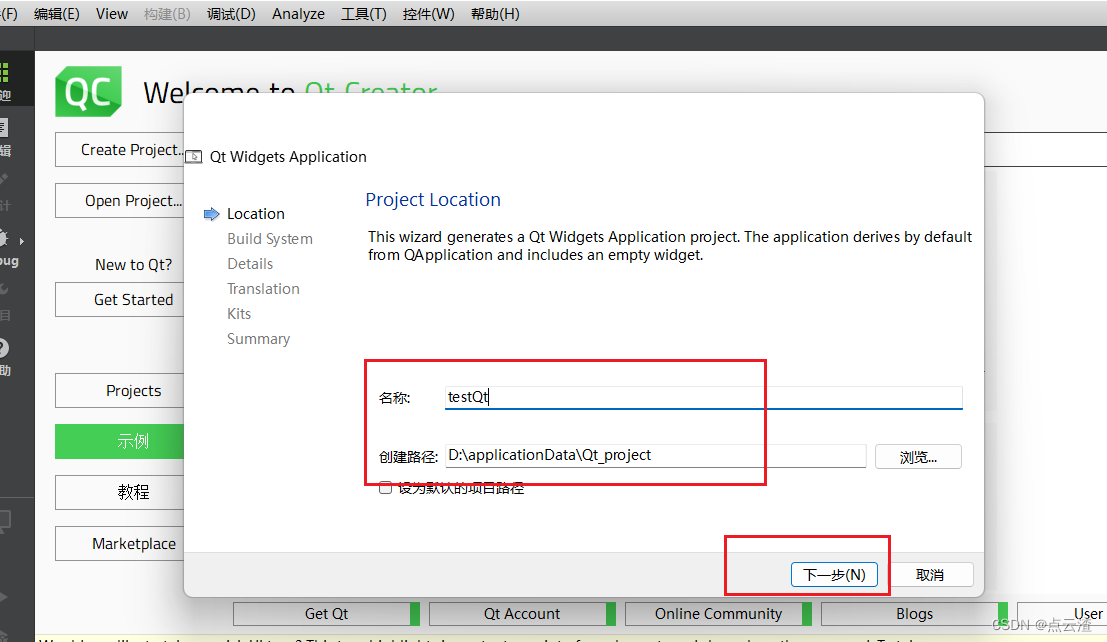
选择qmake,点击下一步
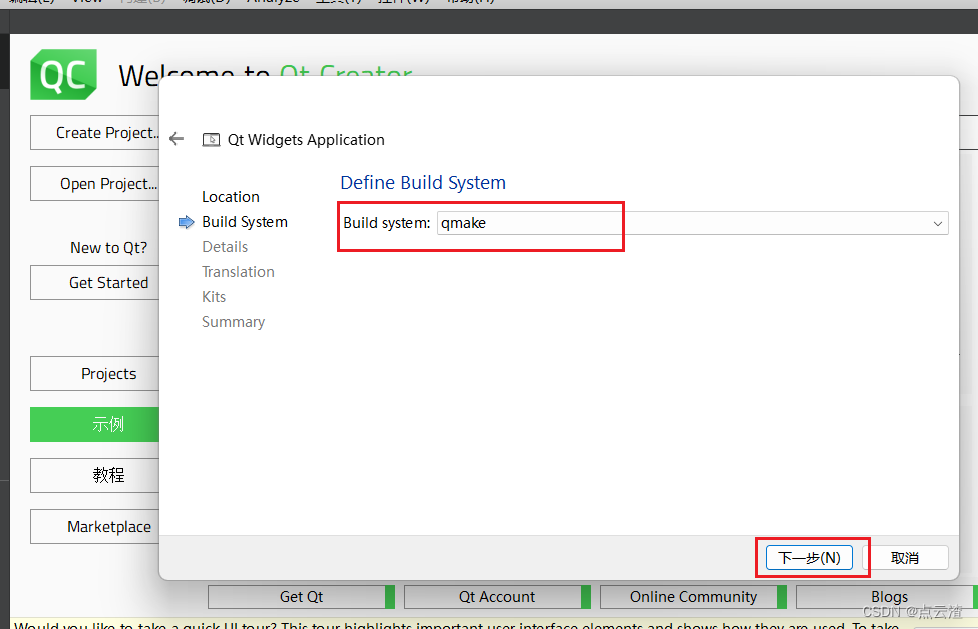
点击下一步,如图所示
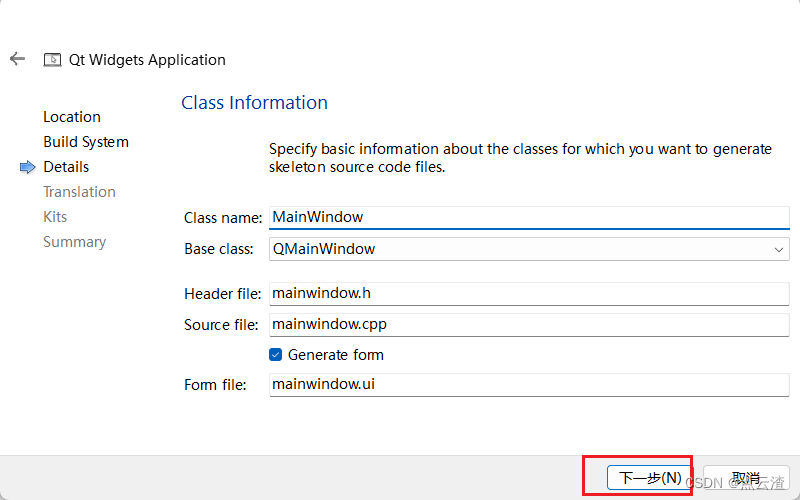
点击下一步,如图所示
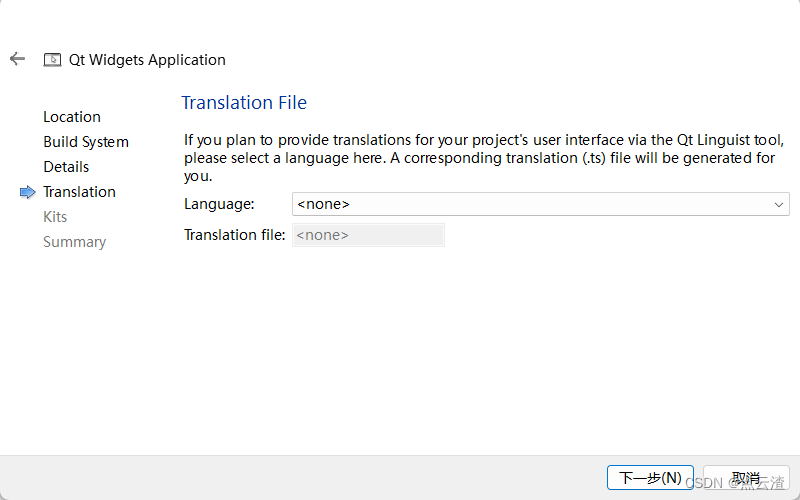
点击下一步,如图所示
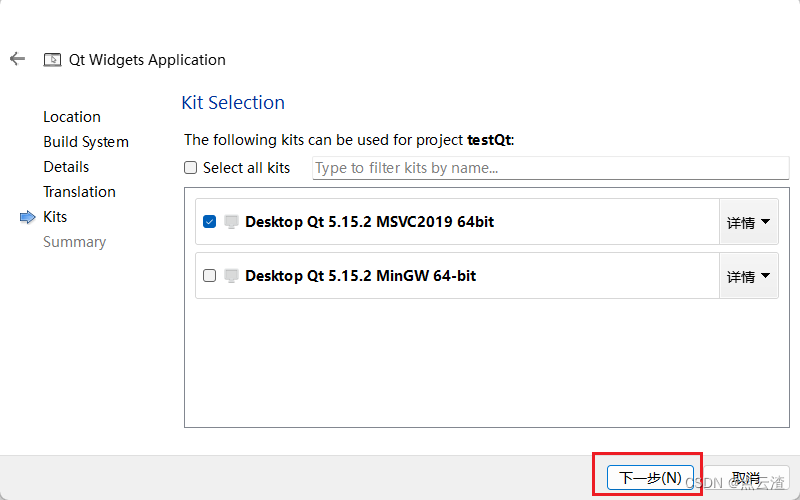
点击完成,如图所示
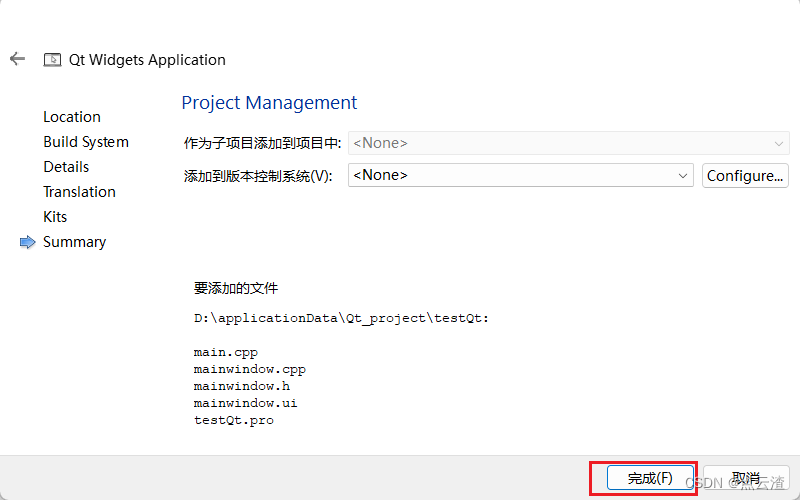
点击运行,如图所示
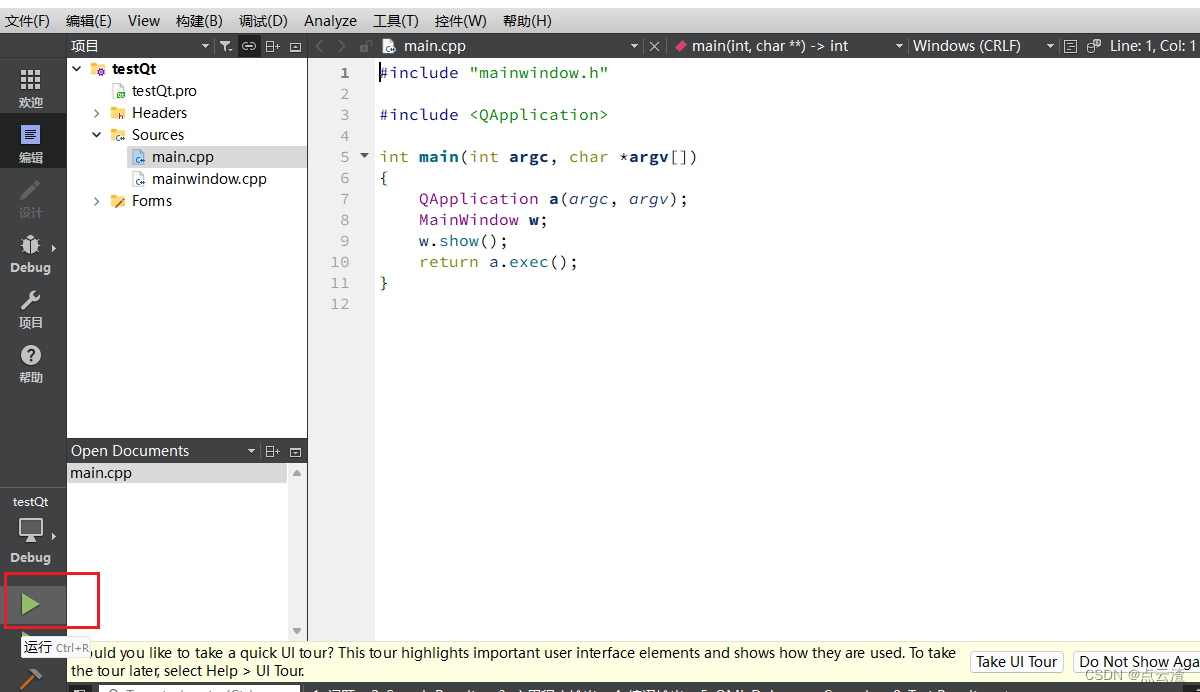
如图所示,测试成功
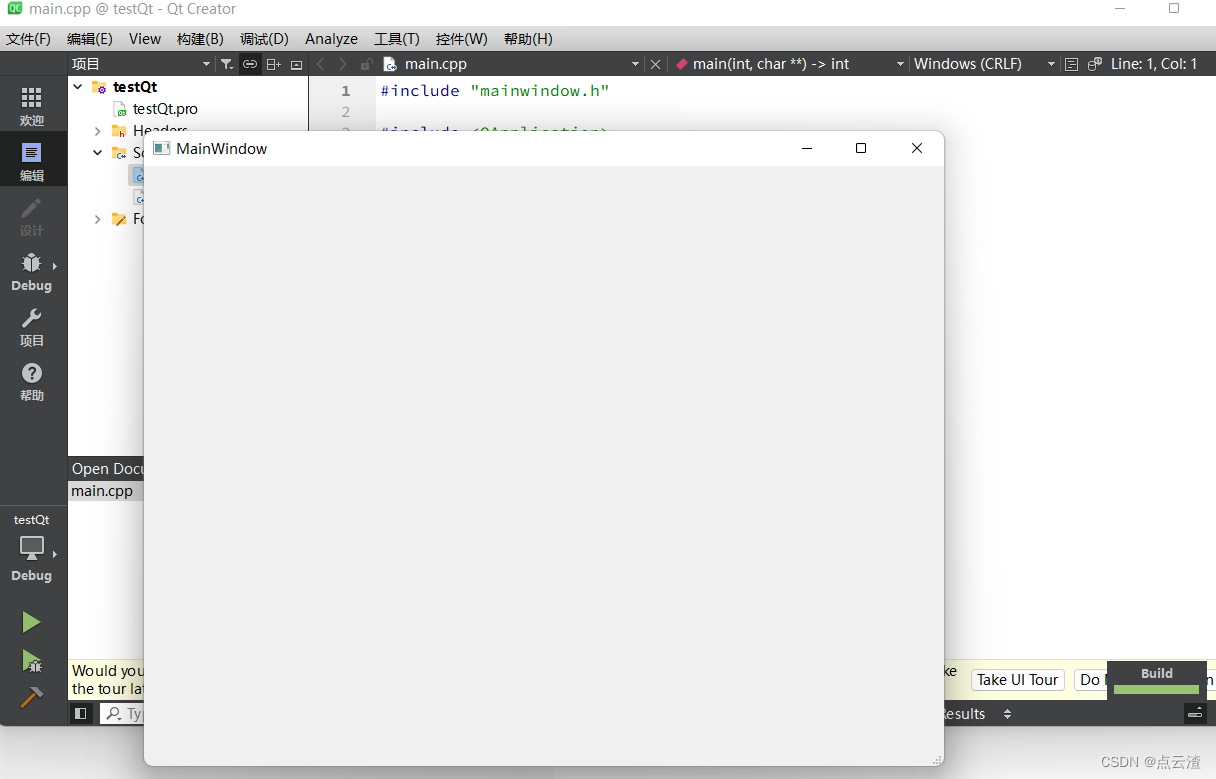
七、vs2019中使用Qt
下载qt-vsaddin-msvc2019
下载地址 https://download.qt.io/archive/vsaddin/2.7.2/
点击 qt-vsaddin-msvc2019-2.7.2.vsix下载
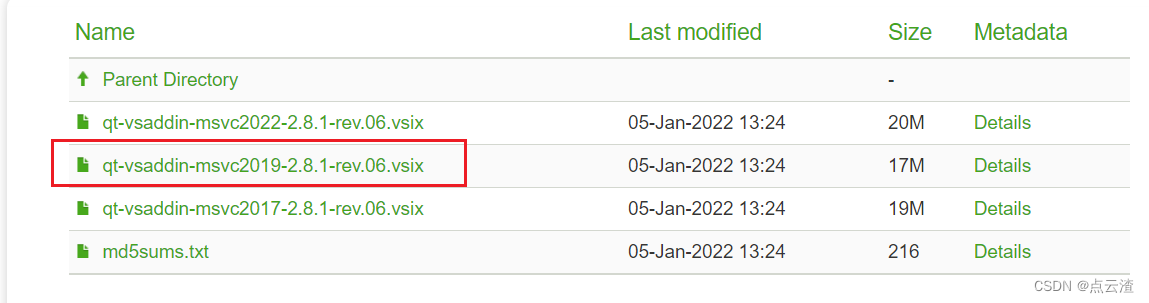
安装插件
双击下载的安装文件 qt-vsaddin-msvc2019-2.7.2.vsix,点击install安装,如图所示
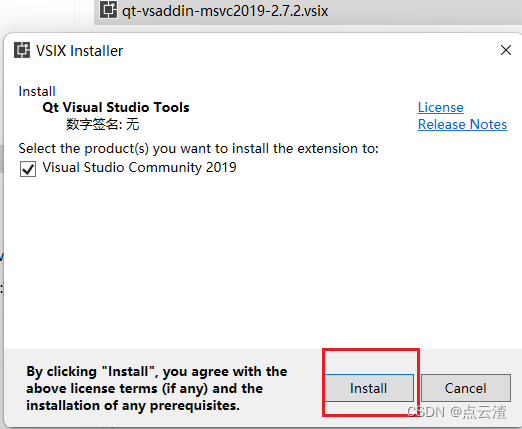
打开vs2019,创建新项目,如图所示
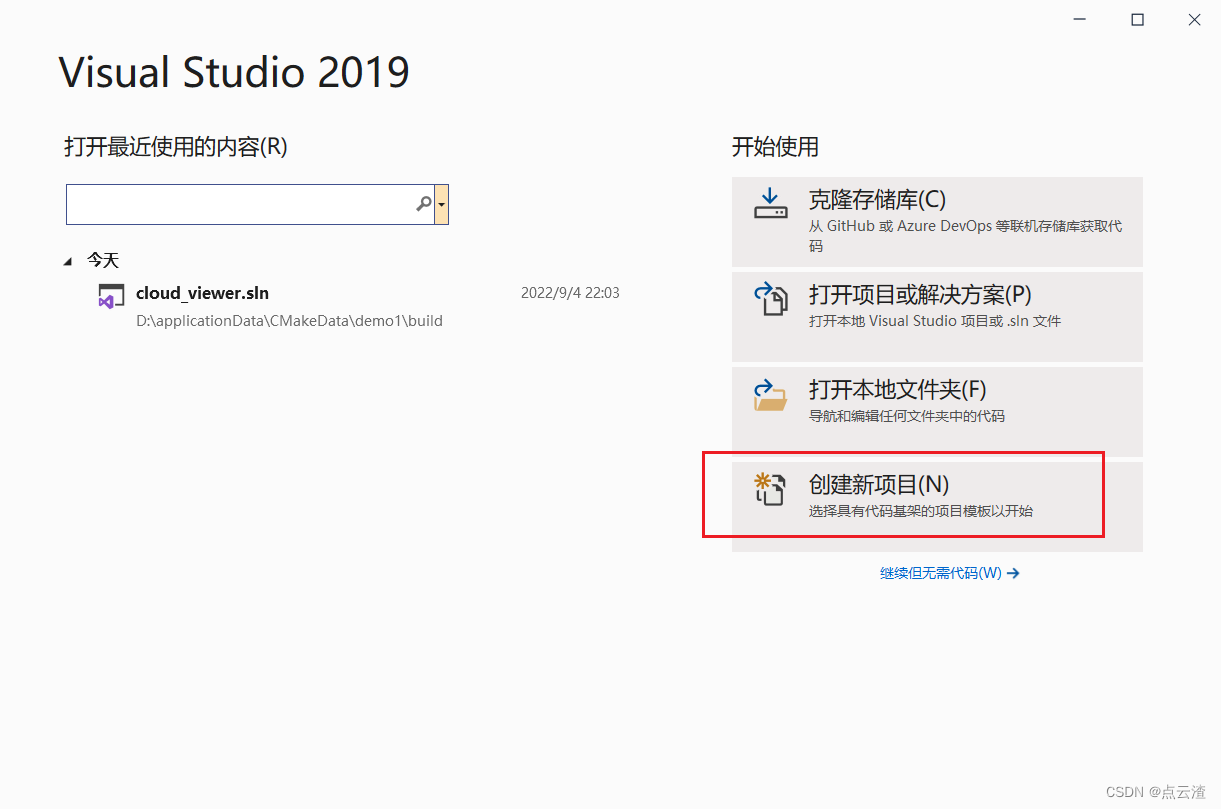
如图所示,点击下一步
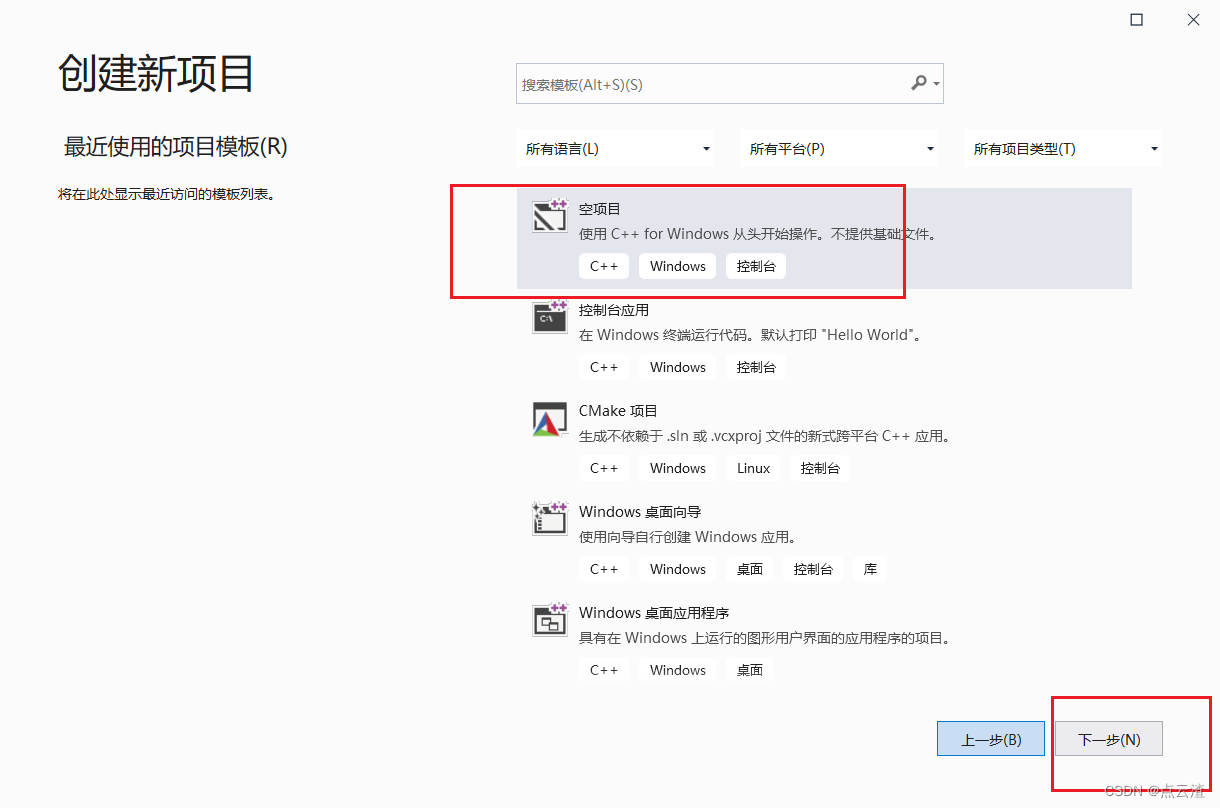
自定义项目名词和路径,点击创建,如图所示
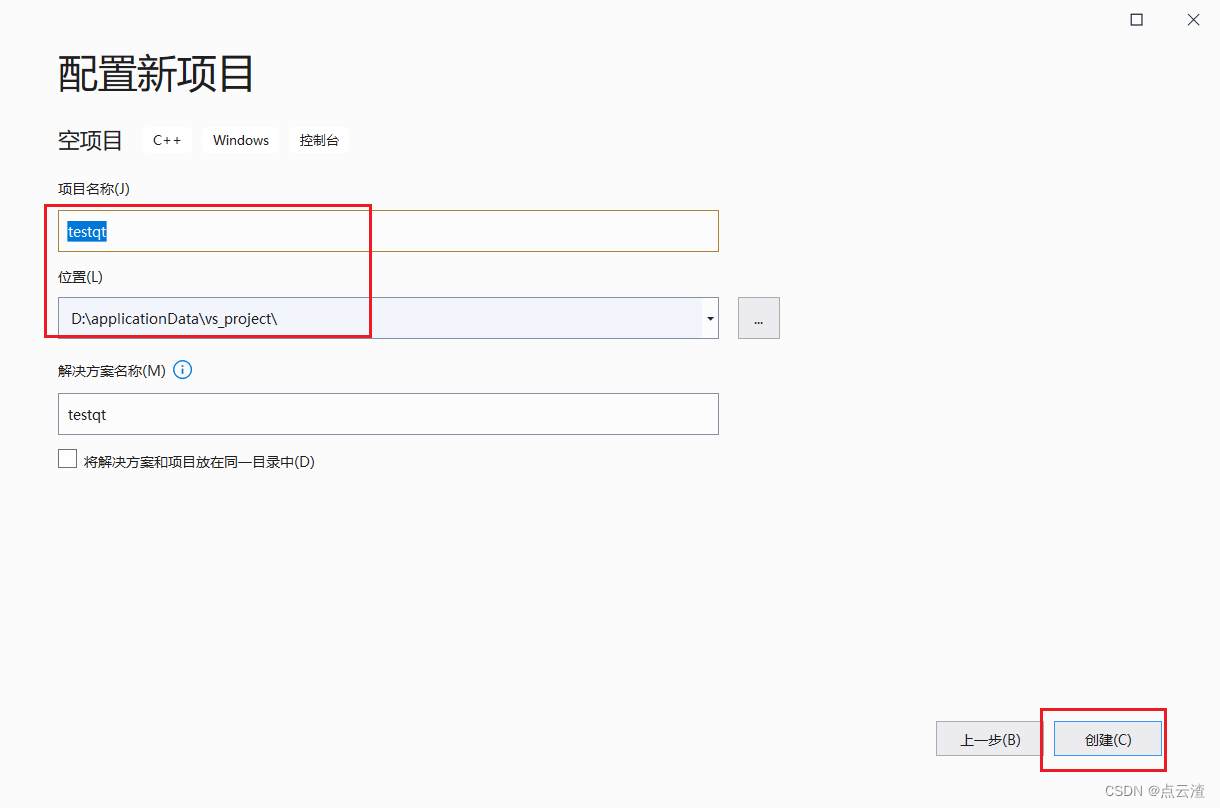
如图所示,在菜单栏选择 扩展-> Qt VS Tools -> Options
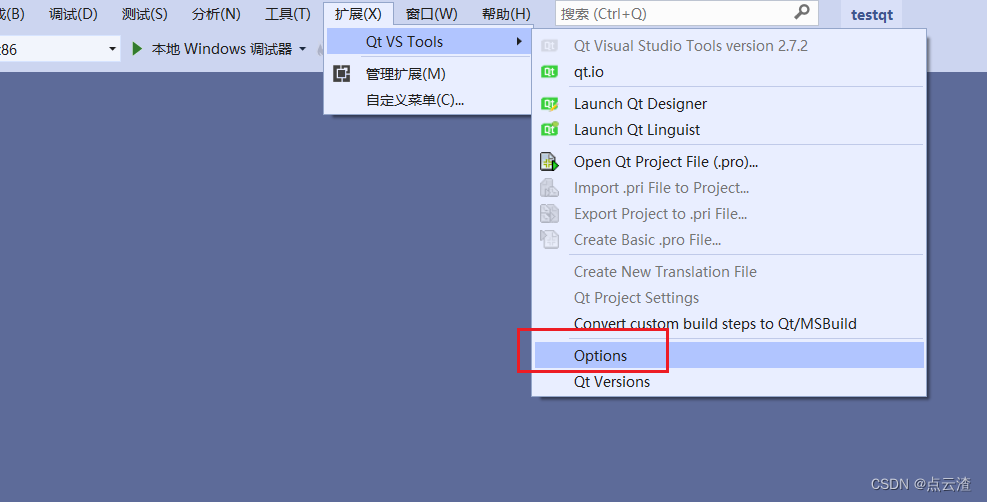
如图所示,选择Versions,点击 add new Qt version
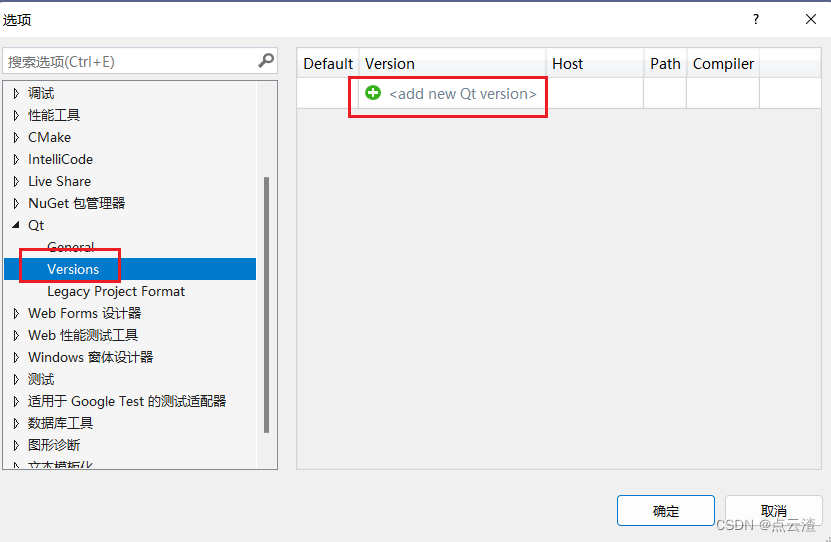
点击Path下的文件标识,选择msvc2019的安装路径,如图所示
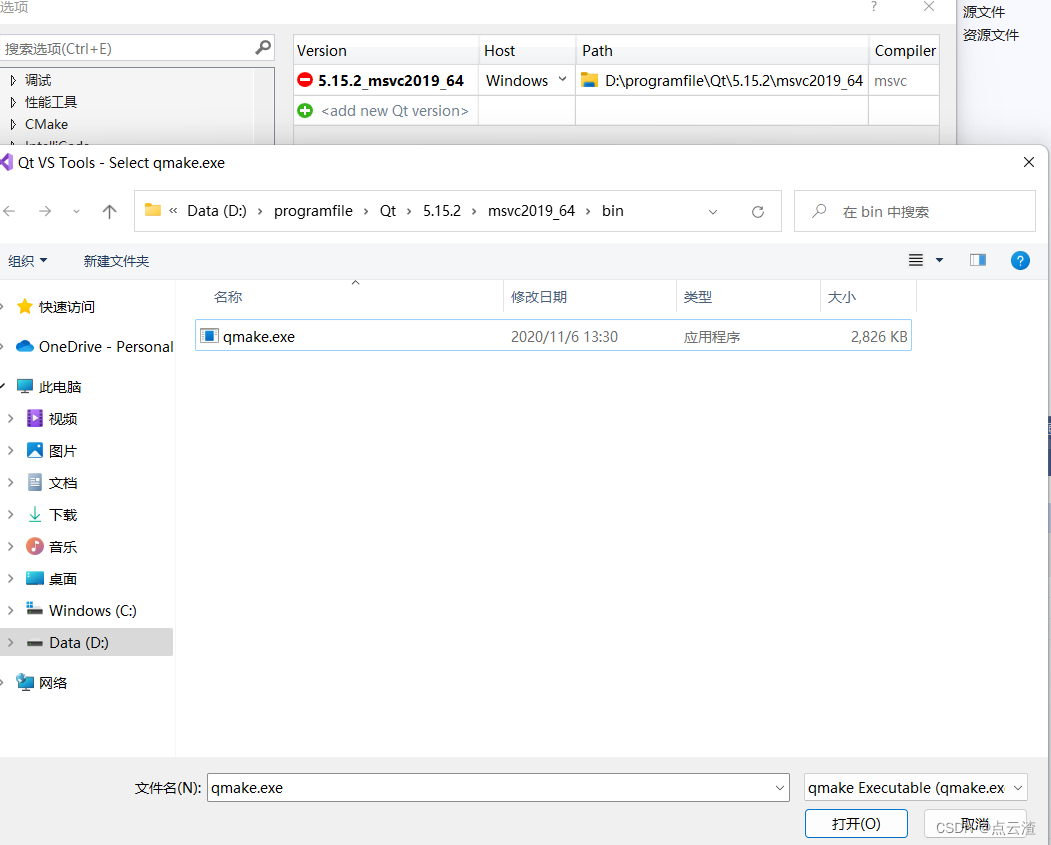
点击确定,路径设置完成
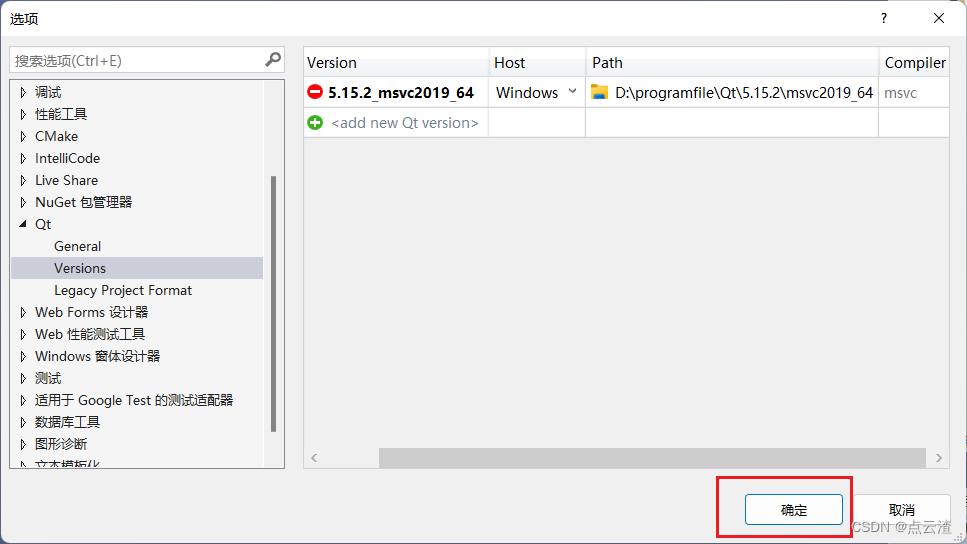
测试
打开vs2019,创建新项目,如图所示

如图所示,选择Qt Widgets Application项目,点击下一步
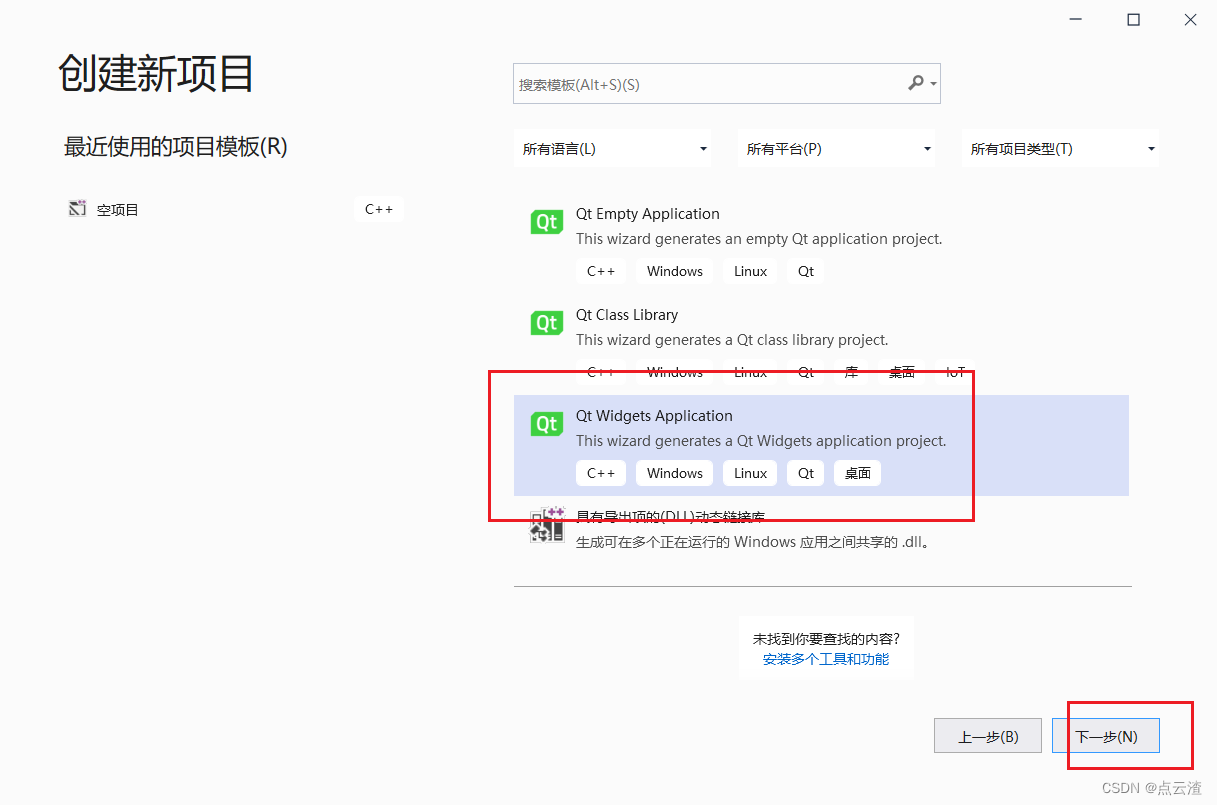
自定义项目名词和路径,点击创建,如图所示
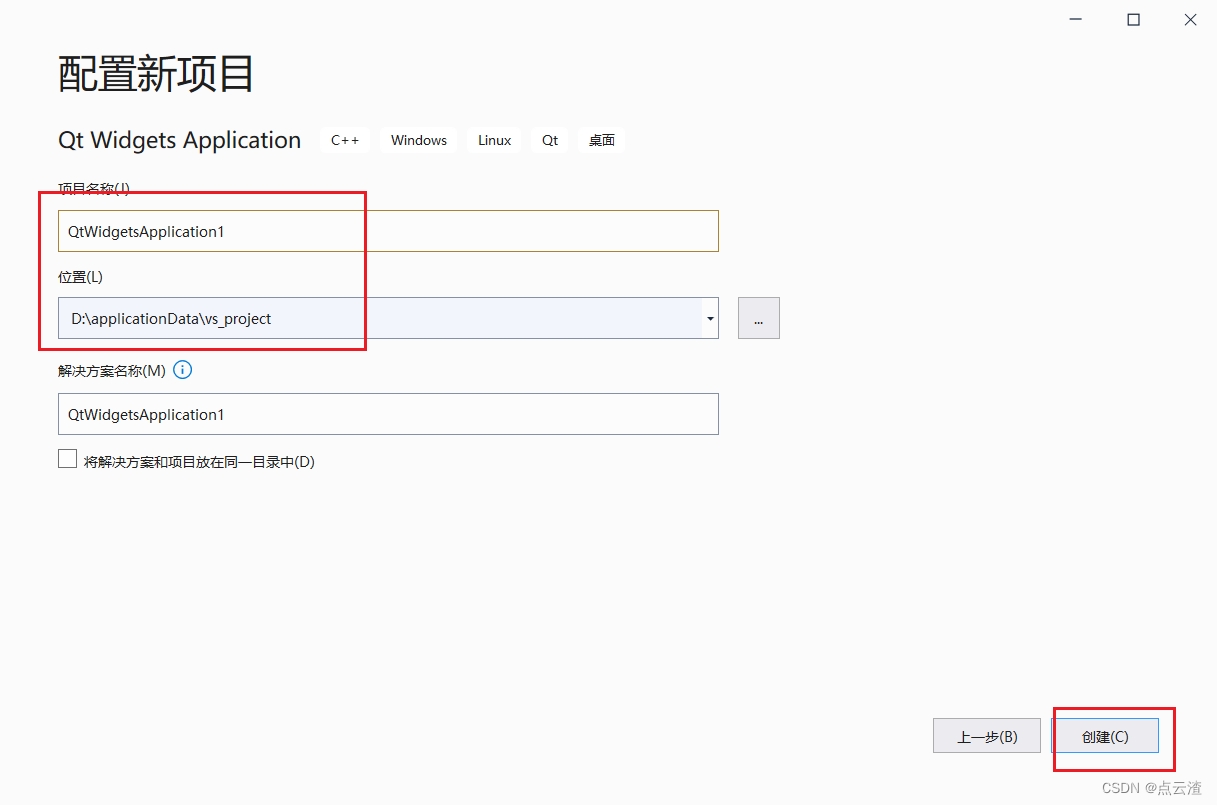
点击下一步,如图所示
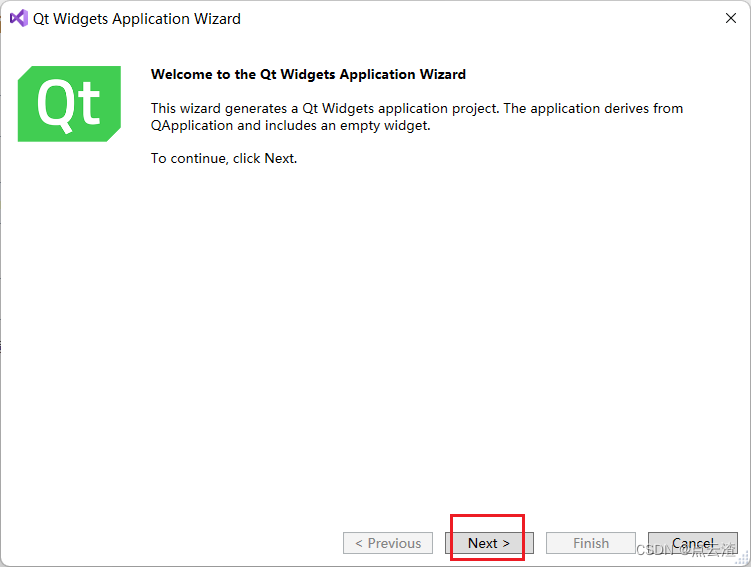
如图所示,点击下一步
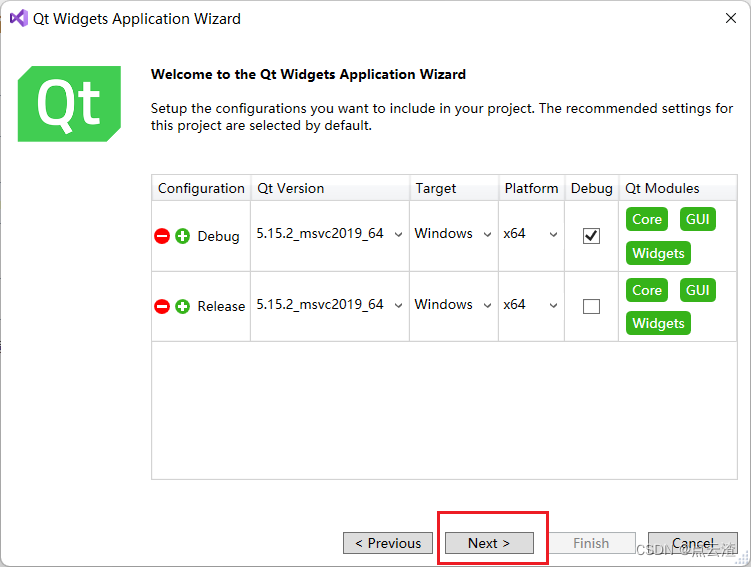
如图所示,点击完成
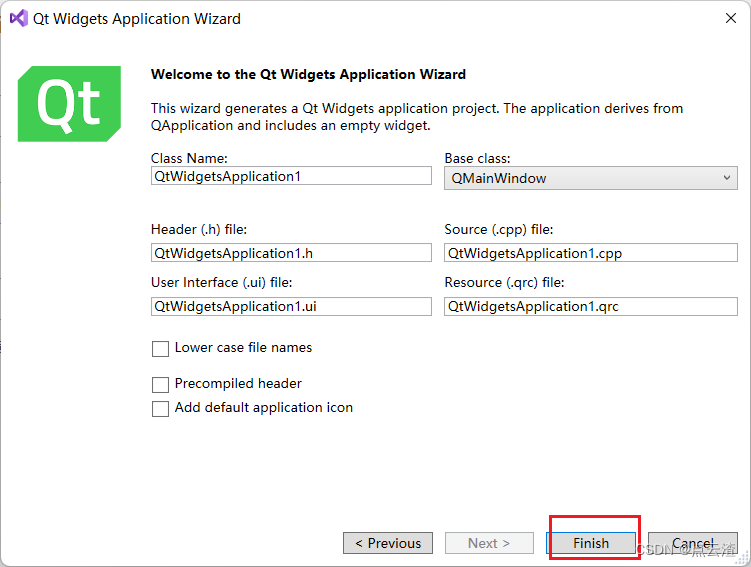
如图所示,点击运行
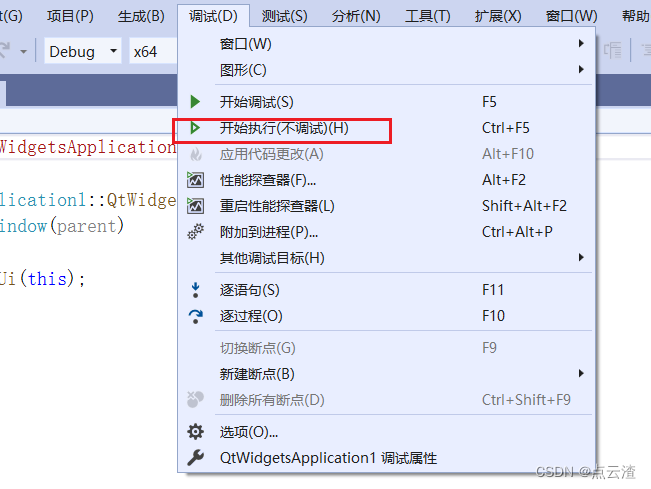
运行成功,安装完成
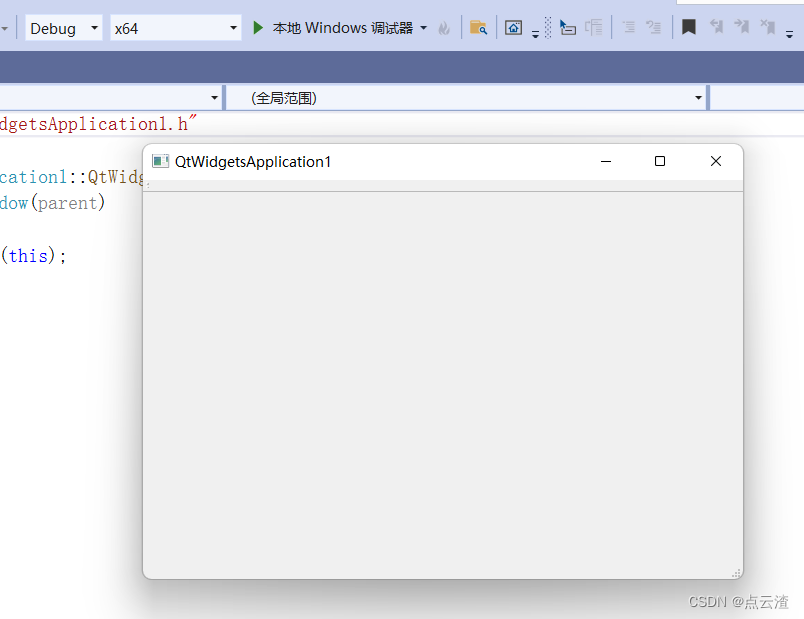
八、VTK编译
编译
下载地址 https://vtk.org/download/
如图所示,作者这里下载的VTK-9.1.0
下载后,将文件解压,解压后如图所示
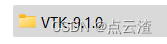
打开CMake,路径选择解压后的文件夹目录,如图所示,
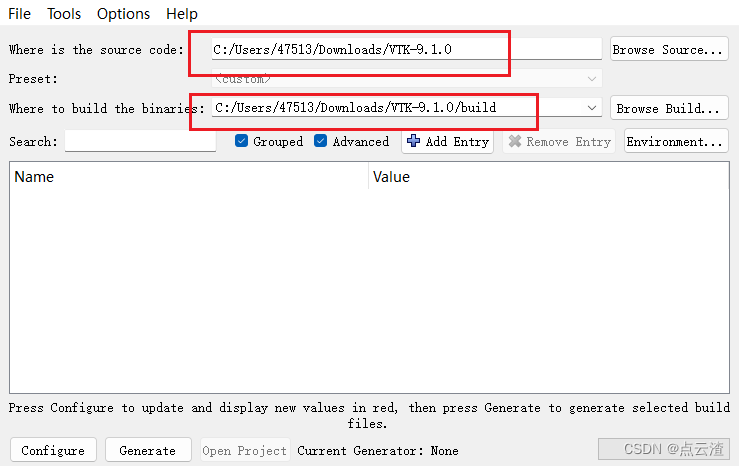
点击configure,弹出界面选择yes创建build目录,如图所示
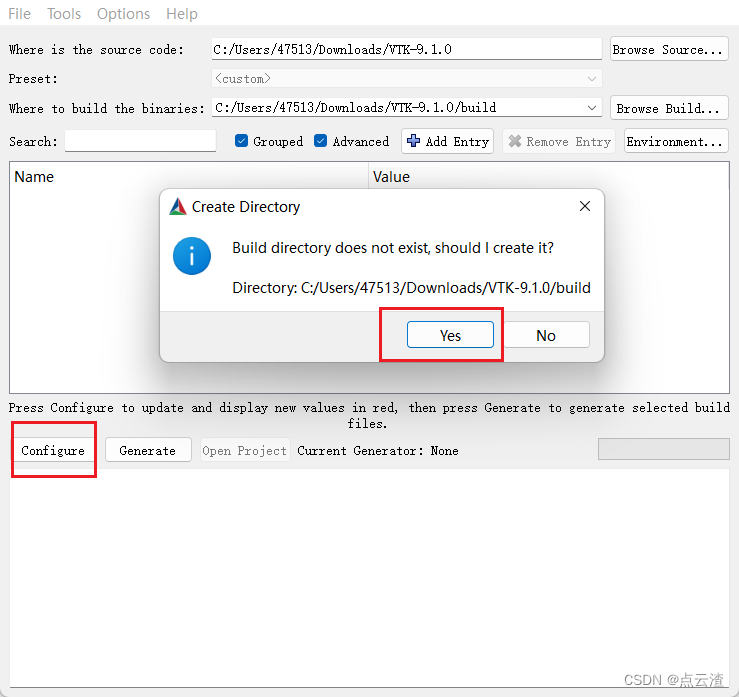
选择vs2019、x64(作者这里安装的vs2019,64位),点击Finish,如图所示
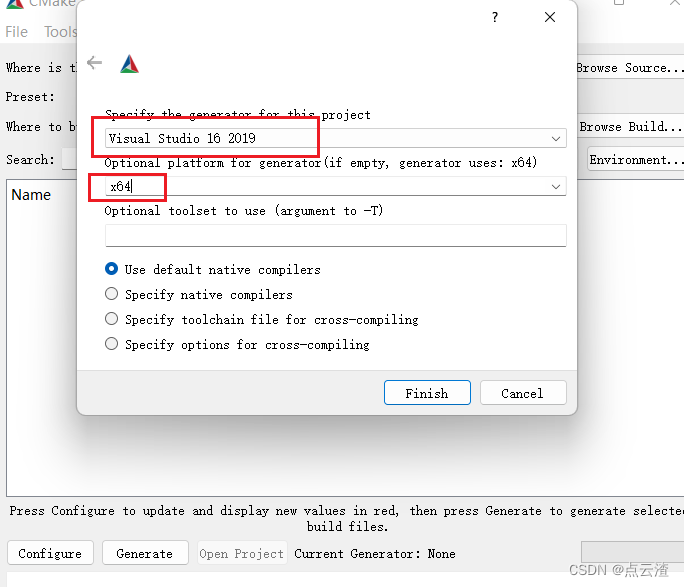
等待配置完后,再点击configure,如图所示
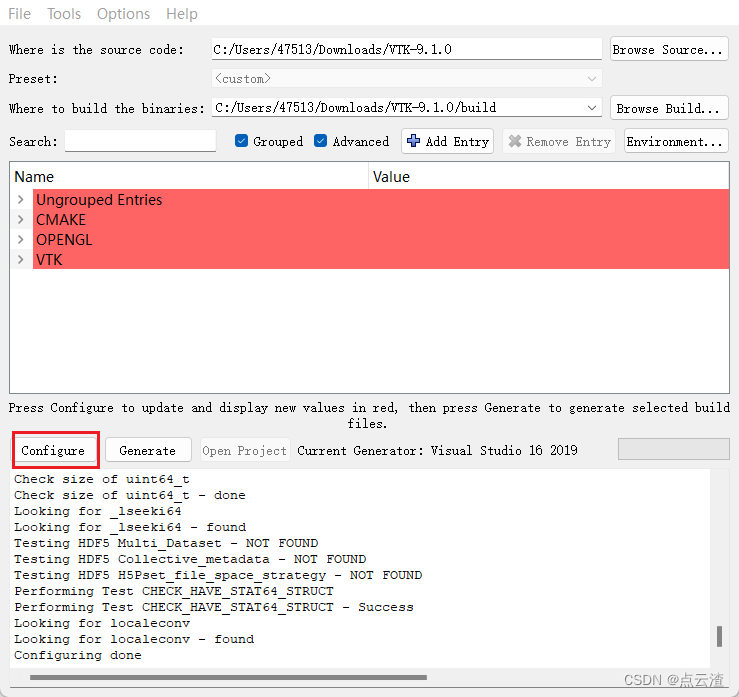
搜索VTK_GROUP_ENABLE_Qt,选择yes,点击configure,如图所示
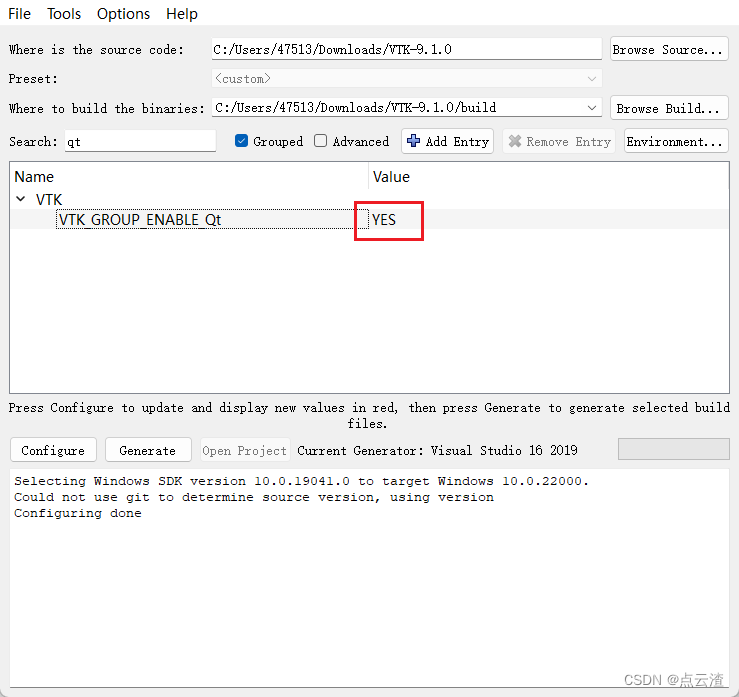
如果报错,则选择下qt安装目录,再点击Configure,如图所示
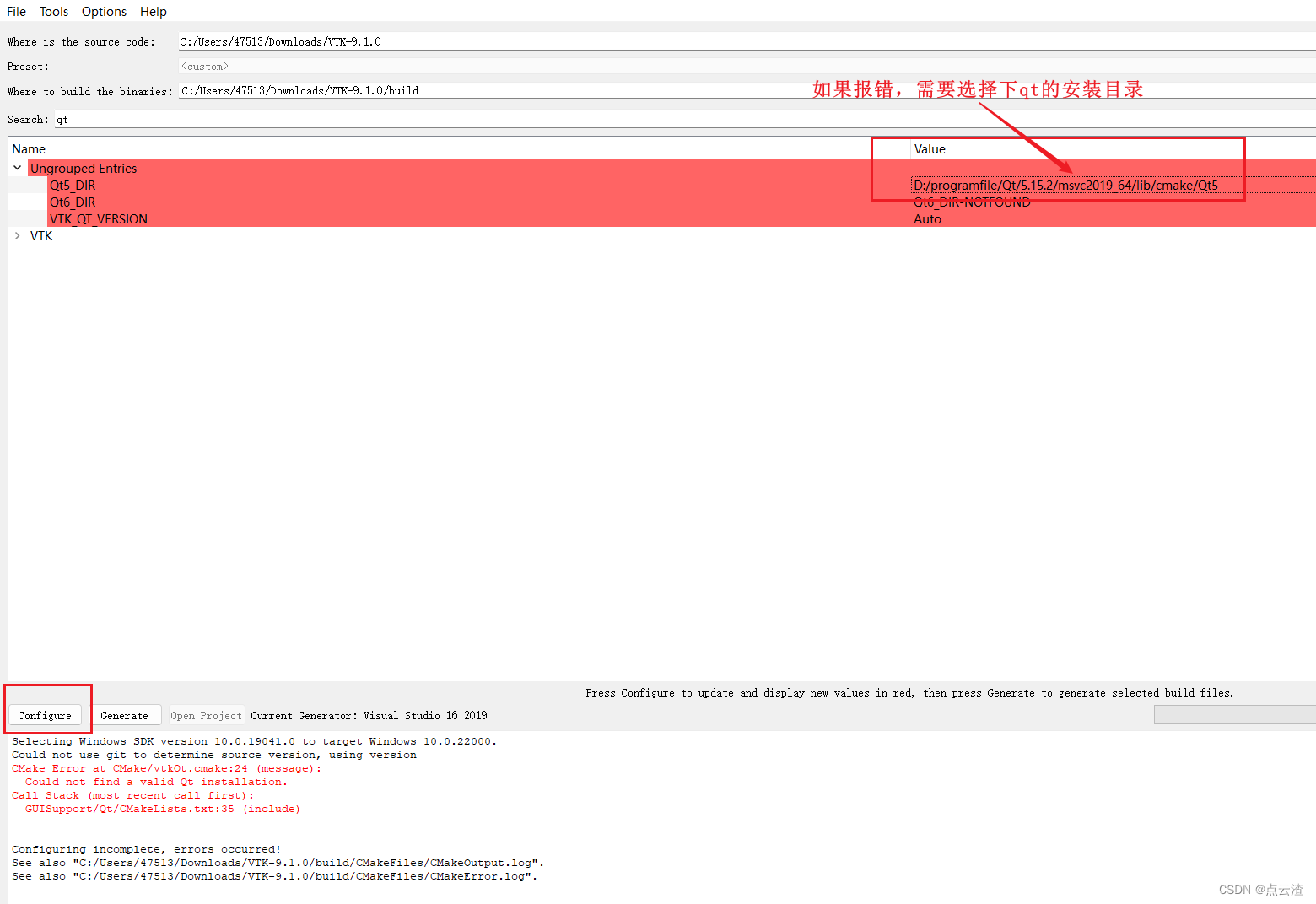
如图所示,再点击configure
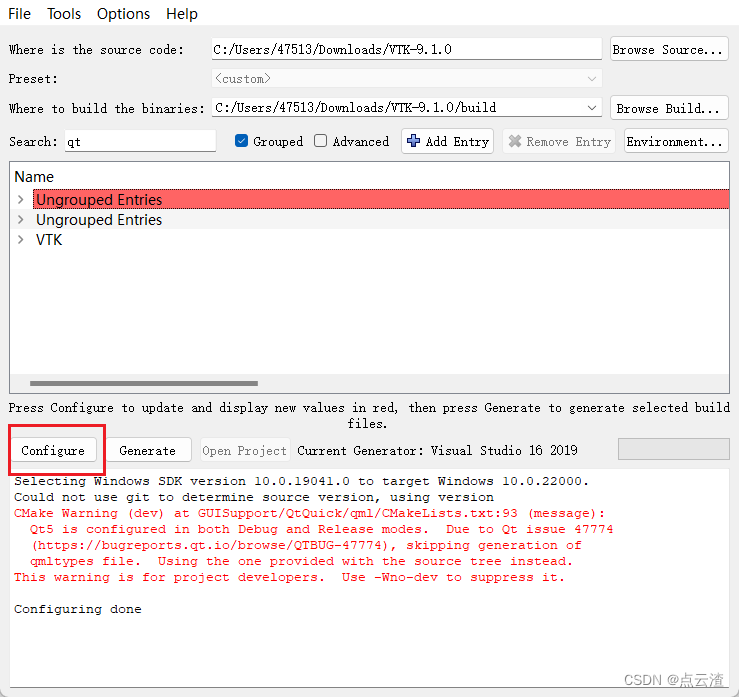
如图所示配置(这里需注意Qt的路径是否正确),再点击configure
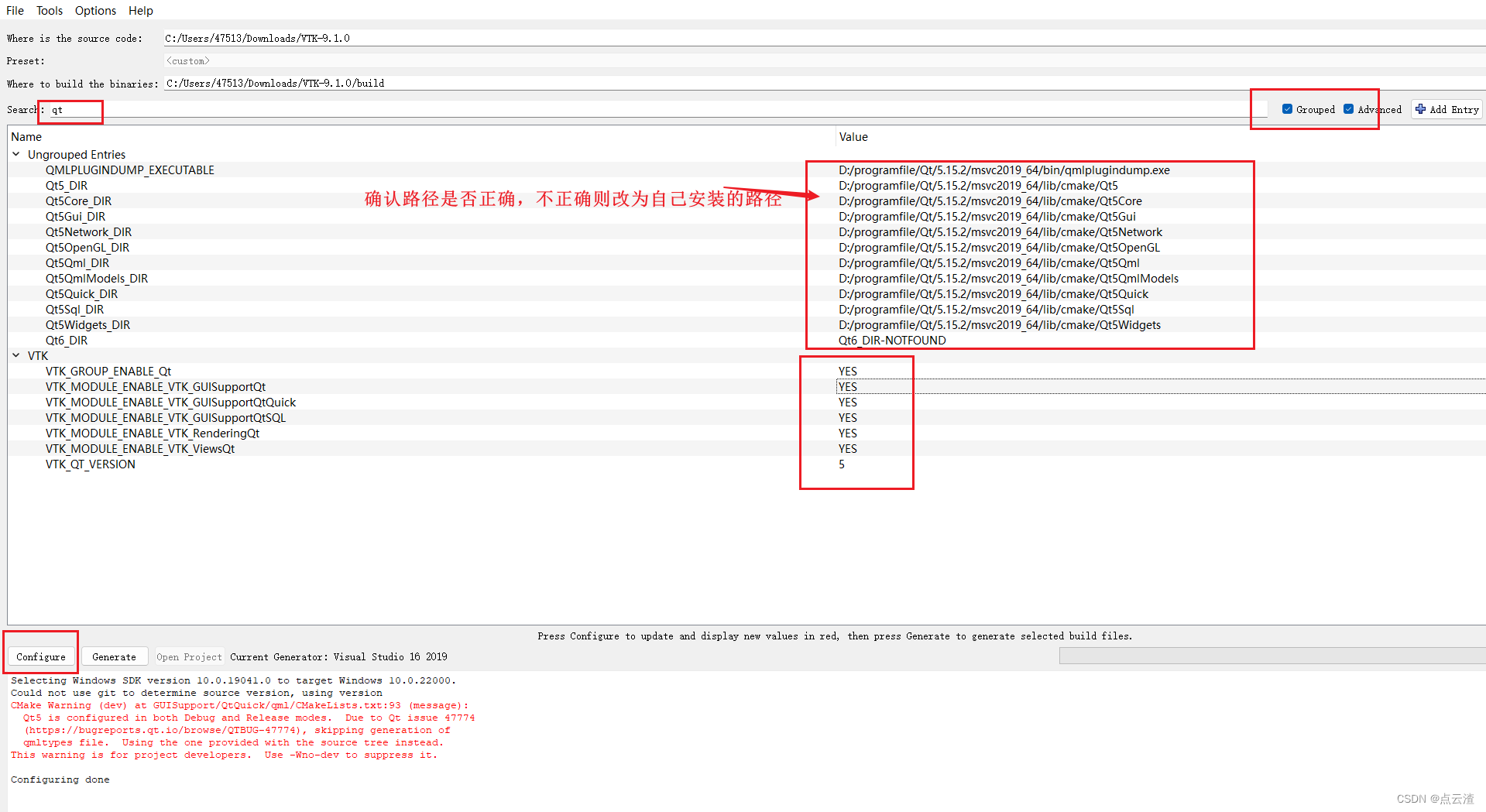
点击Generate,如图所示
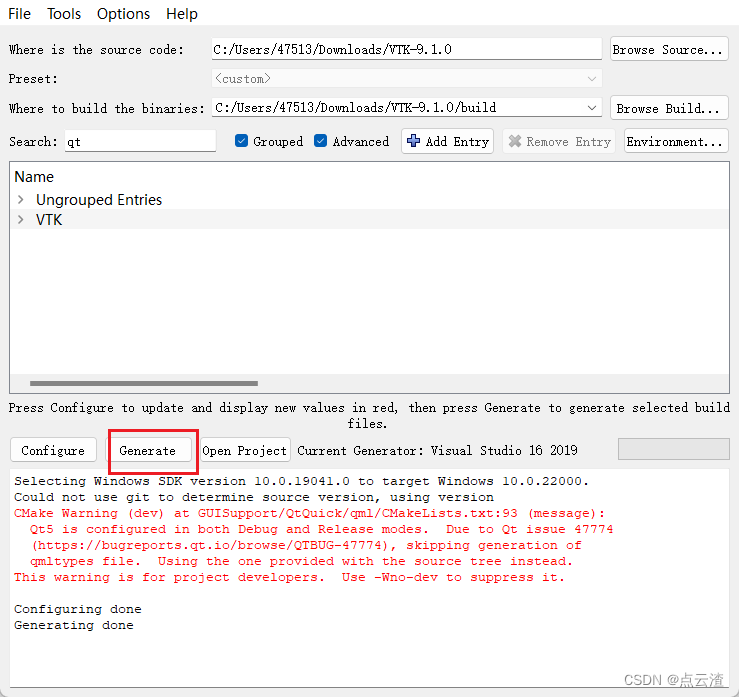
生成后,打开项目,如图所示
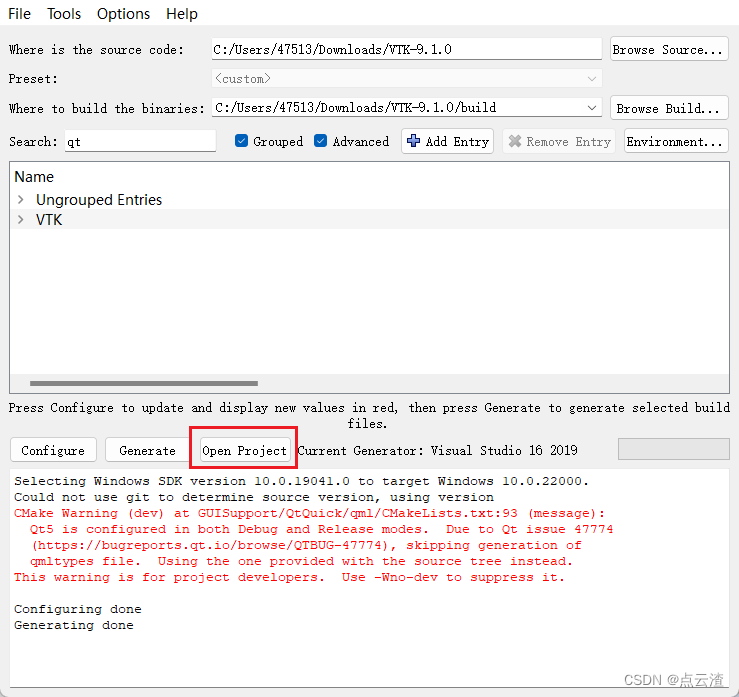
打开vs2019后,选择生成->批生成,如图所示
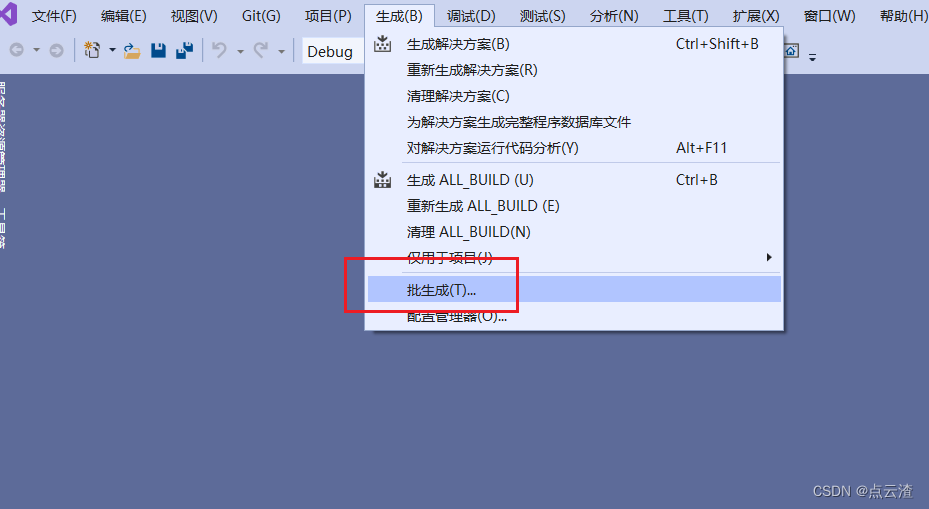
如图所示,选择 生成-> 批生成,选择release(如果需要Debug版,则选Debug),点击生成
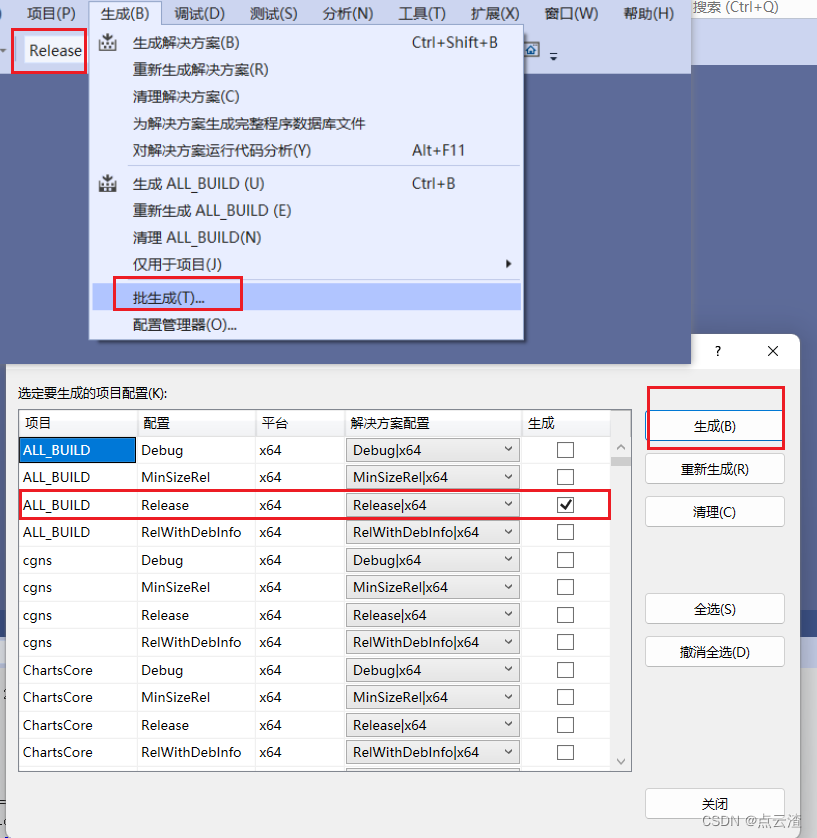
时间较长,如图所示,编译完成
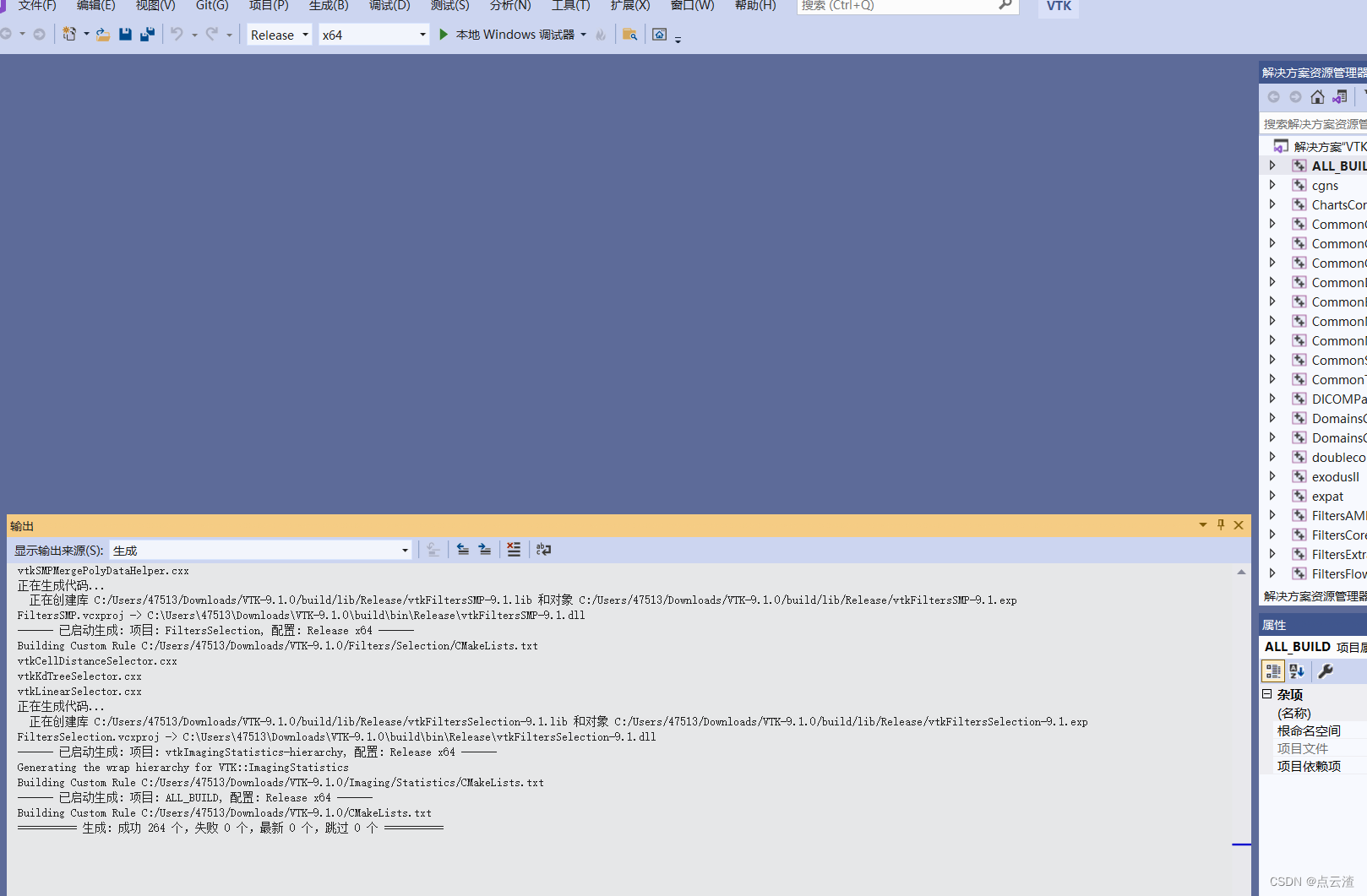
查看VTK-9.1.0buildbinRelease目录下有生成VTK库
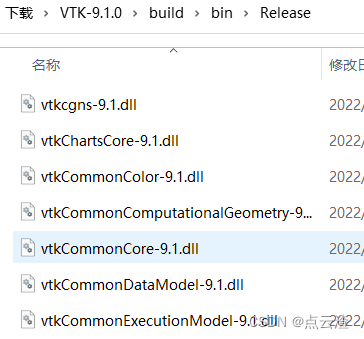
安装
以管理员身份打开VS2019(不以管理员身份运行在后面生成时可能会报“MSB3073: 命令 setlocal”错误),打开上面的VTK项目,选择 生成->批生成,如图所示
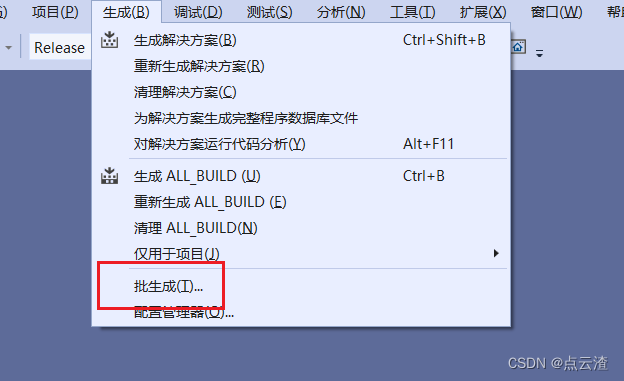
去掉BUILD勾选,如图所示
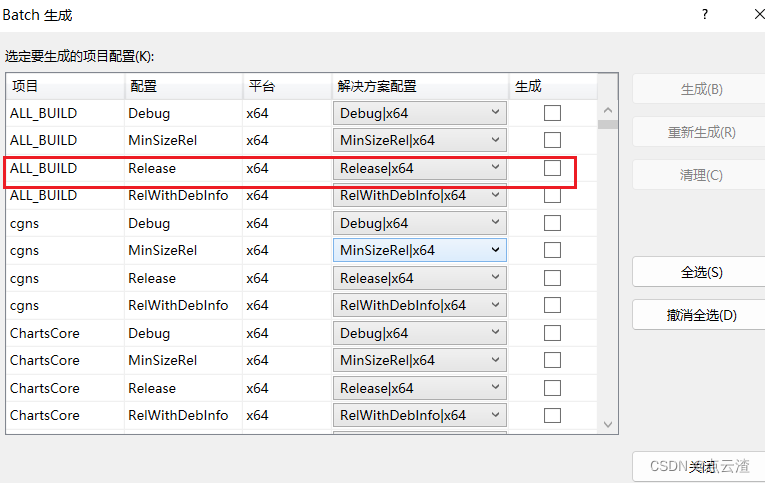
下拉,将INSTALL的release(如果需要Debug版本则勾选debug)勾选,点击生成,如图所示
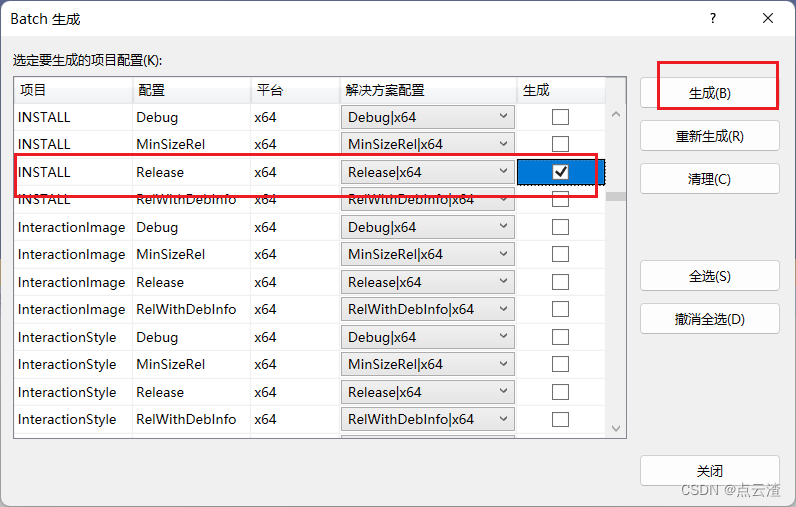
安装成功,如图所示
(如果这里遇到错误 “error MSB3073: 命令setlocal” 时,则关闭vs2019以管理员身份打开从新生成)
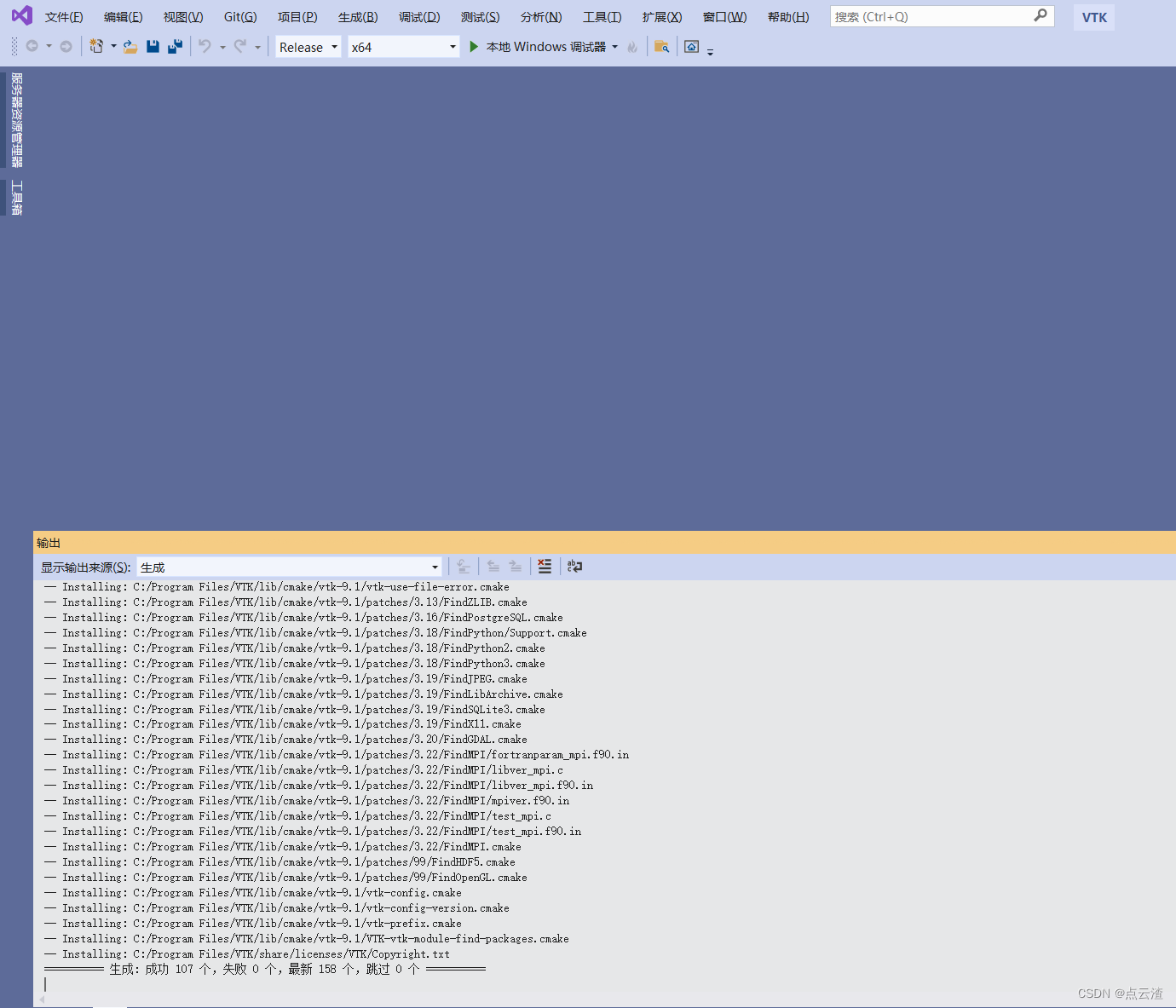
打开CMake,搜索CMAKE_INSTALL_PREFIX,可查看VTK的安装路径(在配置时可以更改该路径,作者前面配置时忘记改了,因此默认路径是C:/Program File/VTK),如图所示
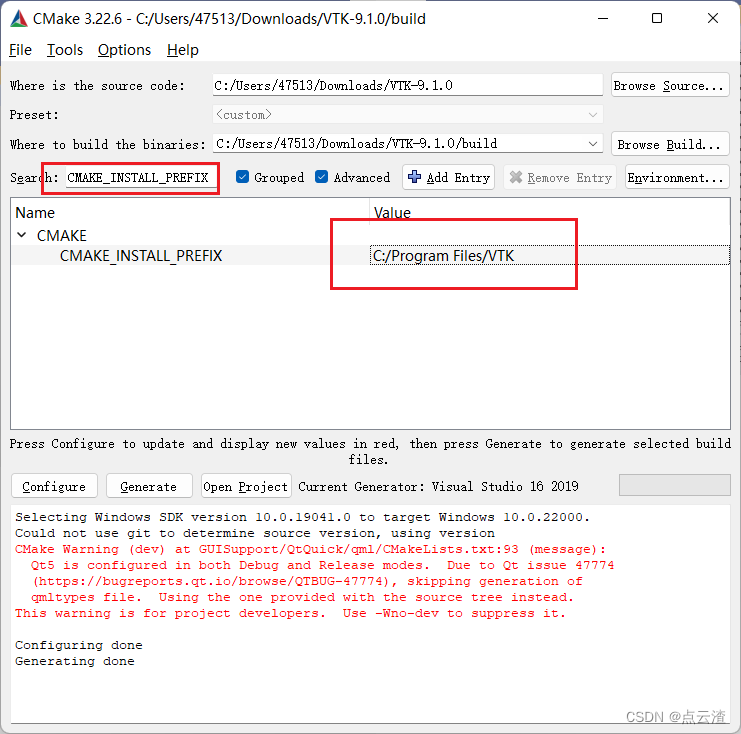
找到上图中的路径C:/Program File/VTK,将VTK文件夹复制到PCL的安装目录下替换掉PCL1.12.13rdPartyVTK路径下的VTK文件夹
九、Qt+PCL+VTK环境测试
待续
十、vs2019+Qt+pcl环境测试
待续
十一、PCL编译
待续
最后
以上就是纯情柜子为你收集整理的点云PCL环境安装配置 Win11+CMake+PCL+vs2019+Qt+VTK点云PCL环境配置的全部内容,希望文章能够帮你解决点云PCL环境安装配置 Win11+CMake+PCL+vs2019+Qt+VTK点云PCL环境配置所遇到的程序开发问题。
如果觉得靠谱客网站的内容还不错,欢迎将靠谱客网站推荐给程序员好友。








发表评论 取消回复