概述
目录
- 工具栏
- 当前文件夹窗口
- 命令行窗口
- 工作区
- 文件编辑窗口
- 图形(Figure x)窗口
本文基于MATLAB R2020b
MATLAB刚打开时,一般如下图所示,包括上方的工具栏,左侧的当前文件夹窗口,中间的命令行窗口以及最右侧的工作区窗口。
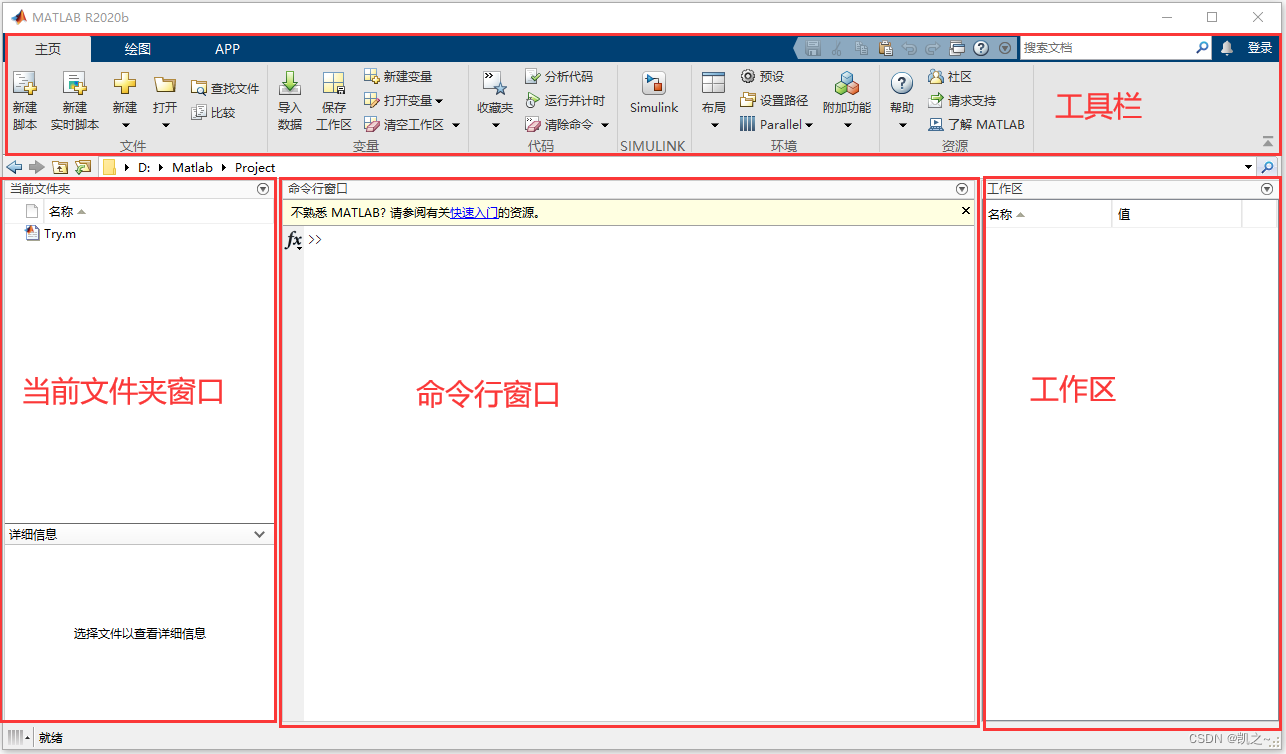
工具栏
工具栏中包含三个标签页,分别是主页、绘图和APP,主页标签下有新建文件、打开文件、导入数据、设置文件路径等功能;绘图标签下有数据的绘图功能,可选择工作区的变量(没错,工作区就是放变量的,下面会再次介绍)并点击相应位置进行绘图,如下图所示,左侧为显示的变量,此时点击右侧即可生成相应曲线(同时命令行窗口会显示相应代码);APP标签页有各应用程序的入口,是MATLAB内置的一些功能应用。

当前文件夹窗口
当前文件夹窗口用于显示上方路径下的文件夹和文件,运行相应文件时应在MATLAB打开该文件的路径(当然,没打开的话会提示打开),类似Windows资源管理器,可对该窗口的文件夹进行新建、复制、删除等操作。
命令行窗口
命令行窗口与Windows系统的命令提示符窗口(在搜索栏输入cmd跳出来的那个)作用类似,在该窗口可输入变量、表达式完成定义(定义时如果不在语句末尾添加符号“;”会自动输出一遍),或输入MATLAB内置函数以执行,同样的,单击向上方向键,可以调出历史记录窗口,查看/使用历史语句。
MATLAB程序有两种运行方式(或者说用户有两种运行程序的方式),一种是在命令行中敲代码,一种是写入文件然后运行文件。MATLAB文件可参考本专栏其它文章(如果没有可能还要等几天(或周?))。
除了执行程序功能外,在命令行窗口可以输入特殊命令执行功能,如下表所示。
| 命令 | 功能 |
|---|---|
| clc | 清空命令行窗口 |
| clear | 清空工作区(也就是清除变量) |
| clf | 清空图形窗口 |
| who | 列出工作区中的变量(只列出名称) |
| whos | 列出工作区中变量的信息(包括名称、数据大小、数据占据内存大小、数据类型、属性等) |
| delete 文件名 | 删除相应文件(需要在当前文件夹中) |
| clear all | 清除工作空间的所有变量,函数,和MEX文件 |
| help | 后面可加命令名、变量名等查询相应信息,如果不加会自动寻找上一个命令然后输出相应信息 |
| save 文件名 | 将工作区的变量保存至相应文件(生成对应的.mat文件) |
| save 文件名 变量1名 变量2名 | 将工作区的变量1和变量2保存至相应文件 |
| load 文件名 | 将相应文件(.mat)文件中的变量加载到工作区 |
| load 文件名 变量1名 变量2名 | 将相应文件(.mat)文件中的变量1和变量2加载到工作区 |
| what | 列出当前文件夹下的.m文件和.mat文件的名称 |
工作区
工作区用于显示当前变量,例如在命令行窗口定义x、y1、y2等变量后,工作区如下图所示。左侧为变量名称,右侧为变量对应的值,当变量为矩阵或数组且较大时,会显示其规模及类型而不是具体值(就像下图一样)。

双击工作区中的变量会弹出变量视图,如下图所示,可在变量视图中对变量直接修改。
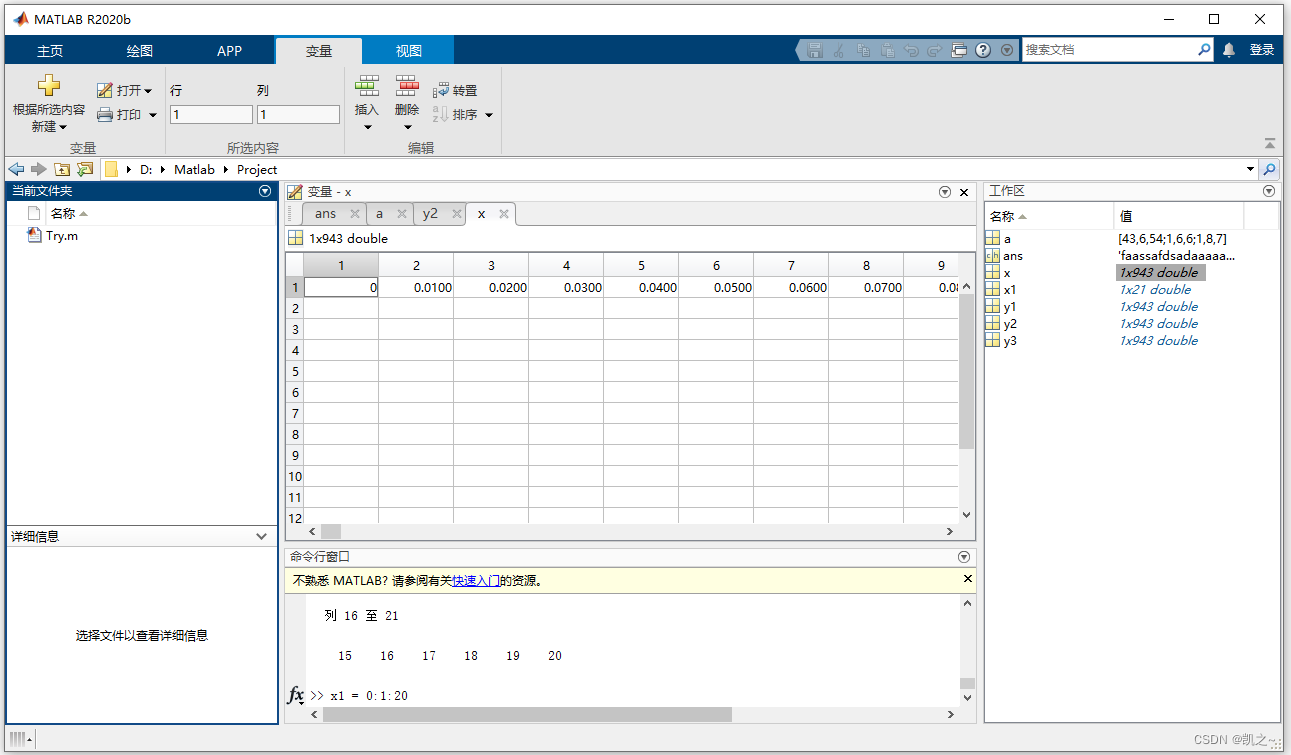
文件编辑窗口
MATLAB的文件编辑窗口需要打开文件才会弹出,双击当前文件夹窗口中的文件即可打开,如下图所示。
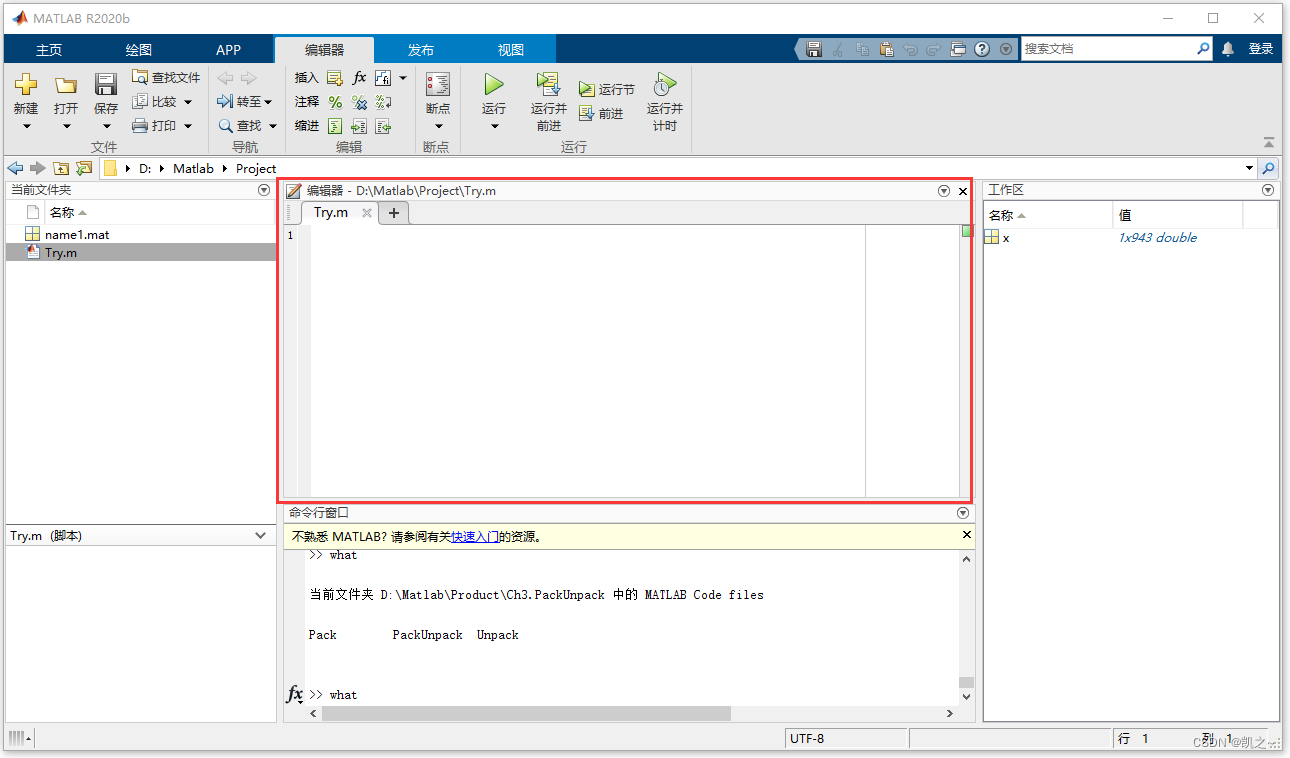
MATLAB对文件的执行与从命令行窗口顺序执行其中的所有命令等效,文件可以访问工作区中的所有变量。(但命令行窗口中无法定义函数)
MATLAB中的注释通过添加百分号%表示,在命令行和文件中都起作用。
图形(Figure x)窗口
图形(Figure x)窗口如下图所示,x为窗口序号,当然,窗口名可通过函数(好像是figure函数)修改。
图形窗口有两种方式打开:
1、通过plot等函数
2、通过工具栏中绘图标签页(当然本质也是函数,在命令栏会跳出相应函数)
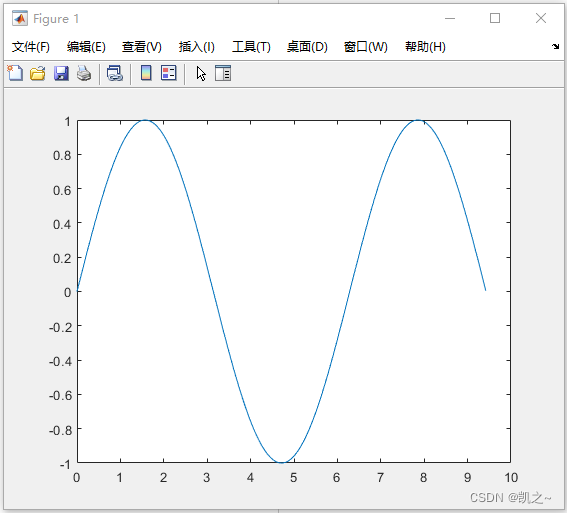
最后
以上就是愉快哑铃为你收集整理的MATLAB(1)MATLAB工作环境工具栏当前文件夹窗口命令行窗口工作区文件编辑窗口图形(Figure x)窗口的全部内容,希望文章能够帮你解决MATLAB(1)MATLAB工作环境工具栏当前文件夹窗口命令行窗口工作区文件编辑窗口图形(Figure x)窗口所遇到的程序开发问题。
如果觉得靠谱客网站的内容还不错,欢迎将靠谱客网站推荐给程序员好友。








发表评论 取消回复