概述
前期准备
①安装IntelliJ IDEA 2021.2.1,并搭建好web工程(此处省略)
②安装weblogic10.3并破解(此处省略)
③安装oracle11g,并导入数据库(此处省略)
一、安装环境
1、使用weblogic10.3创建域

选择“创建新的weblogic域”,点下一步

下一步

修改域名,然后下一步
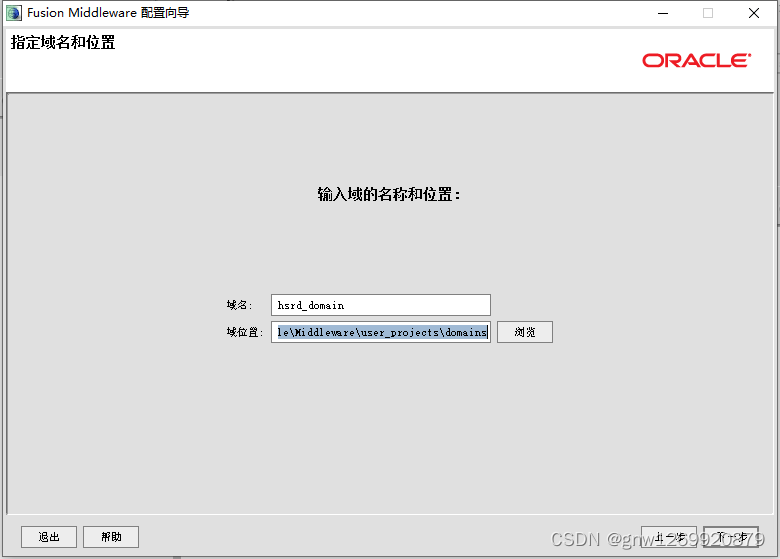
填写名称和用户口令,点击“下一步”。ps:一定要记住名称及口令,后续登录需要使用

点下一步,PS:此处可以修改环境运行时的jdk,也可以后续直接在配置文件中修改jdk

勾选“受管理服务器”,点击“下一步”

填写端口号(Listen port),点击“下一步”。PS:此处的端口号一定是没有被占用的端口号,此端口号是环境运行时的端口号。
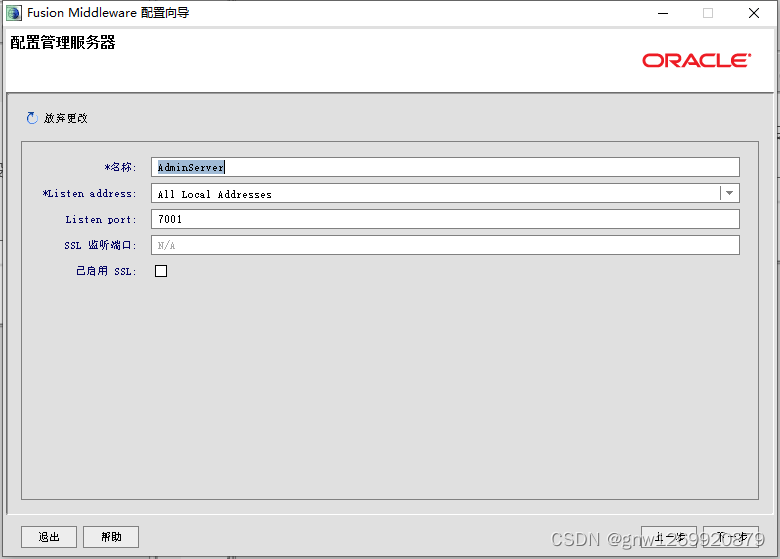
点击创建
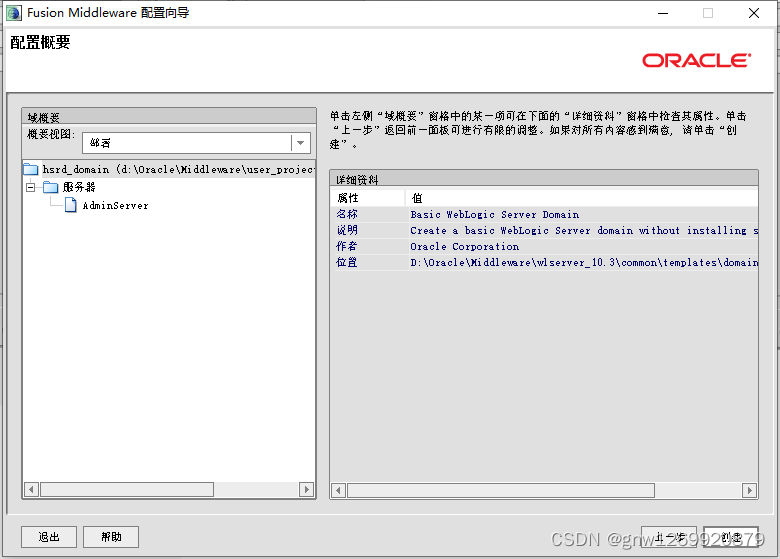
勾选“启动管理服务器”,点击“完成”后会启动一个命令行窗口

2、配置数据源
在浏览器中登录控制台进行数据源配置,控制台地址:http://127.0.0.1:7001/console。 ps:7001是上面填写的端口号,登录信息是新建域时的用户名和密码。

新建一般数据源

填写JNDI名称,点“下一步”。 ps:JDNI和工程文件数据源有关联。
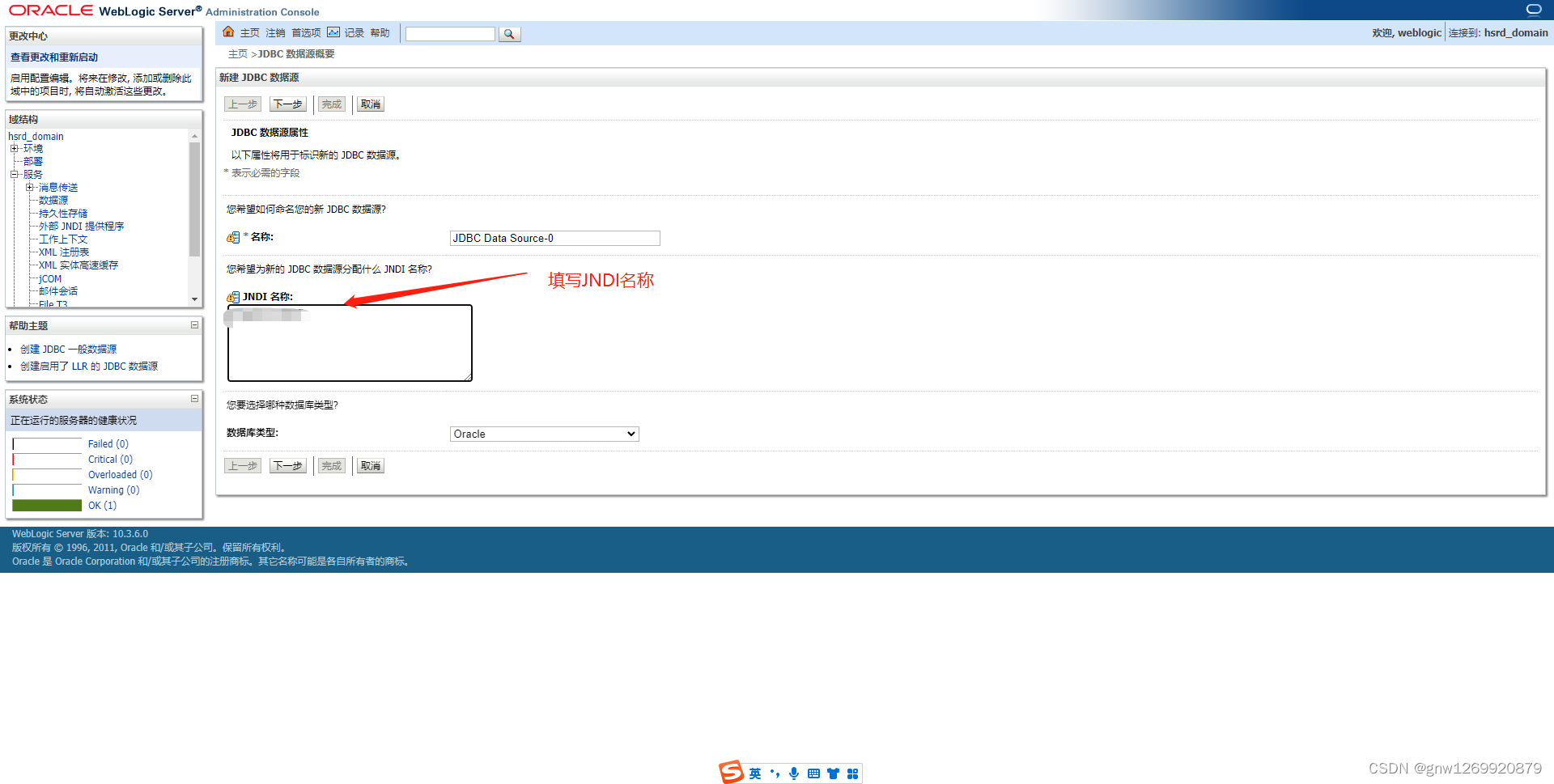
选择“数据库驱动程序”后点“下一步”


填写数据库信息后点“下一步”

点“测试配置”,测试通过后点“下一步”
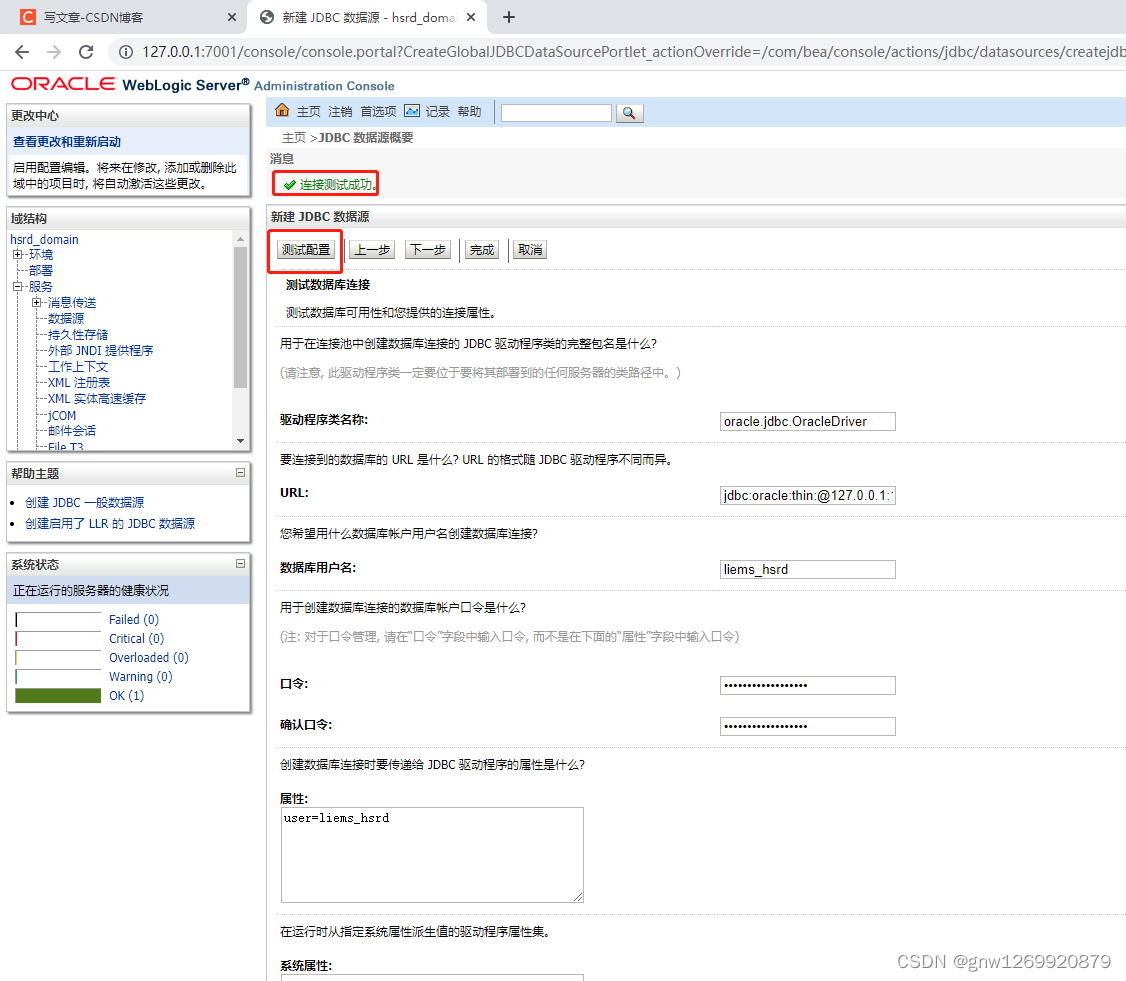
勾选“AdminiServer”,点“完成”,数据源配置完毕。

3、部署项目
选择“部署”,点击“安装”,选择对应的工程文件。
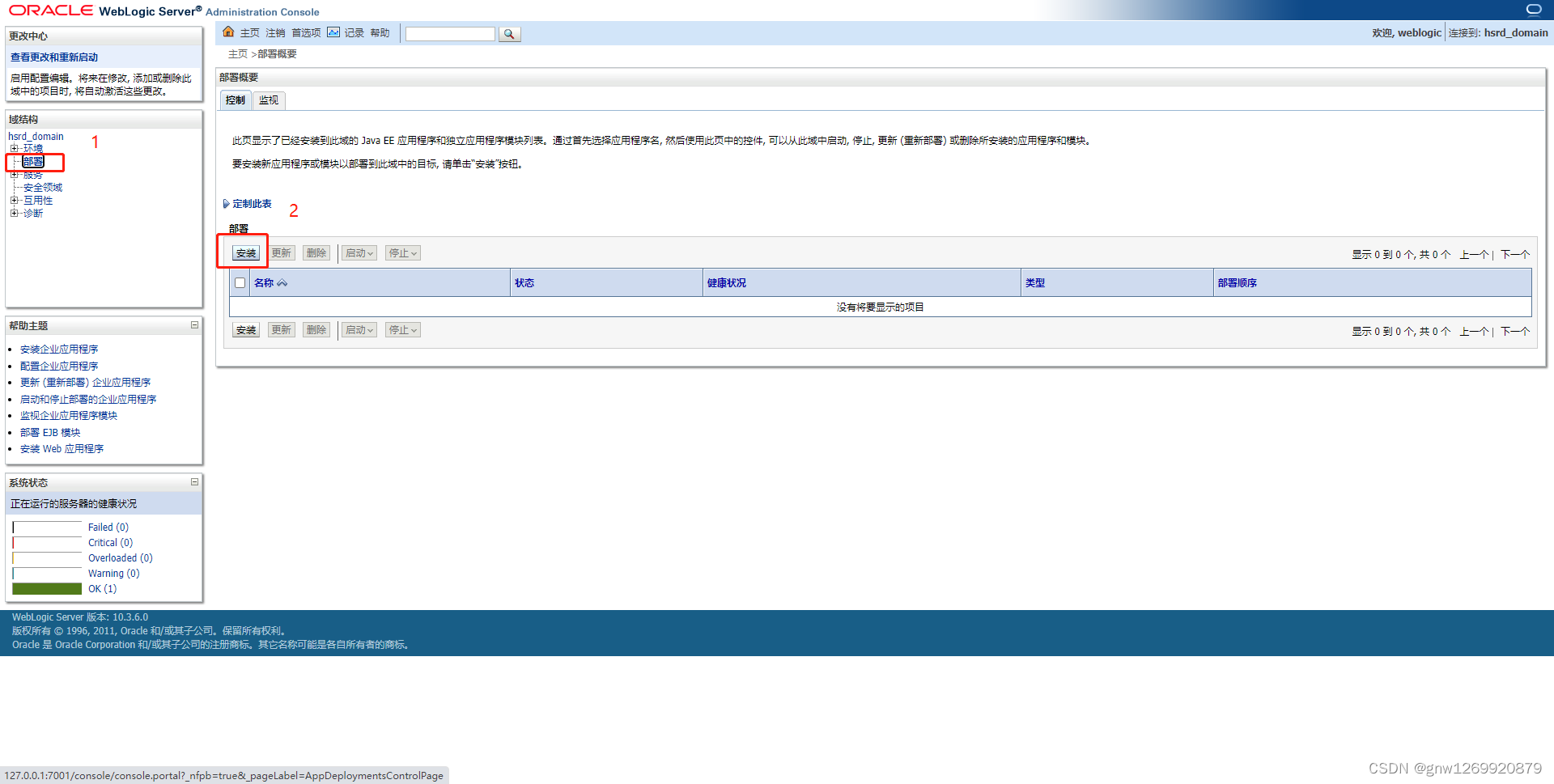
点击“下一步”

默认选中 “将此部署安装为应用程序”,点击下一步。

默认选中,点击下一步

默认选中“是, 转到部署的配置屏幕” 并点击完成,然后稍等


点击“保存”,环境部署已成功通过weblogic发布成功,系统可以开始正常访问了。


二、IntelliJ IDEA集成weblogic
点击“edit configuration”

点击“+”,选择“weblogic server” 本地安装的weblogic 选择“Local”

修改服务器名称,并填写域名称,密码等基本信息
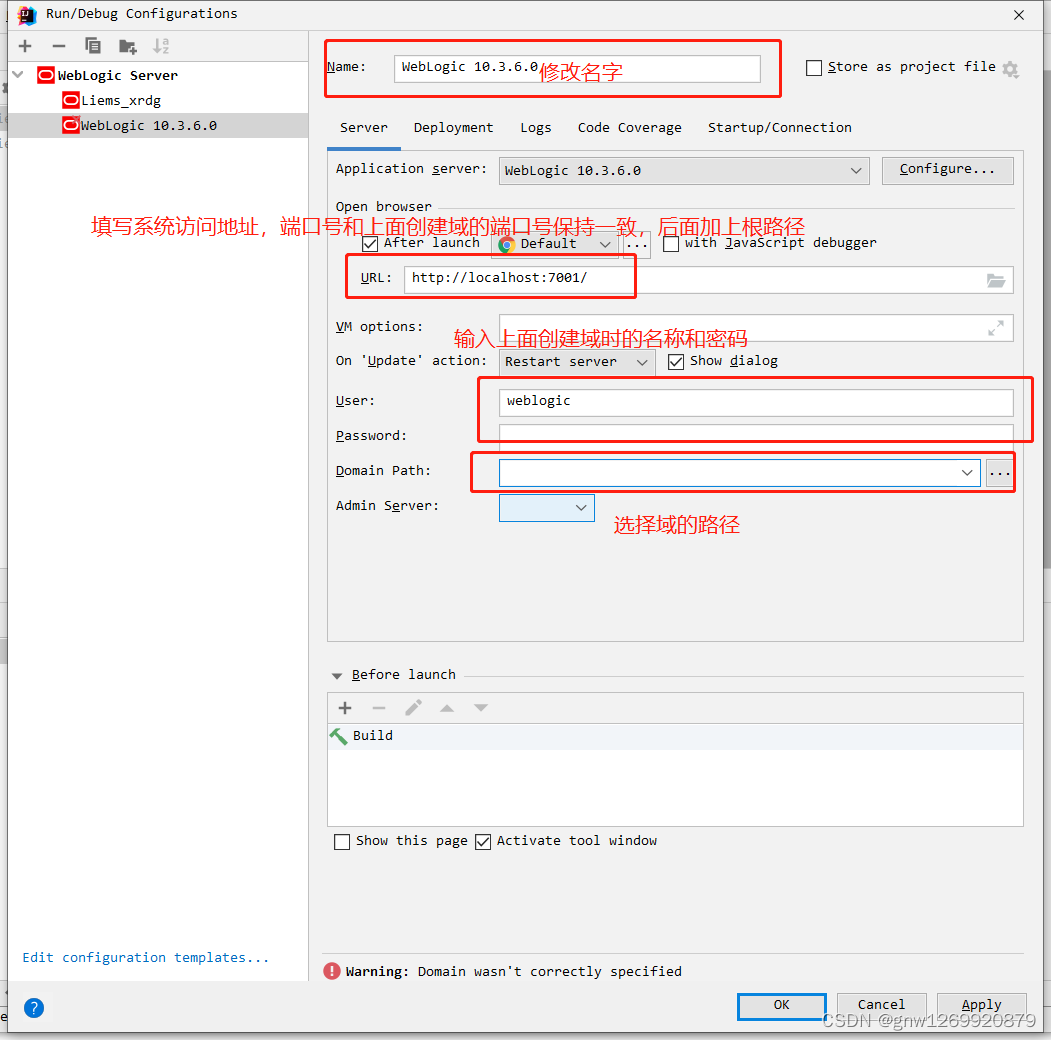
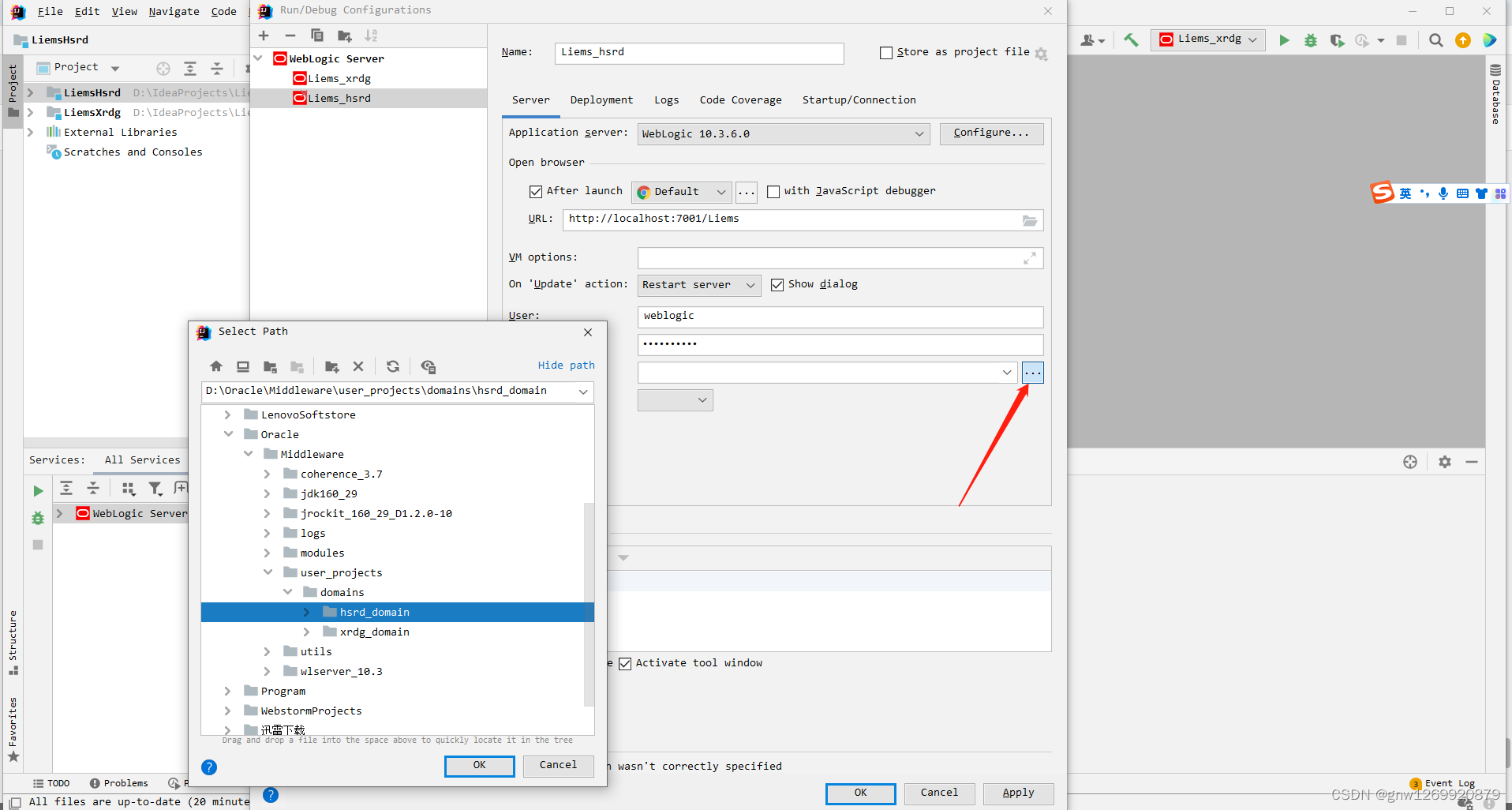
点击“Deployment”部署项目,选择对应的模块进行部署,点击“apply”和“ok”

Intelj idea 中启动服务进行测试


Intelj idea 集成weblogic 完毕。
最后
以上就是大意人生为你收集整理的IntelliJ IDEA集成weblogic的全部内容,希望文章能够帮你解决IntelliJ IDEA集成weblogic所遇到的程序开发问题。
如果觉得靠谱客网站的内容还不错,欢迎将靠谱客网站推荐给程序员好友。








发表评论 取消回复