概述

北京时间 2019 年 10 月 9 日,微软发布了全新的 VS Code Python 插件,带来了众多更新!其中,最大的更新就要属万众期待的 Jupyter Notebook 原生支持了!
我们来看看这次 Jupyter Notebook 的原生支持带来了哪些好用的功能吧!
创建 Jupyter Notebook
当安装好 Python 插件最新版后,使用快捷键 Ctrl+Shift+P 调出 Command Palette,然后输入 "Python: Create New Blank Jupyter Notebook" ,就能创建一个新的 Jupyter Notebook。
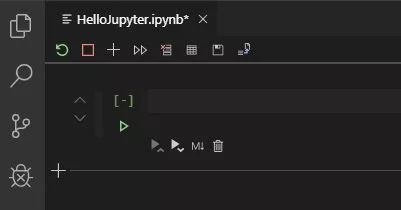
如果你已经有一个 Jupyter Notebook 文件了,你可以在 VS Code 中双击打开这个文件,或者在 Command Palette 里通过 "Python: Open in Notebook Editor" 打开。
管理 cells
VS Code 的 Jupyter Notebook Editor 使得开发者可以轻松地创建、编辑和运行 code cells。
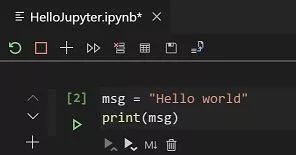
添加额外的 code cells
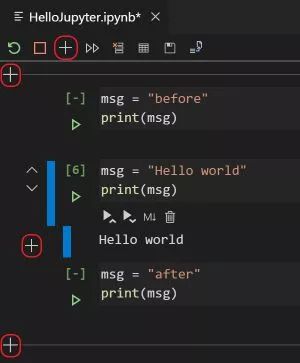
运行单个 code cell
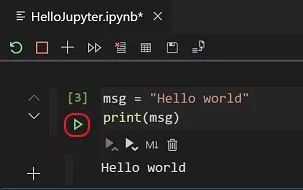
运行多个 code cells
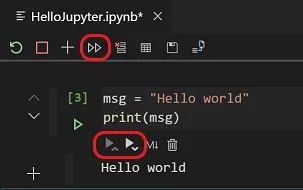
移动 code cell
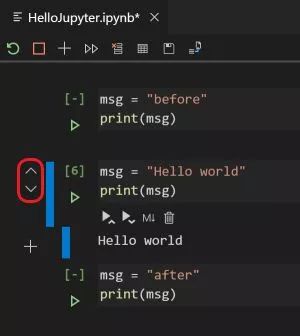
删除 code cell
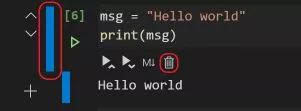
在代码与 markdown 之间切换
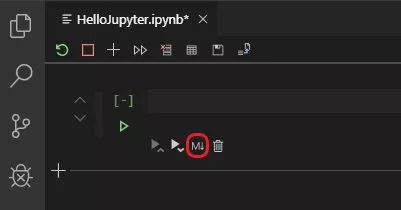
Intellisense 支持
在 VS Code 中编辑 Jupyter Notebook 的 Python 代码,就犹如平时在 VS Code 编写 Python 文件一样,有强大的 IntelliSense(智能提示)、变量/函数的 hover 提示等等功能。
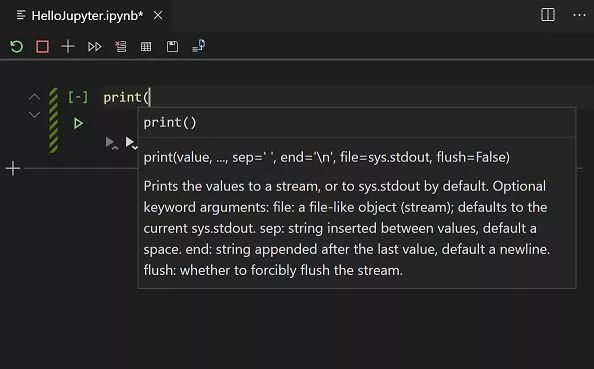
图表查看器
通过图表查看器,轻松查看输出的图表,放大缩小极为简便,还能导出为 PDF、SVG 或者 PNG 格式的文件。
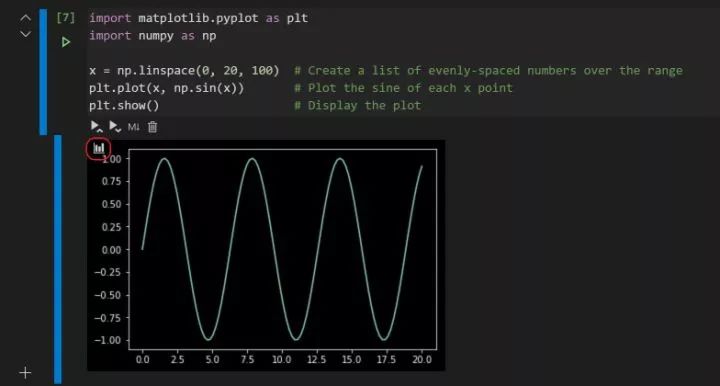
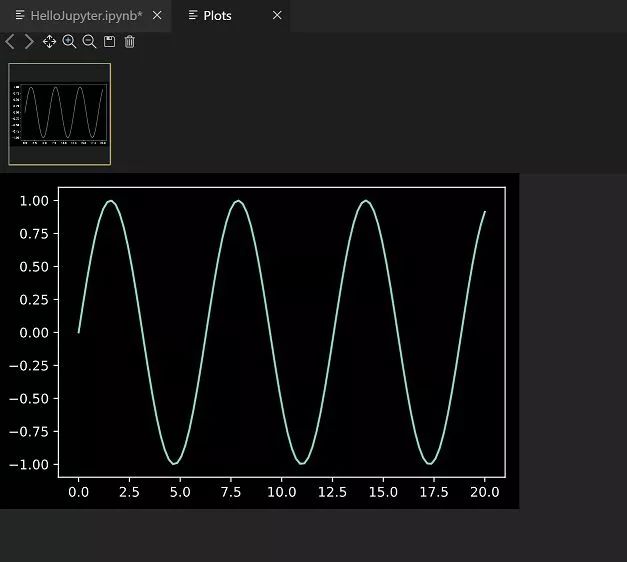
数据查看器和变量查看器
在 VS Code 中,可以通过变量查看器实时地查看变量的类型、数量与值。
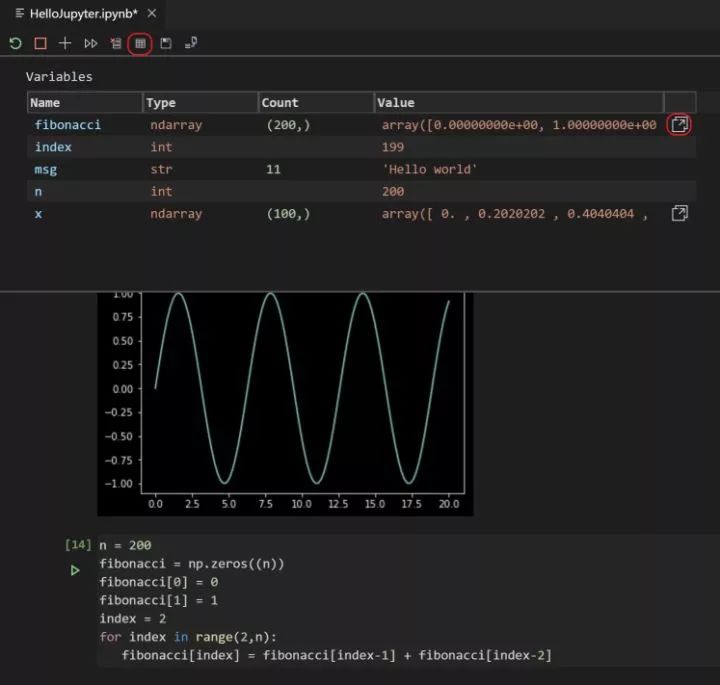
此外,还可以通过数据查看器浏览更具体的数据。
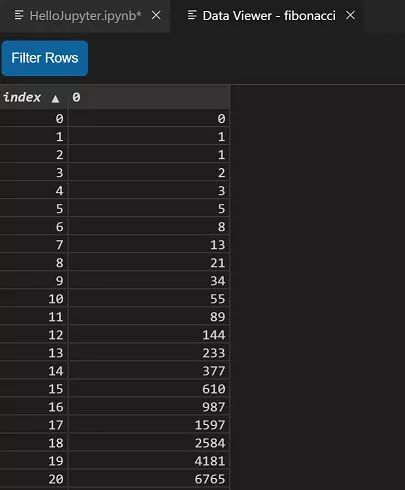
调试 Jupyter Notebook
目前,如果要调试 Jupyter Notebook,需要先把 Jupyter Notebook 转为 Python 文件,再进行调试。开发团队正在努力工作,未来,将能直接在 Jupyter editor 里进行调试!

连接到远程的 Jupyter server
使用快捷键 Ctrl+Shift+P 调出 Command Palette,然后输入 "Python: Specify Jupyter server URI"。
在输入框中,输入远程 Jupyter server 的 URI。

其他更新
除了 Jupyter Notebook 的原生支持,此次新版还带了其他重要更新。
运行按钮
Python 插件学习了 的做法,添加了一个运行按钮,方便大家一键运行代码。为了防止同时出现两个运行按钮,如果用户已经安装了 Code Runner,那么 Python 插件的运行按钮将不会显示。
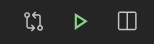

Lint 改进
新版本带来来三个新的 Lint 规则:
no method argument
no self argument
no cls argument
大家是不是对这些新功能已经期待已久了?赶紧来下载最新的 Python 插件来体验一下吧!
(本文由Python大本营转载,转载请联系原作者)
◆
精彩推荐
◆
2019 中国大数据技术大会(BDTC)再度来袭! 豪华 主席 阵容及 百位技术专家 齐聚, 15 场 精选 专题技术和行业论坛, 超强干货+技术剖析+行业实践立体解读 ,深入解析热门技术在行业中的实践落地。

推荐阅读
-
5大必知的图算法,附Python代码实现
如何用爬虫技术帮助孩子秒到心仪的幼儿园(基础篇)
-

最后
以上就是闪闪黑米为你收集整理的微软也爱Python!VS Code Python全新发布!Jupyter Notebook原生支持终于来了!的全部内容,希望文章能够帮你解决微软也爱Python!VS Code Python全新发布!Jupyter Notebook原生支持终于来了!所遇到的程序开发问题。
如果觉得靠谱客网站的内容还不错,欢迎将靠谱客网站推荐给程序员好友。








发表评论 取消回复