概述
目录
一、安装
(一)安装Node.JS
(二)安装Vue
(三)安装Vite
(四)安装VSCode
二、创建项目
三、数据可视化
(一)安装D3和axios
(二)绘制直方图
(三)绘制饼图
一、安装
(一)安装Node.JS
Node.js 是一个基于 Chrome JavaScript 运行时建立的平台;是一个事件驱动 I/O 服务端的 JavaScript 环境,基于 Google 的 V8 引擎( V8 引擎执行 Javascript 的速度非常快,性能非常好)。总之,简单来说,Node.js 就是运行在服务端的 JavaScript 。它的目的是使前后端完全分离(前端 Node.js,后端 Python/Java )
首先,我们到官网下载 Node.JS。因为我的电脑是64位的,所以我选择了64位Windows安装包(.msi),并下载到了"D:/node js/"路径下。下载 | Node.js 中文网 http://nodejs.cn/download/
http://nodejs.cn/download/
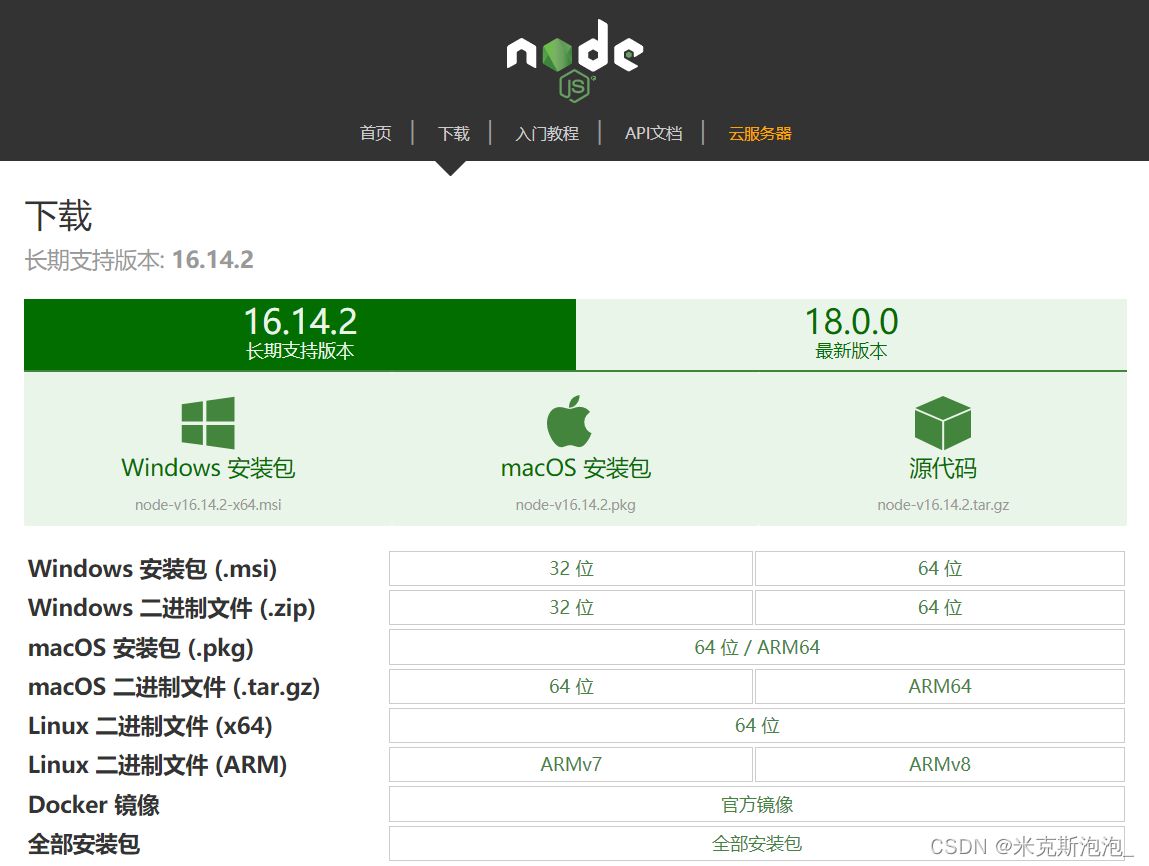
下载好之后,打开命令提示符cmd转到Node.JS路径下(我这里是D:/node js/),查看是否下载成功以及下载的版本。可以看到我这里下载的是16.14.2版本。

我们先来写一个简单的代码测试一下下载情况。在Node.JS路径下创建server.js文件,并写入以下内容:
var http = require('http');
http.createServer(function(request,response) {
// 发送 HTTP 头部
// HTTP 状态值:200:OK
// 内容类型:text/plain
response.writeHead(200,{'Content-Type':'text/plain'});
// 发送响应数据 "Hello World"
response.end('Hello Worldn');
}).listen(8888);
// 终端打印如下信息
console.log('Server running at http://127.0.0.1:8888/');在cmd中键入 node server.js ,显示代码已经在网页中运行,我们打开它所指向的http://127.0.0.1:8888/,发现成功显示"Hello World",证明我们的Node.JS安装成功,且环境是正常可用的。(点击 Ctrl+C 可退出当前的 cmd 环境)

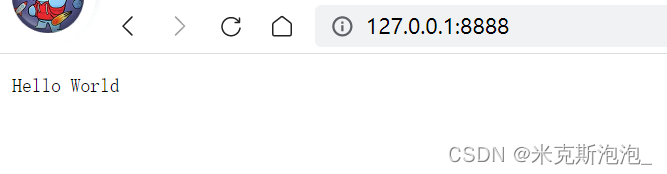
(二)安装Vue
在 cmd 的 Node.JS 路径下(我这里为"D:/node js/")键入如下内容:
npm install vue
// 或者
npm install vue@next如果大家在现在及之后的安装过程中遇到报错提示“缺少相关文件”,可以点击Node.js安装包(.msi文件)中的Repair进行修复,亲测有效!
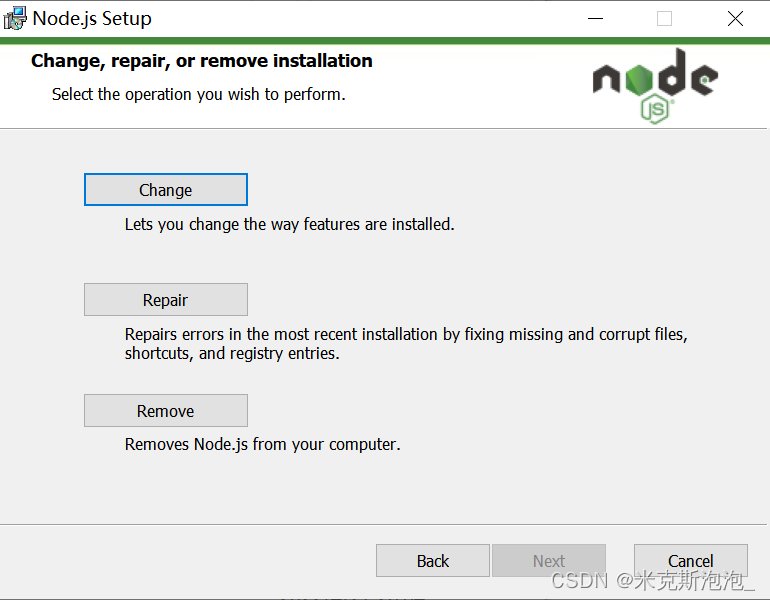
(三)安装Vite
在 cmd 的 Node.JS 路径下(我这里为"D:/node js/")键入如下内容:
npm install vite(四)安装VSCode
VSCode安装过程可查看这篇博客,讲的超级详细!
VSCode安装使用教程(最新详细版)_Passerby_Wang的博客-CSDN博客_vscode安装教程最新版教程,1.63版本(超详细图文解说)1、下载2、安装3、初始化设置https://blog.csdn.net/Passerby_Wang/article/details/122179913 VSCode安装好之后,推荐大家安装两个扩展插件——Chinese Language Pack for Visual Studio Code和Volar,对后续的编程很有用。
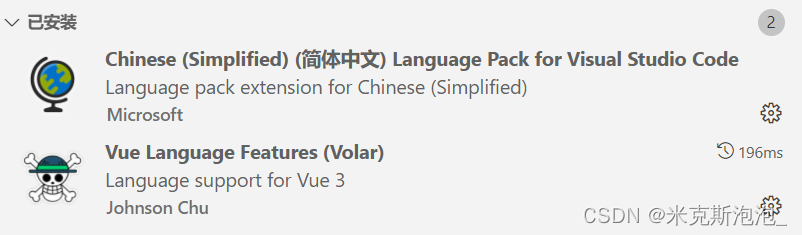
二、创建项目
在 cmd 或 VSCode 的终端中使用 Vite 创建项目:
npm create vite@latest
# 按照提示创建
# 1.输入项目名,例如:csdn_test
# 2.创建 vue 项目
cd <你的项目> # 例如:cd csdn_test
npm install # 下载依赖包
npm run dev # 执行这时,它会自动显示出网页地址,如我这里的 http://localhost:3000/ ,我们在浏览器中打开该网页,会看到如下结果。


三、数据可视化
(一)安装D3和axios
在项目目录下(我这里为"D:/node js/csdn_test/")安装D3和axios,键入以下代码:
npm install d3
npm install axios这样,我们就可以在项目目录下的node_modules中(我这里为"D:node jscsdn_testnode_modules")看到我们需要用到的安装包。 接下来就可以在VSCode中编辑代码,进行数据可视化啦!

(二)绘制直方图
首先我们尝试将之前学过的d3.js代码绘制的直方图修改为vue绘制的直方图。在 src/components/ 路径中删除HelloWorld.vue,新建Hist.vue文件,并写入如下代码:
<template>
<h1>我国人口受教育程度-直方图</h1>
<div id="bar-chart-container"></div>
</template>
<script>
import { defineComponent } from 'vue';
//import axios from "axios";
import * as d3 from 'd3';
var dataset = [["小学及以下",19.3],["初中",40.3],["高中/中专/技校",20.6],
["大学专科",10.5],["大学本科及以上",9.3]];
var color=d3.schemeCategory10;
export default defineComponent({
mounted() {
this.drawBarChart(dataset);
},
methods:{
drawBarChart(dataset){
const w = 1200;
const h = 500;
var svg=d3.select("#bar-chart-container")
.append("svg")
.attr("width",w)
.attr("height",h);
var rect = svg.selectAll("rect")
.data(dataset)
.enter()
.append("rect")
.attr("x",function(d,i){
return i*((w-500)/dataset.length)+250;
})
.attr("y",function(d){
return h-d[1]*8-20;
})
.attr("width",((w-500)/dataset.length-20))
.attr("height",function(d){
return d[1]*8;
})
.attr("fill",function(d,i){
return color[i];
});
var number = svg.selectAll("text1")
.data(dataset)
.enter()
.append("text")
.attr("fill","black")
.attr("x",function(d,i){
return i*((w-500)/dataset.length)+250;
})
.attr("y",function(d){
return h-d[1]*8-40;
})
.attr("dx",45)
.attr("dy","1em")
.attr("font-size",14)
.text(function(d){
return d[1]+"%";
});
var index = svg.selectAll("text2")
.data(dataset)
.enter()
.append("text")
.attr("fill","black")
.attr("x",function(d,i){
return i*((w-500)/dataset.length)+250;
})
.attr("y",h-15)
.attr("dx",20)
.attr("dy","1em")
.attr("font-size",14)
.text(function(d,i){
return d[0];
});
}
}
})
</script>
修改App.vue的内容如下:
<!-- App.vue -->
<template>
<Hist />
</template>
<script>
import Hist from "./components/Hist.vue";
export default {
name: "App",
components: {
Hist,
},
};
</script>效果图如下所示:

接下来,我们增加一点难度,绘制一个更加复杂一点的直方图。为了测试代码,我们这里提供一个 alphabet.json 作为之后可视化的数据。从网盘下载后放入新建好的项目的 public 文件夹中,我们可以通过访问 http://localhost:3000/alphabet.json 看到JSON文件。
链接:https://pan.baidu.com/s/1qcXwEwje5zjgnYkBM9UoOw?pwd=0cji
提取码:0cji

现在我们已经有了数据,可以正式开始写代码了。首先,在 src/components/ 路径中删除HelloWorld.vue,新建BarChart.vue文件,并写入如下代码:
<template>
<h2>咱是直方图????</h2>
<!-- 定义一个bar-chart-container的容器,以供D3操作 -->
<div id="bar-chart-container"></div>
</template>
<script>
import axios from "axios";
export default {
/**
* 在挂载后即开始执行
*/
mounted() {
axios.get("./alphabet.json").then((res) => {
console.log(res.data);
});
},
};
</script>
修改 APP.vue
<!-- App.vue -->
<template>
<BarChart />
</template>
<script>
import BarChart from "./components/BarChart.vue";
export default {
name: "App",
components: {
BarChart,
},
};
</script>之后回到 BarChart.vue 中导入 d3 和 axios,搭起基本框架。将script中的代码修改如下:
<script>
import axios from 'axios';
import * as d3 from 'd3';
export default {
data() {
return {
color: "steelblue",
margin: { top: 30, right: 0, bottom: 30, left: 40 },
};
},
mounted() {
axios.get("./alphabet.json").then((res) => {
console.log(res.data);
});
},
methods: {
drawBarChart(data) {
},
},
};
</script>在 drawBarChart() 函数中初始化 SVG 元素,并放置于我们定义好的bar-chart-container容器中。
const margin = this.margin;
const width = 800;
const height = 500;
// 初始化SVG元素
const svg = d3.select("#bar-chart-container")
.append("svg")
.attr("class", "bar-chart")
.attr("viewBox", `0 0 ${width}${height}`)
.attr("width", width)
.attr("height", height)
.append("g"); 配置比例尺的缩放范围及间距。
// https://observablehq.com/@d3/d3-scaleband
// x轴的缩放比例尺
const x = d3.scaleBand()
.domain(d3.range(data.length))
.range([margin.left, width-margin.right])
.padding(0.1);
// y轴的缩放比例尺
const y = d3.scaleLinear()
.domain([0, d3.max(data, (d) =>d.value)])
.nice()
.range([height-margin.bottom, margin.top]); 定义绘制X/Y坐标轴的函数:
- tickSizeOuter(0):移除 0 处初始的标记
- tickFormat:记号格式
- axisLeft:绘制左侧坐标轴
// x坐标轴
// tickSizeOuter(0):移除0处初始的标记
// tickFormat https://github.com/d3/d3-scale/blob/master/README.md#tickFormat
const xAxis= (g) =>
g.attr("transform", `translate(0,${height-margin.bottom})`)
.call(
d3.axisBottom(x)
.tickFormat((i) => data[i].name)
.tickSizeOuter(0)
);
// y坐标轴
const yAxis = (g) =>
g.attr("transform", `translate(${margin.left},0)`)
.call(
d3.axisLeft(y)
.ticks(null, data.format)
)
// 移除区域间的竖线
.call((g) => g.select(".domain").remove())
.call((g) =>
g.append("text")
.attr("x", -margin.left)
.attr("y", 10)
.attr("fill", "currentColor")
.attr("text-anchor", "start")
.text(data.y)
); 根据数据绘制直方图、坐标轴,并添加到SVG中。
svg.append("g")
.attr("fill", this.color)
.selectAll("rect")
.data(data)
.join("rect")
.attr("x", (d, i) => x(i))
.attr("y", (d) => y(d.value))
.attr("height", (d) => y(0)-y(d.value))
.attr("width", x.bandwidth());
// 绘制到SVG
svg.append("g")
.call(xAxis);
svg.append("g")
.call(yAxis);对此前的数据(这是一个英文字母使用频率的统计)进行简单的格式化:将 letter 与 frequency 分别映射到 name 与 value 字段,并降序排列。
<script>
export default {
...,
methods: {
/**
* 格式化数据
*/
formatData(data) {
return data.map(({ letter, frequency }) => {
return { name: letter, value: frequency };
})
.sort((a, b) =>d3.descending(a.value, b.value));
},
drawBarChart(data) {...},
},
};
</script>现在,我们只需要在 mounted 中执行我们定义好的各个函数即可看到我们想要的直方图效果。
<script>
export default {
...,
mounted() {
axios.get("./alphabet.json").then((res) => {
const barChartData = Object.assign(this.formatData(res.data), {
format: "%",
y: "↑ Frequency",
});
this.drawBarChart(barChartData);
})
},
methods: {...},
};
</script>直方图效果如下所示:

(三)绘制饼图
下面,我们根据“我国人口受教育程度”的数据来绘制一个南丁格尔玫瑰图,该代码同样是由d3.js代码修改而成。在 src/components/ 路径中新建ArcPie.vue文件,并写入如下代码:
<template>
<h1>我国人口受教育程度-饼图</h1>
<div id="arcPie-container"></div>
</template>
<script>
import { defineComponent } from 'vue';
//import axios from "axios";
import * as d3 from "d3";
var dataset = [["小学及以下",19.3],["初中",40.3],["高中/中专/技校",20.6],
["大学专科",10.5],["大学本科及以上",9.3]];
console.log(dataset);
var color=d3.schemeCategory10;
export default defineComponent({
mounted() {
this.drawArcPie(dataset);
},
methods:{
drawArcPie(dataset){
const w = 1200;
const h = 500;
var svg=d3.select("#arcPie-container")
.append("svg")
.attr("width", w)
.attr("height",h);
var pie = d3.pie()
.value(function(d){
return d[1];
});
var piedata = pie(dataset);
var inner = 50;
var arc = d3.arc()
.innerRadius(inner)
.outerRadius(function(d) {
var value = d.value;
return value*4 + inner;
});
var arcs = svg.selectAll("g")
.data(piedata)
.enter()
.append("g")
.attr("transform","translate("+(w/2)+","+(h/2+50)+")");
arcs.append("path")
.attr("d",function(d){
return arc(d);
})
.attr("stroke","black")
.attr("fill",(d,i)=>color[i]);
svg.selectAll("text1")
.data(piedata)
.enter()
.append("text")
.attr("transform",function(d){
//return "translate("+w/2+","+(h/2+50)+")" + "translate("+arc.centroid(d)+")";
var x = arc.centroid(d)[0];
var y = arc.centroid(d)[1];
return "translate("+(w/2+x)+","+(h/2+50+y)+")";
})
.attr("text-anchor","middle")
.attr("fill","black")
.attr("font-size","12px")
.text(function(d,i){
//return Math.floor((d.endAngle - d.startAngle)*180/Math.PI) + "°";
return d.value+"%";
});
var hei = [240,265,290,315,340];
svg.selectAll("c")
.data(hei)
.enter()
.append("circle")
.attr("cx",980)
.attr("cy",function(d,i){
return d;
})
.attr("r",6)
.attr("fill",function(d,i){
return color[i];
});
svg.selectAll("text2")
.data(hei)
.enter()
.append("text")
.attr("transform",function(d,i){
var x = 1000;
var y = d+6;
return "translate("+x+","+y+")";
})
.attr("fill","black")
.attr("font-size","14px")
.text(function(d,i){return dataset[i][0];});
}
}
})
</script>
修改App.vue如下:
<!-- App.vue -->
<template>
<Hist />
<ArcPie />
</template>
<script>
import Hist from "./components/Hist.vue";
import ArcPie from "./components/ArcPie.vue";
export default {
name: "App",
components: {
Hist,
ArcPie,
},
};
</script>效果如下所示:

最后
以上就是眼睛大白猫为你收集整理的【Vue3+D3】基于Vue3+D3的数据可视化的全部内容,希望文章能够帮你解决【Vue3+D3】基于Vue3+D3的数据可视化所遇到的程序开发问题。
如果觉得靠谱客网站的内容还不错,欢迎将靠谱客网站推荐给程序员好友。








发表评论 取消回复