我是靠谱客的博主 故意电话,最近开发中收集的这篇文章主要介绍Python从入门到精通 | Python 下载与环境配置 | 开发PyCharm开发工具下载与安装(二),觉得挺不错的,现在分享给大家,希望可以做个参考。
概述
1 课程 - 任务
1.1 任务清单
| 序号 | 内容 | 学习 | 难度 |
|---|---|---|---|
| 1 | Python 下载与安装 | 掌握 | ★★ |
| 2 | Python 环境变量配置 | 掌握 | ★★ |
| 3 | Python 环境检查 | 掌握 | ★★ |
| 4 | PyCharm 开发工具下载与安装 | 掌握 | ★★ |
| 5 | 第一个 Python 程序 | 掌握 | ★ |
2 Python - 下载与安装
2.1 下载安装包
2.1.1 官方下载链接地址
- 链接地址:Python 官网 - 【进入点我】
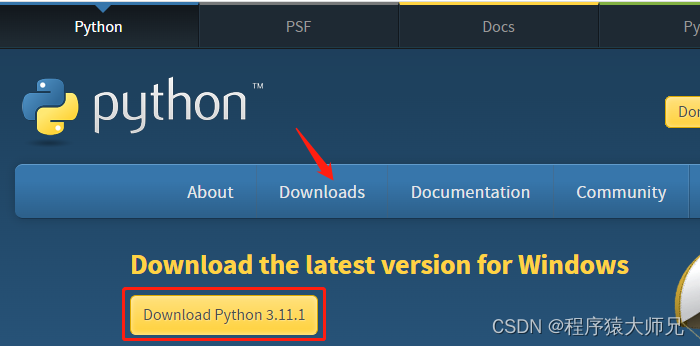
2.1.2 百度链接地址
- 百度链接:python-3.7.2-amd64.exe - 【下载点我】
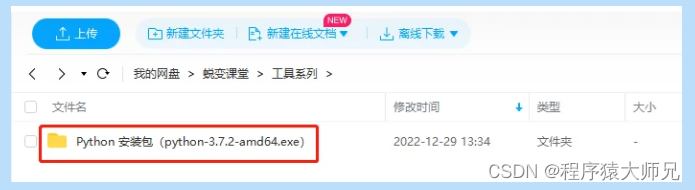
3 Python - 安装指南
3.1 安装步骤
-
- 双击安装包:python-3.7.2-amd64.exe
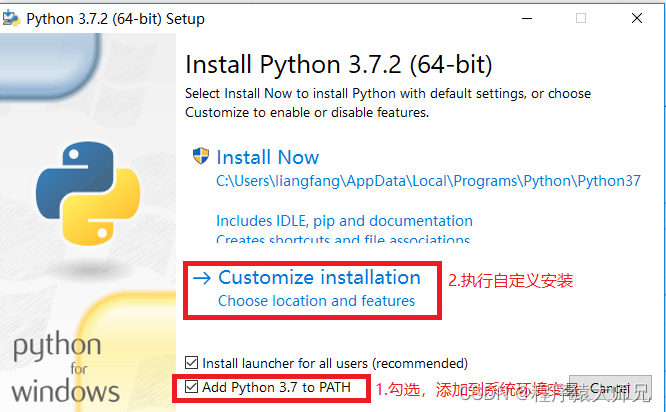
-
- **点击 Next:**默认选择即可
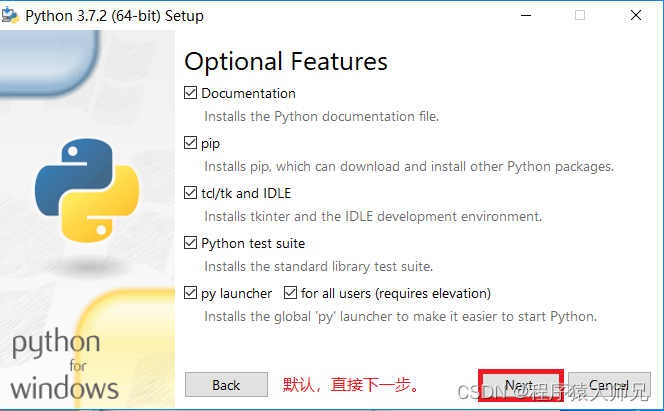
-
- **Browse:**选择安装路径,并点击 Install(初始化)
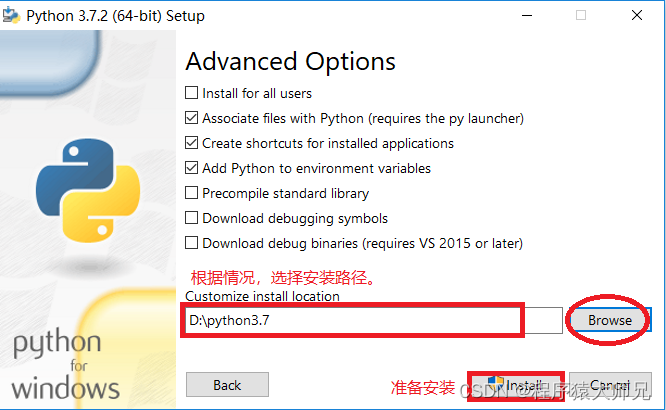
-
- **等待安装:**安装过程需要几分钟
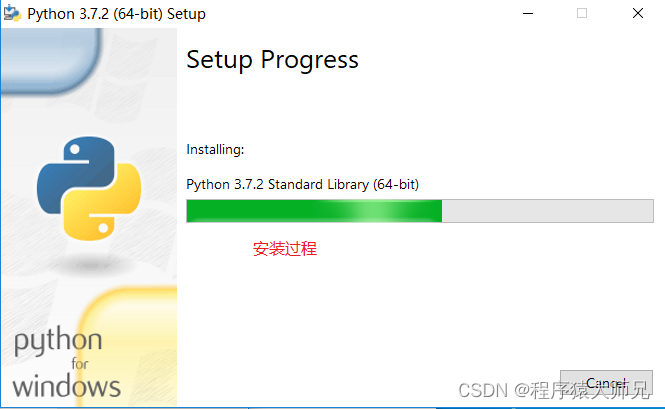
-
- **安装完成:**直接 Close(关闭)
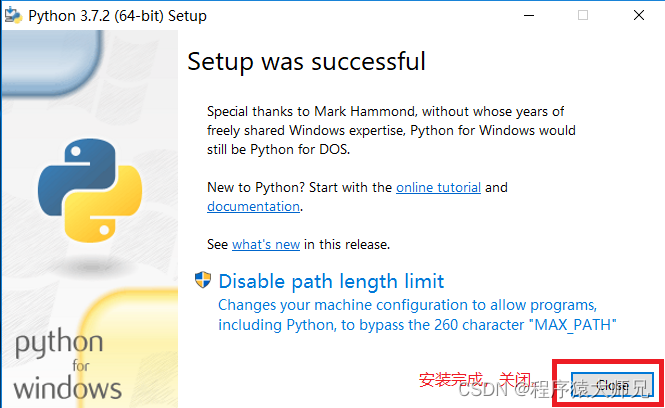
3.2 检查 Python 环境
-
打开CMD命令出窗口
python --version # 显示版本号,即安装成功(如下图显示) # 如若不能打印出 Python 版本号,需要配置 Python 环境变量
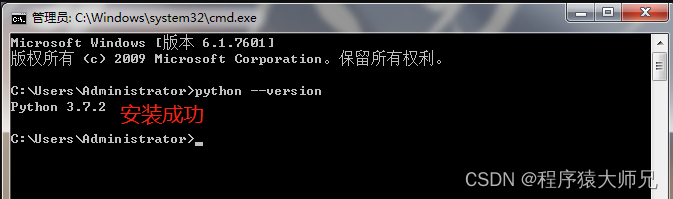
4 PyCharm - 下载与安装
4.1 下载安装包
4.1.1 官方下载链接地址
- 链接地址:PyCharm 官网 - 【进入点我】
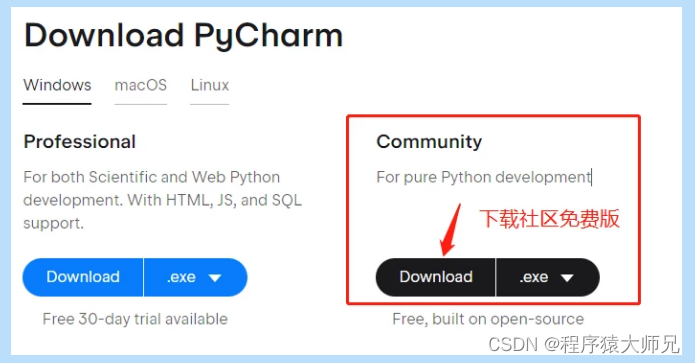
4.1.2 百度链接地址
- 百度链接:pycharm-community-2021.2.3.exe - 【下载点我】
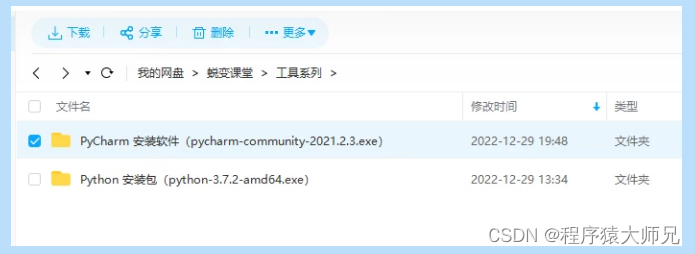
5 PyCharm - 安装指南
5.1 安装步骤
-
- 双击安装包: pycharm-community-2021.2.3.exe 文件
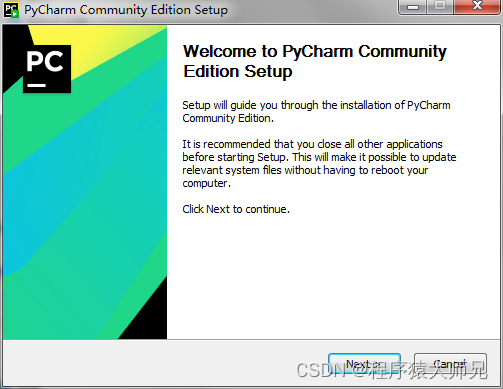
-
- **更改安装路径:**然后点击 Next(注意路径,不要放中文目录)
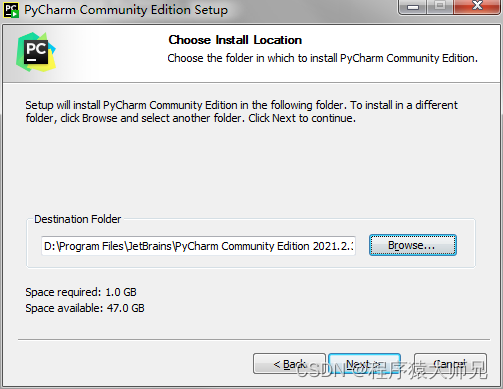
-
- **勾选信息:**勾选 .py,然后点击 Next
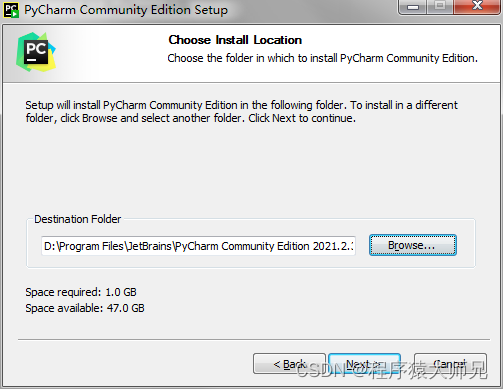
-
- **开始初始化:**点击 Install
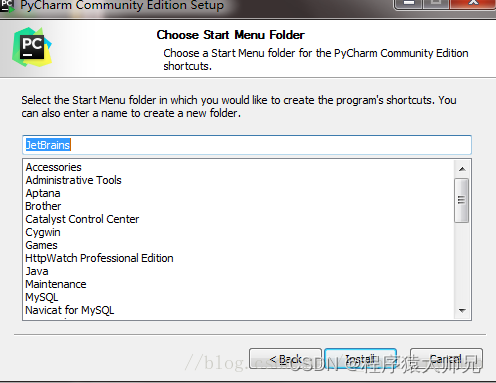
6 第一个Python 程序
6.1 创建项目工程
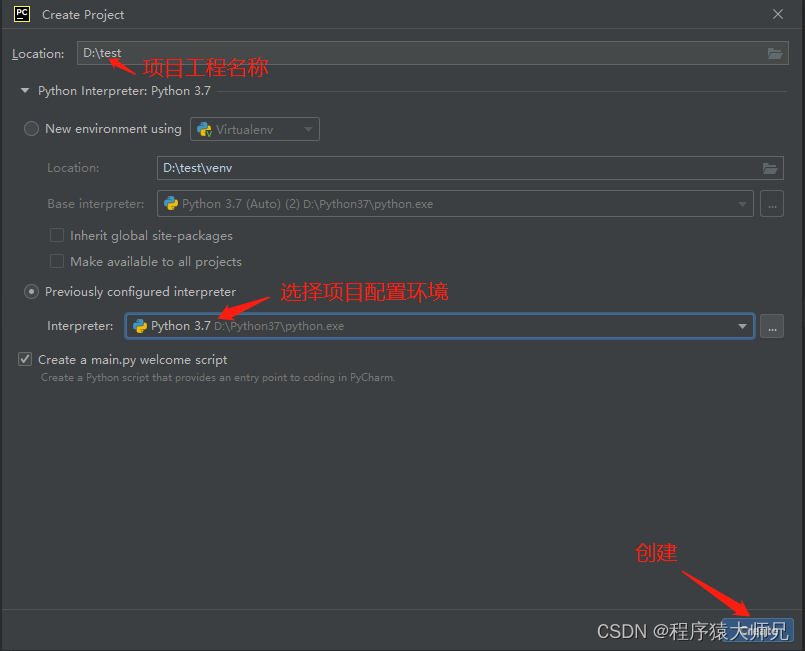
6.2 基本设置
6.2.1 字号设置(File => Settings)
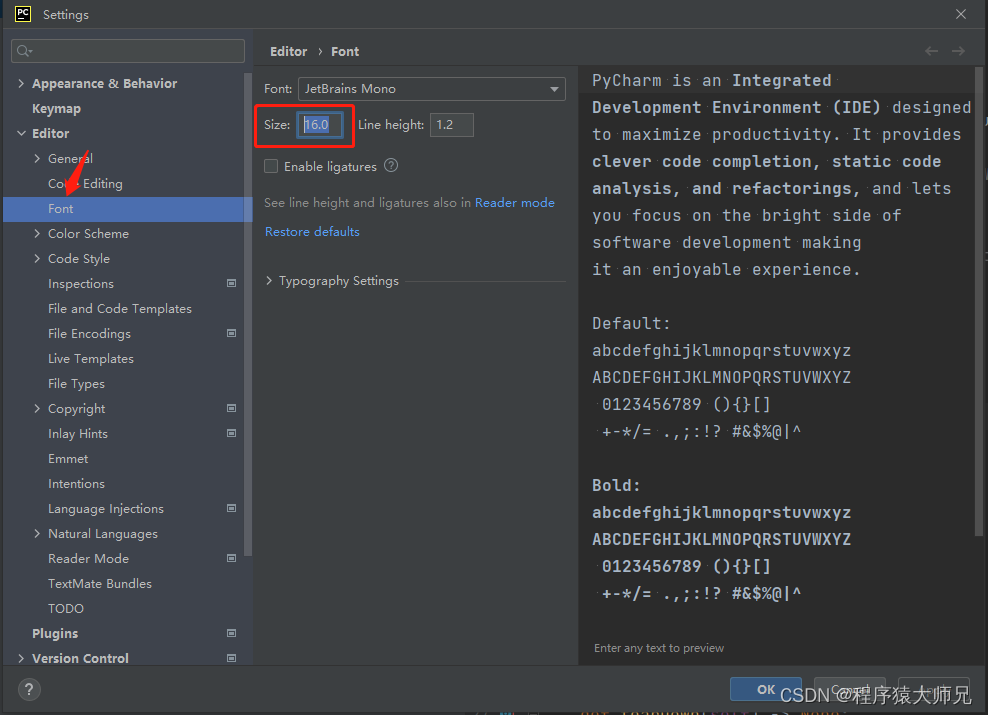
6.2.2 类基本配置
-
配置方法:
- 打开File => Settings
- 选择Editor => File and Code Templates打开
- 选择Python Script
-
配置代码:
# @Author : 作者名字 # @Software: PyCharm # @File : ${NAME}.py # @Time : ${DATE} ${TIME}
6.3 打印输出 hello world
6.3.1 完成第一个 Python 代码
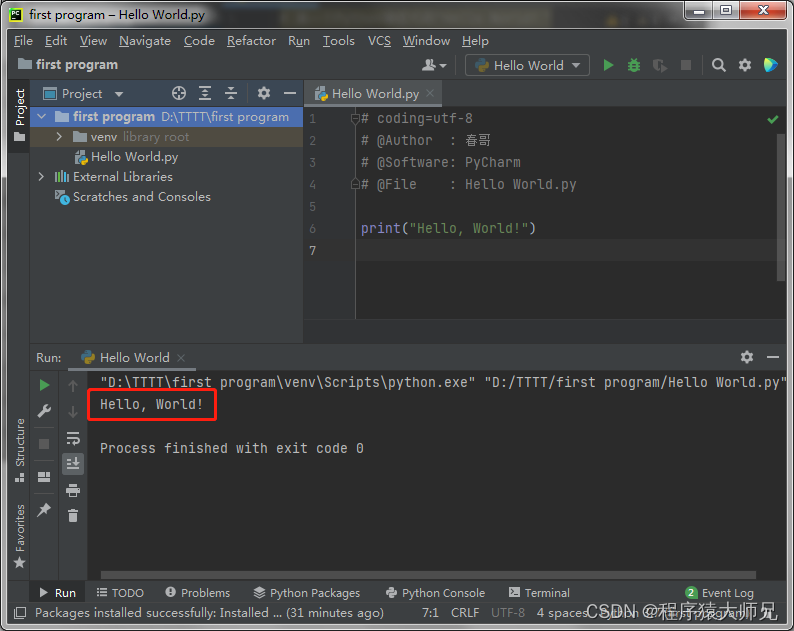
最后
以上就是故意电话为你收集整理的Python从入门到精通 | Python 下载与环境配置 | 开发PyCharm开发工具下载与安装(二)的全部内容,希望文章能够帮你解决Python从入门到精通 | Python 下载与环境配置 | 开发PyCharm开发工具下载与安装(二)所遇到的程序开发问题。
如果觉得靠谱客网站的内容还不错,欢迎将靠谱客网站推荐给程序员好友。
本图文内容来源于网友提供,作为学习参考使用,或来自网络收集整理,版权属于原作者所有。








发表评论 取消回复