Go语言学习笔记-Go环境及VScode安装
- 一、Go语言安装包下载
- 二、Go语言安装步骤说明
- 三、VScode安装包下载
本文演示一下如何在 Windows11中安装 Go 1.18.3 编程语言及VScode
一、Go语言安装包下载
1、 首先进入到官方的下载地址
地址链接:https://studygolang.com/dl
2、下载最新版本的Go语言安装文件包
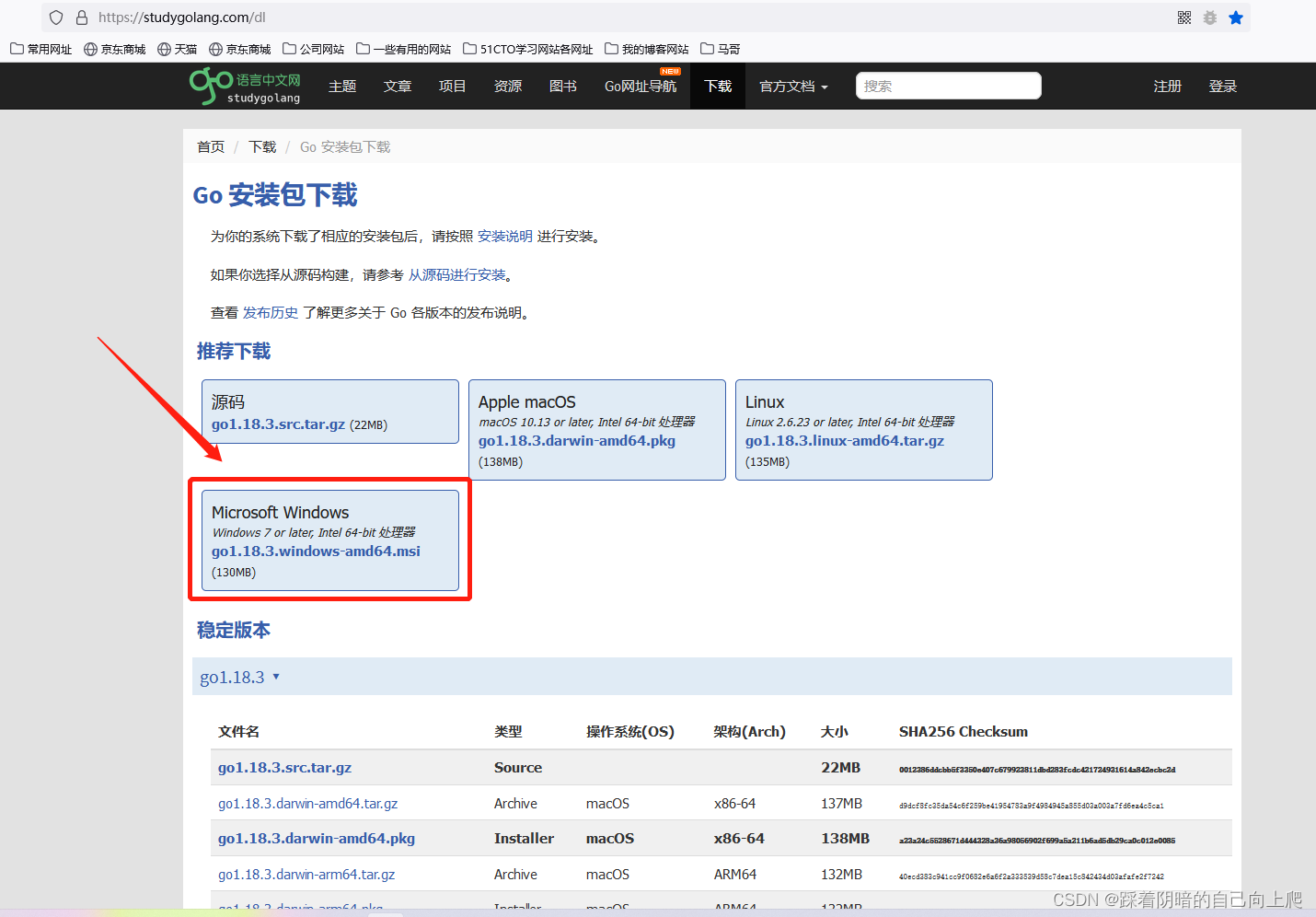 3、下载到本地,直接双击安装就好
3、下载到本地,直接双击安装就好

二、Go语言安装步骤说明
1、打开安装文件,双击go1.18.3.windows-amd64,打开界面效果如下:直接点击下一步
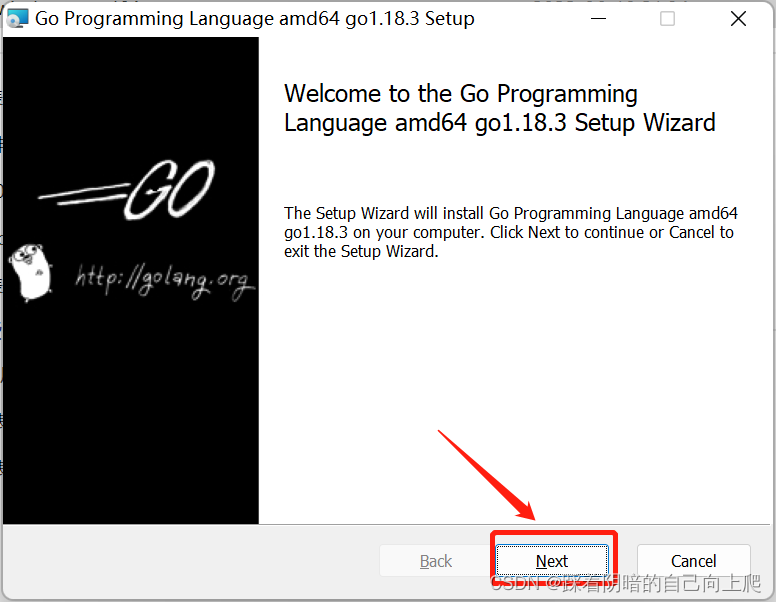
2、同意许可证给勾选上,再点击下一步
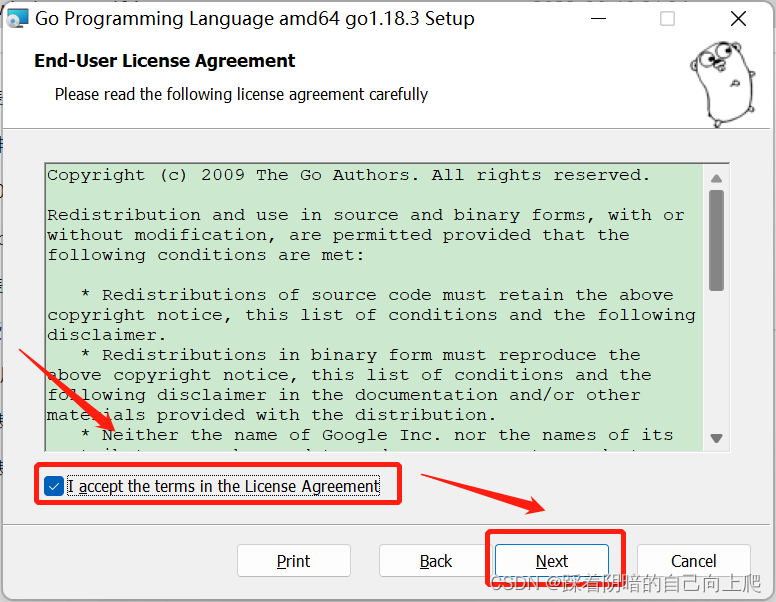
3、更改安装目录,点击下一步
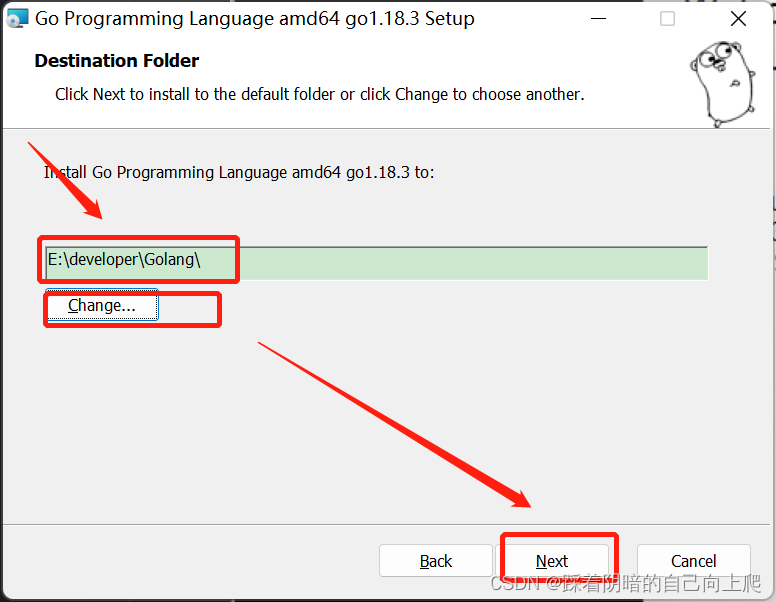
4、点击install,开始安装
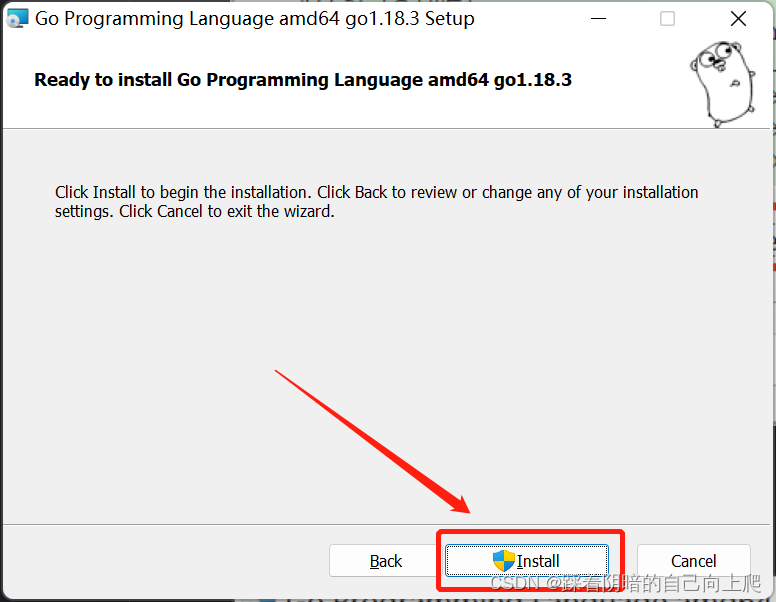
安装过程根据电脑性能,配置等情况有所不同
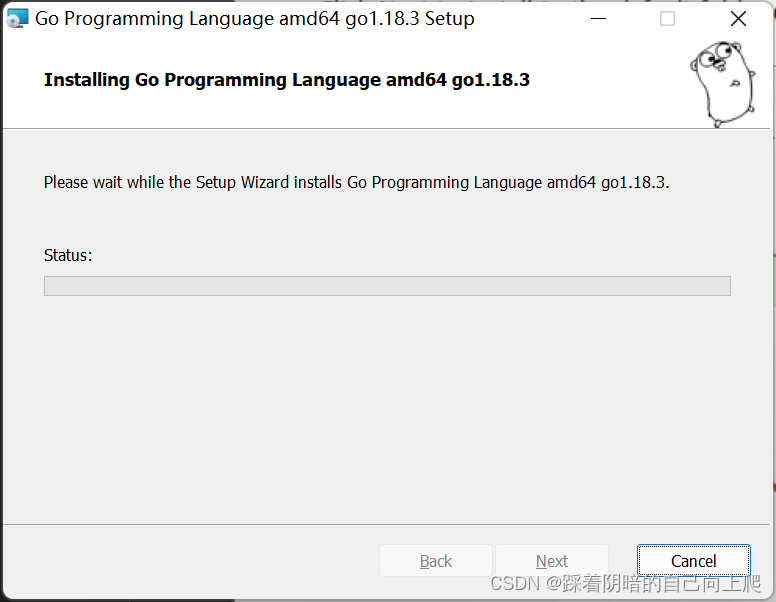
等待安装。这个过程有可能需要管理员权限, 看你的任务栏是否有提醒。如果有单击“是”就行
5、安装完成,点击finish
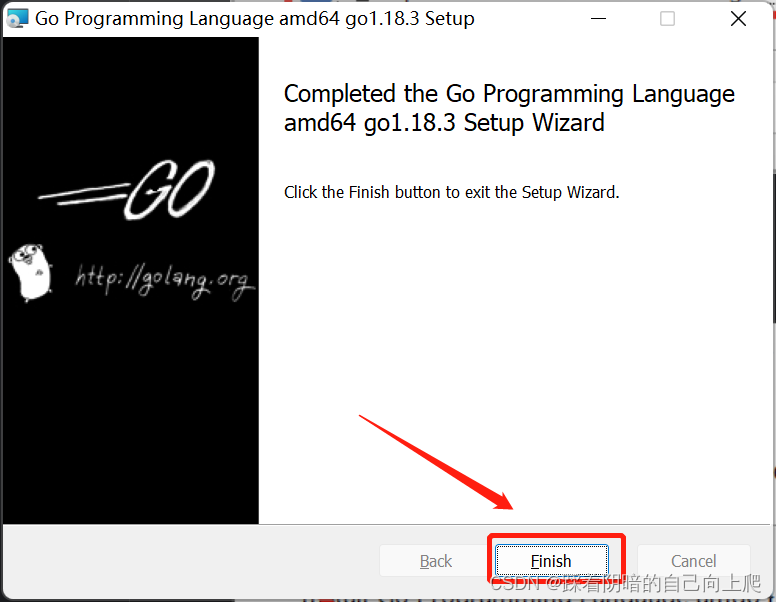
6、配置环境变量
go1.18.3默认会配置好环境变量
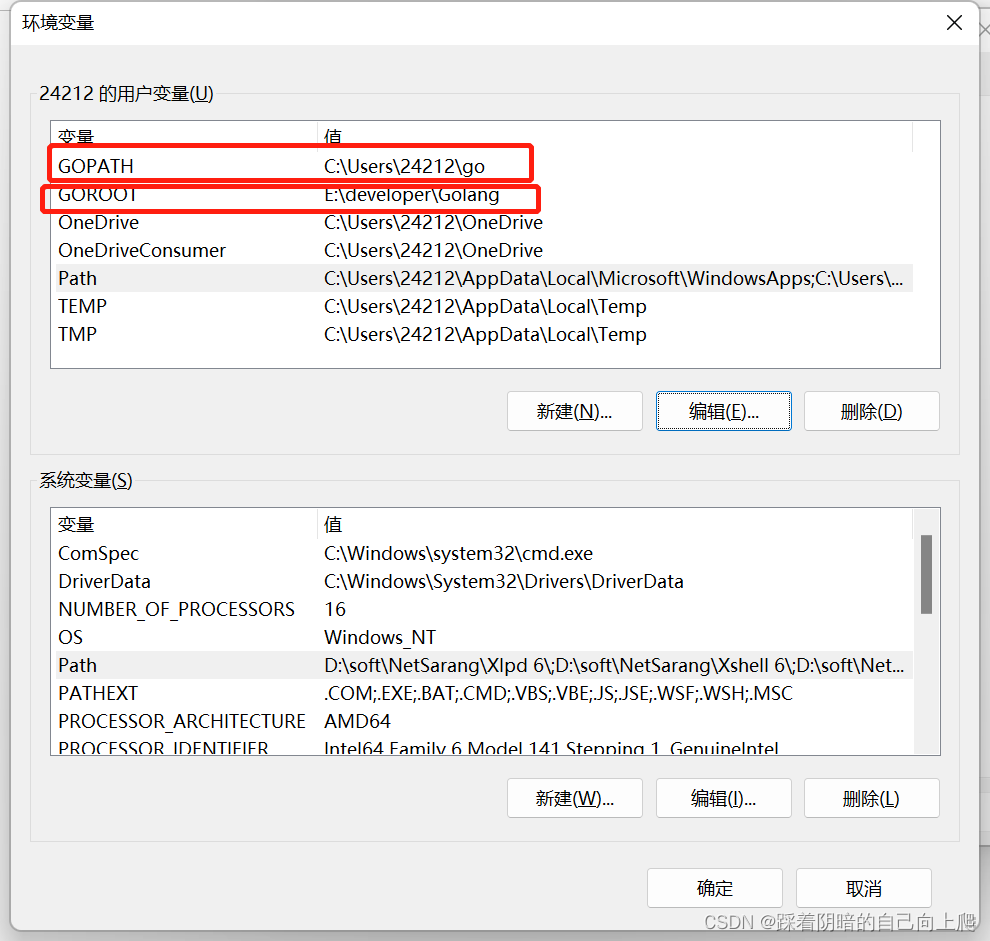
编辑环境变量
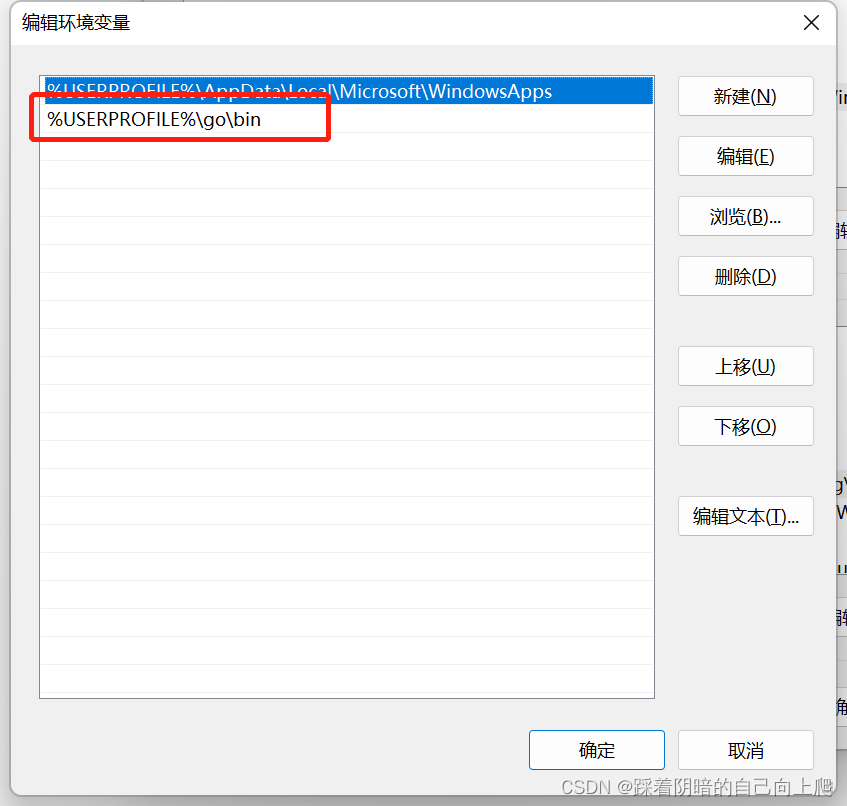
在Windows下还可以通过go env -w来设置环境变量,比如设置GOPROXY用以下命令
go env -w GOPROXY=https://goproxy.cn,direct
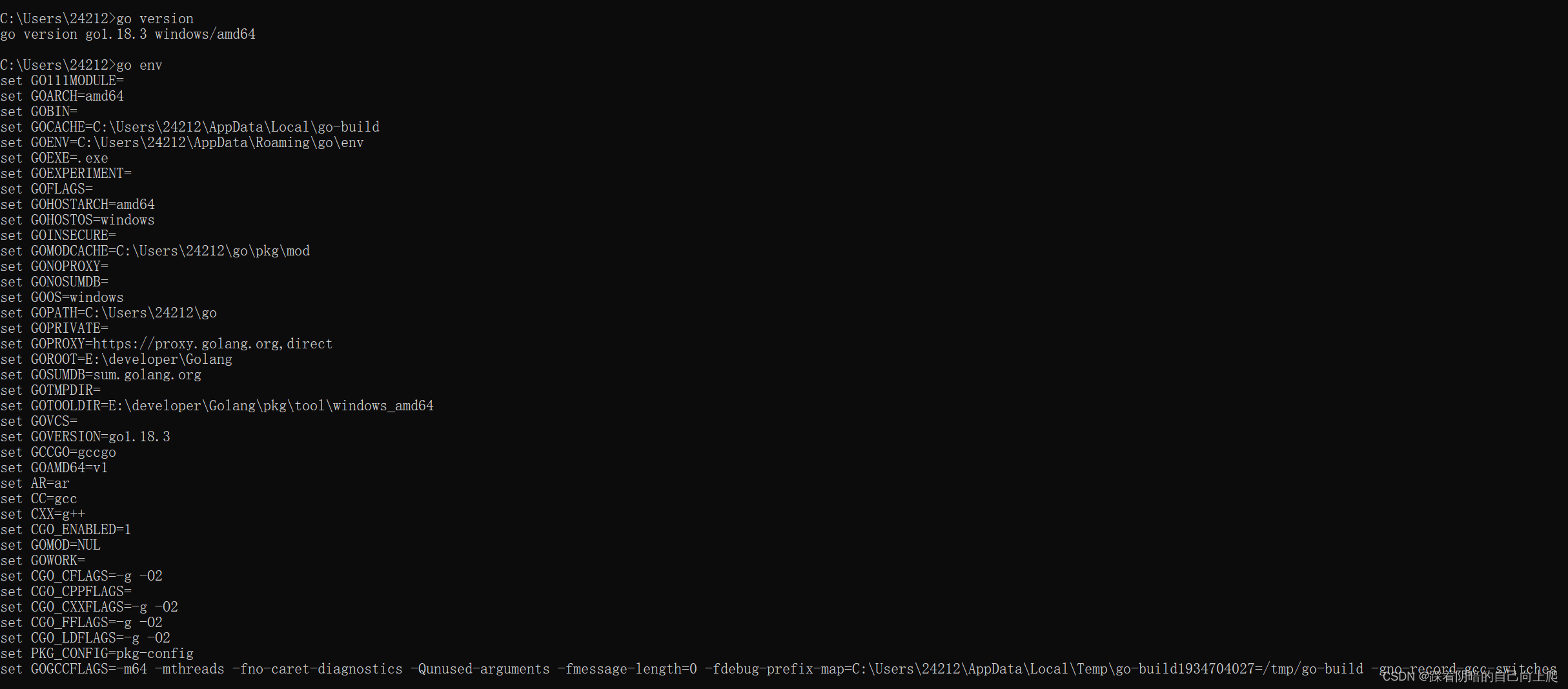
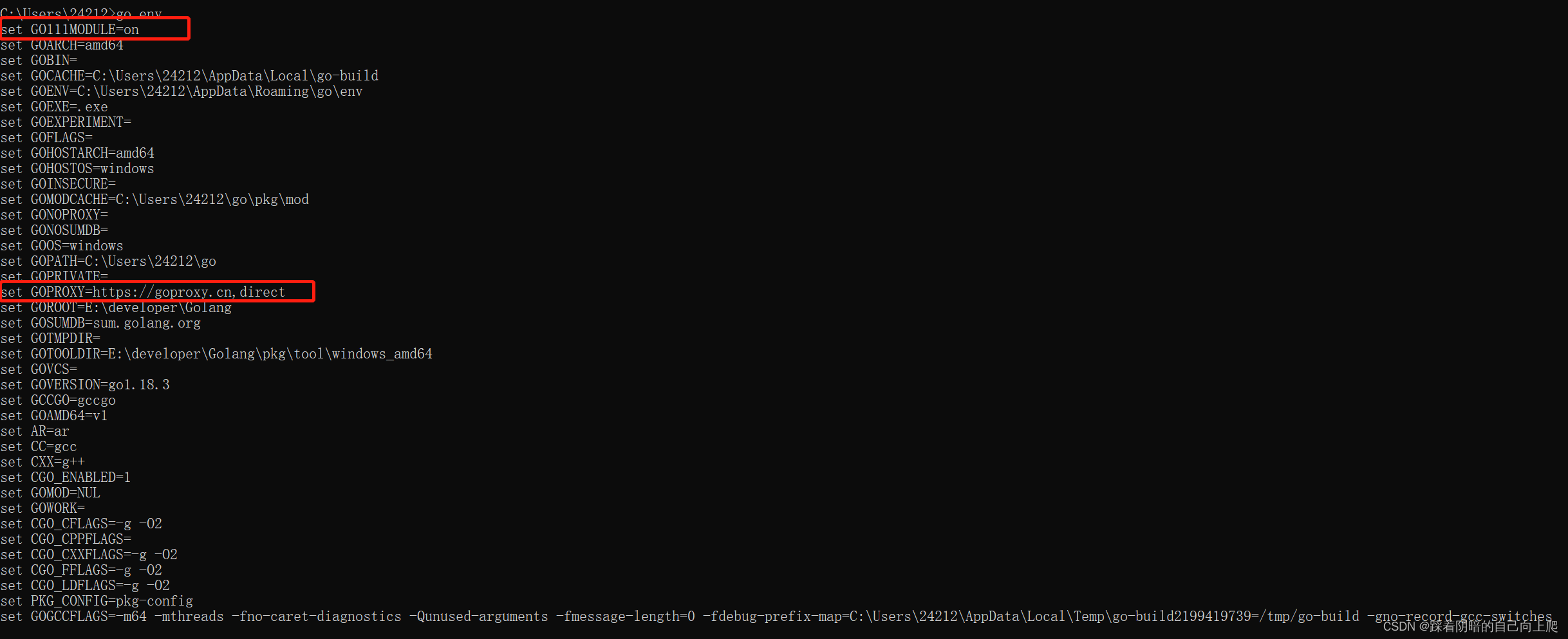
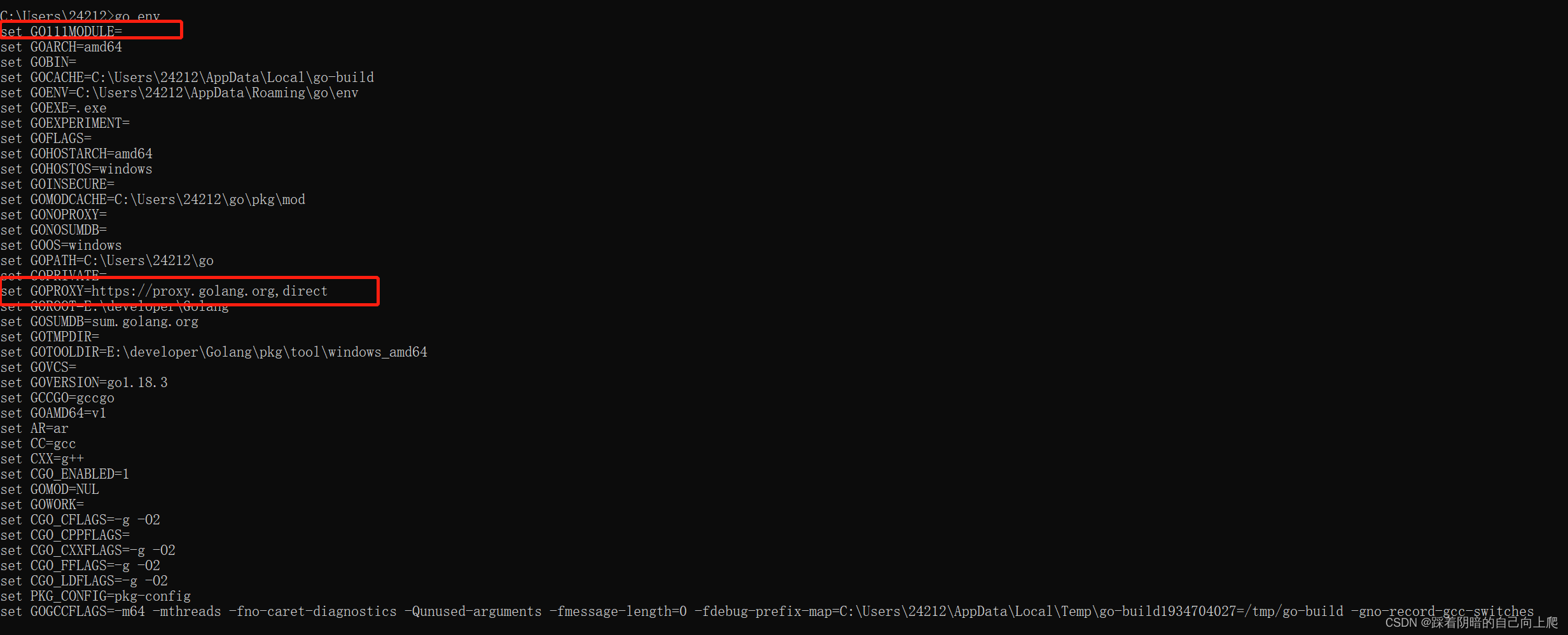
C:Users24212>go env
set GO111MODULE=
set GOARCH=amd64
set GOBIN=
set GOCACHE=C:Users24212AppDataLocalgo-build
set GOENV=C:Users24212AppDataRoaminggoenv
set GOEXE=.exe
set GOEXPERIMENT=
set GOFLAGS=
set GOHOSTARCH=amd64
set GOHOSTOS=windows
set GOINSECURE=
set GOMODCACHE=C:Users24212gopkgmod
set GONOPROXY=
set GONOSUMDB=
set GOOS=windows
set GOPATH=C:Users24212go
set GOPRIVATE=
set GOPROXY=https://proxy.golang.org,direct
set GOROOT=E:developerGolang
set GOSUMDB=sum.golang.org
set GOTMPDIR=
set GOTOOLDIR=E:developerGolangpkgtoolwindows_amd64
set GOVCS=
set GOVERSION=go1.18.3
set GCCGO=gccgo
set GOAMD64=v1
set AR=ar
set CC=gcc
set CXX=g++
set CGO_ENABLED=1
set GOMOD=NUL
set GOWORK=
set CGO_CFLAGS=-g -O2
set CGO_CPPFLAGS=
set CGO_CXXFLAGS=-g -O2
set CGO_FFLAGS=-g -O2
set CGO_LDFLAGS=-g -O2
set PKG_CONFIG=pkg-config
set GOGCCFLAGS=-m64 -mthreads -fno-caret-diagnostics -Qunused-arguments -fmessage-length=0 -fdebug-prefix-map=C:Users24212AppDataLocalTempgo-build1934704027=/tmp/go-build -gno-record-gcc-switches
C:Users24212>go env -w GO111MODULE=on
C:Users24212>go env -w GOPROXY=https://goproxy.cn,direct
C:Users24212>
三、VScode安装包下载
1、 首先进入到官方的下载地址
地址链接:https://code.visualstudio.com/
2、下载最新版本的VScode安装文件包

3、以管理员的身份运行这个软件
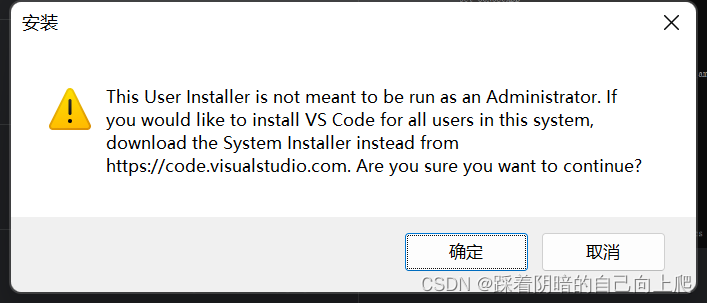
4、点击我同意此协议,不点这个安不上去啊
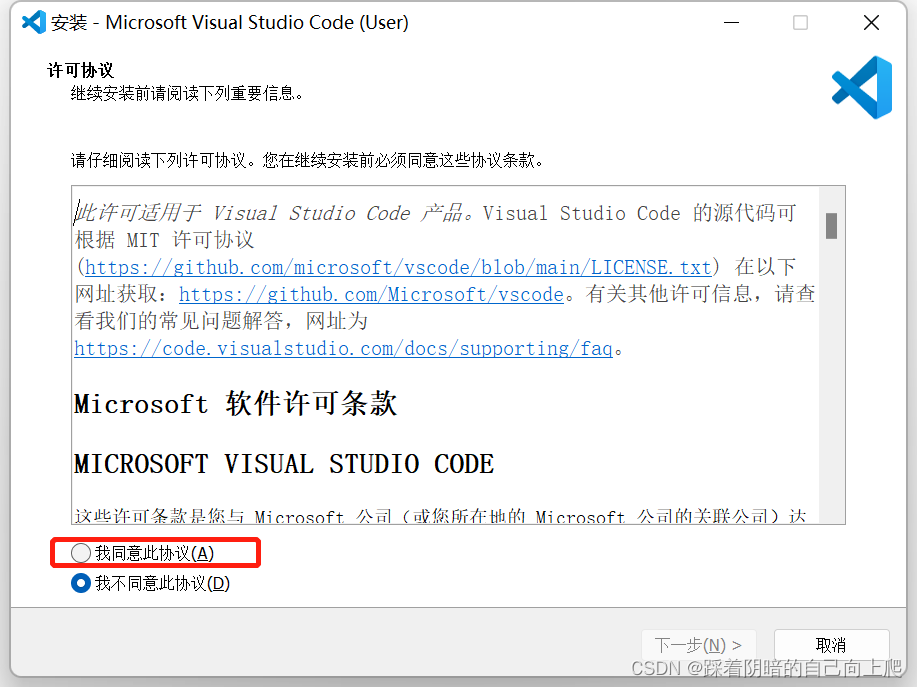
5、选择安装目录,点击下一步
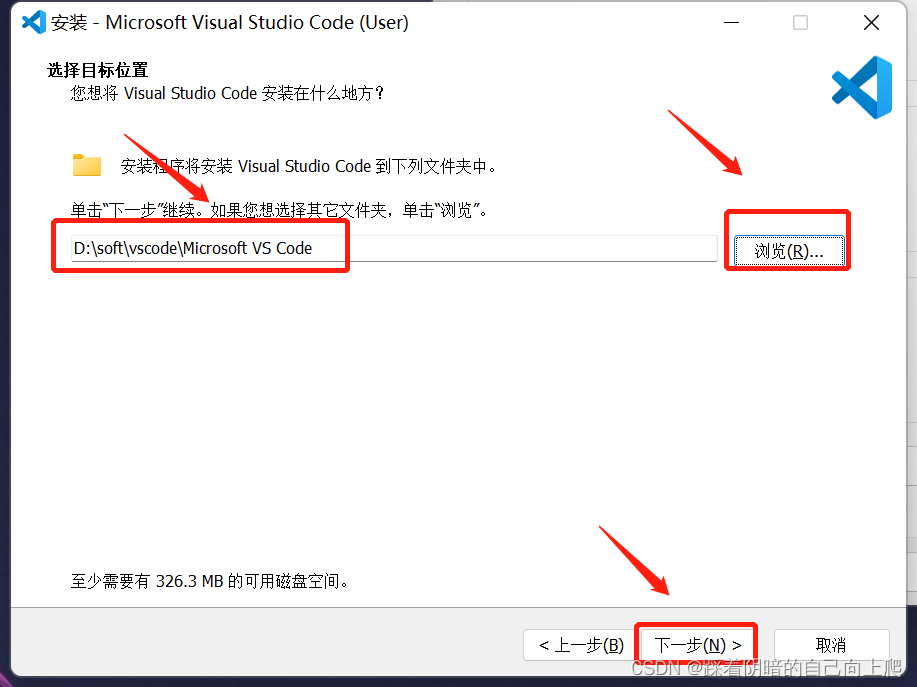
6、默认就好,点击下一步
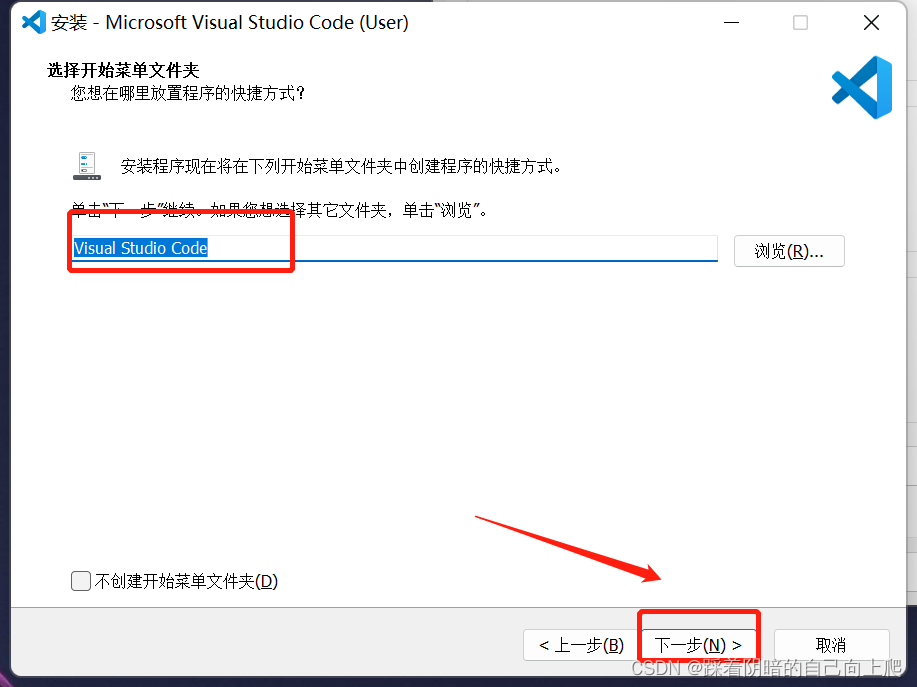
7、全部都勾选上,点击下一步
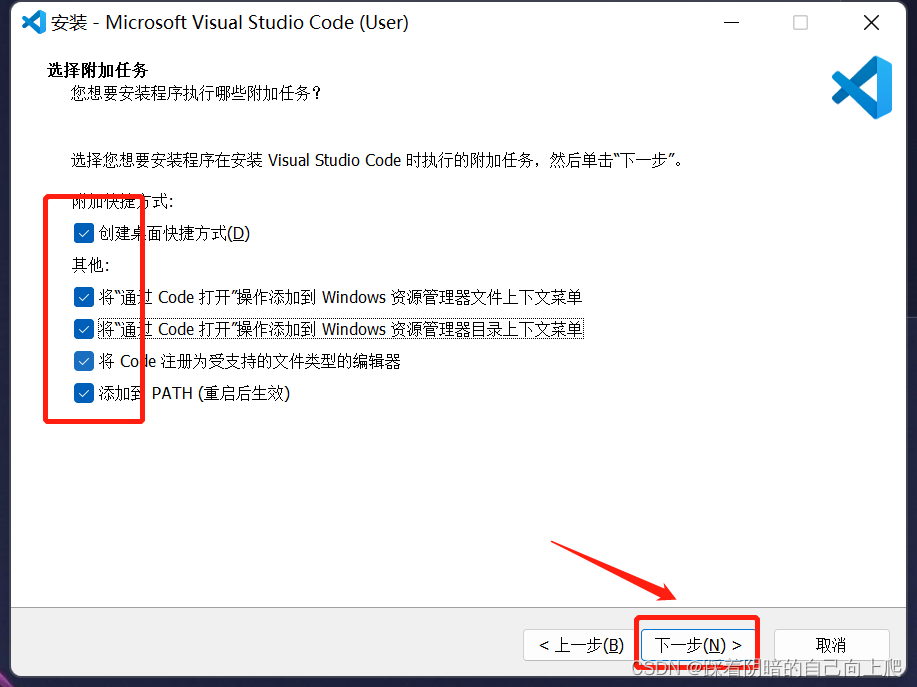
8、点击安装
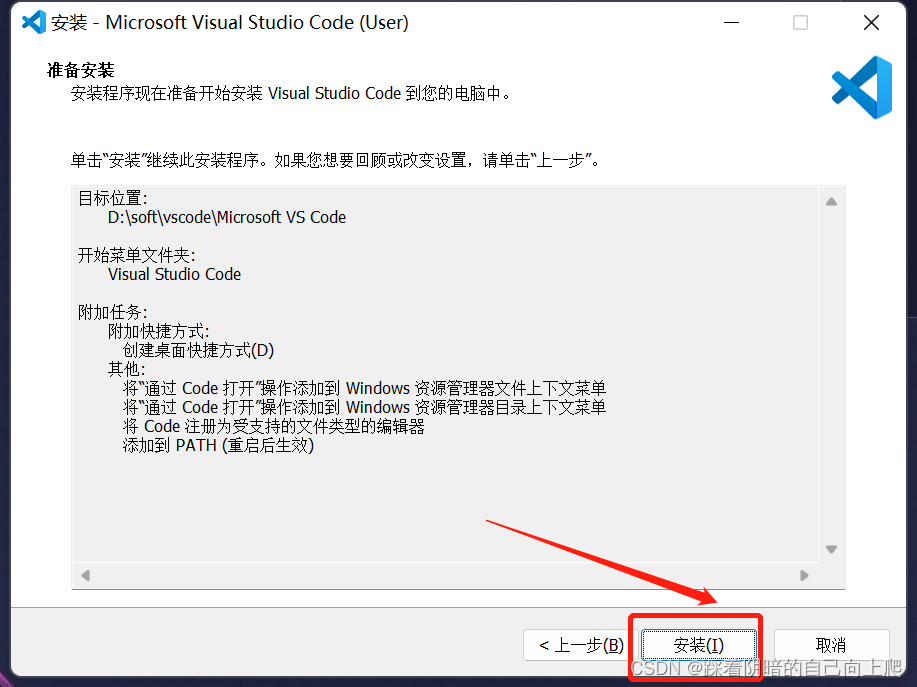
9、程序正在安装中
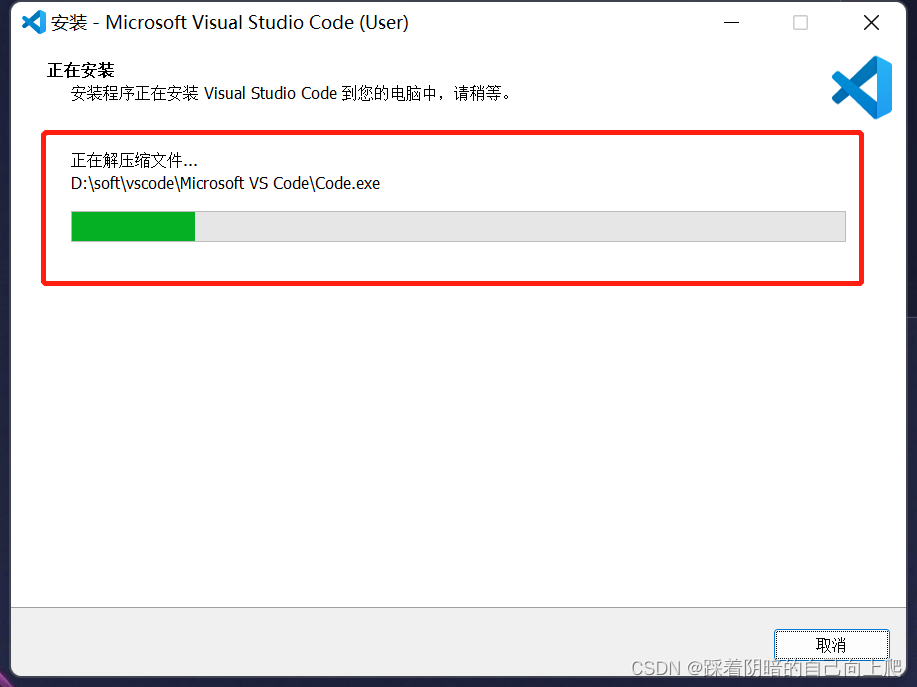
10、程序安装成功,点击完成
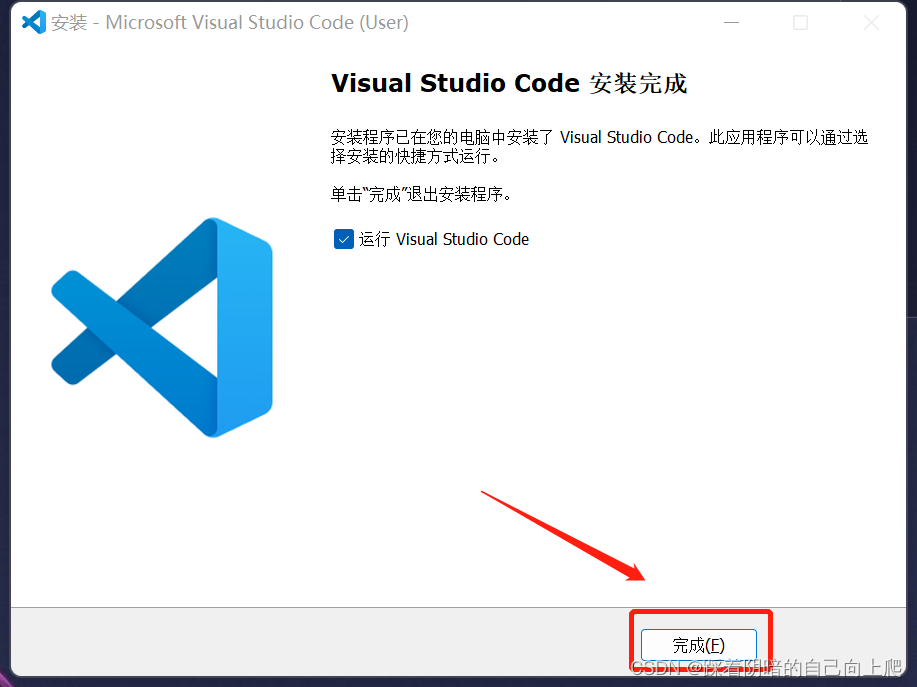
11、安装中文语言包并重启
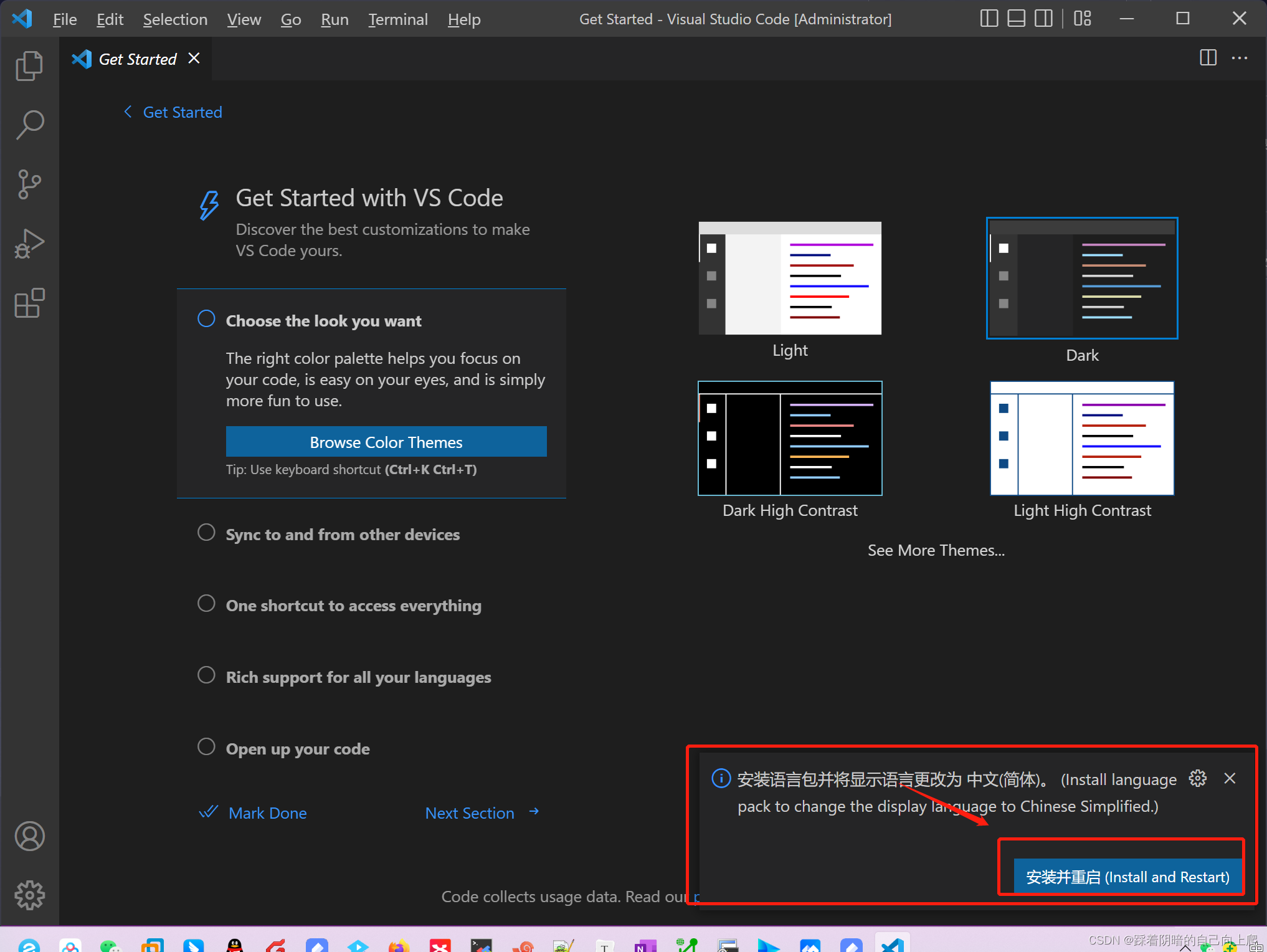
12、选择外观背景颜色
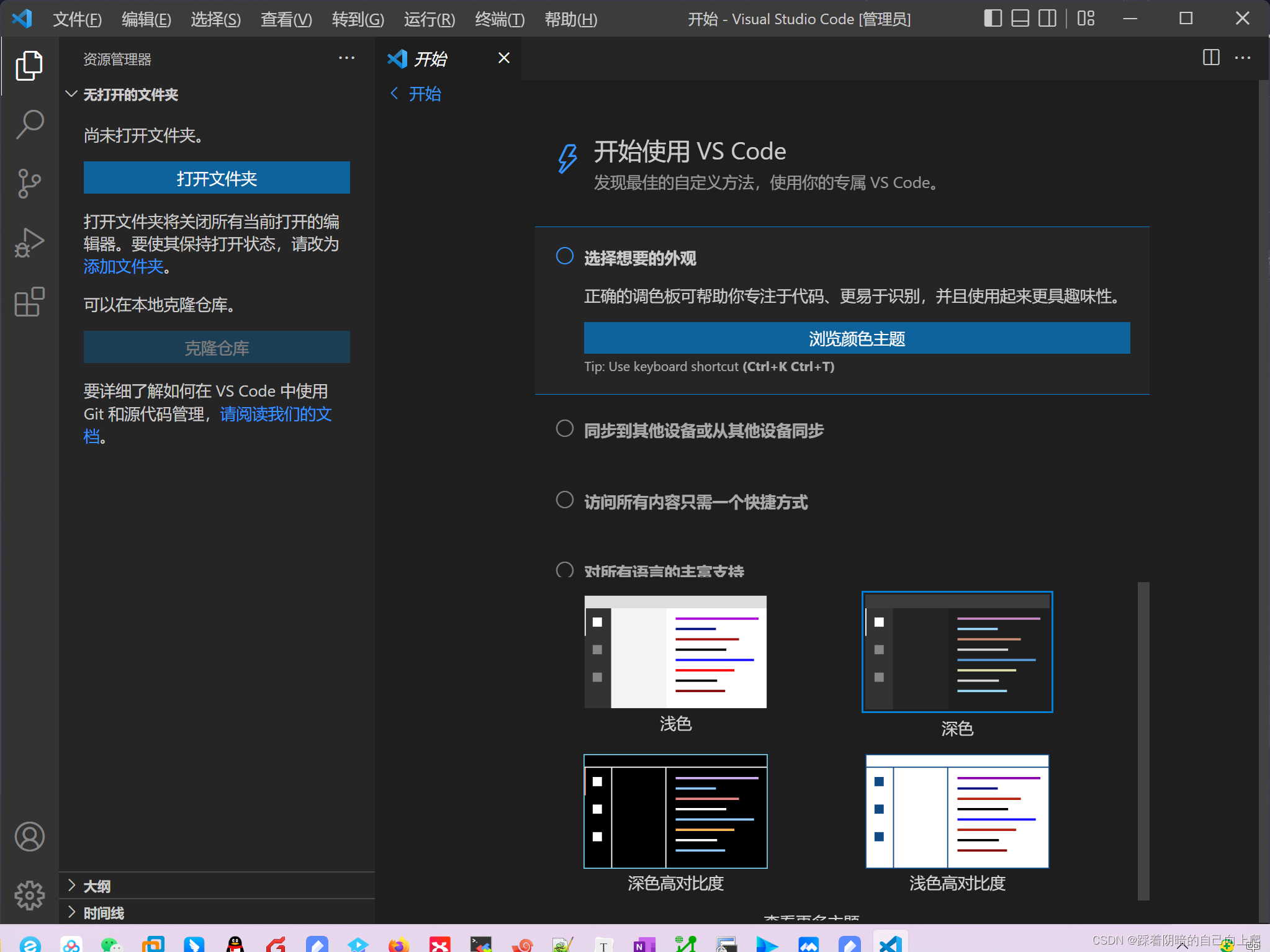
13、安装GO语言插件

14、第一个go程序
package main
import (
"fmt"
)
func main() {
fmt.Println("Hello World")
}
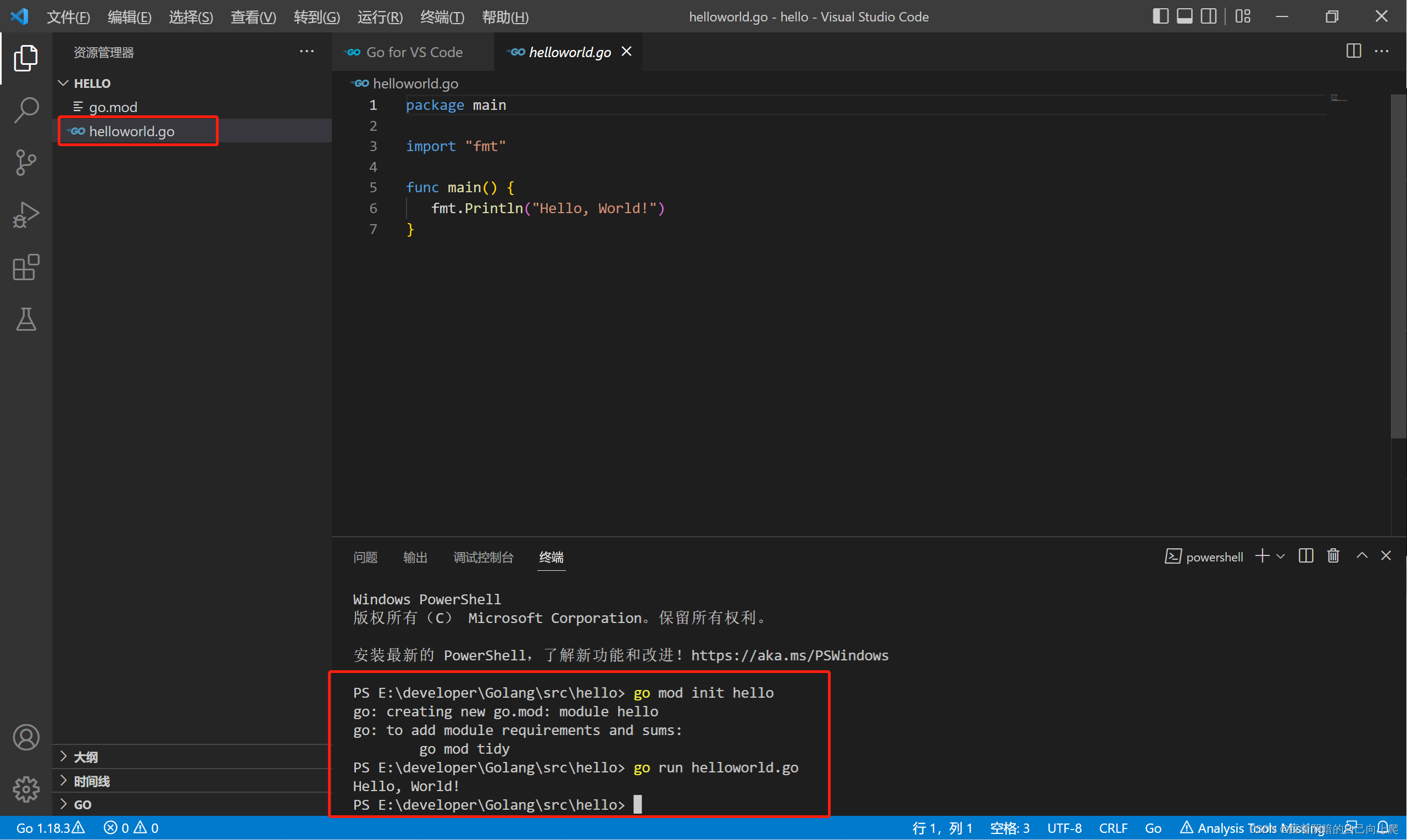
然后继续在TERMINAL中手动执行go文件,输入指令:go run 文件名
也可以按F5 Debug执行,在Debug的时候可能会出现不能一次性编译成功,那就需要配置一下launch.json这个文件。
打开launch.json文件后,直接输入下面这段代码就可以了。
{
// 使用 IntelliSense 了解相关属性。
// 悬停以查看现有属性的描述。
// 欲了解更多信息,请访问: https://go.microsoft.com/fwlink/?linkid=830387
"version": "0.2.0",
"configurations": [
{
"name": "LaunchGo",
"type": "go",
"request": "launch",
"mode": "auto",
"program": "${fileDirname}",
"env": {
"GOPATH": "C:/Users/24212/go",
"GOROOT": "E:/developer/Golang"
},
"args": [],
//"showLog": true
}
]
}
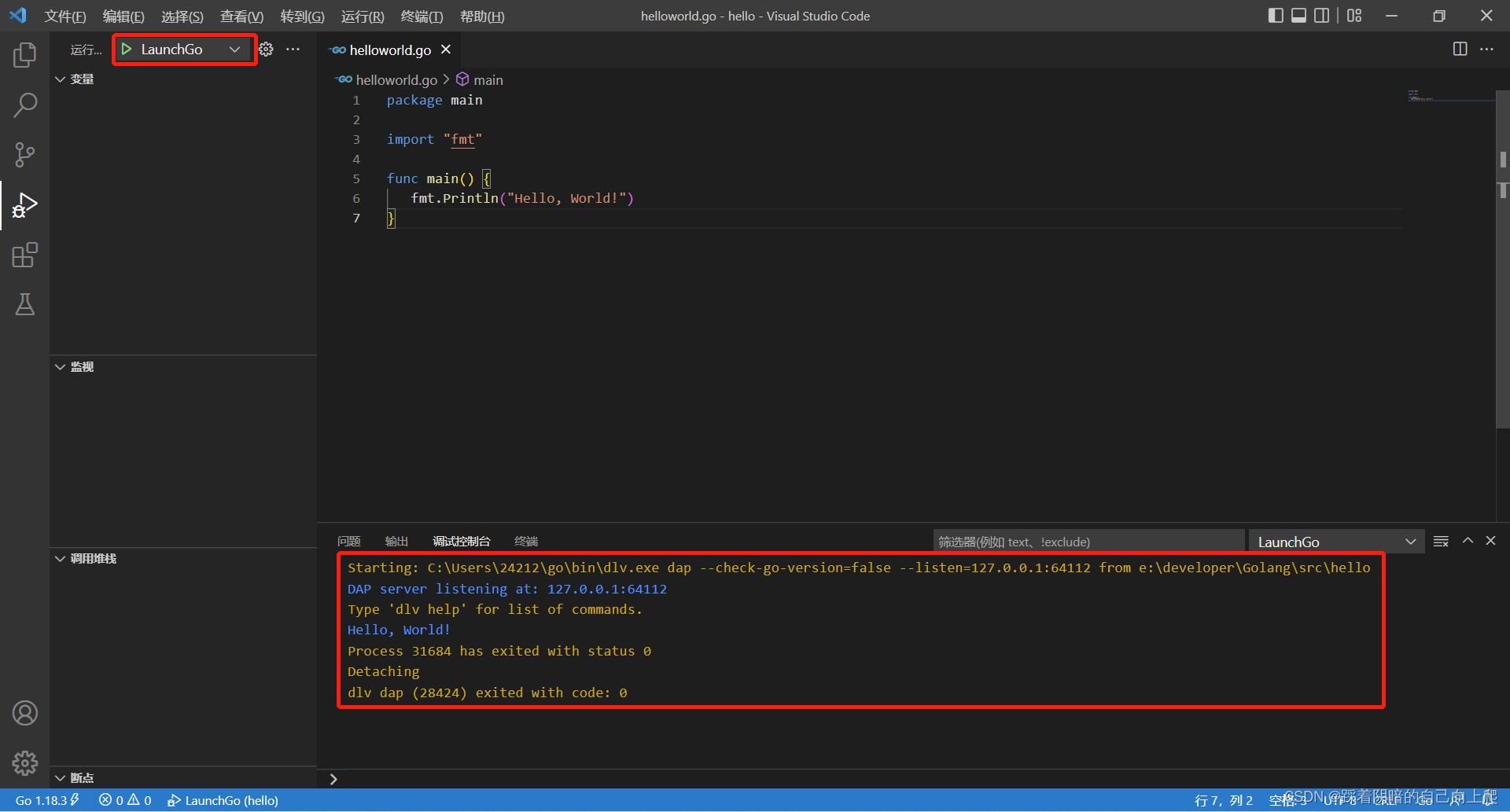
自此GO编程语言及VScode基本上就安装好了~
如果有条件的话可以选择IDEA全家桶中的GoLang,这里就不再过多描述了。
最后
以上就是奋斗钢笔最近收集整理的关于Go语言学习笔记-Go环境及VScode安装的全部内容,更多相关Go语言学习笔记-Go环境及VScode安装内容请搜索靠谱客的其他文章。








发表评论 取消回复