概述
Centos7下通过Docker安装并配置MINIO和NextCloud
在前面的文章我们安装了Docker现在通过Docker安装MINIO对象存储和NextCloud网盘服务
Centos7 安装Docker以及图形管理界面
文章目录
- Centos7下通过Docker安装并配置MINIO和NextCloud
- [Centos7 安装Docker以及图形管理界面](https://blog.csdn.net/u012511080/article/details/125397630)
- 前言
- 一、Docker安装MINIO(单机版)
- 1.1 拉取镜像并创建启动容器
- 1.2 创建Bucket,设置Bucket为公共策略
- 二、Docker部署NextCloud
- 2.1 宿主机有MySQL 通过Docker安装NextCloud
- 2.2 宿主机没有MySQL,Docker安装MySQL并使用NextCloud
- 2.1 docker创建自定义桥接网络
- 2.2 docker安装MySQL
- 3. NextCloud配置MINIO对象存储
- 3.1 进入设置(应用)
- 3.2 找到External storage support 将其启用
- 3.3 进入设置界面 找到管理->外部存储添加 S3 协议
前言
MINIO是一个支持S3协议的开源存储工具。
NextCloud则是一个开源的个人网盘。
一、Docker安装MINIO(单机版)
1.1 拉取镜像并创建启动容器
MINIO Docker安装命令
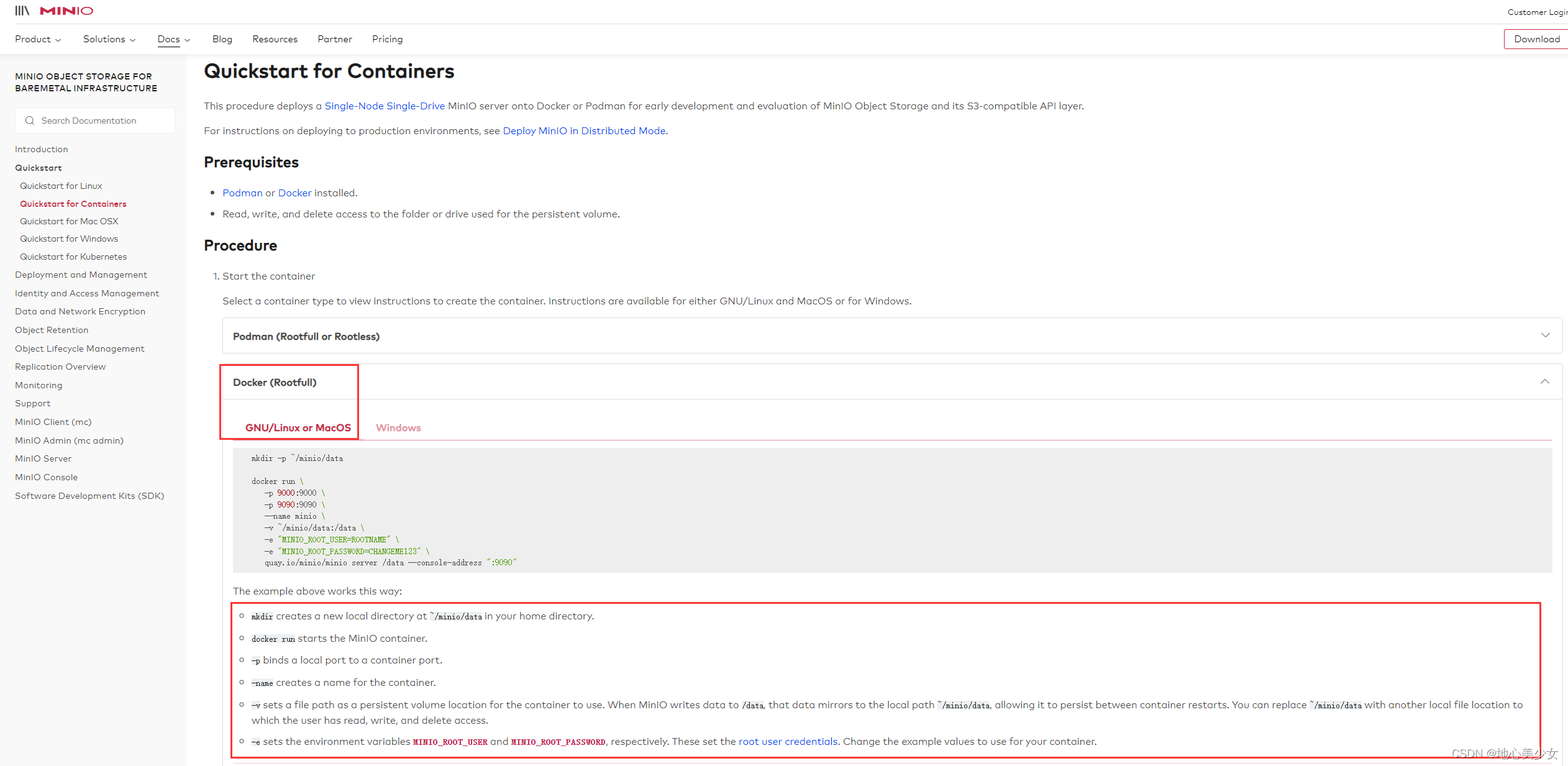
-v 代表目录映射 可根据自己需求进行修改 MINIO_ROOT_USER为账号 MINIO_ROOT_PASSWORD为密码
我们执行上述命令(添加 -itd 命令), 如曾按照我之前的文章安装过portainer且没有修改过默认映射端口的,请把MINIO默认9000端口对外暴露的端口号进行修改,以免冲突!!!
mkdir -p ~/minio/data
docker run -itd
-p 9000:9000
-p 9090:9090
--name minio
-v ~/minio/data:/data
-e "MINIO_ROOT_USER=ROOT"
-e "MINIO_ROOT_PASSWORD=12345678"
quay.io/minio/minio server /data --console-address ":9090"
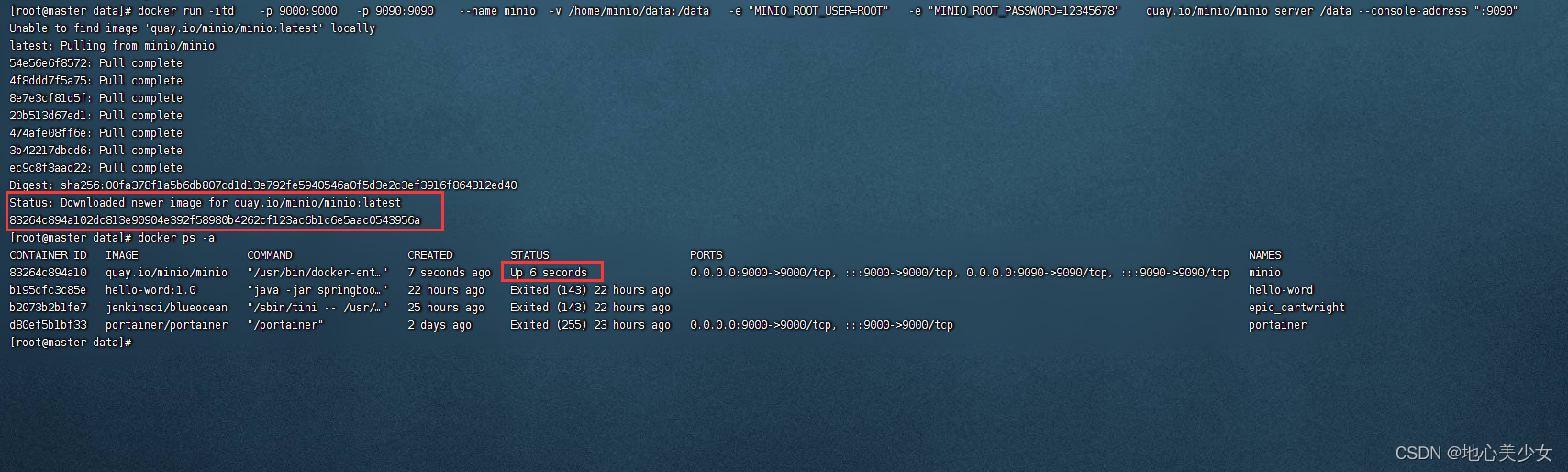
此时 MINIO已经运行,我们访问 http://ip:9000 进行查看

输入账号: ROOT 密码:12345678 进行登录
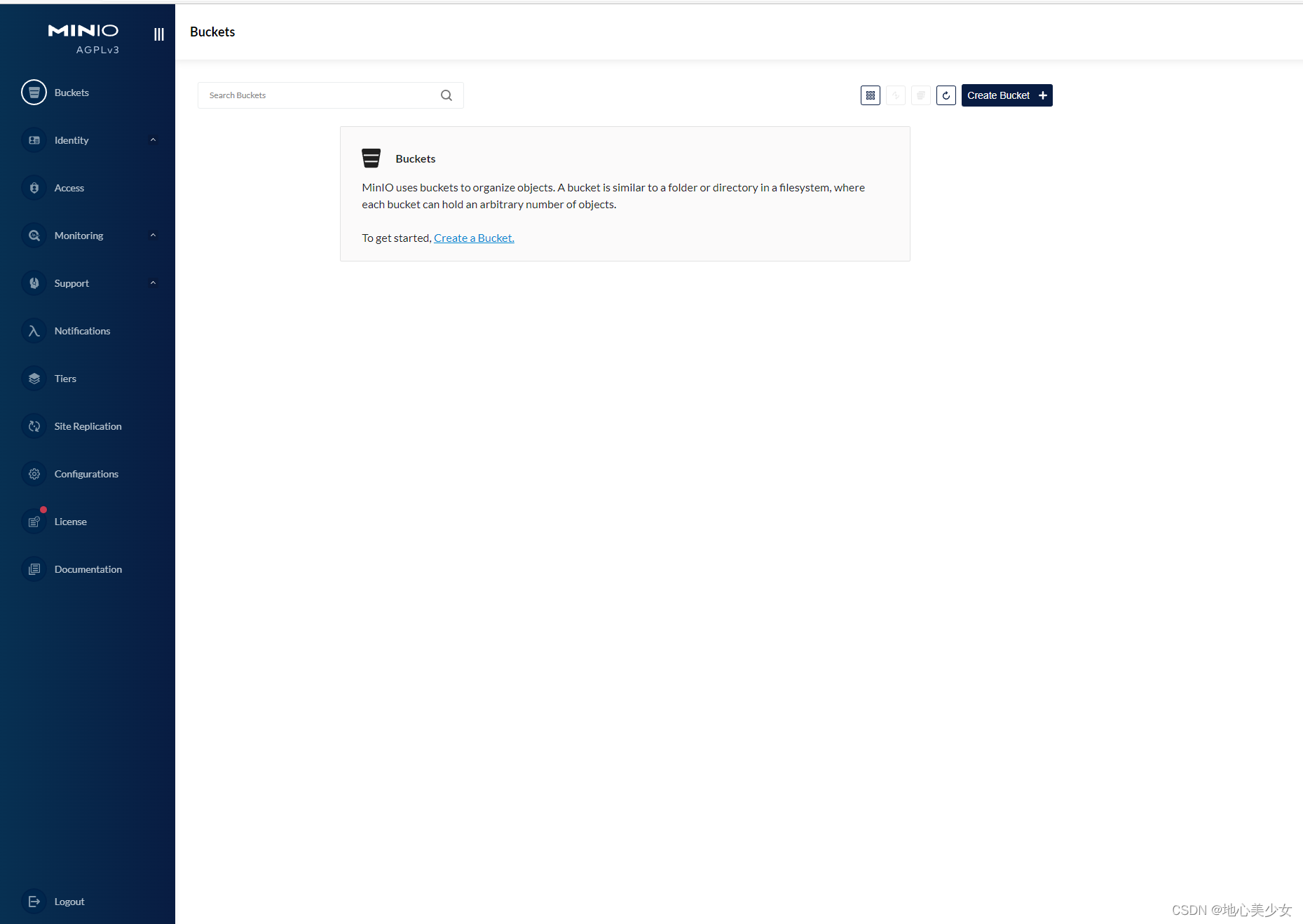
1.2 创建Bucket,设置Bucket为公共策略
点击 create bucket 创建桶
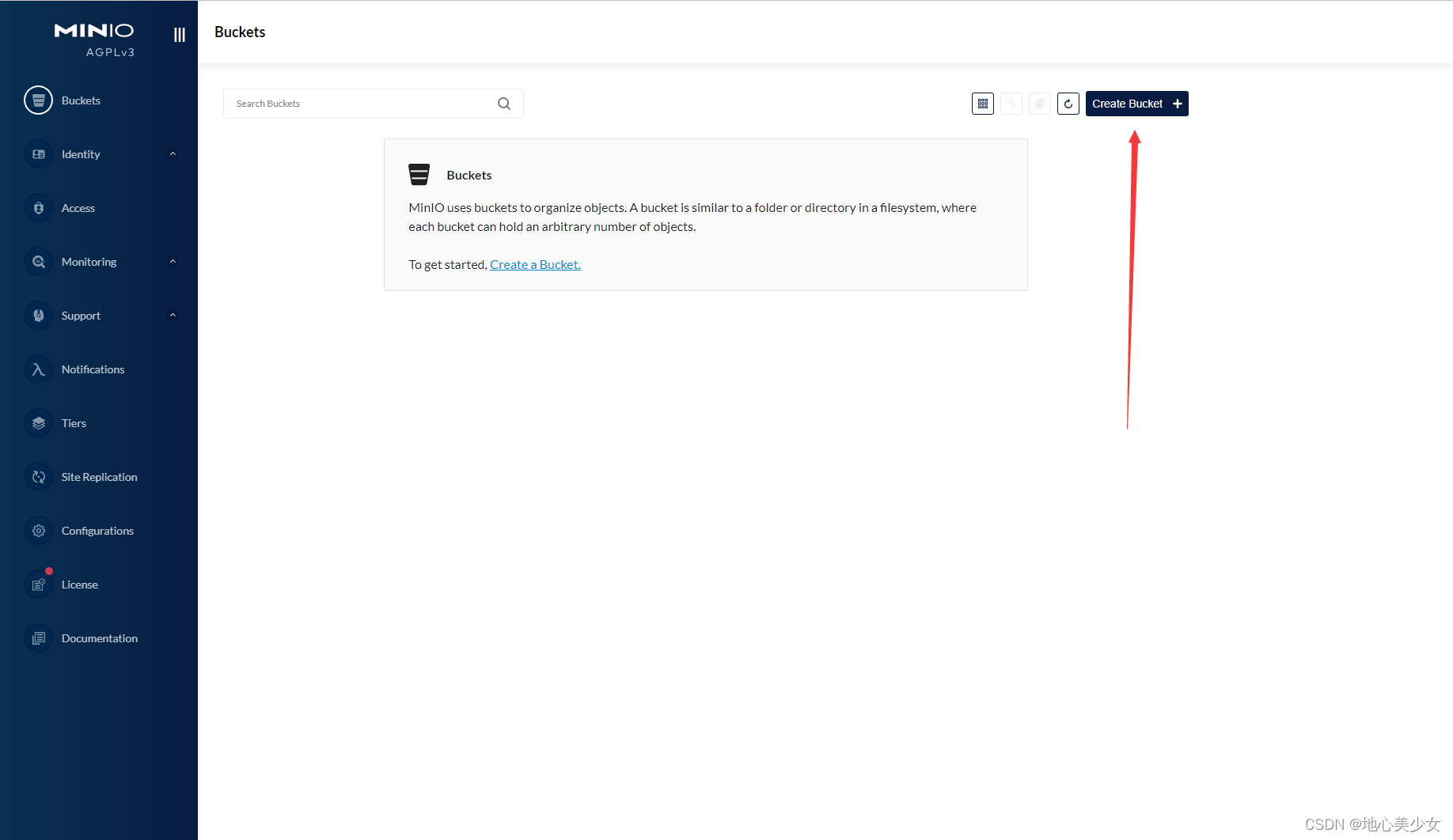
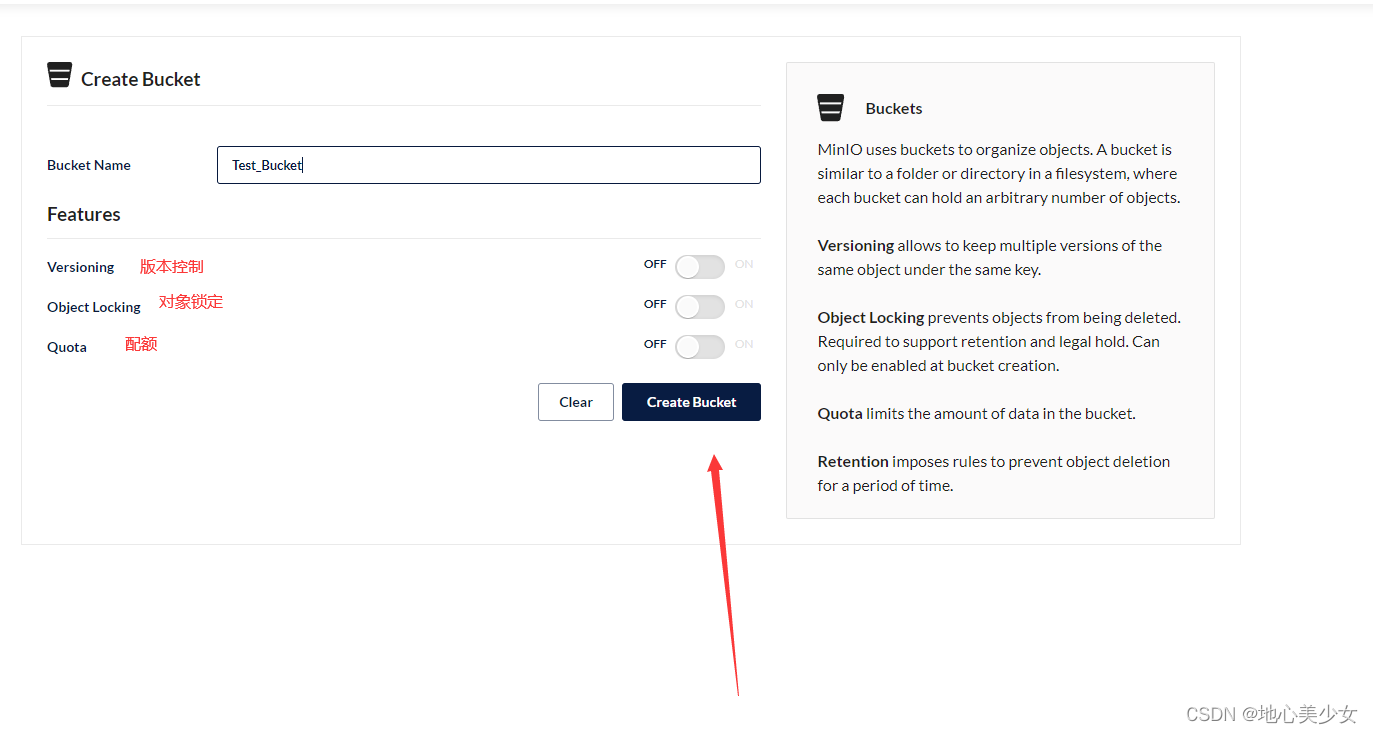
上述开关可根据个人需求配置(桶名 有限制 建议小写)
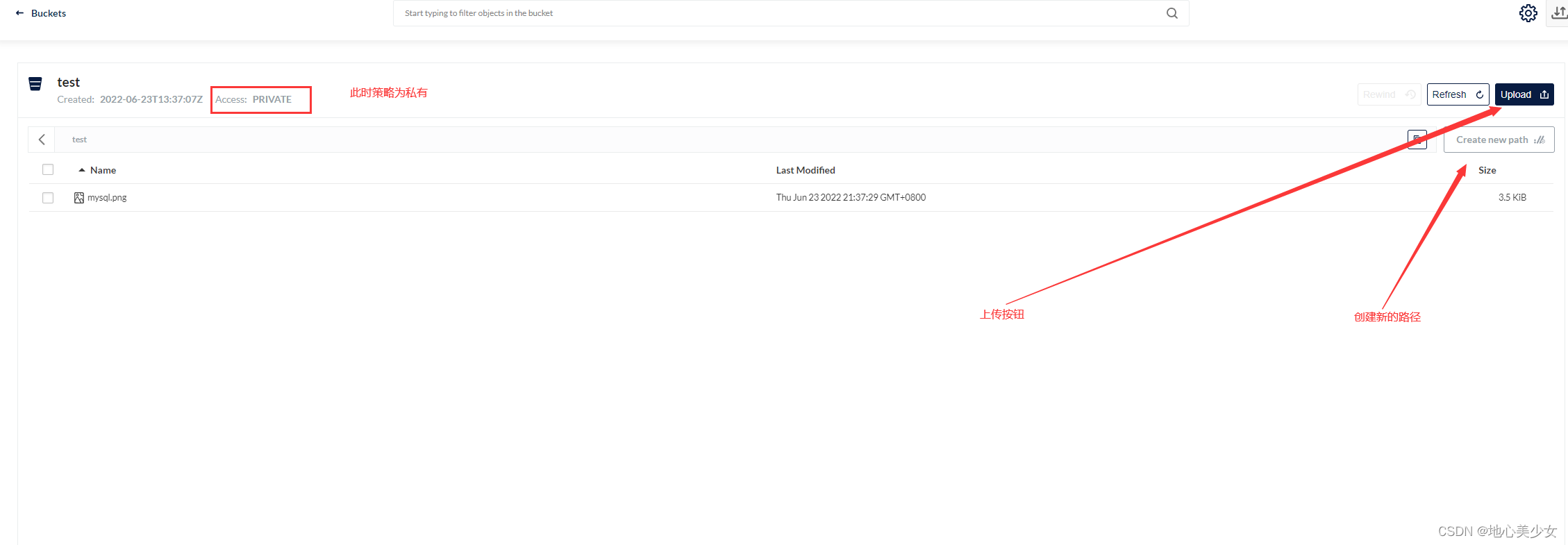
此时MINIO以及搭建和启动好了
二、Docker部署NextCloud
2.1 宿主机有MySQL 通过Docker安装NextCloud
首先拉取NextCloud镜像
docker pull nextcloud
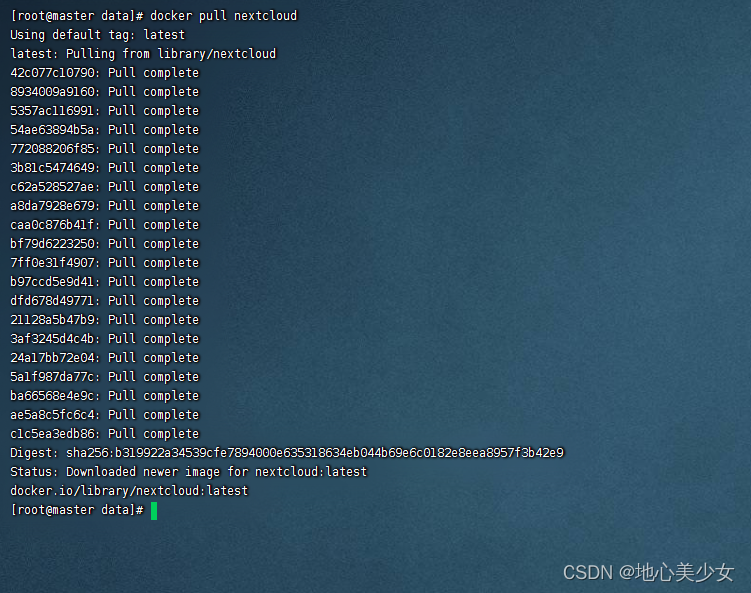
启动NextCloud
docker run -itd --restart=always --name nextcloud -p 8082:80 nextcloud:latest
# 参数解释:
# docker run:启动容器
# -d:后台启动
# --restart=always:docker重启该容器跟着重启
# --nmae nextcloud:自定义容器名称
# -p 8082:80:将服务器的8082端口映射到容器的80端口
# nextcloud:latest:选择启动的镜像和版本

访问 http://ip:8082

此时,在MySQL中自行创建一个数据库 我这里用 nextcloud 命名
在终端执行命令,找到 docker0的IP,然后配置MySQL用户信息
ifconfig
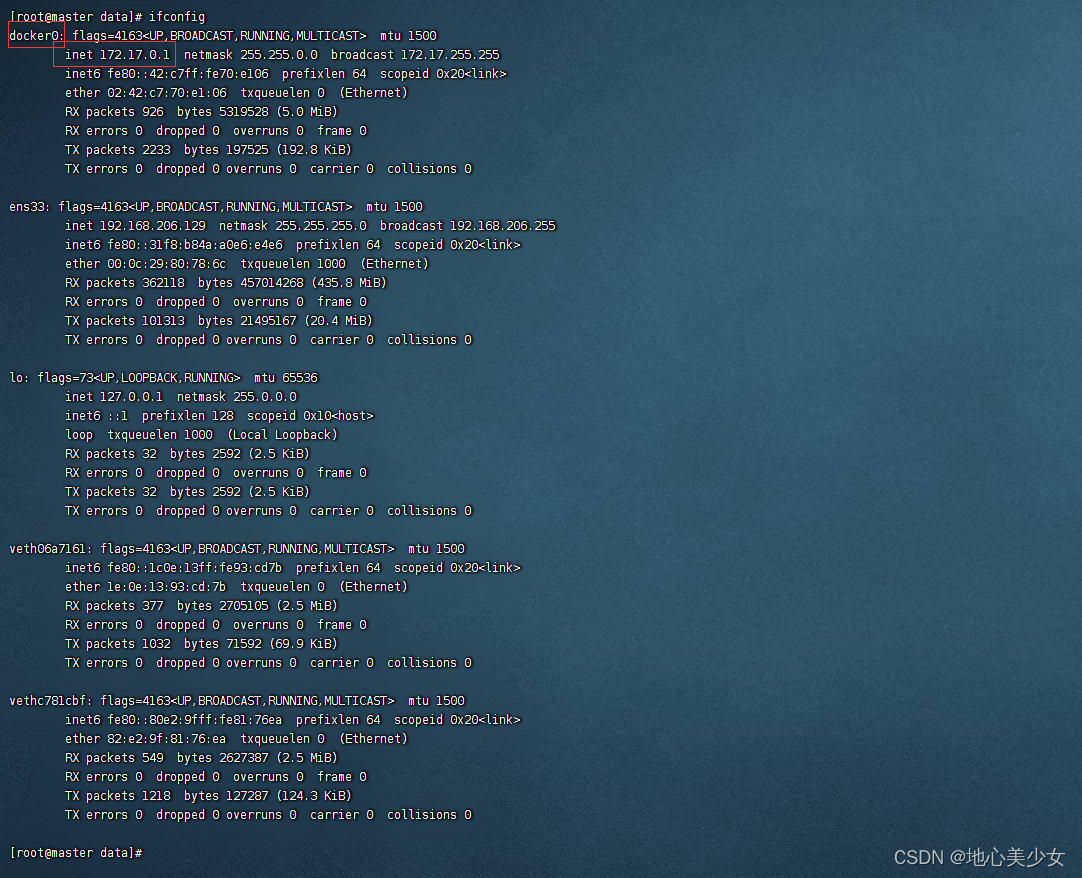
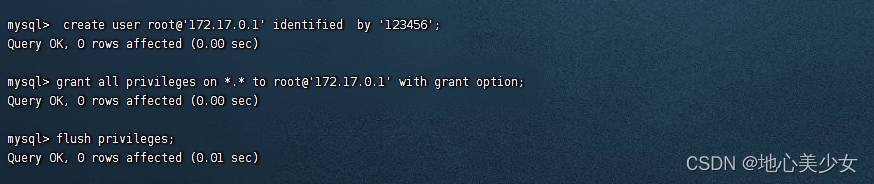
create user root@'172.17.0.1' identified by '123456';
grant all privileges on *.* to root@'172.17.0.1' with grant option;
flush privileges;
此时将配置信息填入(PS:不要像我一样配置错了 哈哈)
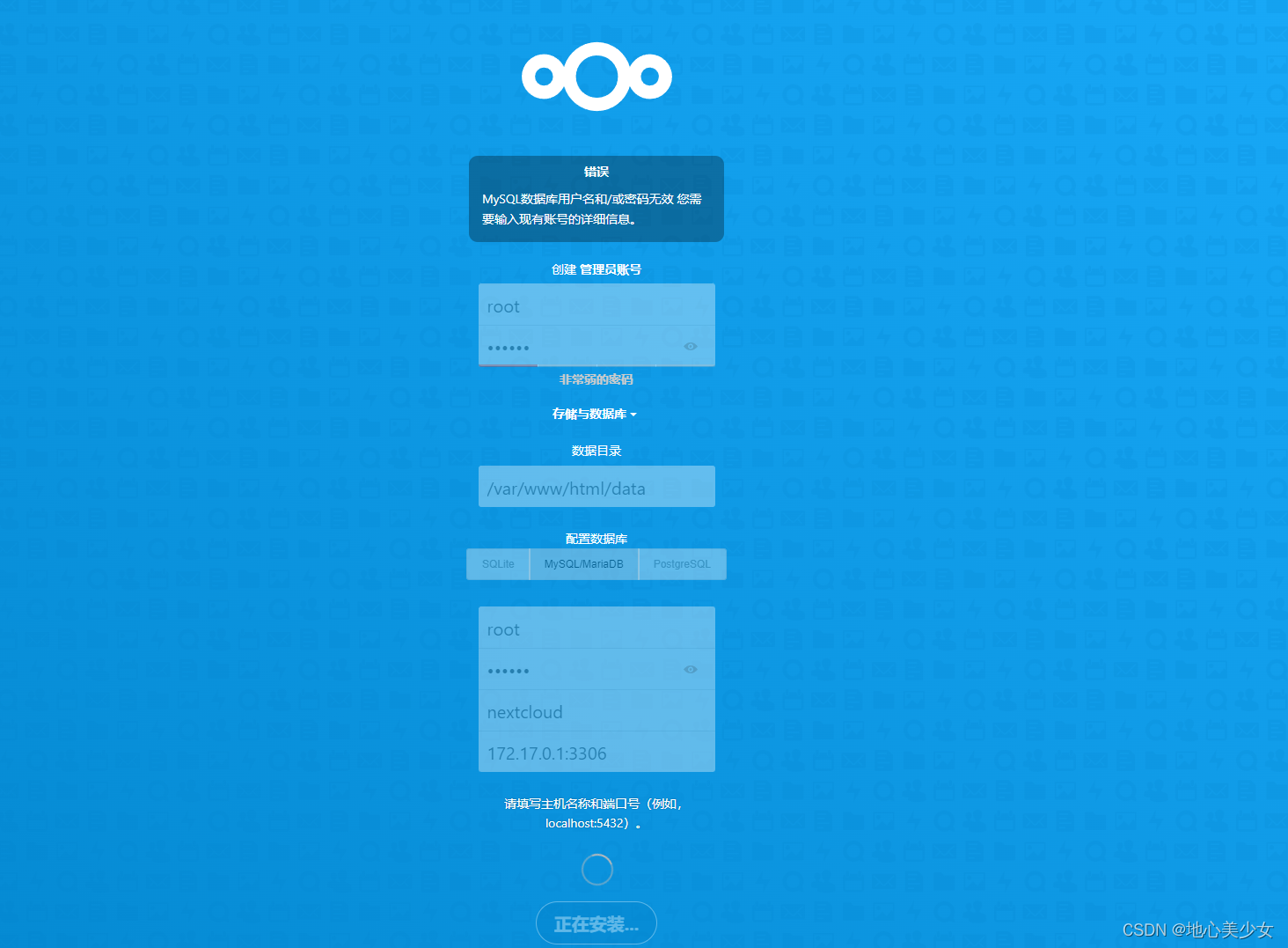
耐心等待几分钟就安装成功了

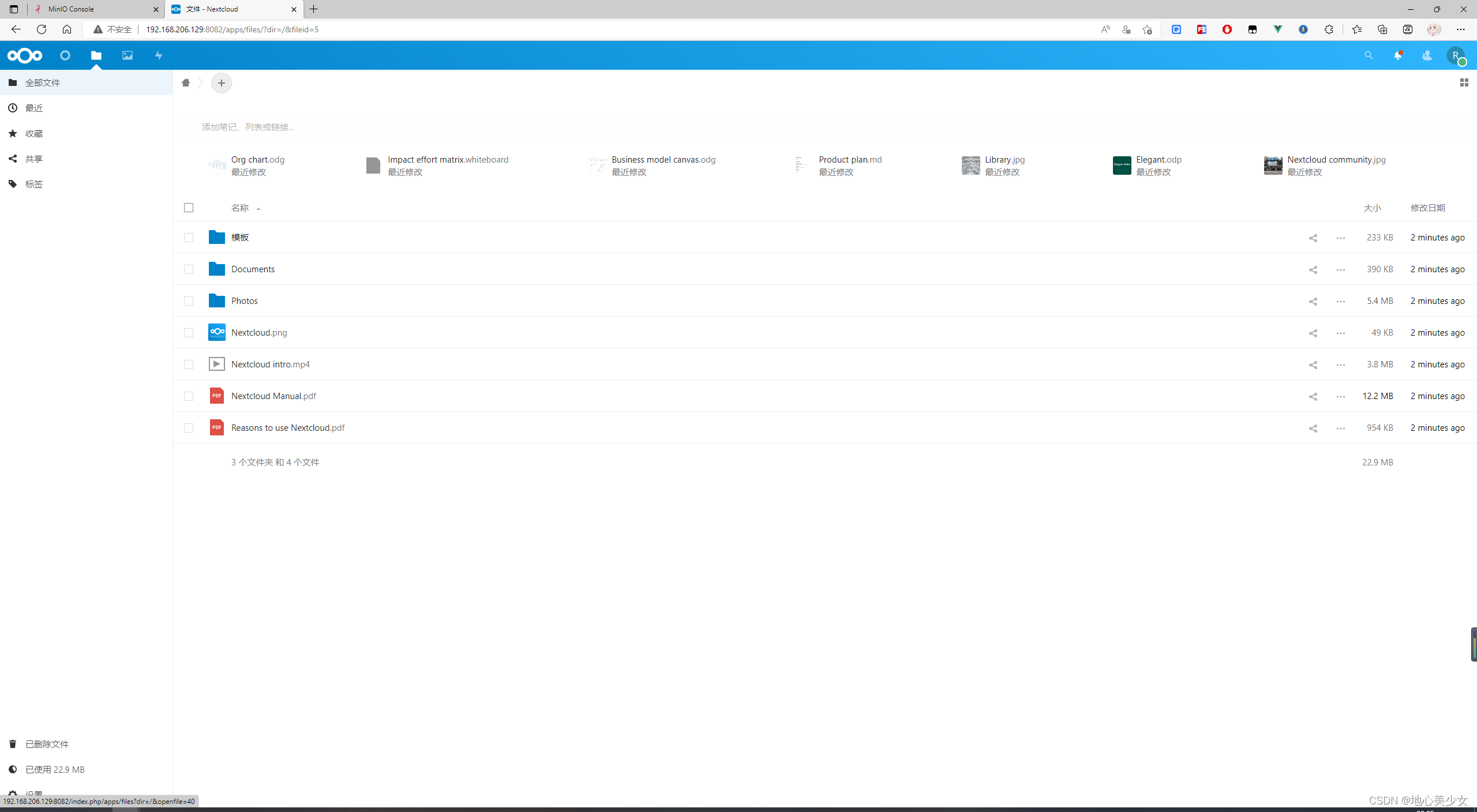
2.2 宿主机没有MySQL,Docker安装MySQL并使用NextCloud
2.1 docker创建自定义桥接网络
docker network create nextcloud-mysql-net
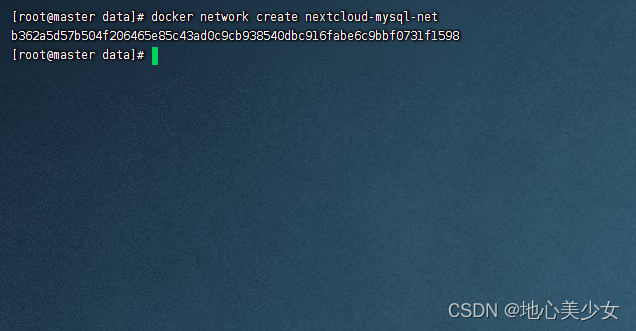
2.2 docker安装MySQL
docker pull mysql:8.0.27
mkdir -p /home/mysql_data #创建MySQL数据目录
docker run -itd --name mysql8 -v /home/mysql_data:/var/lib/mysql -e MYSQL_ROOT_PASSWORD=123456 --net nextcloud-mysql-net --restart=always mysql:8.0.27
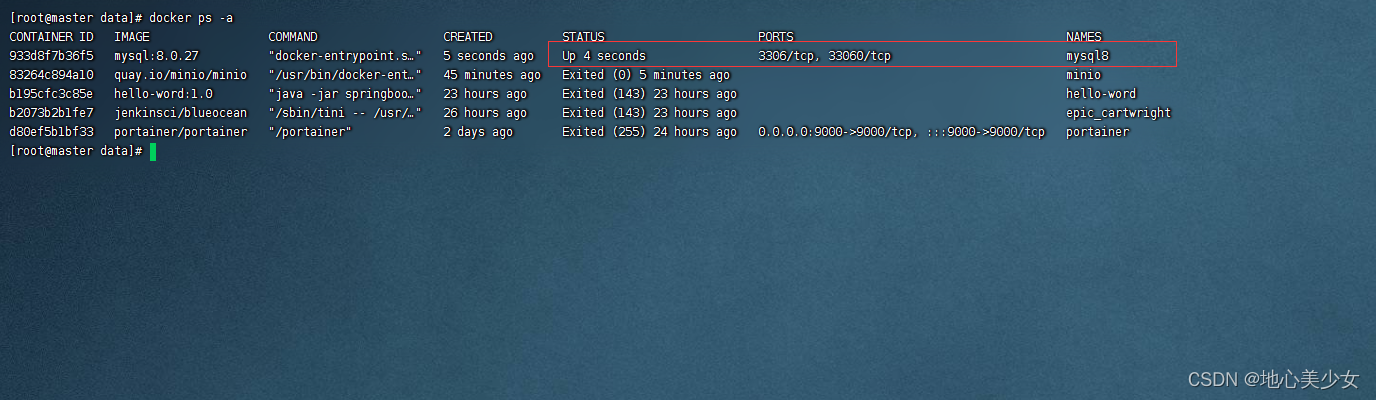
docker exec -it mysql8 /bin/bash # 进入容器内部
mysql -uroot -p #输入密码

创建数据库
create database nextcloud character set utf8mb4 collate utf8mb4_bin;
运行nextcloud容器
docker run -itd --restart=always --net nextcloud-mysql-net --name nextcloud -p 8082:80 nextcloud:latest
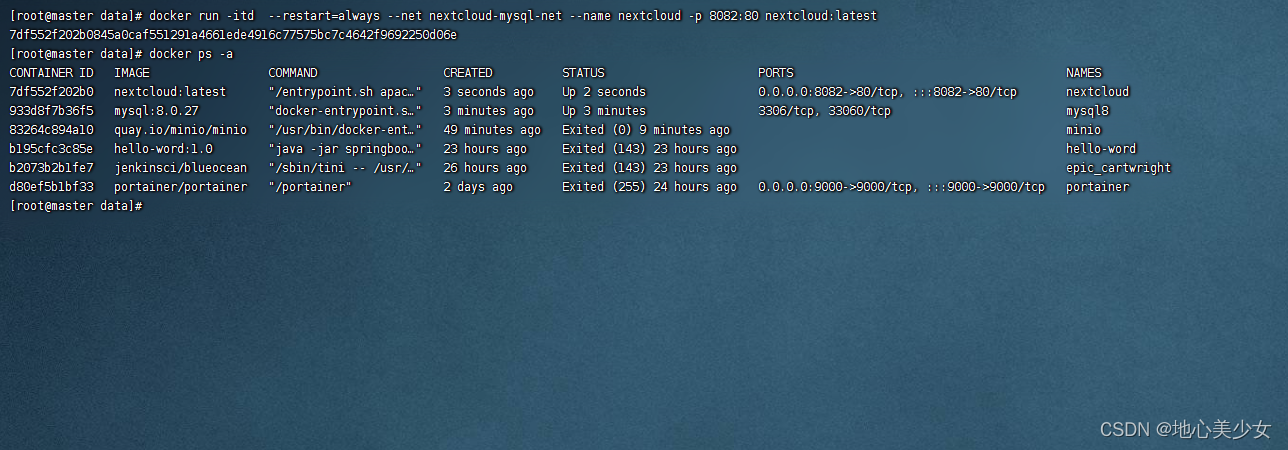
打开 http://ip:端口号 即可看到安装引导界面

按下图配置参数


至此两种安装方式均结束
3. NextCloud配置MINIO对象存储
3.1 进入设置(应用)
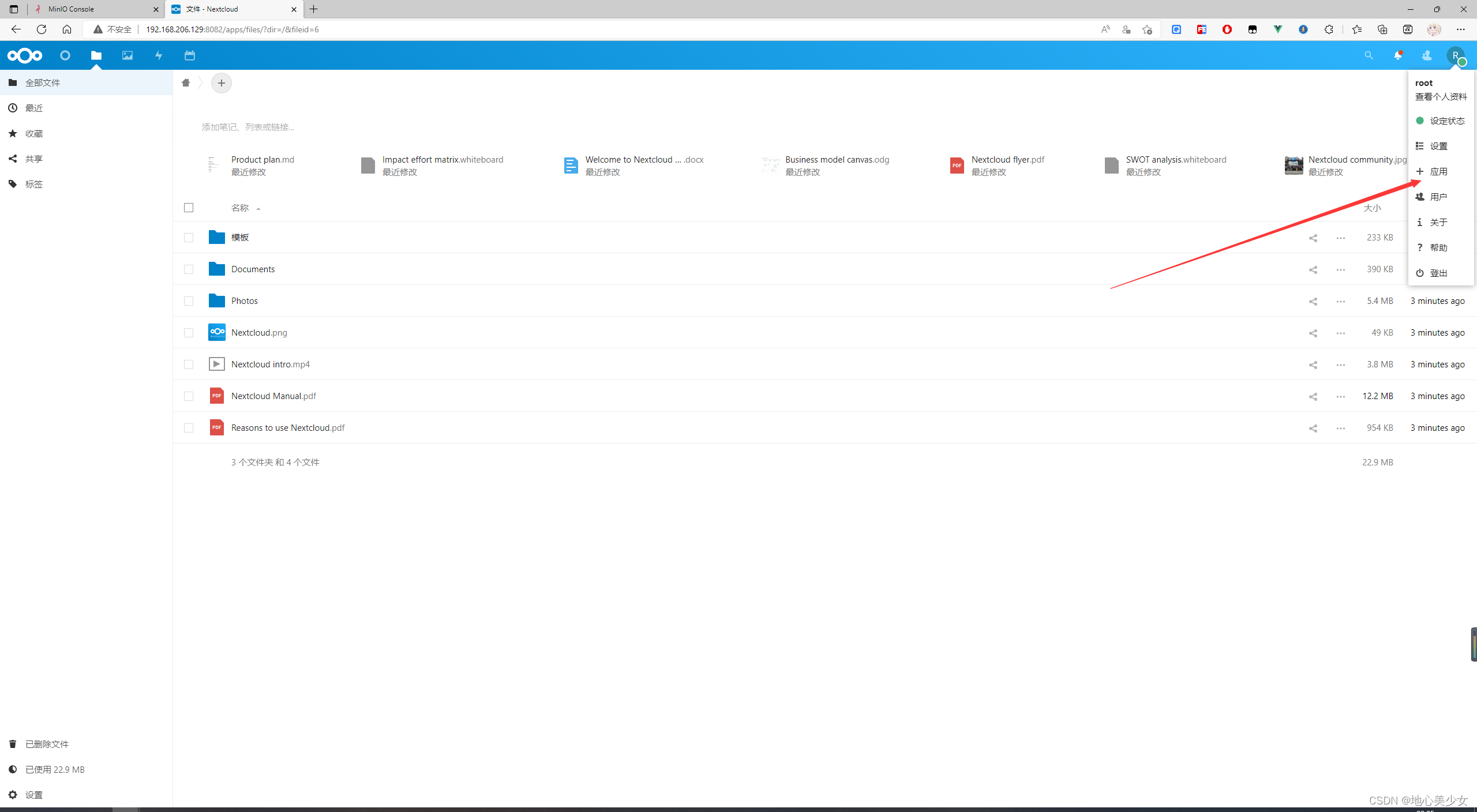
3.2 找到External storage support 将其启用
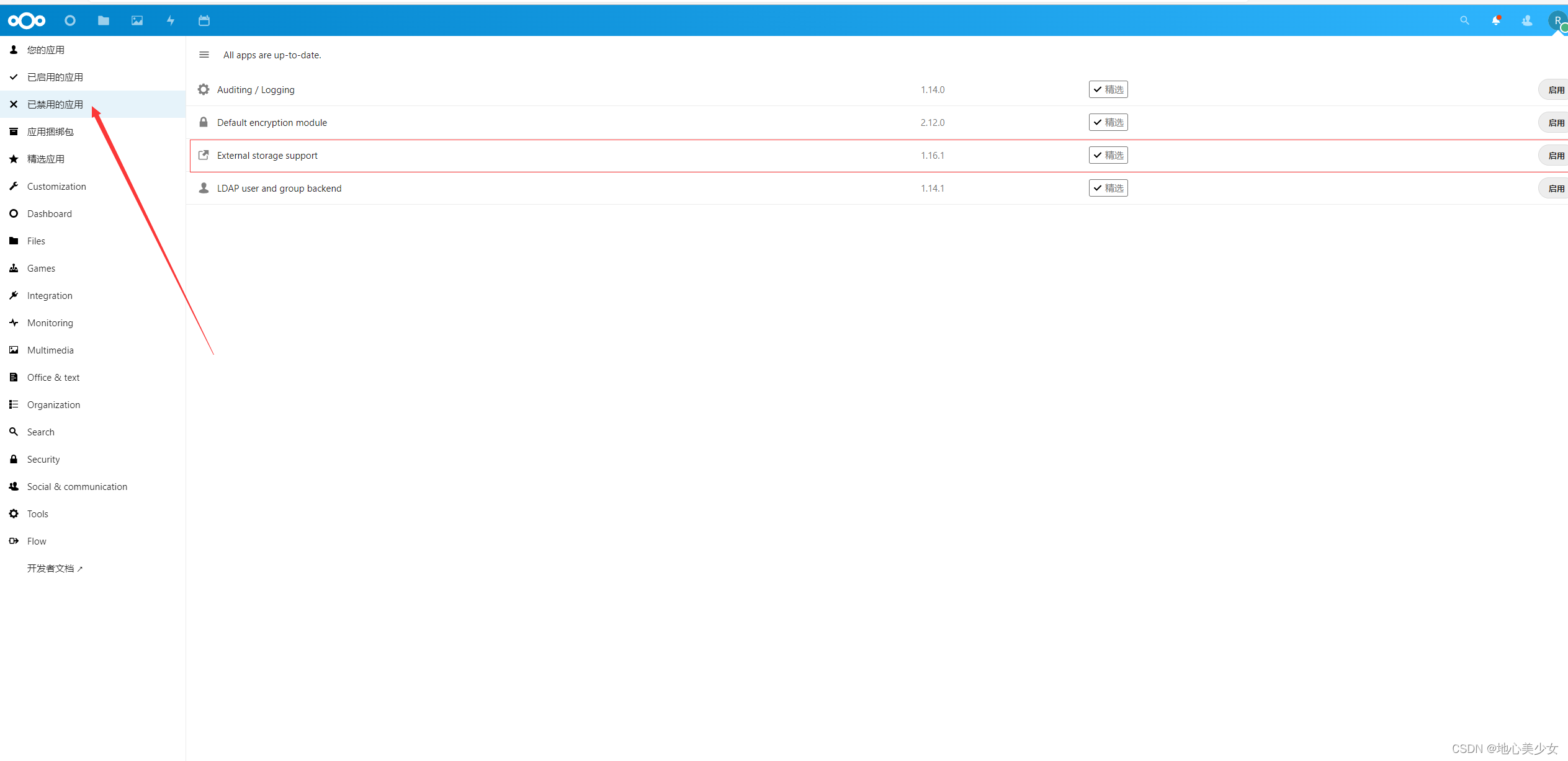
3.3 进入设置界面 找到管理->外部存储添加 S3 协议
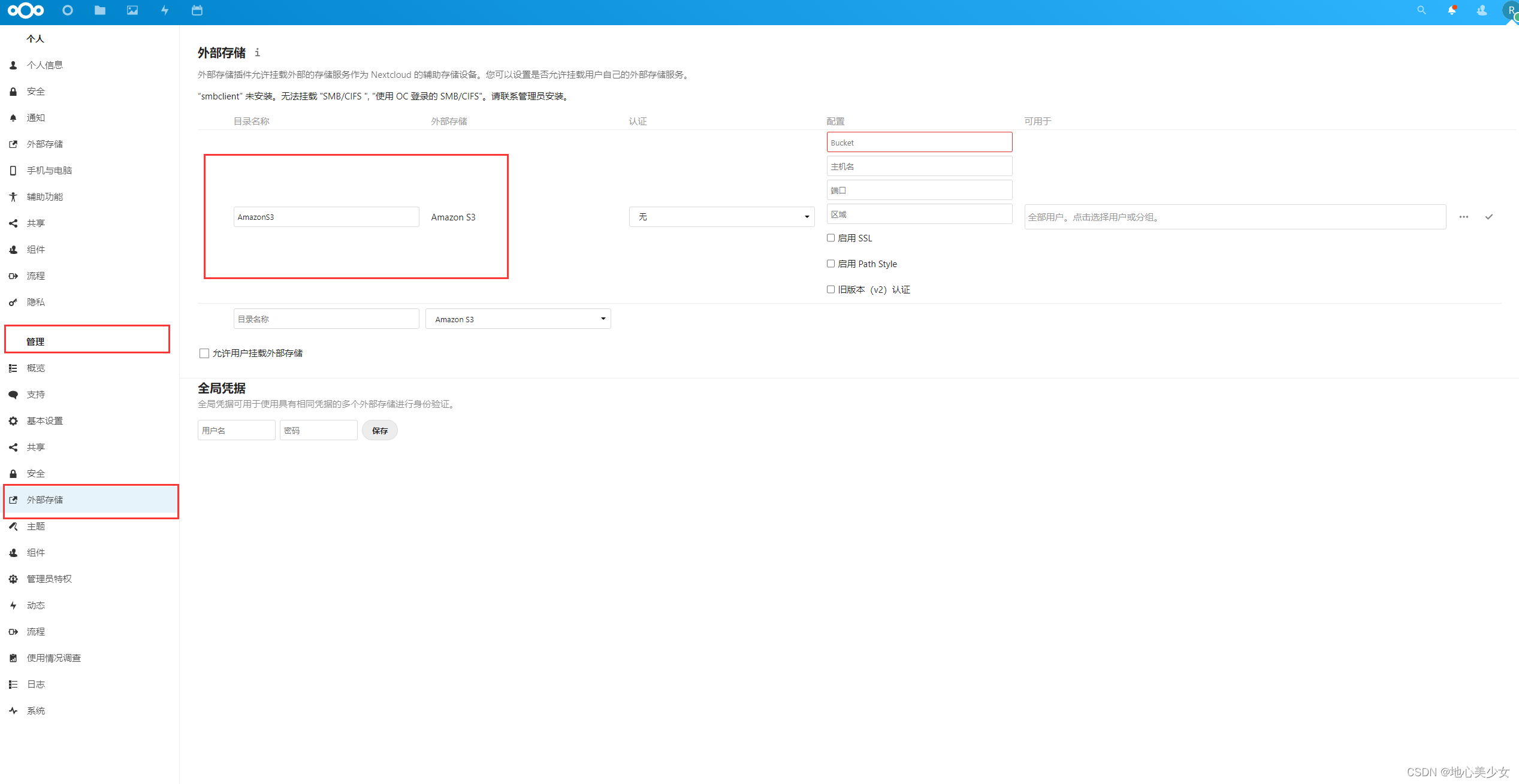
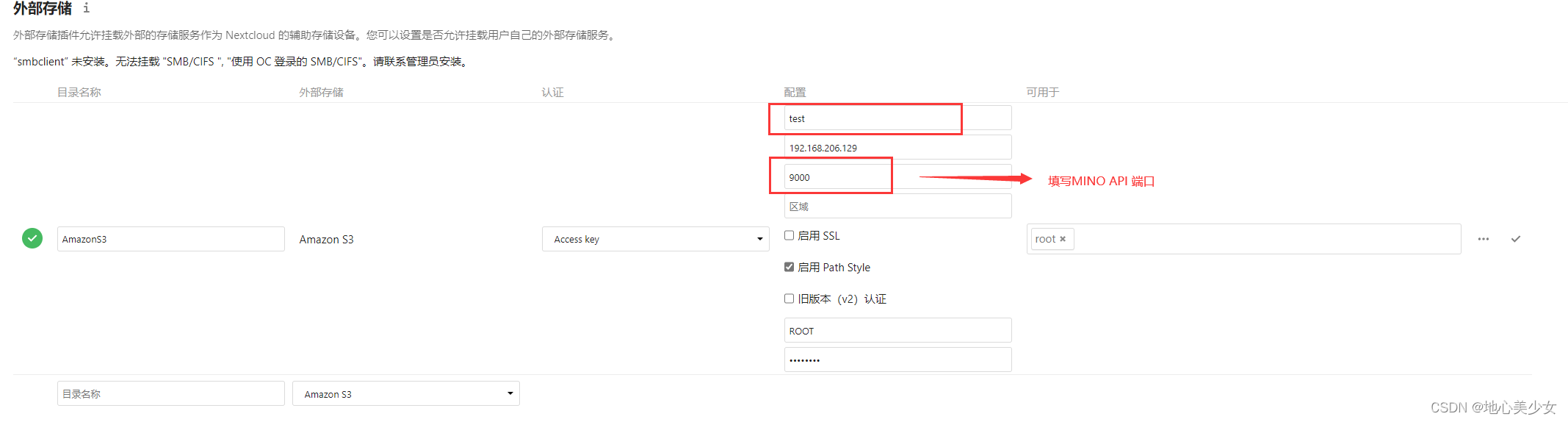
此时 还需要设置 MINIO 桶策略为 public
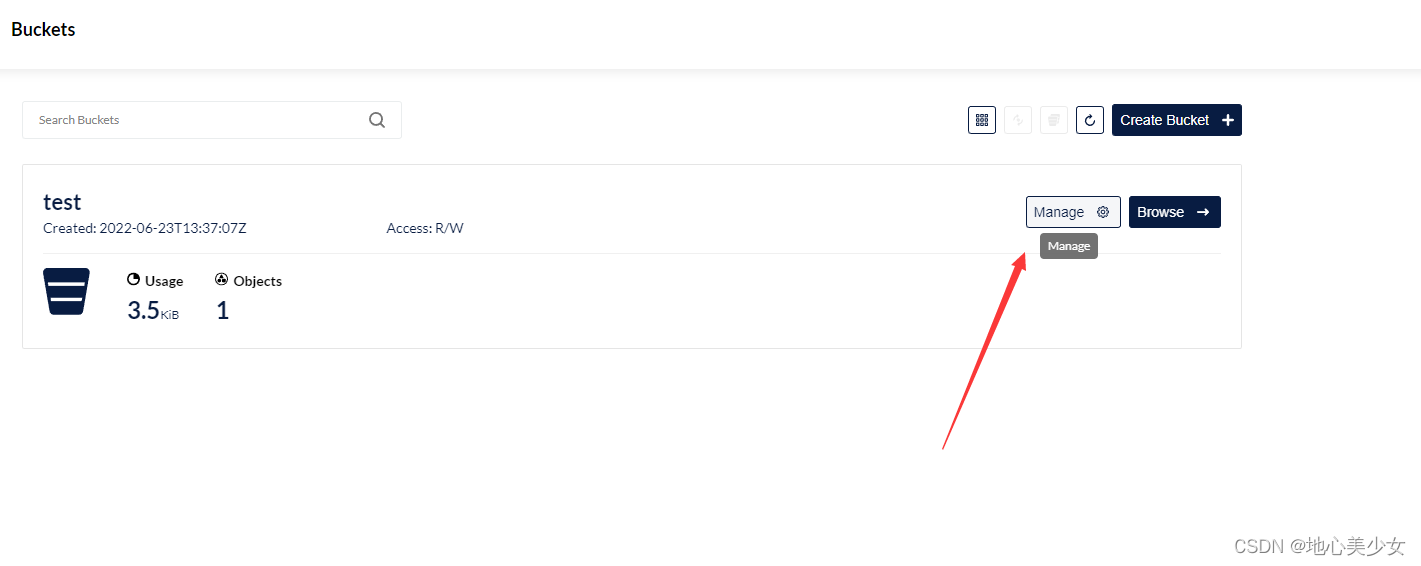
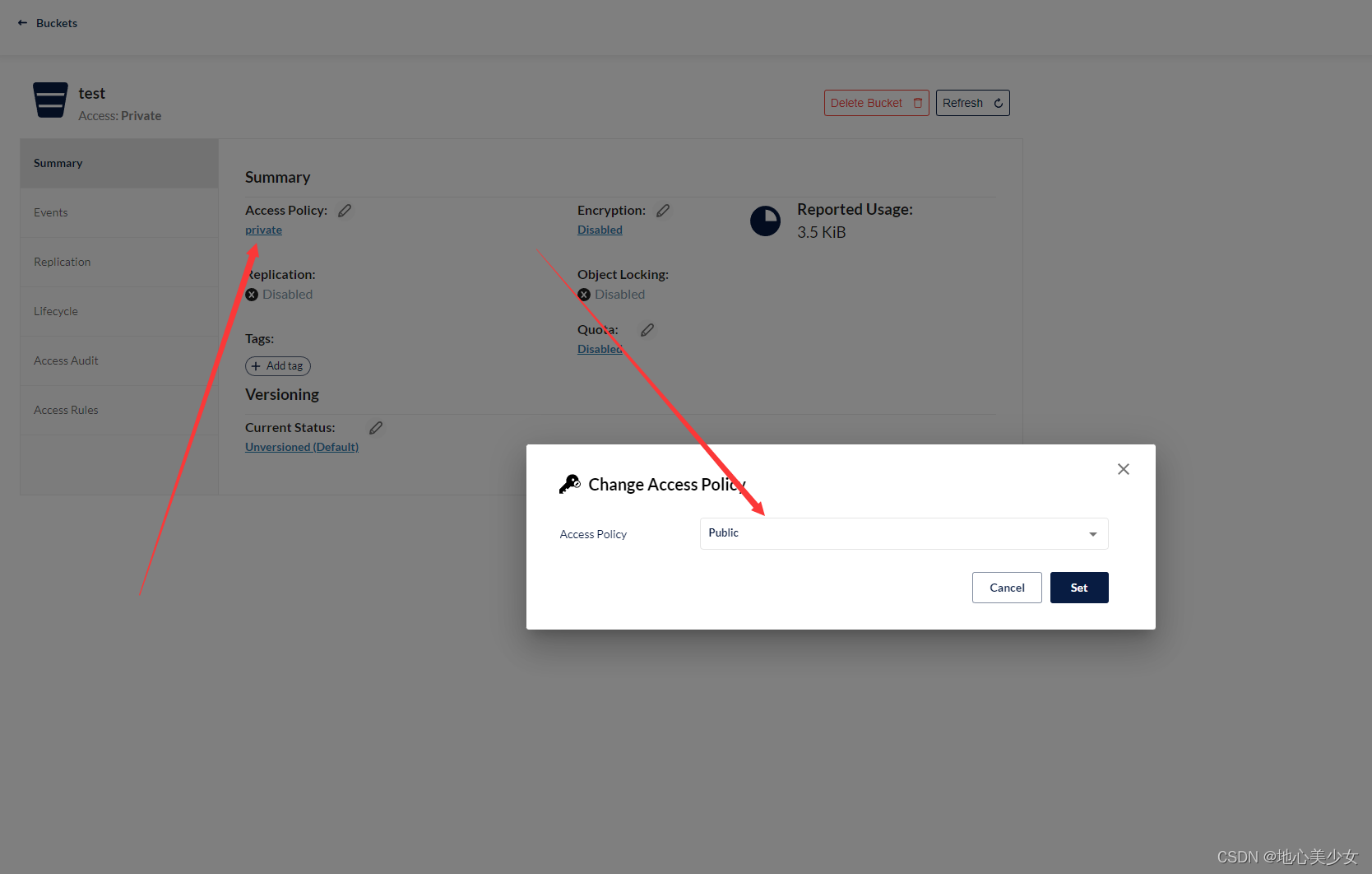
设置完成后,回到NextCloud保存配置即可
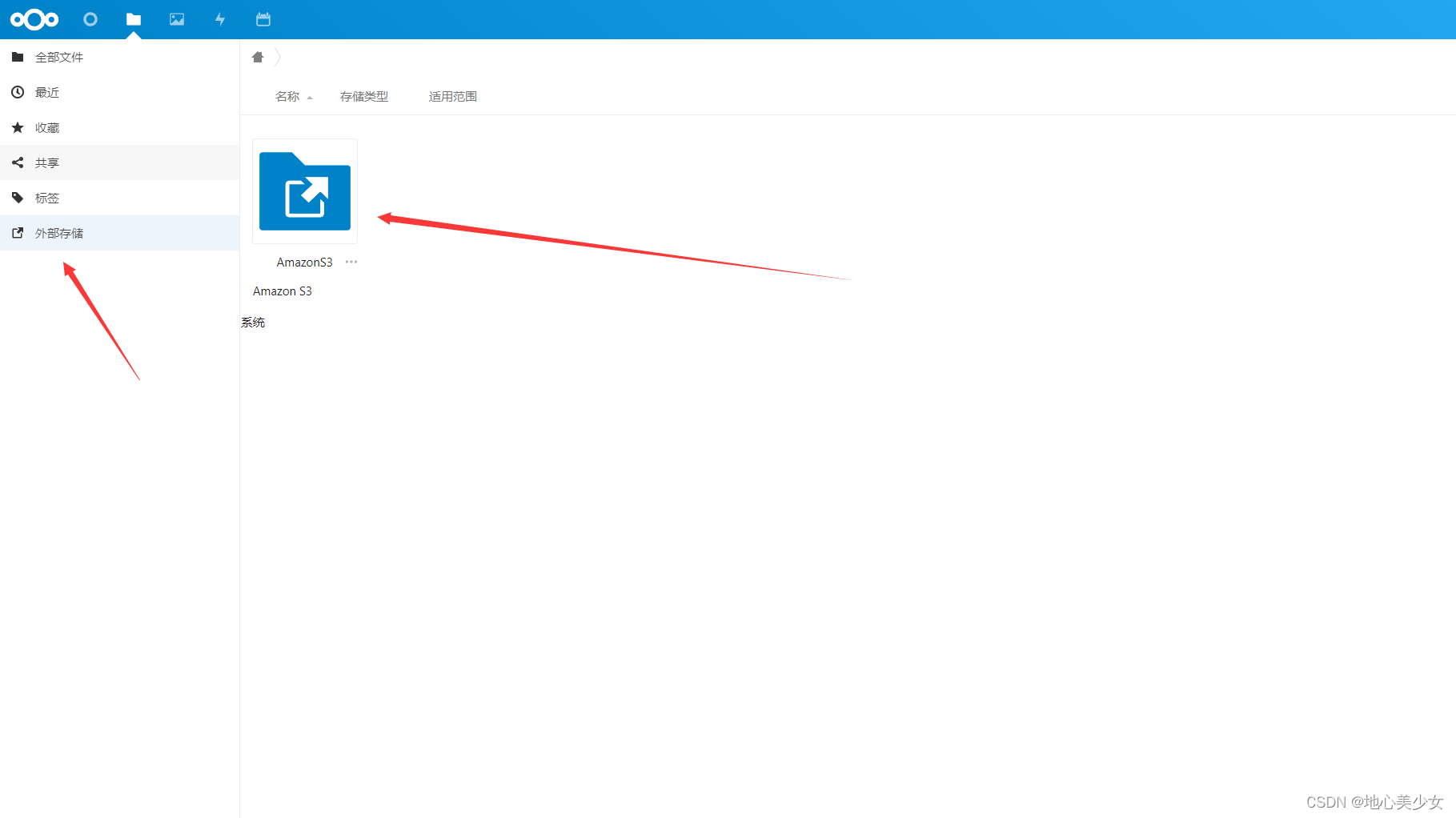
上传文件试一试
上传前:
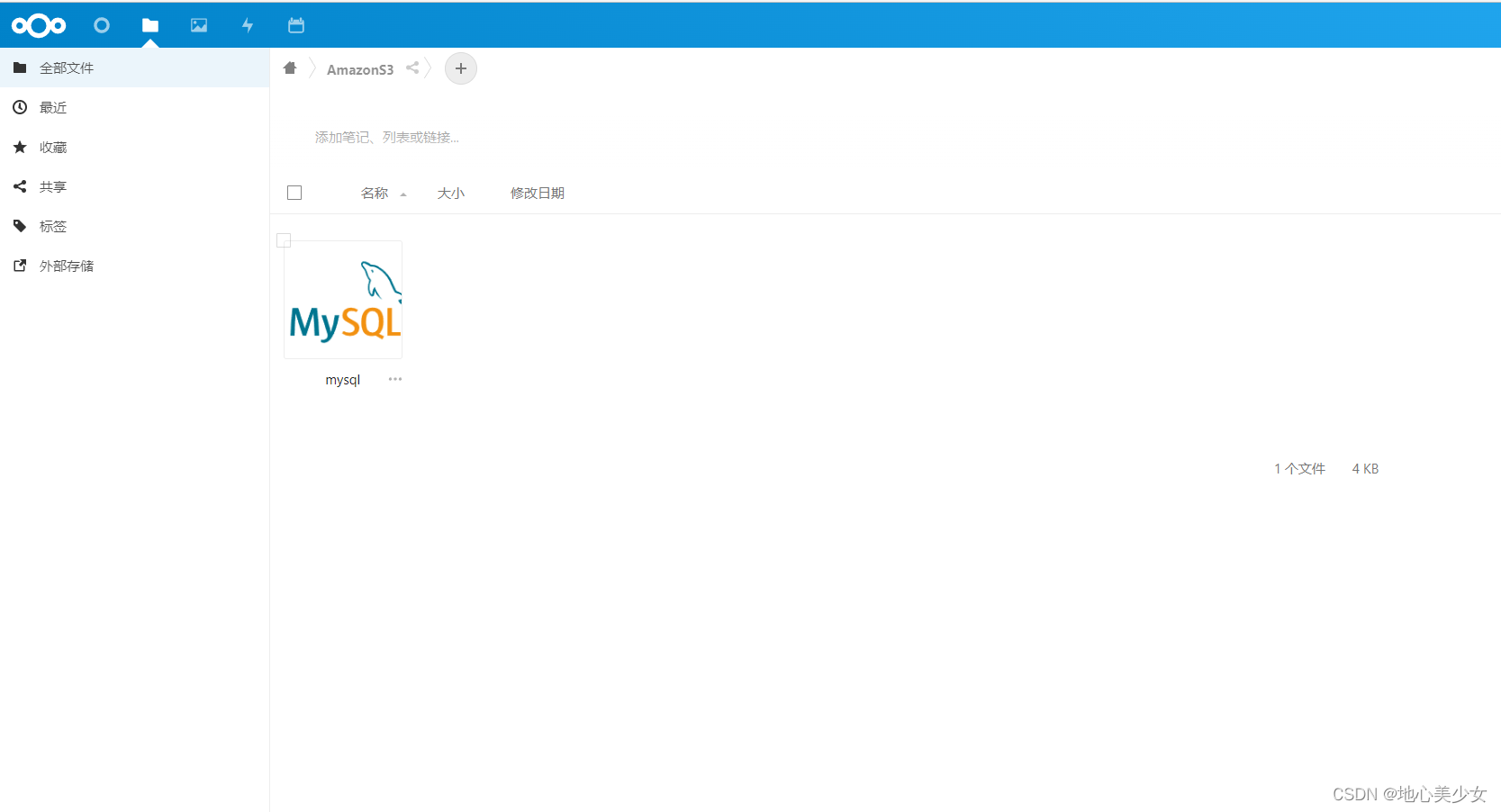
上传后:
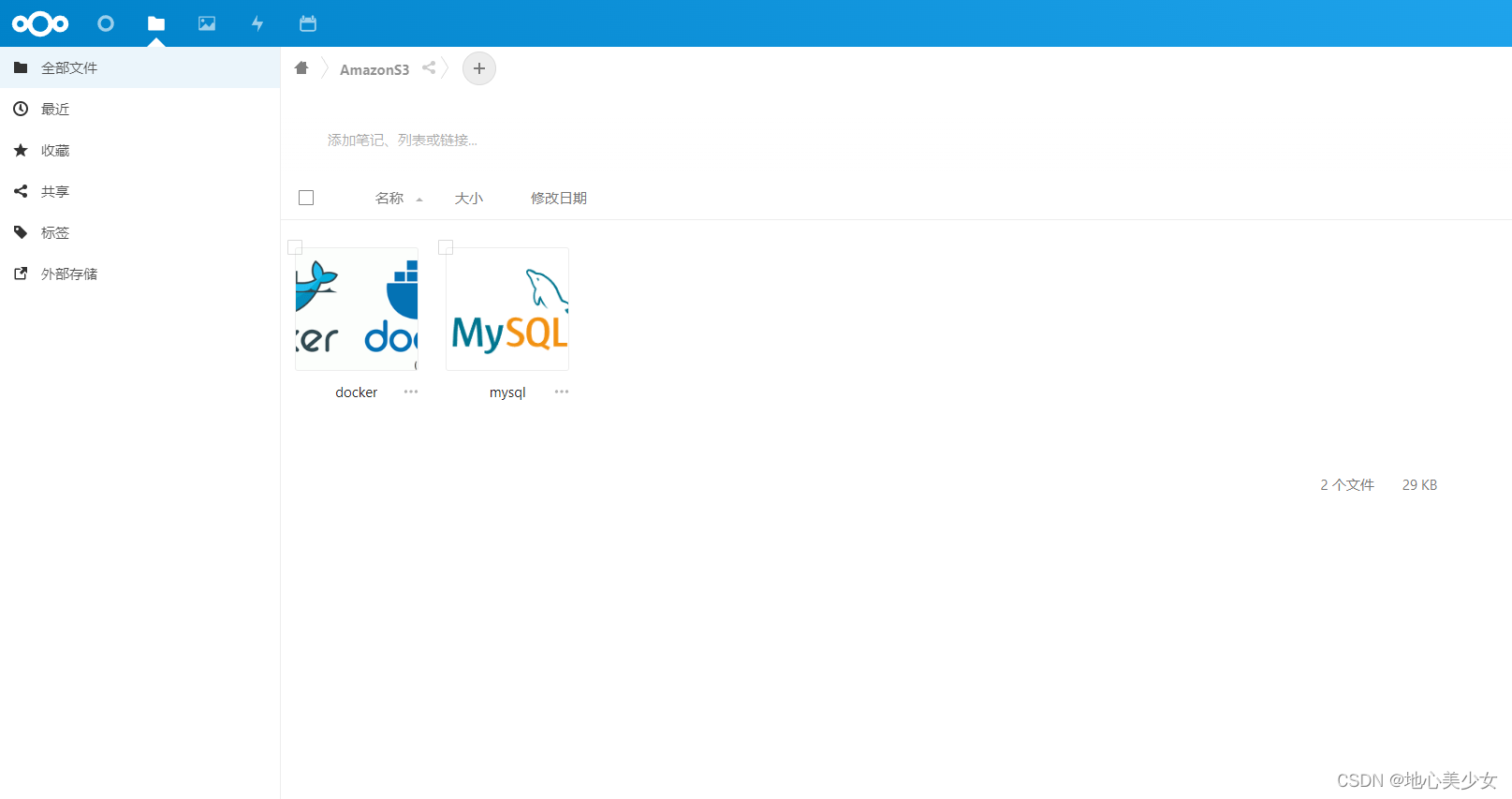
到MINO中查看,发现已经保存上了
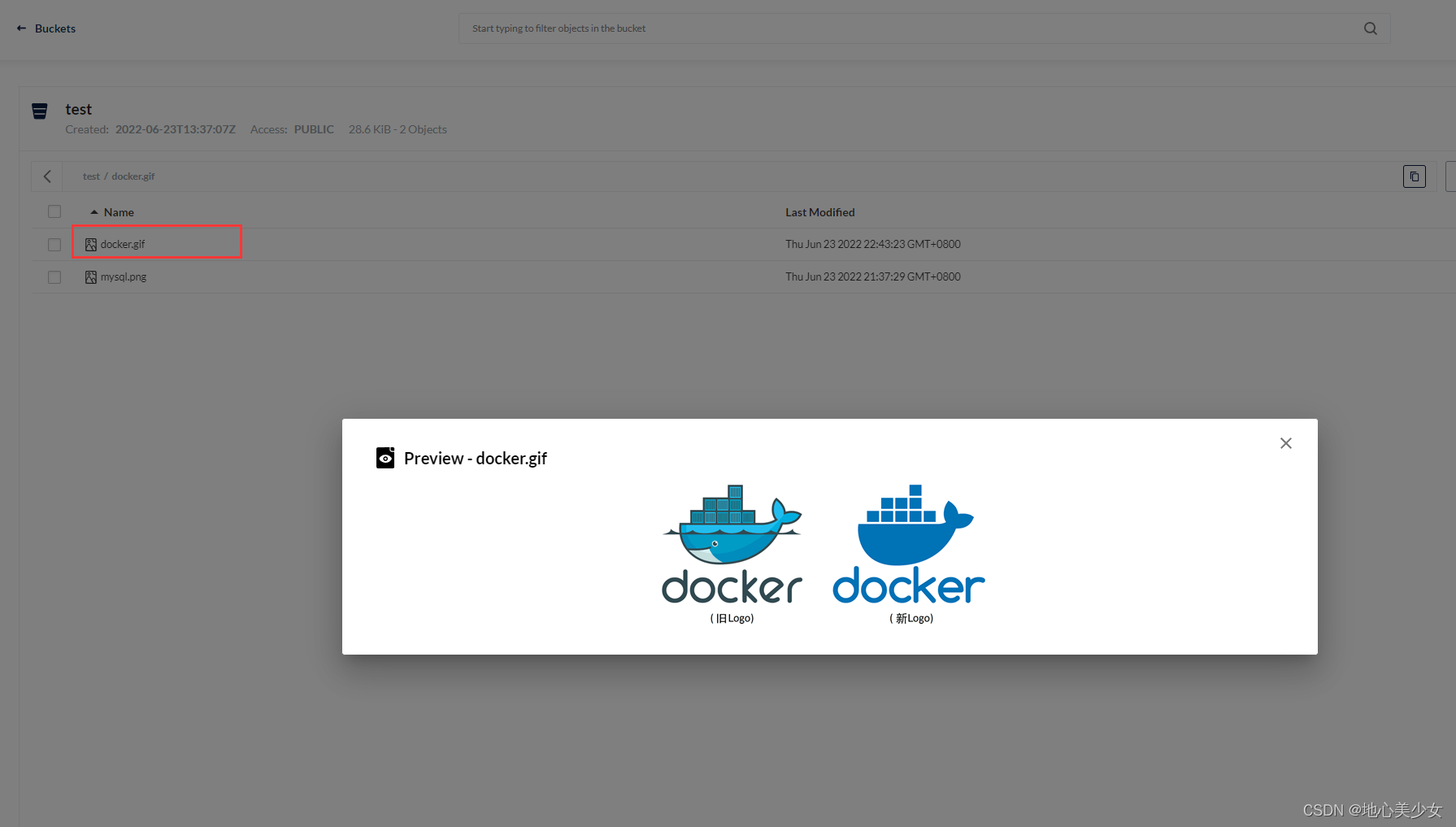
最后
以上就是鲤鱼飞鸟为你收集整理的Centos7下通过Docker安装并配置MINIO和NextCloudCentos7下通过Docker安装并配置MINIO和NextCloud前言一、Docker安装MINIO(单机版)二、Docker部署NextCloud的全部内容,希望文章能够帮你解决Centos7下通过Docker安装并配置MINIO和NextCloudCentos7下通过Docker安装并配置MINIO和NextCloud前言一、Docker安装MINIO(单机版)二、Docker部署NextCloud所遇到的程序开发问题。
如果觉得靠谱客网站的内容还不错,欢迎将靠谱客网站推荐给程序员好友。








发表评论 取消回复