概述
step1:GitHub指南
1.repositories 是存放项目的地方。
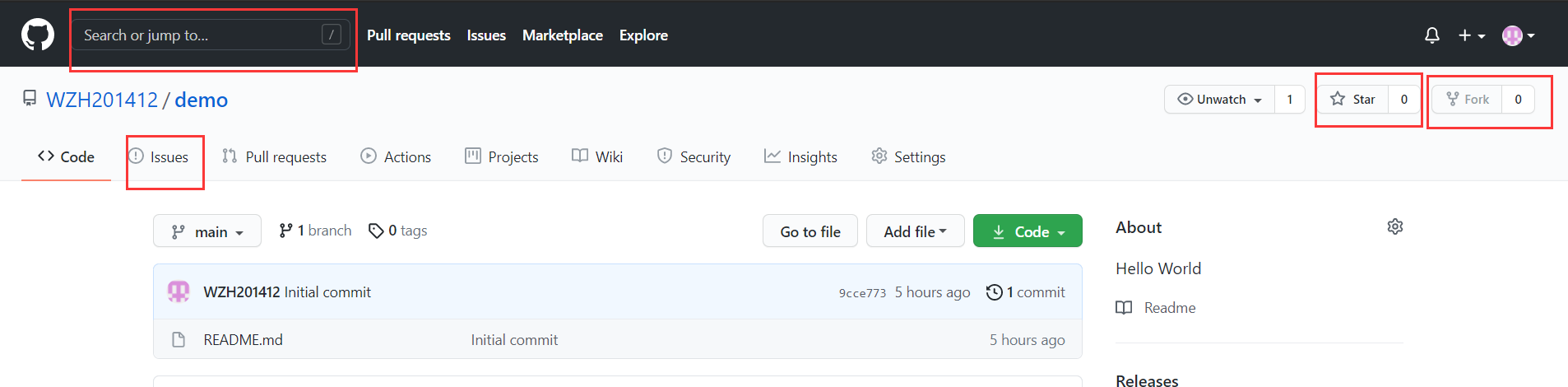
2.fork:
你开源了一个项目,别人想在你这个项目的基础上做些改进,然后应用到自己的项目中,这个时候他就可以Fork你的项目,这个时候他的GitHub主页上就多了一个项目,只不过这个项目是基于你的项目基础(本质上是在原有项目的基础上新建了一个分支),他就可以随心所欲的去改进,但是丝毫不会影响原有项目的代码与结构。
3.Issue:问题的意思,举个例子,就是你开源了一个项目,别人发现你的项目中有bug,或者哪些地方做的不够好,他就可以给你提个Issue,即问题,提的问题多了,也就是Issues,然后你看到了这些问题就可以去逐个修复,修复好了就可以一个个的 Close 掉。
4.Star:别人给你的项目的点赞数目。
5.Pull Request:发起请求,这个其实是基于 Fork的,还是上面那个例子,如果别人在你基础上做了改进,后来觉得改进的很不错,应该要把这些改进让更多的人收益,于是就想把自己的改进合并到原有项目里,这个时候他就可以发起一个Pull Request(简称PR),原有项目创建人就可以收到这个请求,这个时候他会仔细review你的代码,并且测试觉得OK了,就会接受你的PR,这个时候你做的改进原有项目就会拥有了。
6.Watch:这个也好理解就是观察,如果你 Watch了某个项目,那么以后只要这个项目有任何更新,你都会第一时间收到关于这个项目的通知提醒。
7.Gist:有些时候你没有项目可以开源,只是单纯的想分享一些代码片段,那这个时候 Gist 就派上用场了!
step2:Markdown新手指南
可以先去简书去查找资料如下面的网址:
https://www.jianshu.com/p/q81RER
1.在 Markdown中,你只需要在文本前面加上 # 即可,同理、你还可以增加二级标题、三级标题、四级标题、五级标题和六级标题,总共六级,只需要增加#即可,标题字号相应降低。
# 一级标题
## 二级标题
### 三级标题
#### 四级标题
##### 五级标题
###### 六级标题
注:# 和「一级标题」之间建议保留一个字符的空格,这是最标准的Markdown写法。
2.脚注
脚注是对文本的补充说明。
Markdown 脚注的格式如下:
1
3.Markdown 列表
无序列表使用星号(*)、加号(+)或是减号(-)作为列表标记,这些标记后面要添加一个空格,然后再填写内容:
- 123
- 123
- 123
有序列表使用数字并加上 . 号来表示,如:
1.
2.
4.Markdown 区块 Markdown 区块引用是在段落开头使用 > 符号 ,然后后面紧跟一个空格符号:
区块引用
区块引用2
区块引用3
5.如果是段落上的一个函数或片段的代码可以用反引号把它包起来(`),例如:
printf() 函数
6.可以用 ```包裹一段代码,并指定一种语言(也可以不指定):
$(document).ready(function () {
alert('RUNOOB');
});
7.Markdown 表格
Markdown 制作表格使用 | 来分隔不同的单元格,使用 - 来分隔表头和其他行。
| 表头 | 表头 |
|---|---|
| 单元格 | 单元格 |
| 单元格 | 单元格 |
对齐方式
我们可以设置表格的对齐方式:
-: 设置内容和标题栏居右对齐。
:-设置内容和标题栏居左对齐。
:-: 设置内容和标题栏居中对齐。
| 左对齐 | 右对齐 | 居中对齐 |
|---|---|---|
| 单元格 | 单元格 | 单元格 |
| 单元格 | 单元格 | 单元格 |
step3:Git指南
1.Git安装
-
Mac:https://sourceforge.net/projects/git-osx-installer/
-
Windows:https://git-for-windows.github.io/
-
Linux:apt-get install git
2.Git命令列表
1、怎么判断你Git有没有安装成功?请在命令行里输入git,如果出现以下提示证明你已经安装成功了。2、Git所有的操作命令开头都要以 git 开头。
3.Git具体命令
- 第一步先创建一个文件夹,在文件夹中新建一个文件(win用户可以自己手动创建)
mkdir test(创建文件夹test)
cd test(切换到test目录)
touch a.md(新建a.md文件)
在进行任何 Git 操作之前,都要先切换到 Git 仓库目录,也就是先要先切换到项目的文件夹目录下。
- 比如输入 git status,可以看到如下提示
$ git status
fatal: not a git repository (or any of the parent directories): .git
意思就是当前目录还不是一个 Git 仓库。
- git init 这个时候用到了第一个命令,代表初始化 git 仓库,输入 git init 之后会提示:
$ git init
Initialized empty Git repository in C:/Users/wang1/test/.git/
可以看到初始化成了,至此test目录已经是一个 git 仓库了。
- git status 我们输入 git status 命令,会有如下提示:
$ git status
On branch master
No commits yet
Untracked files:
(use "git add <file>..." to include in what will be committed)
a.cd
a.md
nothing added to commit but untracked files present (use "git add" to track)
默认就直接在 master 分支,关于分支的概念后面会提,这时最主要的是提示 a.md 文件 Untracked files ,就是说 a.md 这个文件还没有被跟踪,还没有提交在 git 仓库里呢,而且提示你可以使用 git add 去操作你想要提交的文件。
git status这个命令顾名思义就是查看状态,这个命令可以算是使用最频繁的一个命令了,建议大家没事就输入下这个命令,来查看你当前 git 仓库的一些状态。
- git add上面提示a.md文件还没有提交到git仓库里,这个时候我们可以随便编辑下 a.md 文件,然后输入 git add a.md ,然后再输入 git status :
$ git status
On branch master
No commits yet
Changes to be committed:
(use "git rm --cached <file>..." to unstage)
new file: a.md
此时提示以下文件 Changes to be committed , 意思就是 a.md 文件等待被提交,当然你可以使用 git rm --cached 这个命令去移除这个缓存。
- git commit 接着我们输入 git commit -m ‘first commit’,这个命令什么意思呢?commit是提交的意思,-m代表是提交信息,执行了以上命令代表我们已经正式进行了第一次提交。
这个时候再输入 git status ,会提示 nothing to commit。
- git log 这个时候我们输入 git log 命令,会看到如下:git log 命令可以查看所有产生的 commit 记录,所以可以看到已经产生了一条 commit 记录,而提交时候的附带信息叫 ‘first commit’ 。
- git add & git commit 首先 git add 是先把改动添加到一个「暂存区」,你可以理解成是一个缓存区域,临时保存你的改动,而 git commit 才是最后真正的提交。这样做的好处就是防止误提交,当然也有办法把这两步合并成一步,不过后面再介绍,建议新手先按部就班的一步步来。
- git branch branch 即分支的意思,分支的概念很重要,尤其是团队协作的时候,假设两个人都在做同一个项目,这个时候分支就是保证两人能协同合作的最大利器了。举个例子,A, B俩人都在做同一个项目,但是不同的模块,这个时候A新建了一个分支叫a, B新建了一个分支叫b,这样A、B做的所有代码改动都各自在各自的分支,互不影响,等到俩人都把各自的模块都做完了,最后再统一把分支合并起来。
执行 git init初始化git仓库之后会默认生成一个主分支master,也是你所在的默认分支,也基本是实际开发正式环境下的分支,一般情况下master分支不会轻易直接在上面操作的,你们可以输入 git branch 查看下当前分支情况:
但是可以看到 master 分支前有个 * 号,即虽然新建了一个a的分支,但是当前所在的分支还是在master上,如果我们想在a分支上进行开发,首先要先切换到 a 分支上才行,所以下一步要切换分支
- git checkout a 执行这个命令,然后再输入 git branch 查看下分支情况:可以看到当前我们在的分支已经是a了,这个时候 A 同学就可以尽情的在他新建的a分支去进行代码改动了。
我要先新建再切换,未免有点麻烦,有没有一步到位的,聪明:
git checkout -b a
这个命令的意思就是新建一个a分支,并且自动切换到a分支。
-
git merge A同学在a分支代码写的不亦乐乎,终于他的功能完工了,并且测试也都ok了,准备要上线了,这个时候就需要把他的代码合并到主分支 master上来,然后发布。git merge 就是合并分支用到的命令,针对这个情况,需要先做两步,第一步是切换到 master 分支,如果你已经在了就不用切换了,第二步执行 git merge a,意思就是把a分支的代码合并过来,不出意外,这个时候a分支的代码就顺利合并到master分支来了。为什么说不出意外呢?因为这个时候可能会有冲突而合并失败,
-
git branch -d 有新建分支,那肯定有删除分支,假如这个分支新建错了,或者a分支的代码已经顺利合并到master分支来了,那么a分支没用了,需要删除,这个时候执行 git branch -d a就可以把a分支删除了。
-
git branch -D 有些时候可能会删除失败,比如如果a分支的代码还没有合并到master,你执行 git branch -d a是删除不了的,它会智能的提示你a分支还有未合并的代码,但是如果你非要删除,那就执行 git branch -D a 就可以强制删除a分支。
-
git tag 大家都知道在客户端开发的时候经常有版本的概念,比如v1.0、v1.1之类的,不同的版本肯定对应不同的代码,所以一般要给我们的代码加上标签,这样假设v1.1版本出了一个新bug,但是又不晓得v1.0是不是有这个bug,有了标签就可以顺利切换到v1.0的代码,重新打个包测试了。
-
想要切换到某个tag怎么办?也很简单,执行
git checkout v1.0
这样就顺利的切换到 v1.0 tag的代码状态了。
以上内容为本人查找资料之后结合自己的情况进行的学习记录,个别内容可能雷同,侵禁删!
关于GitHub的学习之路刚刚开始。
第一个脚注 ↩︎
最后
以上就是潇洒大树为你收集整理的小白GitHub的使用的全部内容,希望文章能够帮你解决小白GitHub的使用所遇到的程序开发问题。
如果觉得靠谱客网站的内容还不错,欢迎将靠谱客网站推荐给程序员好友。








发表评论 取消回复