需要已经安装好Atmel Studio 7.0和Arduino IDE,Atmel Studio 7.0安装过程见这里
1、到文件/首选项界面,勾选显示详细输出中的上传复选框,如图,点击确定
2、打开Arduino IDE,打开示例程序中的Blink程序。
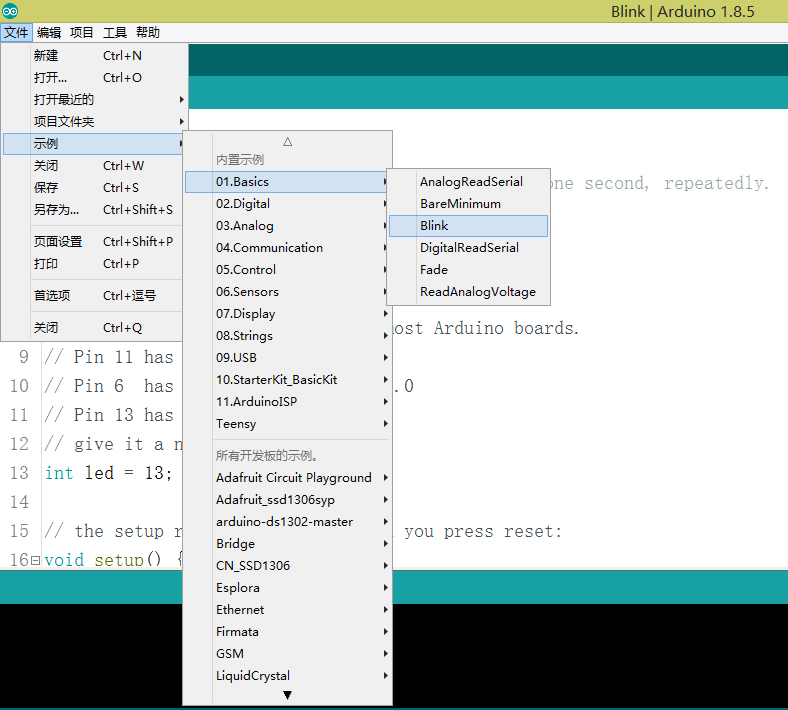
3、连接Arduino,配置相关COM口和下载信息,点击上传程序。可以看到Arduino上的LED灯开始闪烁了。此时在下面的输出窗口将显示详细信息
在输出窗口往上翻到最顶部,复制这一行到记事本中。
4、进行如下修改,注意下面的是一行,不是换行

5、打开Atmel Studio 7.0新建一个C工程
这里可能会报错,新建工程时出现AVRGCC Project Wizard 引导出现错误,
/
解决方法来自知乎,非常感谢
C:Program Files (x86)AtmelStudio7.0ExtensionsApplication将这个路径下的Utilities.dll文件进行替换,完美解决,附上原帖https://www.avrfreaks.net/forum/atmelvsideavrstudioutilsmemorypressurereliever-exception里面有下载链接
作者:雷阵雨
链接:https://www.zhihu.com/question/53159960/answer/137060897
6、建好工程后编写程序
1
2
3
4
5
6
7
8
9
10
11
12
13
14
15
16#define F_CPU 16000000UL//开发板时钟频率 #include <avr/io.h> #include <util/delay.h> int main(void) { DDRB |= 0B00100000; while (1) { PORTB |= 0B00100000;//LED点亮200ms _delay_ms(200); PORTB &= 0B11011111;//LED熄灭1000ms _delay_ms(1000); } }
7、在菜单栏选择:工具/外部工具选项卡,没有的话去工具/自定义/命令选项卡点击全部重置应该就有了
然后给你的外部工具起个名字,写在标题里面。将刚才复制的记事本文件中的第一行复制到命令框中,后面的全部复制到参数框中,注意要全部复制,不要遗漏!!!!
8、然后点击生成解决方案,再点击工具,选择刚才配置的外部工具,就可以将程序下载到Arduino中了。
最后
以上就是聪明纸鹤最近收集整理的关于不需外部烧写器,仅用Atmel Studio 7.0配合Arduino IDE下载程序的全部内容,更多相关不需外部烧写器,仅用Atmel内容请搜索靠谱客的其他文章。








发表评论 取消回复