概述

IntelliJ IDEA 有很多人性化的设置必须单独拿出来讲解,也因为这些人性化的设置让那些IntelliJ IDEA 死忠粉更加死心塌地使用它和分享它。
进入设置界面:
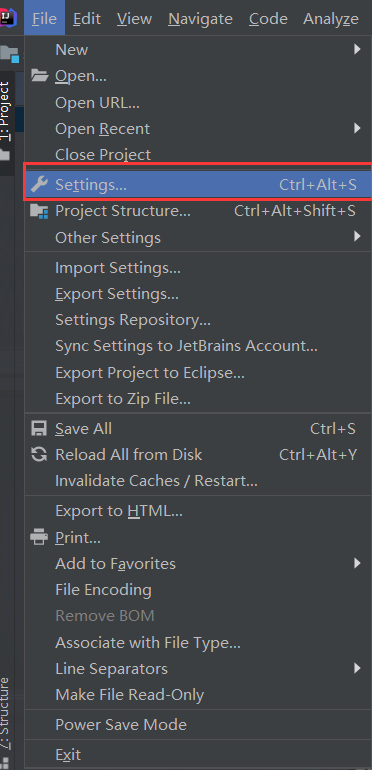
目录结构如下:
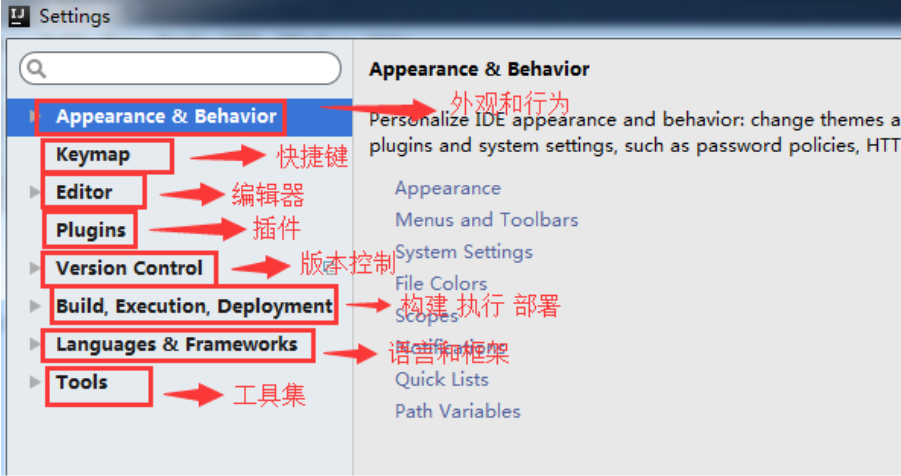
1.Appearance & Behavior
1.1设置主题
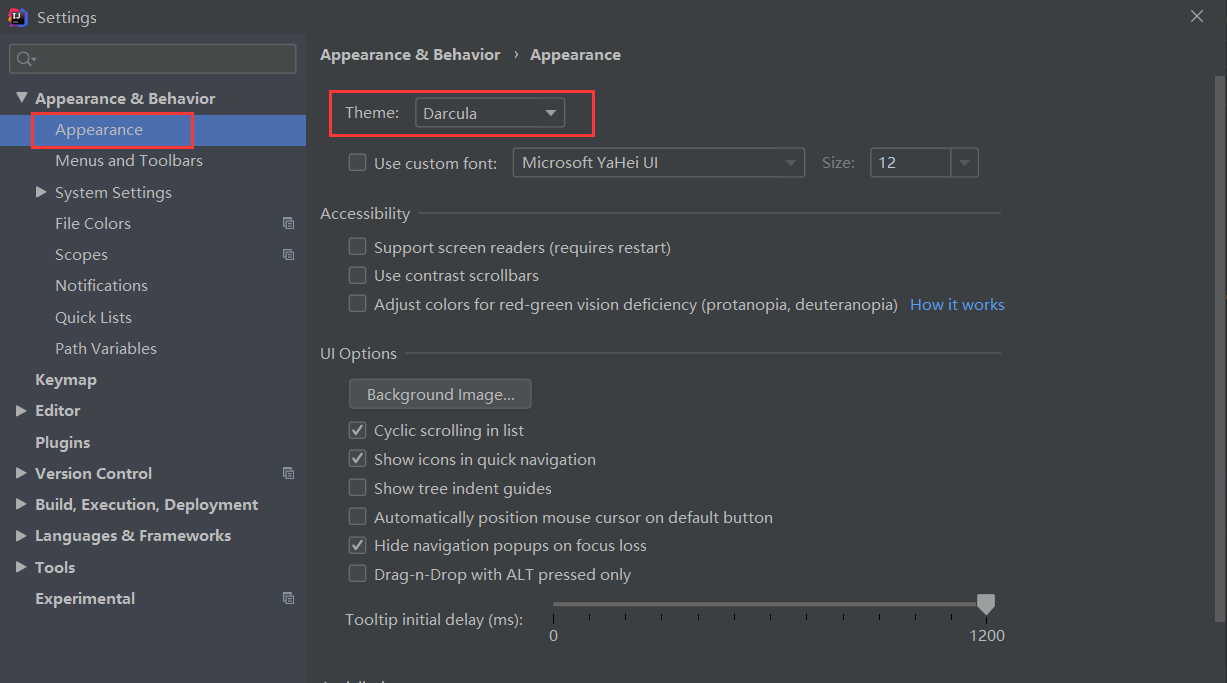
这里默认提供了三套主题:IntelliJ,Darcula,Windows。这里可以根据自己的喜好进行选择。
1.2设置窗体及菜单的字体及字体大小(可忽略)
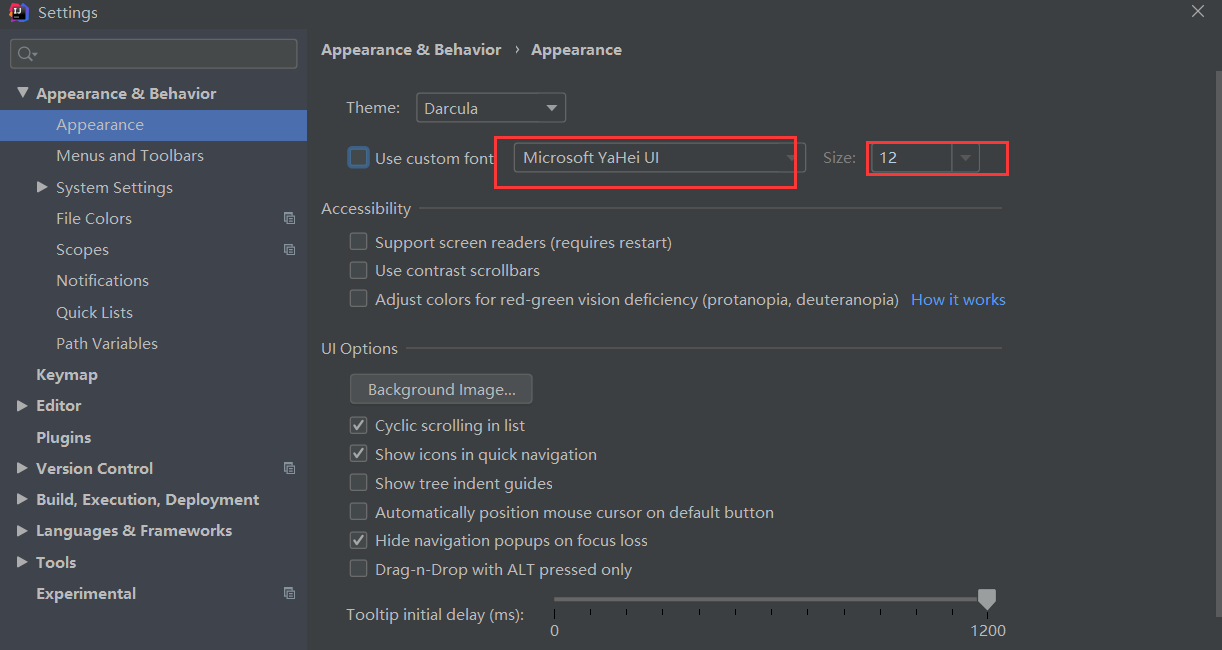
1.3 补充:设置编辑区主题(可忽略)
IDEA默认提供了两个编辑区主题,可以通过如下的方式进行选择。
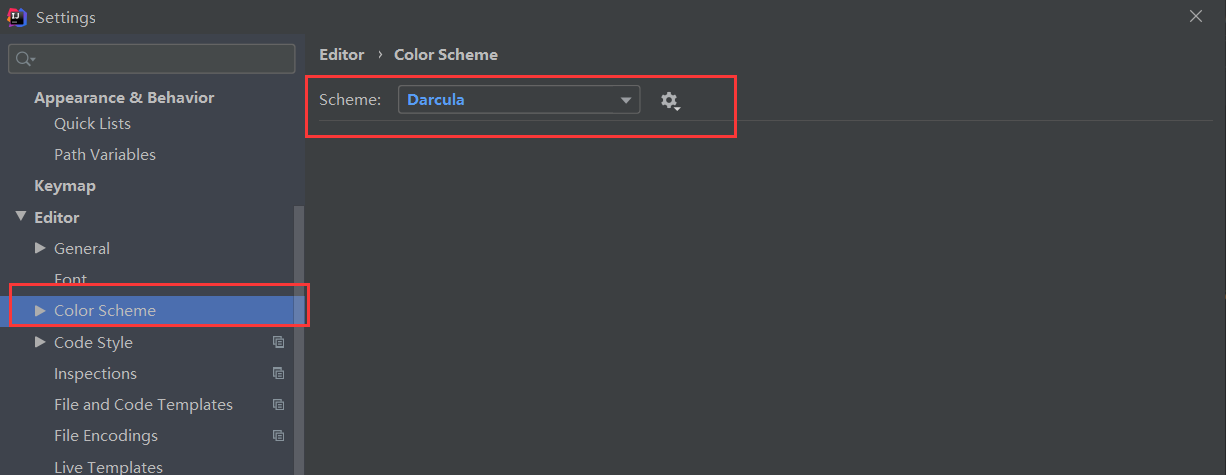
如果想要更多的主题效果的话,可以到如下的网站下载:http://www.riaway.com/
下载以后,导入主题:(方式一)
file –> import setttings –> 选中下载的主题jar文件–> 一路确认–> 重启。
重启以后,新主题会自动启用。如果没有启用,可以如下方式选择:
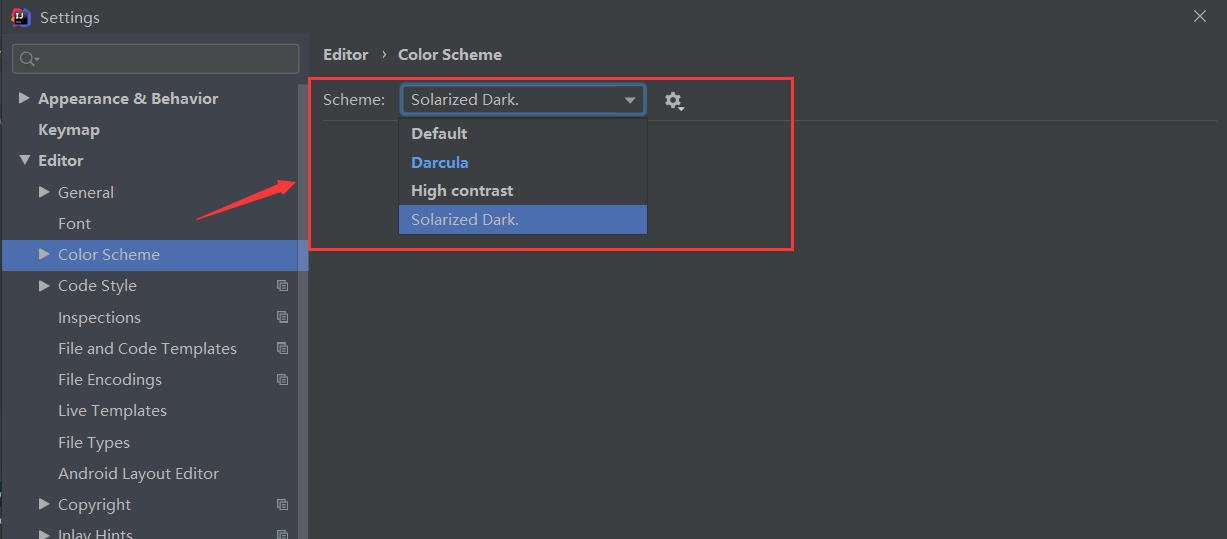
下载以后,导入主题:(方式二)
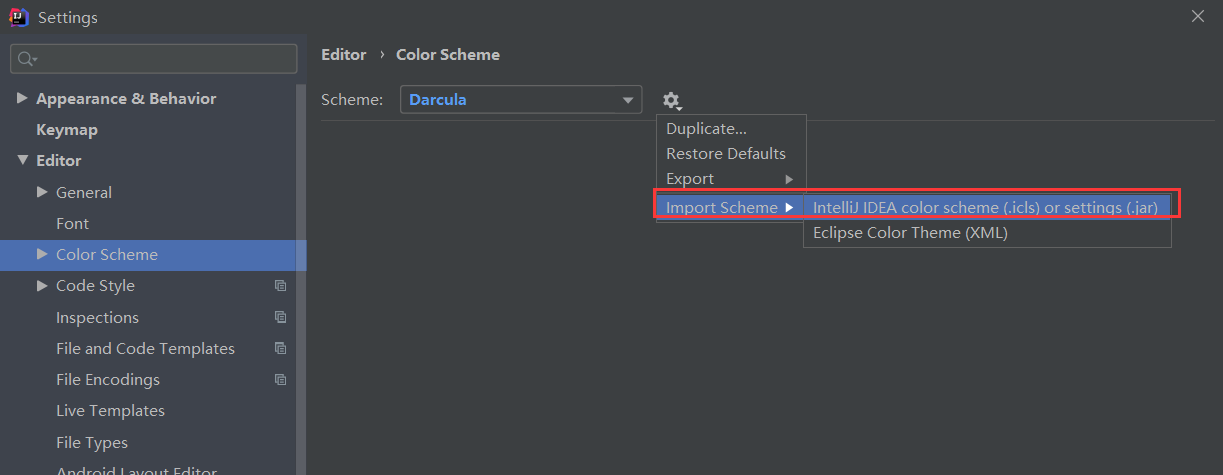
2. Editor -General
2.1 设置鼠标滚轮修改字体大小(可忽略)
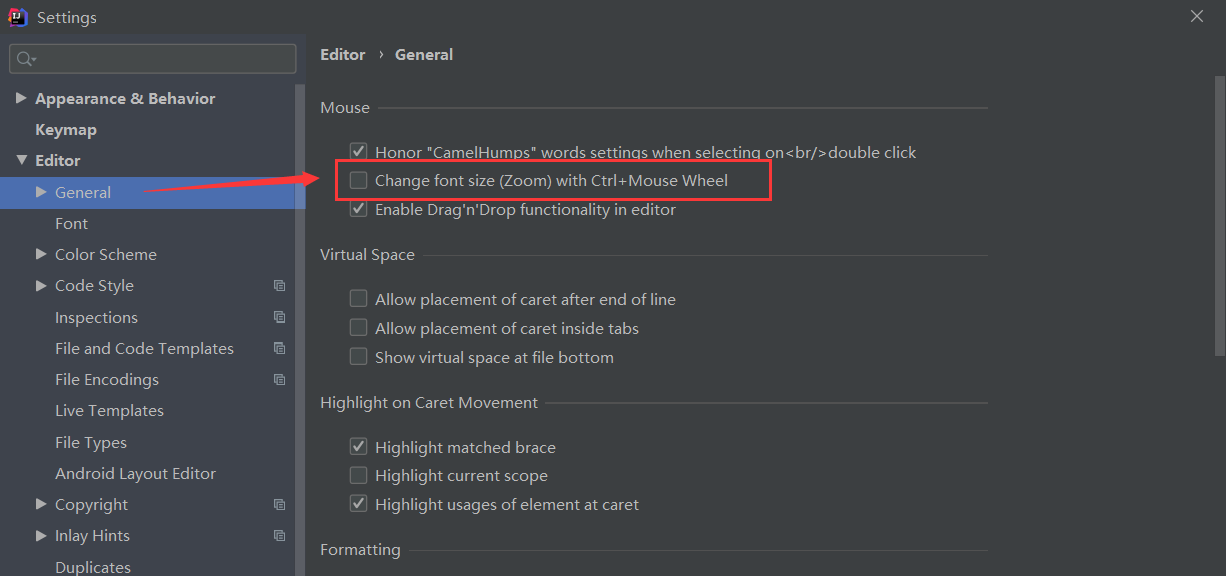
我们可以勾选此设置后,增加Ctrl + 鼠标滚轮快捷键来控制代码字体大小显示。
2.2 设置自动导包功能????????????????
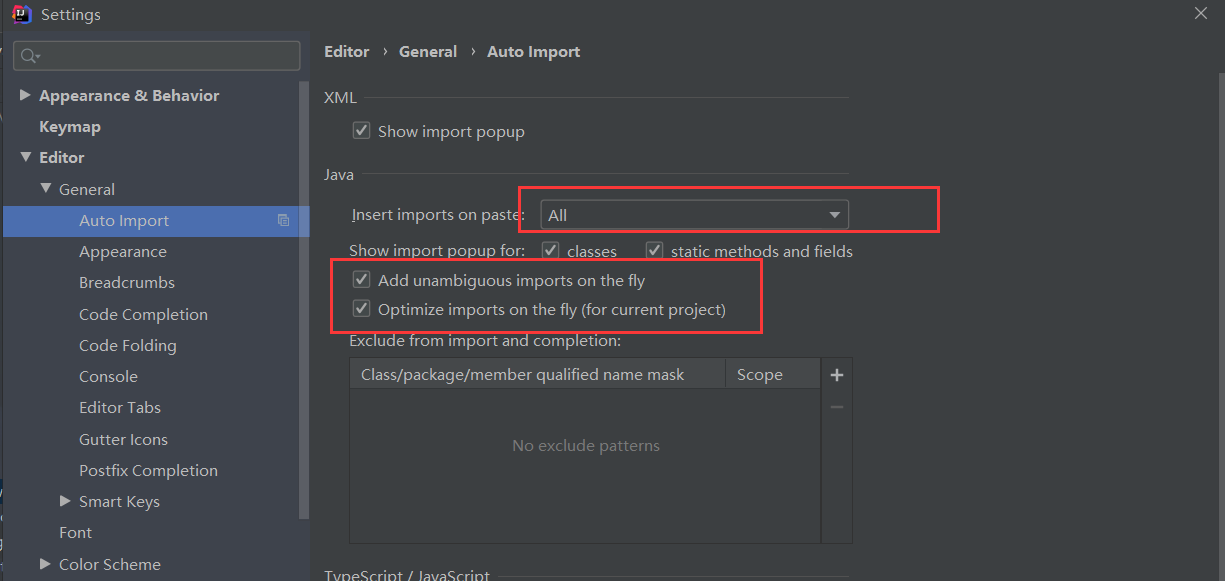
- Add unambiguous imports on the fly:自动导入不明确的结构
- Optimize imports on the fly:自动帮我们优化导入的包(自动删除无用的包)
2.4 设置显示行号和方法间的分隔符????????????????
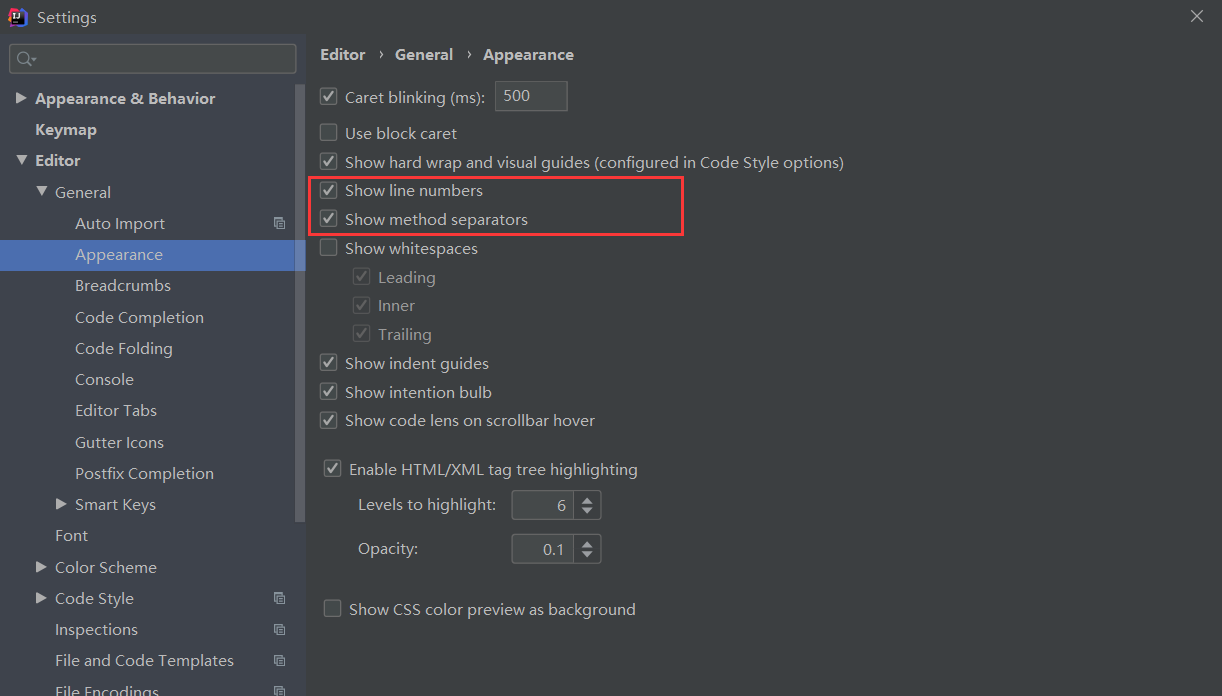
- 如上图红圈所示,可以勾选Show line numbers:显示行数。我建议一般这个要勾选上。
- 如上图红圈所示,可以勾选Show method separators:显示方法分隔线。这种线有助于我们区分开方法,所以建议勾选上。
2.5 双斜杠注释改成紧跟代码头
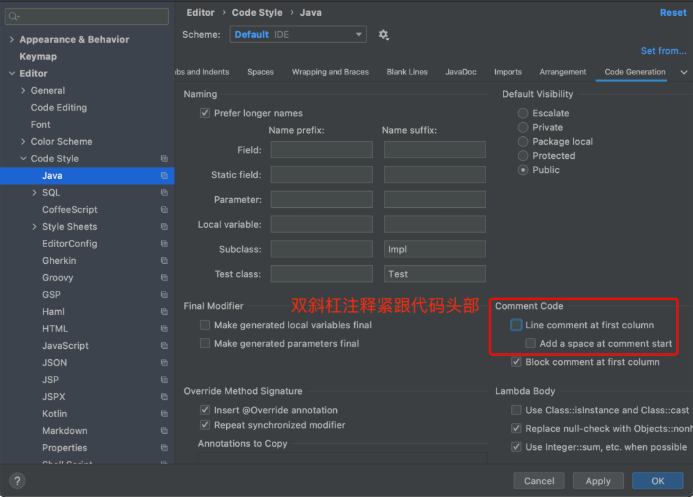
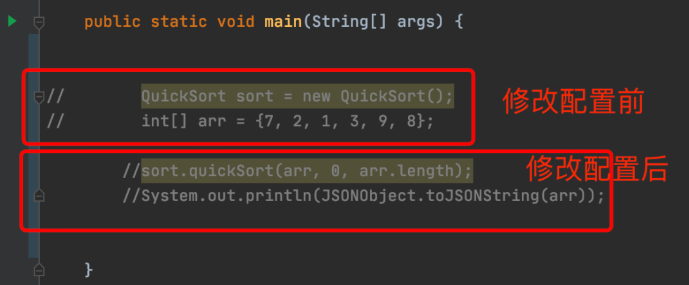
2.6 设置取消单行显示tabs的操作????????????????
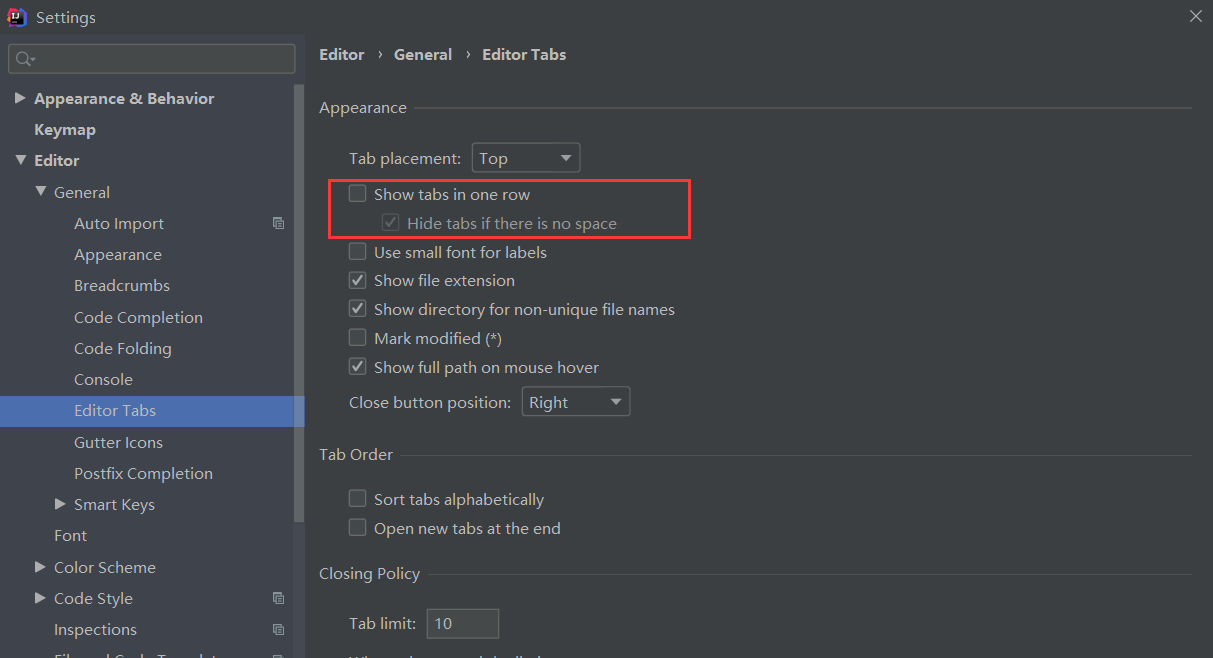
如上图标注所示,在打开很多文件的时候,IntelliJ IDEA 默认是把所有打开的文件名Tab 单行显示的。但是我个人现在的习惯是使用多行,多行效率比单行高,因为单行会隐藏超过界面部分Tab,这样找文件不方便。
2.7 取消匹配大小写
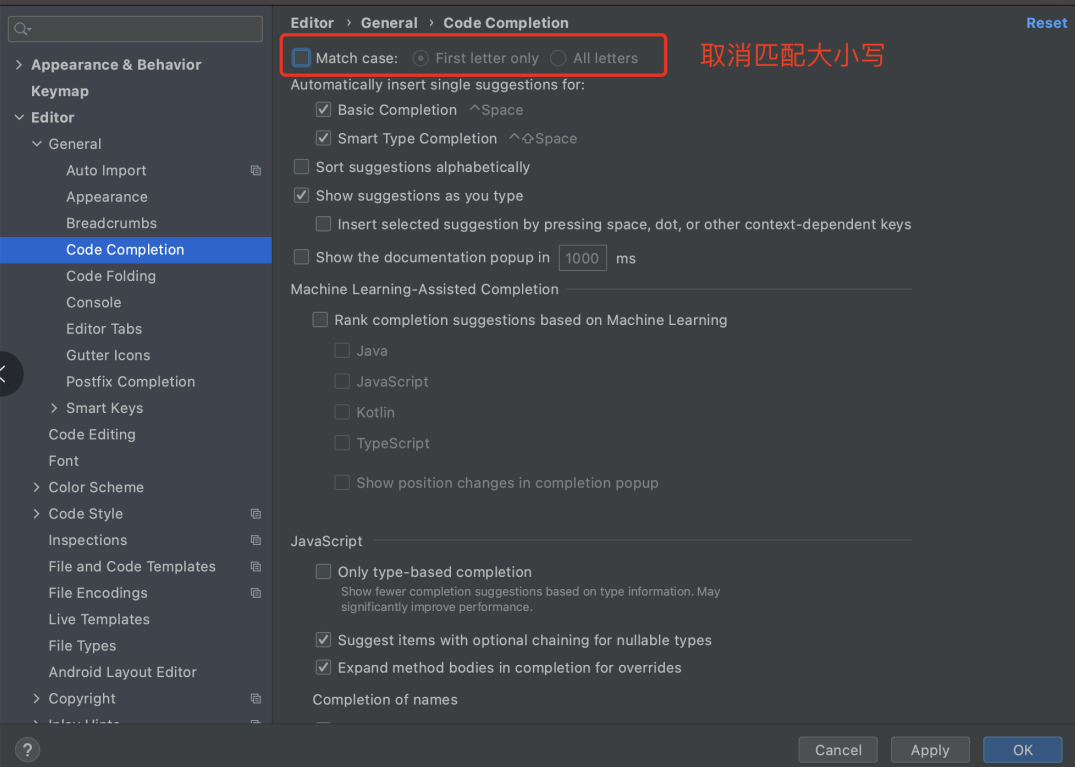
取消勾选后,输入小写 s,也能提示出 String
3. Editor –Font
3.1设置默认的字体、字体大小、字体行间距
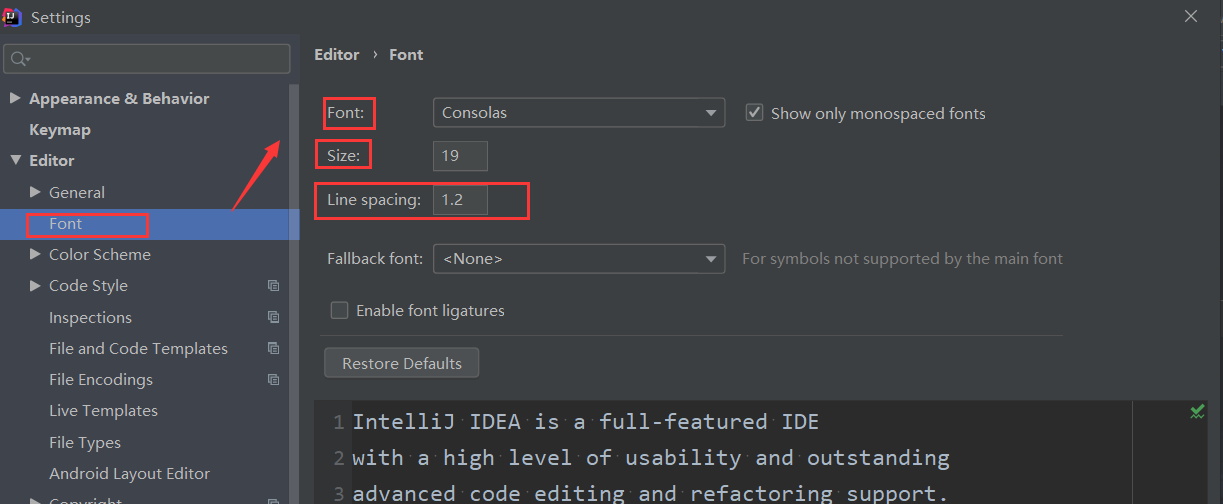
4. Editor –Color Scheme
4.1 修改当前主题的字体、字体大小、字体行间距(可忽略)
如果当前主题不希望使用默认字体、字体大小、字体行间距,还可以单独设置:
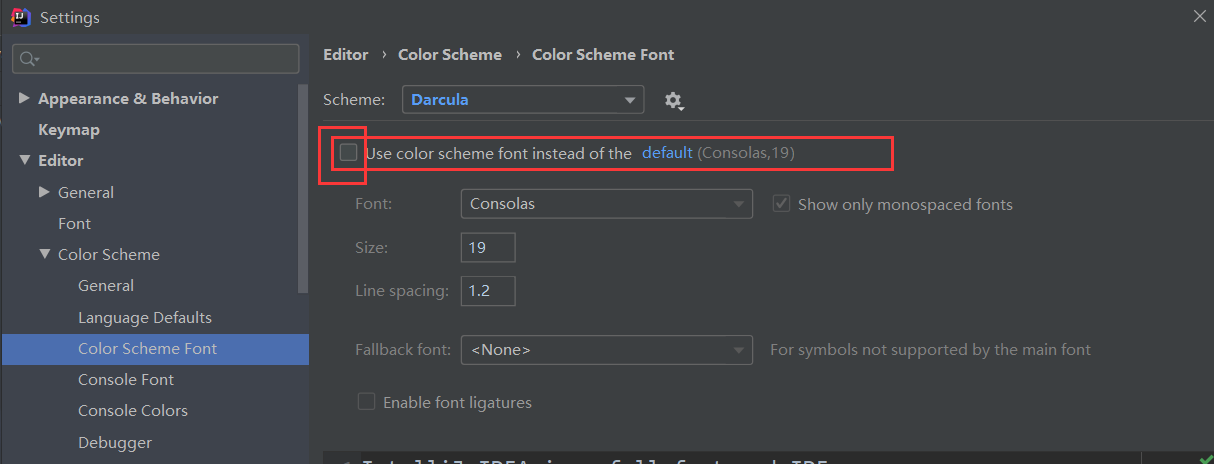
4.2修改当前主题的控制台输出的字体及字体大小(可忽略)
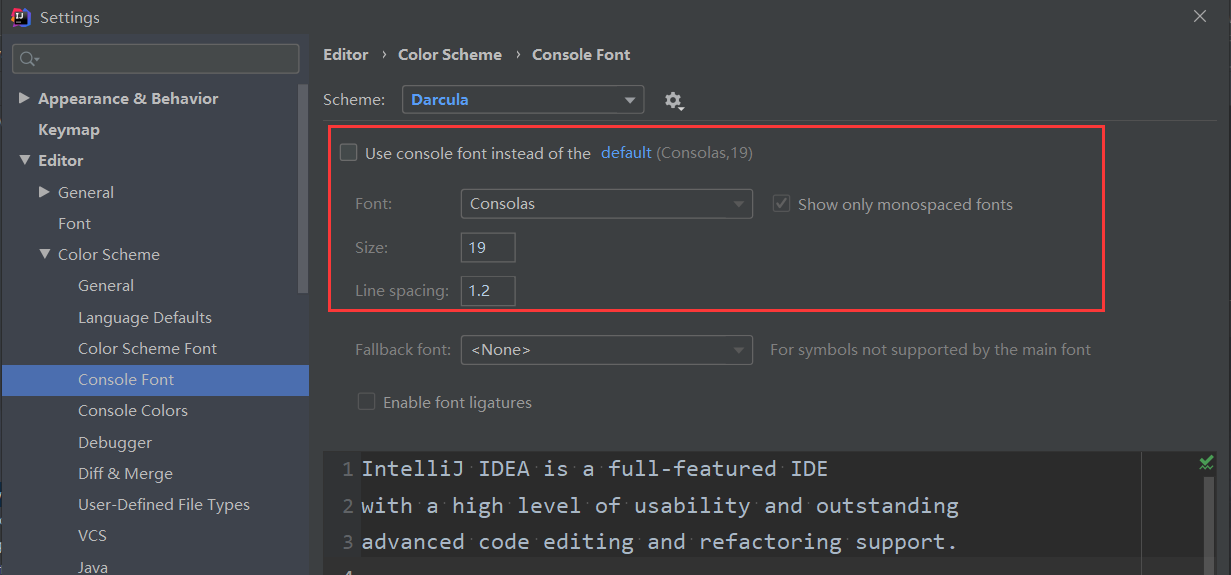
4.3 修改代码中注释的字体颜色
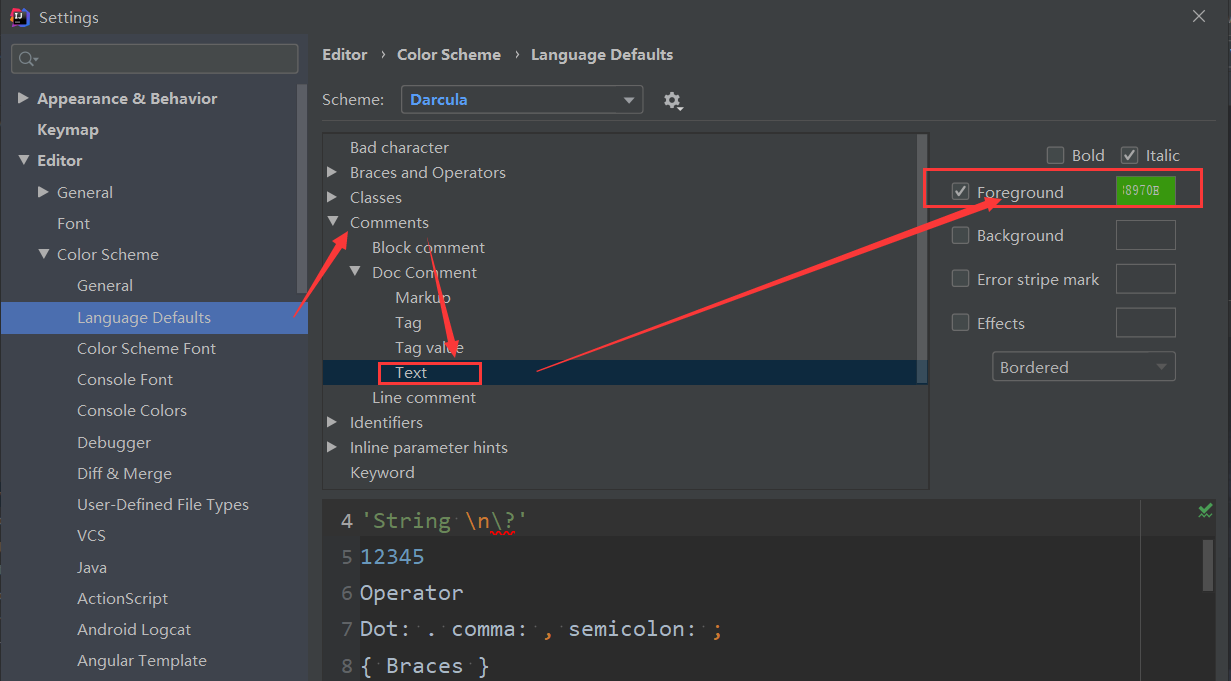
- DocComment –Text:修改文档注释的字体颜色
- Block comment:修改多行注释的字体颜色
- Line comment:修改当行注释的字体颜色
5. Editor –Code Style
5.1 设置超过指定import个数,改为* (可忽略)
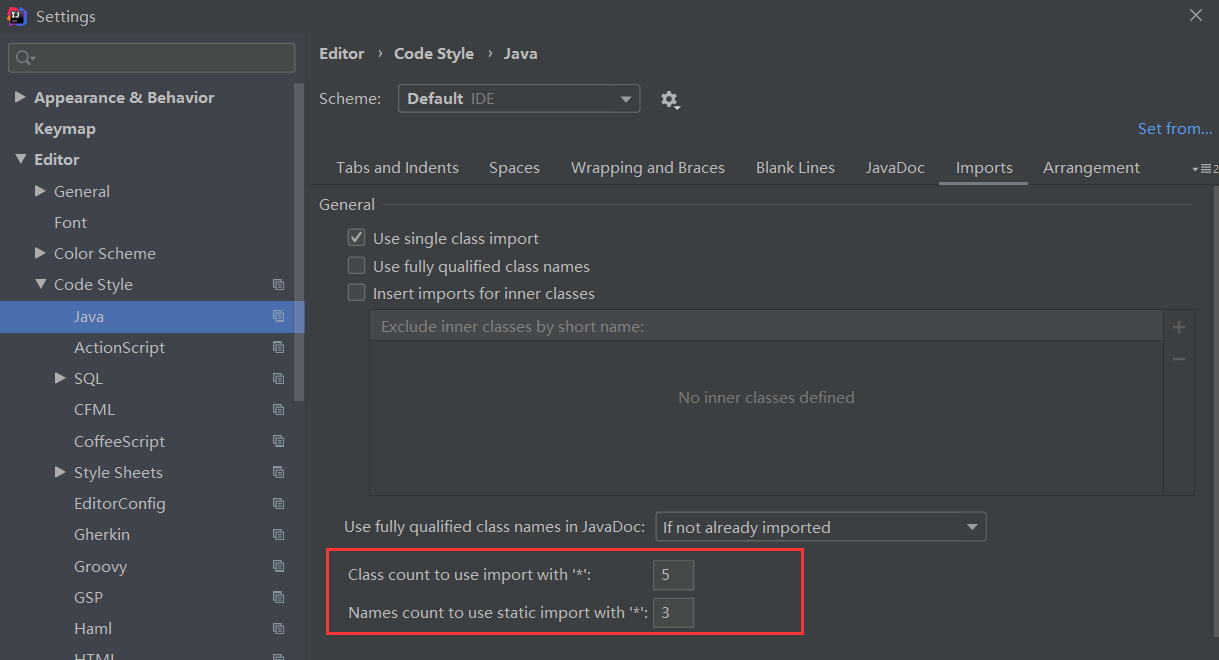
6. Editor –File and Code Templates
6.1 修改类头的文档注释信息
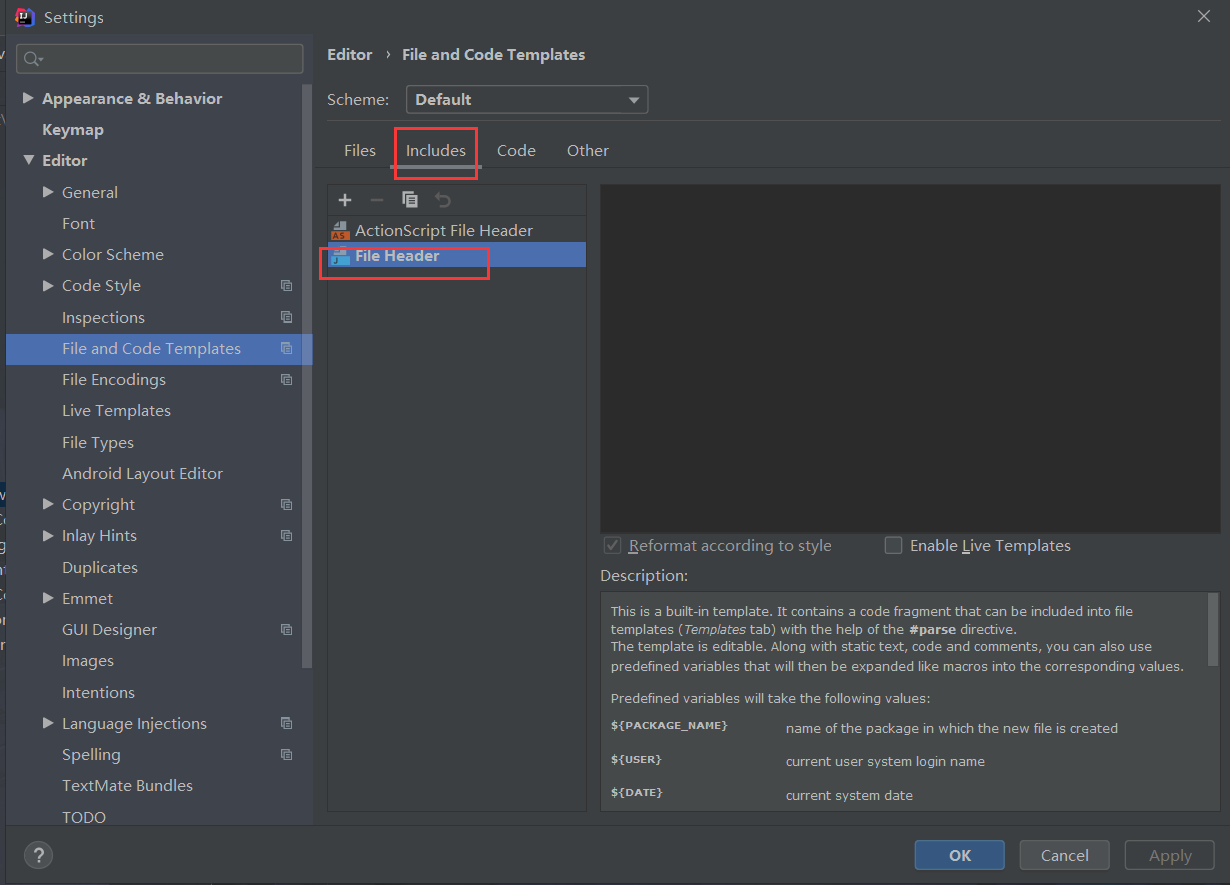
/**
@author shkstart
@create ${YEAR}-${MONTH}-${DAY} ${TIME}
*/
常用的预设的变量,这里直接贴出官网给的:
${PACKAGE_NAME} -the name of the target package where the new class or interface will be created.
${PROJECT_NAME} -the name of the current project.
${FILE_NAME} -the name of the PHP file that will be created.
${NAME} -the name of the new file which you specify in the New File dialog box during the file creation.
${USER} -the login name of the current user.
${DATE} -the current system date.
${TIME} -the current system time.
${YEAR} -the current year.
${MONTH} -the current month.
${DAY} -the current day of the month.
${HOUR} -the current hour.
${MINUTE} -the current minute.
${PRODUCT_NAME} -the name of the IDE in which the file will be created. ${MONTH_NAME_SHORT} -the first 3 letters of the month name. Example: Jan, Feb, etc.
${MONTH_NAME_FULL} -full name of a month. Example: January, February, etc.
7. Editor –File Encodings
7.1 设置项目文件编码
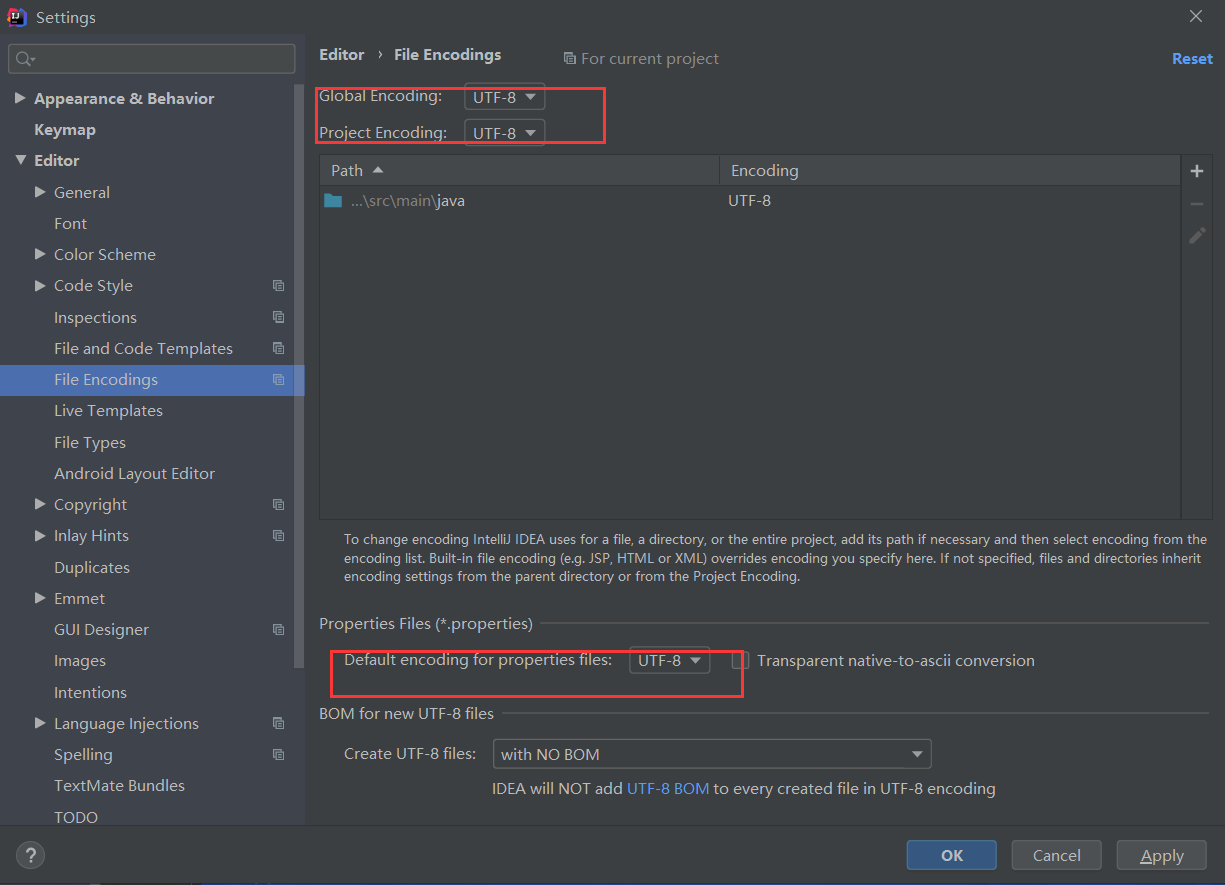
说明:Transparent native-to-ascii conversion 主要用于转换ascii,一般都要勾选,不然Properties 文件中的注释显示的都不会是中文。
7.2 设置当前源文件的编码(可忽略)
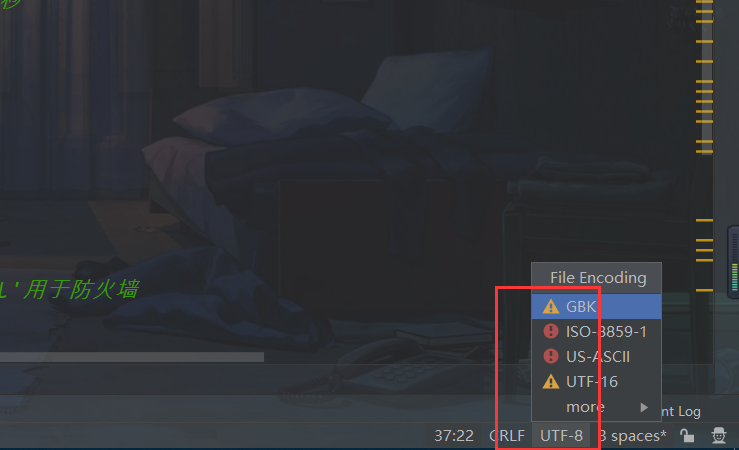
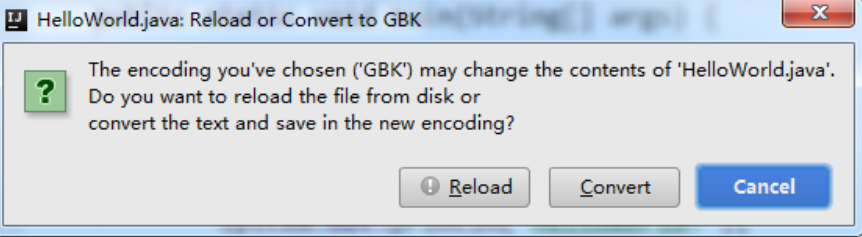
对单独文件的编码修改还可以点击右下角的编码设置区。如果代码内容中包含中文,则会弹出如上的操作选择。其中:
①Reload 表示使用新编码重新加载,新编码不会保存到文件中,重新打开此文件,旧编码是什么依旧还是什么。
②Convert 表示使用新编码进行转换,新编码会保存到文件中,重新打开此文件,新编码是什么则是什么。
③含有中文的代码文件,Convert 之后可能会使中文变成乱码,所以在转换成请做好备份,不然可能出现转换过程变成乱码,无法还原。
8. Build,Execution,Deployment
8.1 设置自动编译
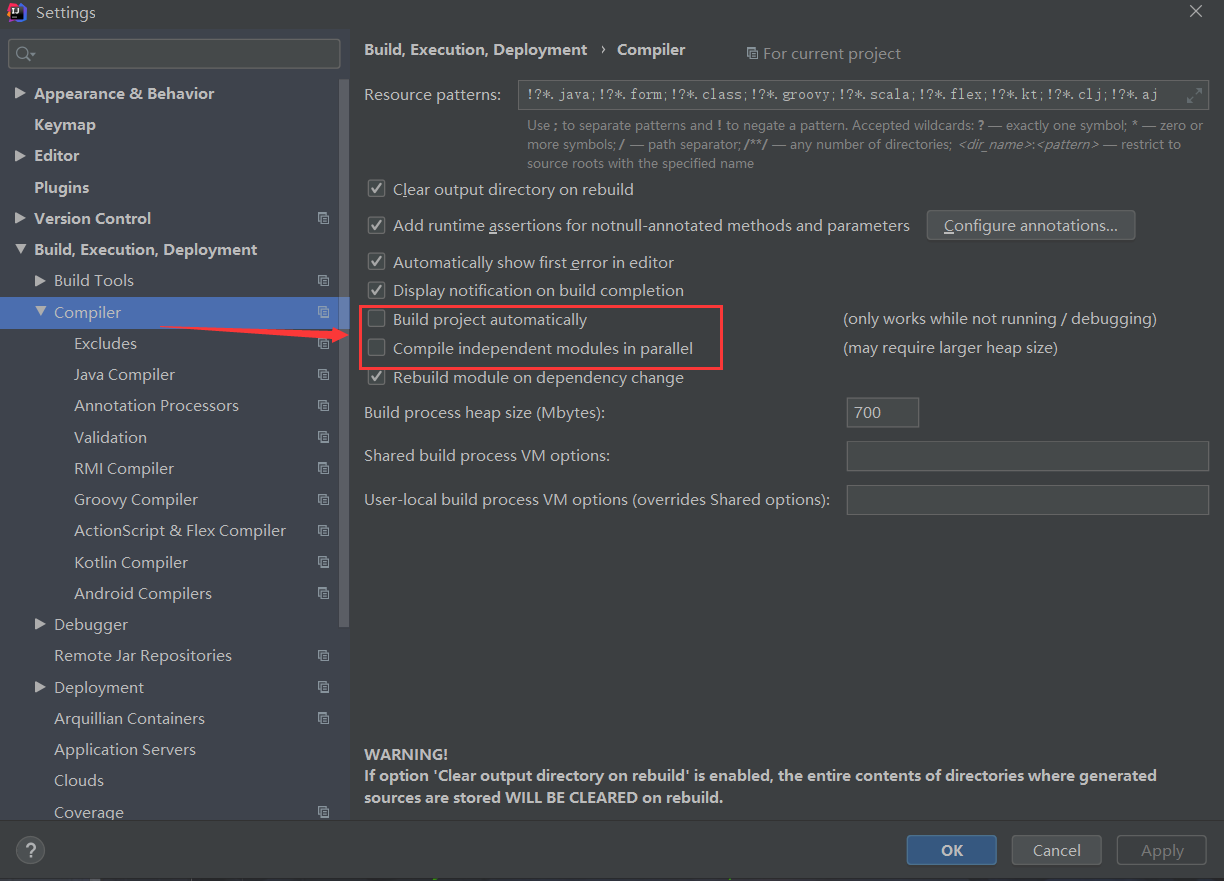
- 构建就是以我们编写的java代码、框架配置文件、国际化等其他资源文件、JSP页面和图片等资源作为“原材料”,去“生产”出一个可以运行的项目的过程。
- Intellij Idea默认状态为不自动编译状态,Eclipse默认为自动编译:
很多朋友都是从Eclipse转到Intellij的,这常常导致我们在需要操作class文件时忘记对修改后的java类文件进行重新编译,从而对旧文件进行了操作。
idea点击内容区目录自动转到相应的文件
勾选这个即可
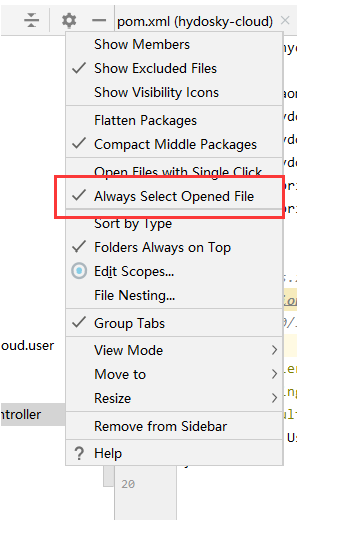
设置快捷键(Keymap)
1.设置快捷为Eclipse的快捷键
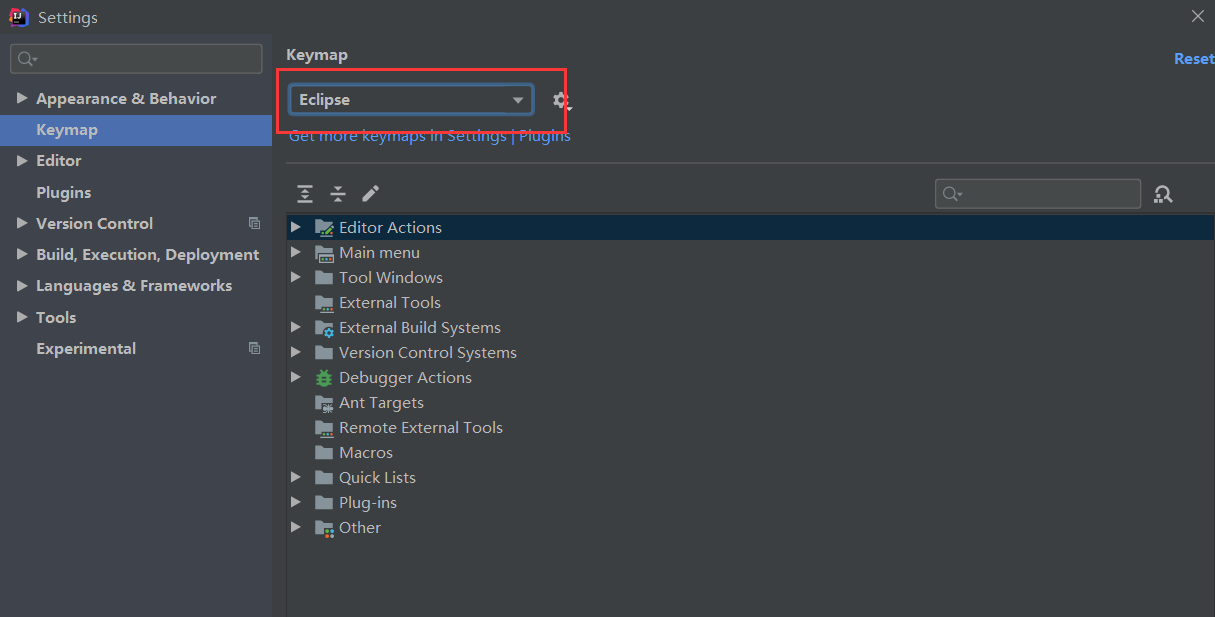
2.通过快捷键功能修改快捷键设置
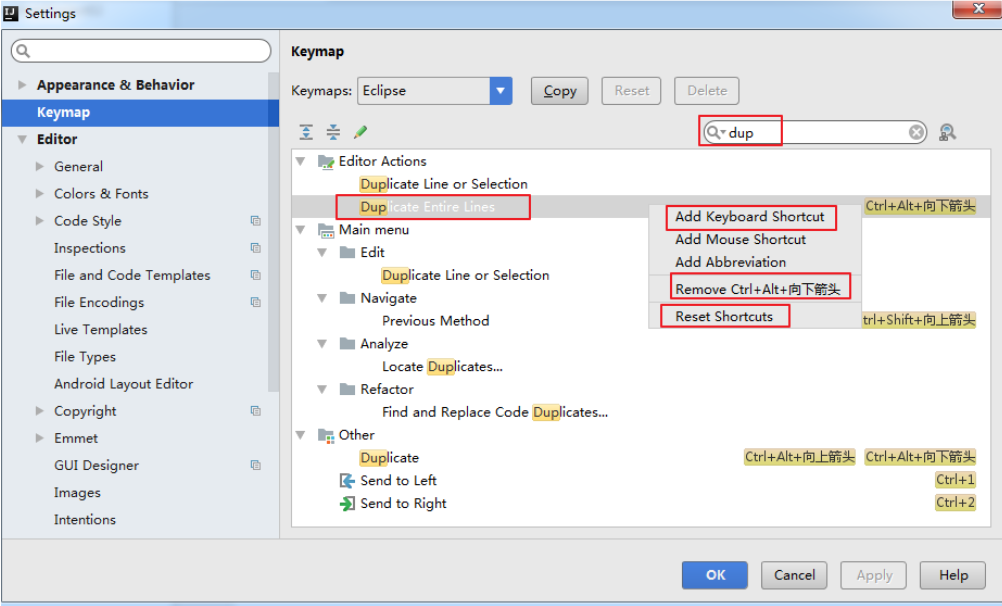
3 IntelliJ IDEA 设置代码提示或自动补全的快捷键
修改方法如下:
点击 文件菜单(File) –> 点击 设置(Settings… Ctrl+Alt+S), –> 打开设置对话框。
在左侧的导航框中点击 KeyMap。
接着在右边的树型框中选择 Main menu –> Code –> Completion.
接着需要做两件事:
- 移除原来的Cycle Expand Word 的 Alt+/ 快捷键绑定。
- 在 Basic 上点击右键,去除原来的 Ctrl+空格 绑定,然后添加 Alt+/ 快捷键。
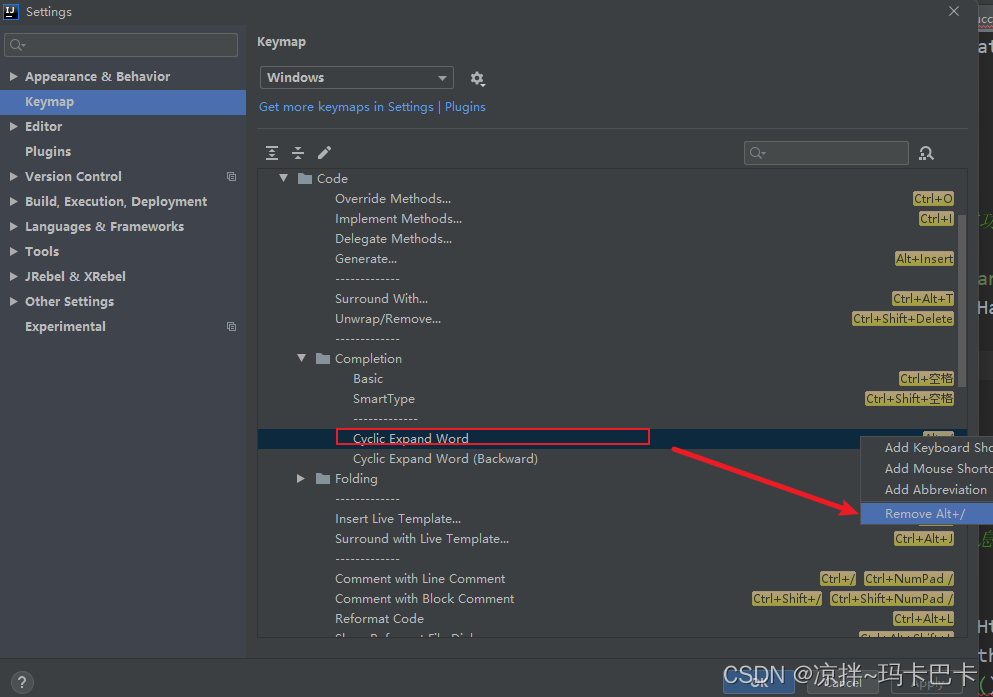
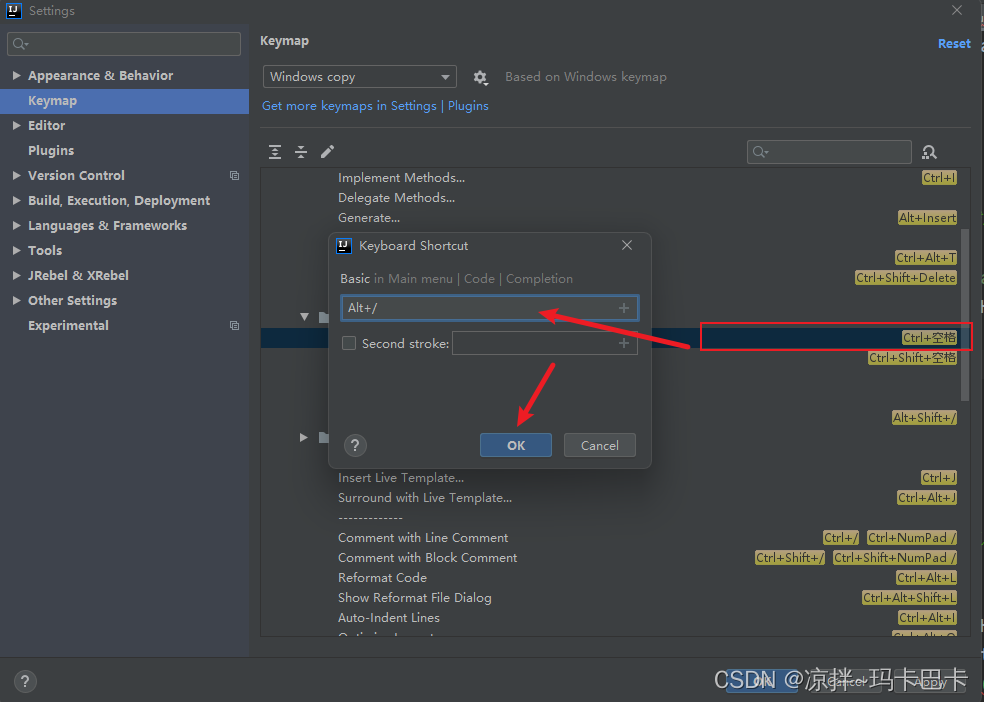
然后应用(Apply), OK.
关于模板(Templates)
(Editor –Live Templates和Editor –General –Postfix Completion)
1.LiveTemplates(实时代码模板)功能介绍
它的原理就是配置一些常用代码字母缩写,在输入简写时可以出现你预定义的固
定模式的代码,使得开发效率大大提高,同时也可以增加个性化。最简单的例子就是在Java中输入sout会出现System.out.println();
官方介绍LiveTemplates:
https://www.jetbrains.com/help/idea/using-live-templates.html
2.已有的常用模板
Postfix Completion默认如下:
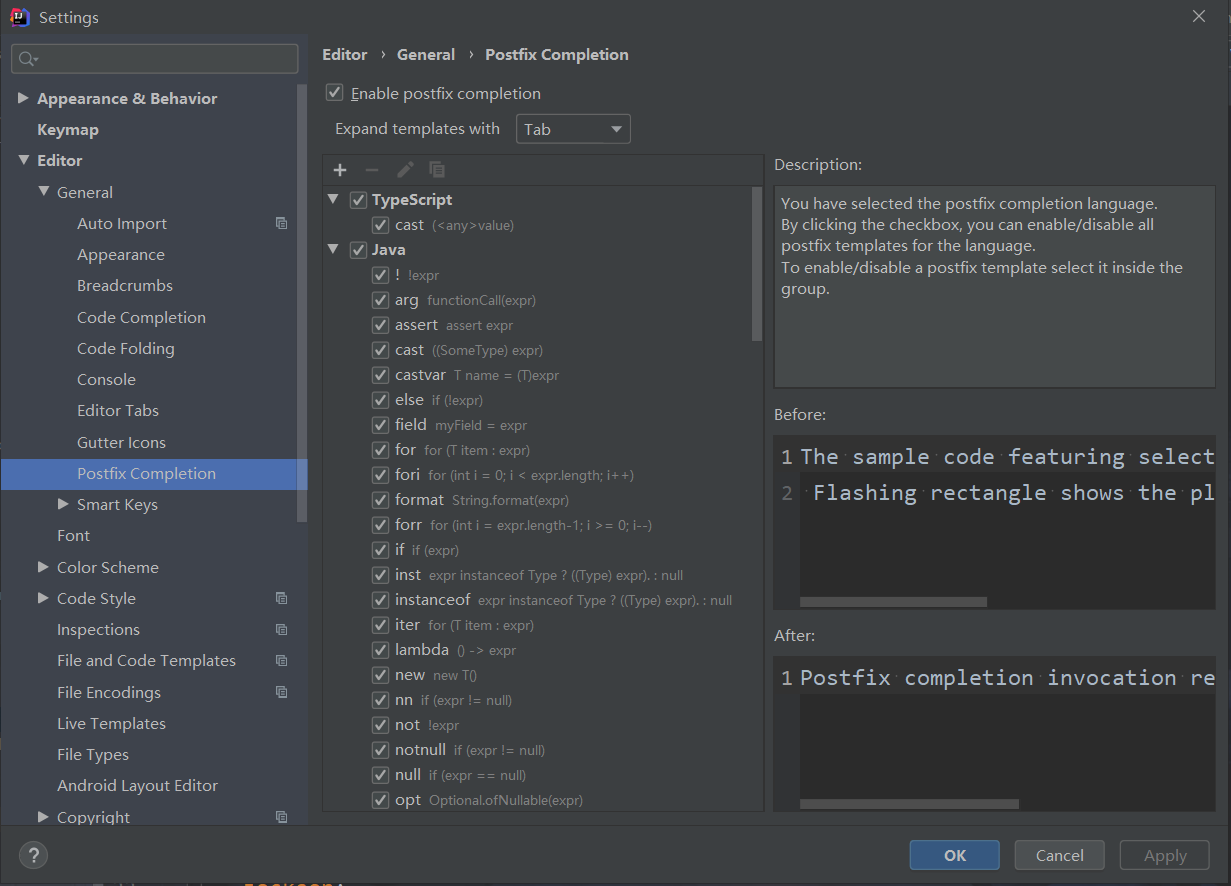
Live Templates默认如下:
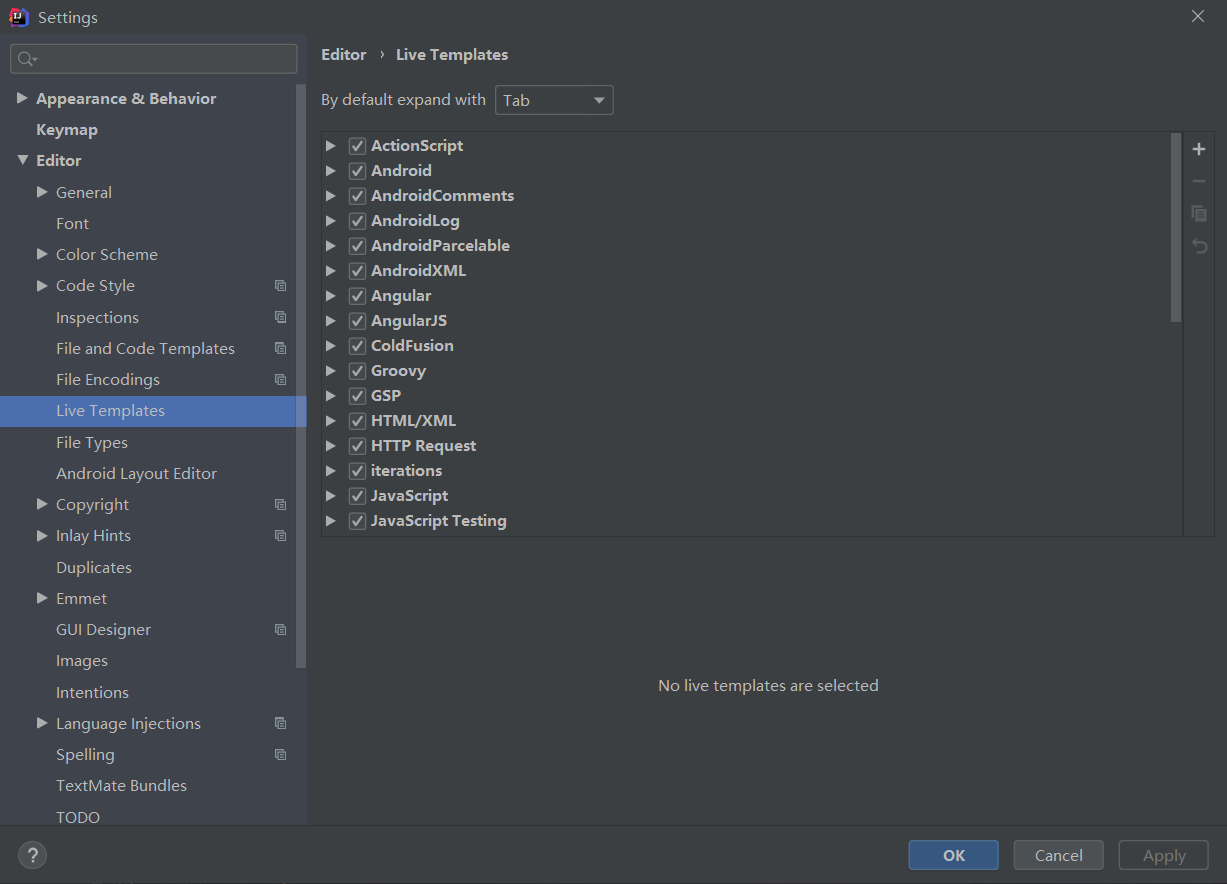
二者的区别:Live Templates 可以自定义,而Postfix Completion不可以。同时,有些操作二者都提供了模板,Postfix Templates较Live Templates能快0.01秒
举例:
2.1 psvm : 可生成main方法
2.2 sout : System.out.println() 快捷输出
2.3fori : 可生成for循环
2.4 list.for : 可生成集合list的for循环
List<String> list = new ArrayList<String>();
输入: list.for 即可输出
for(String s:list){}
又如:list.fori 或list.forr
4.自定义模板
IDEA提供了很多现成的Templates。但你也可以根据自己的需要创建新的
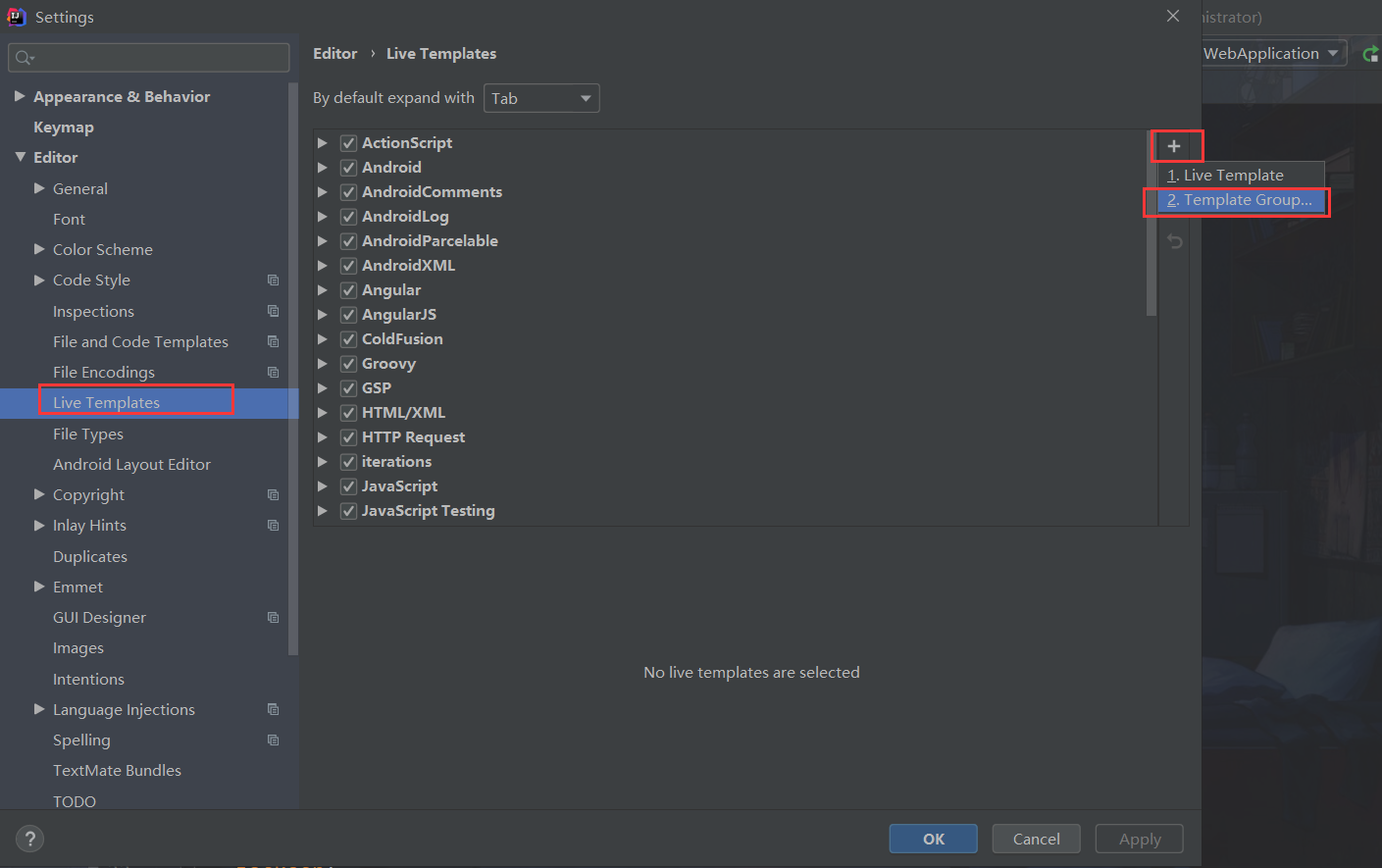
先定义一个模板的组:
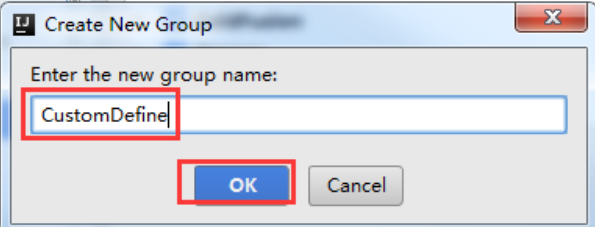
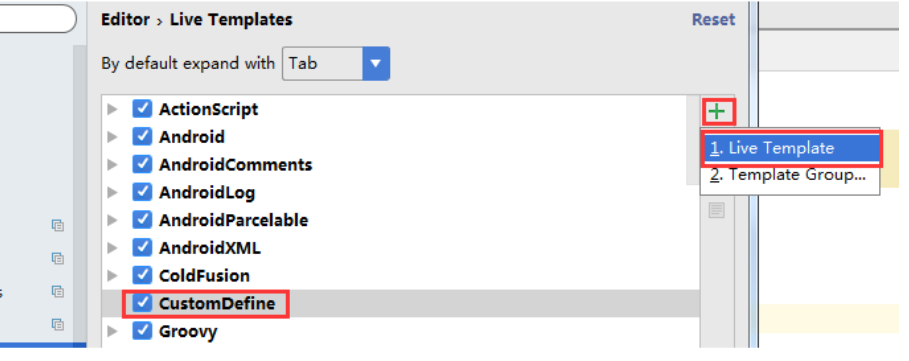
选中自定义的模板组,点击”+”来定义模板。
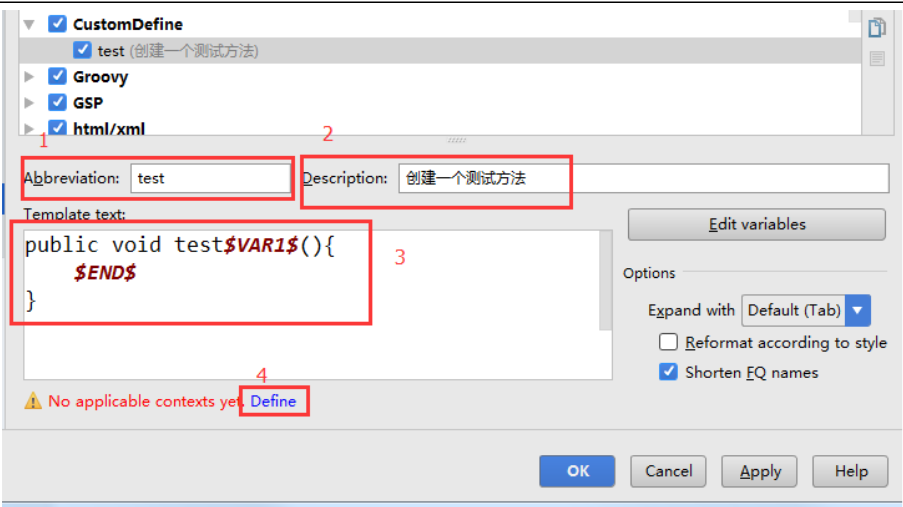
1.Abbreviation:模板的缩略名称
2.Description:模板的描述
3.Template text:模板的代码片段
4.应用范围。比如点击Define。选择如下:
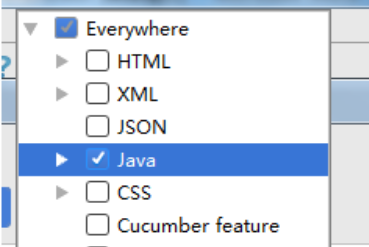
可以如上的方式定义个测试方法,然后在java类文件中测试即可。
最后
以上就是心灵美小懒虫为你收集整理的IDEA开发工具常用设置设置快捷键(Keymap)关于模板(Templates)的全部内容,希望文章能够帮你解决IDEA开发工具常用设置设置快捷键(Keymap)关于模板(Templates)所遇到的程序开发问题。
如果觉得靠谱客网站的内容还不错,欢迎将靠谱客网站推荐给程序员好友。








发表评论 取消回复