概述
安装及登录步骤非常之简单,仅仅包括四步:一、下载;二、安装;三、启动;四、登录
步骤虽简单,过程却包含了细小的知识点,令小编收获颇多
接下来由小编来一一分享给大家。
----------------------前言
第一步:下载My SQL
附地址链接:https://dev.mysql.com/downloads/mysql/
点击红框圈住的图片进入下载界面
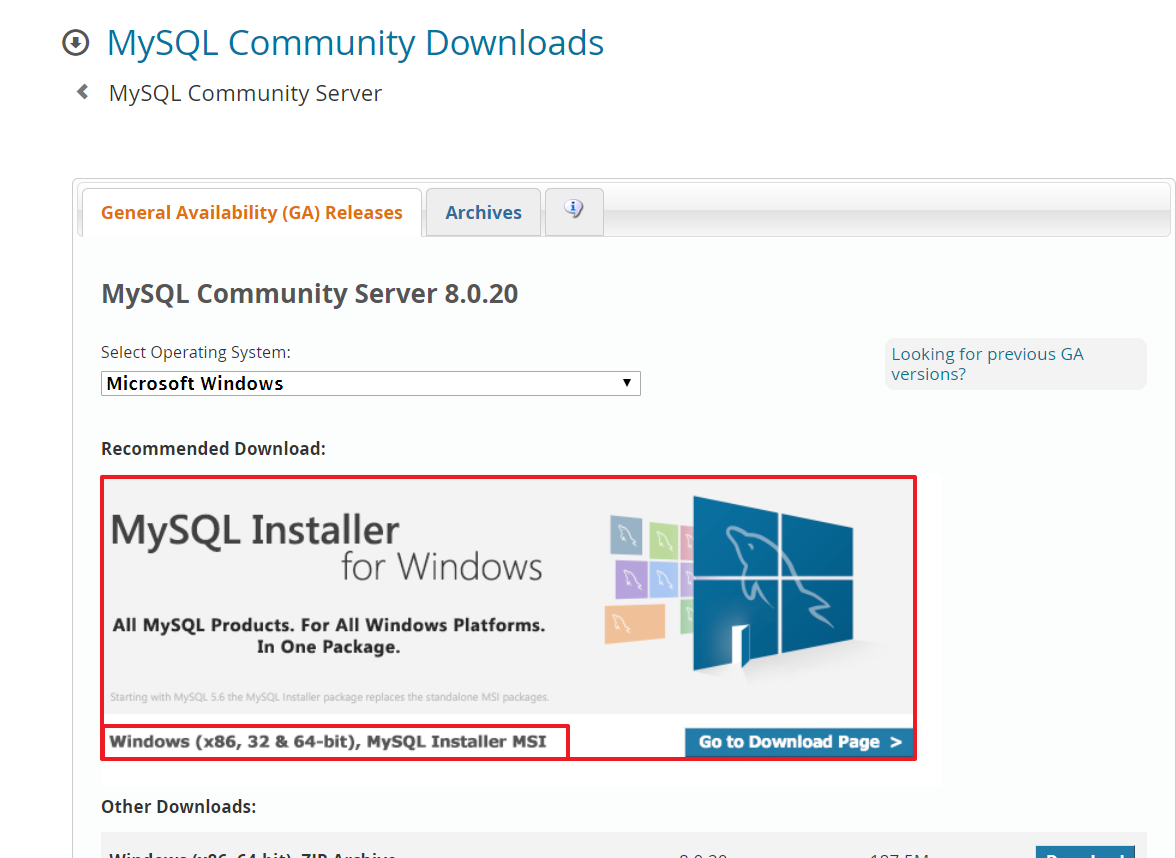
【注意:Windows(x86, 32 & 64-bit), MySQL Installer MSI】
这句话告诉我们,下载的my SQL 支持Windows系统,支持32位或64位,下载的文件是.msi文件。
接下来,在这里补充一个知识点:
MySQL中【.msi文件】和【.zip文件】区别
msi文件是安装文件,包括安装程序,可以完成自动配置环境变量和配置文件的操作,适合初学者使用,很方便且操作简单。
zip文件是压缩文件,它没有安装程序,要通过人工手动去配置ini(配置文件),适合高级技术人员使用,操作略复杂。
附zip手动配置链接(有兴趣的同学可以自行研究一下):https://www.cnblogs.com/--net/p/6796445.html
点击红框去选择历史版本

在这里大家自行选择用哪个版本
小编建议:最好不要选择最新的版本,原因有二:一为最新版不稳定;二为最新版易产生不兼容问题
点击红框去选择下载
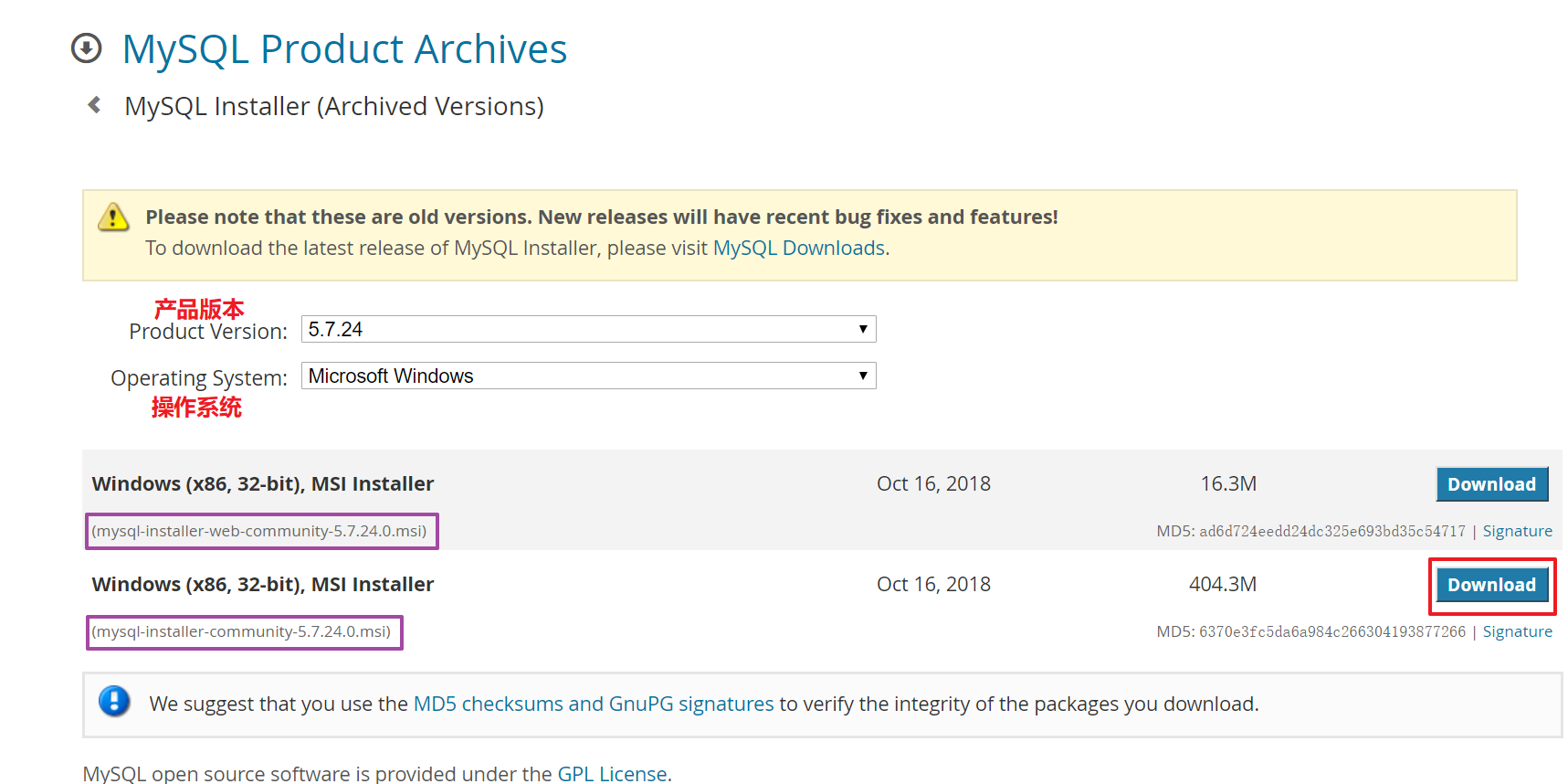
product version,大家可以自行选择想安装的版本
Operation System,默认了操作系统是Windows
mysql-installer-web-community和mysql-installer-community的区别
web这个是联网安装,安装时必须能访问互联网
无web的这个是离线安装,一般建议下载离线安装使用版本。
-----------------------------下载到这里就告一段落,接下来是安装------------------------------
第二步:安装My SQL
勾选“I accept ....”,单击next
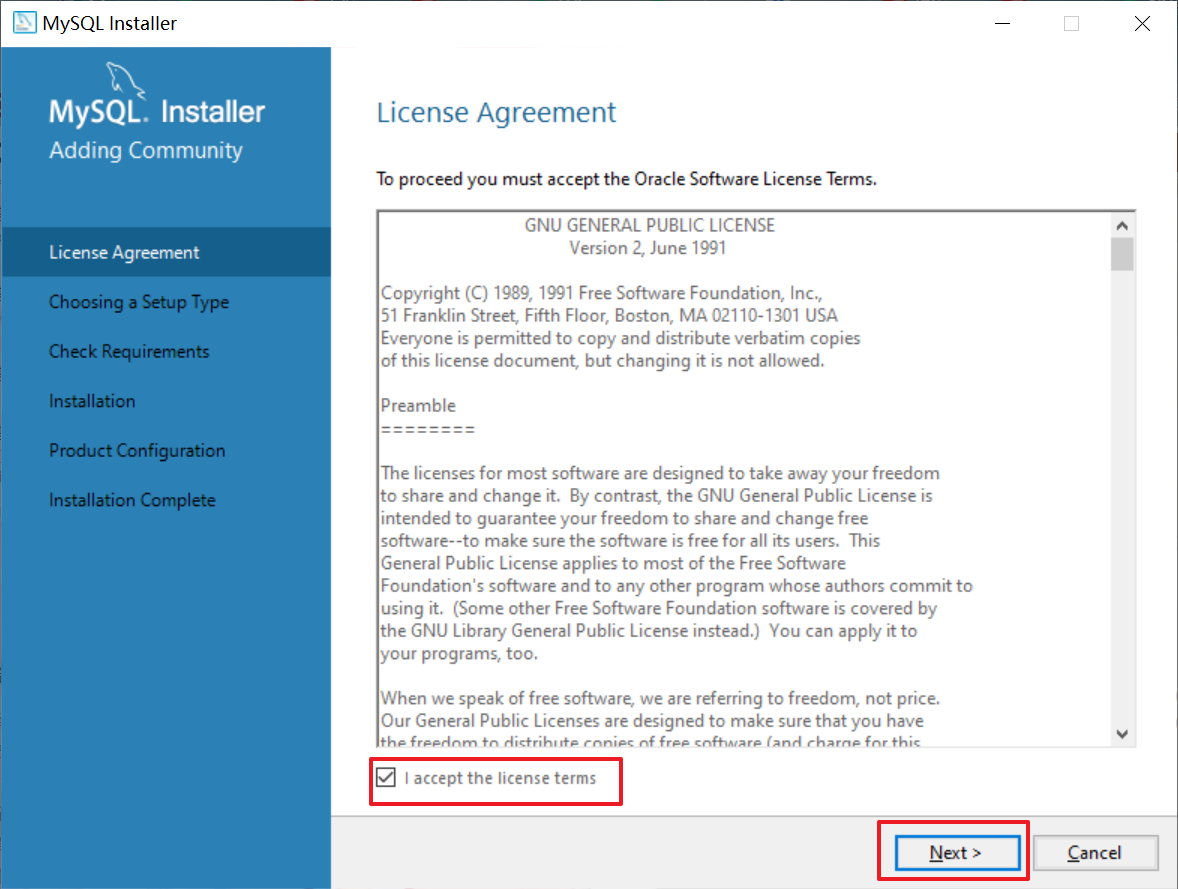
选择“Development Default”,单击next
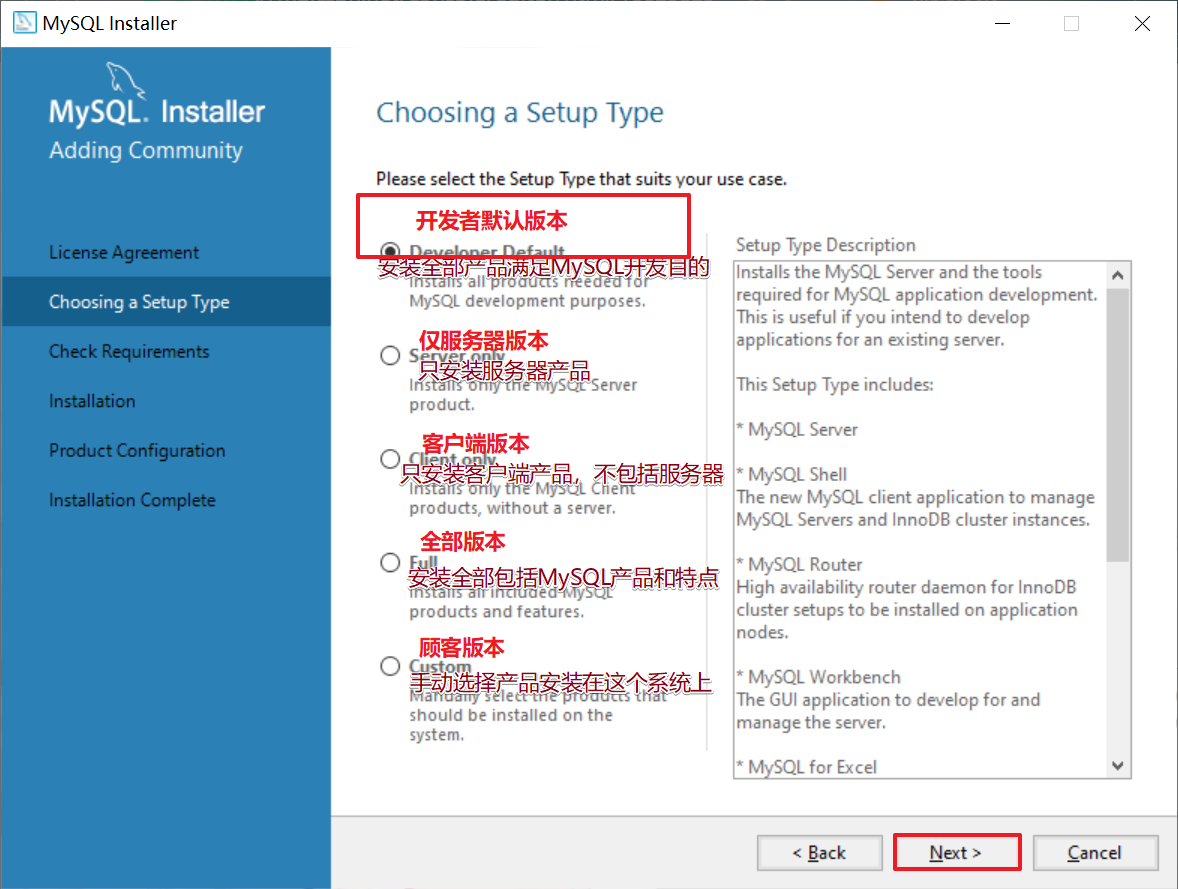
单击next
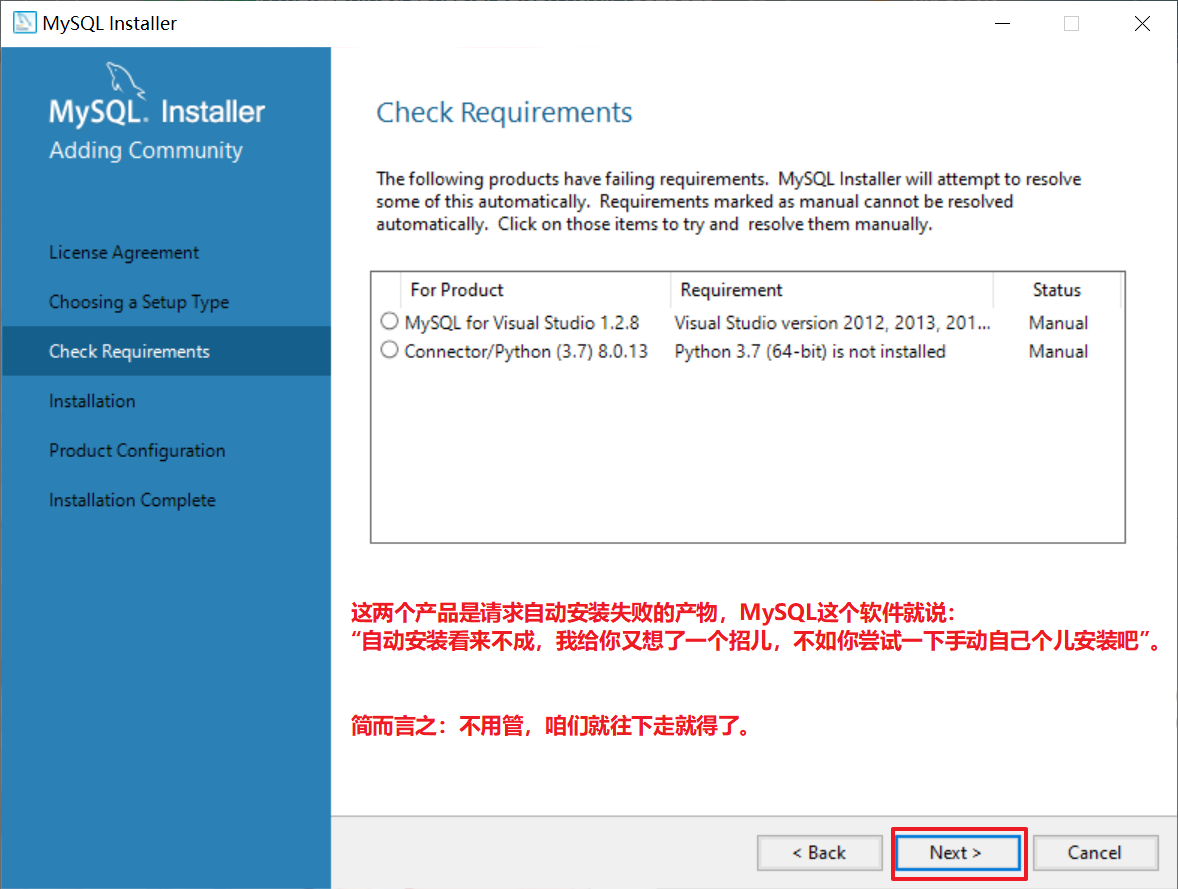
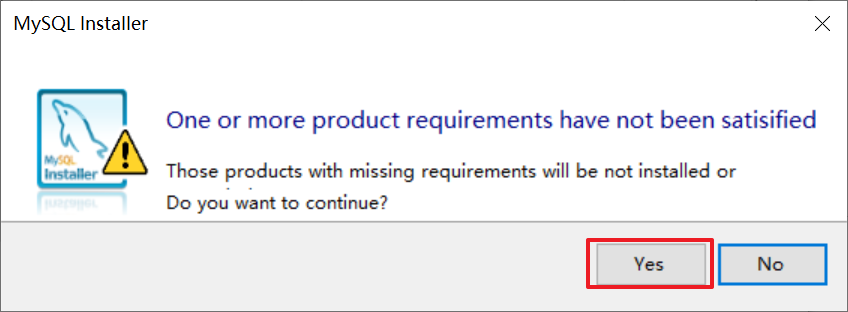
单击“Excute”

无需操作,静静等待即可
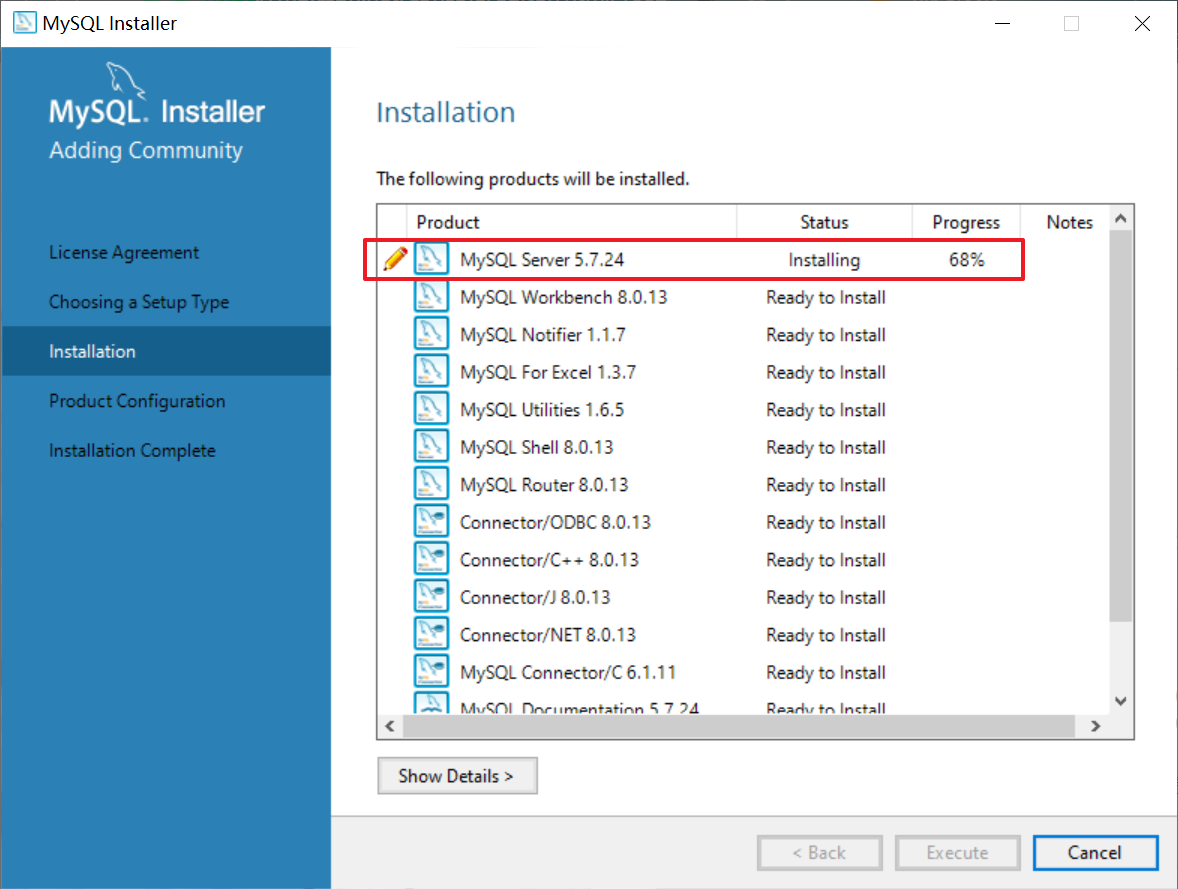
单击next
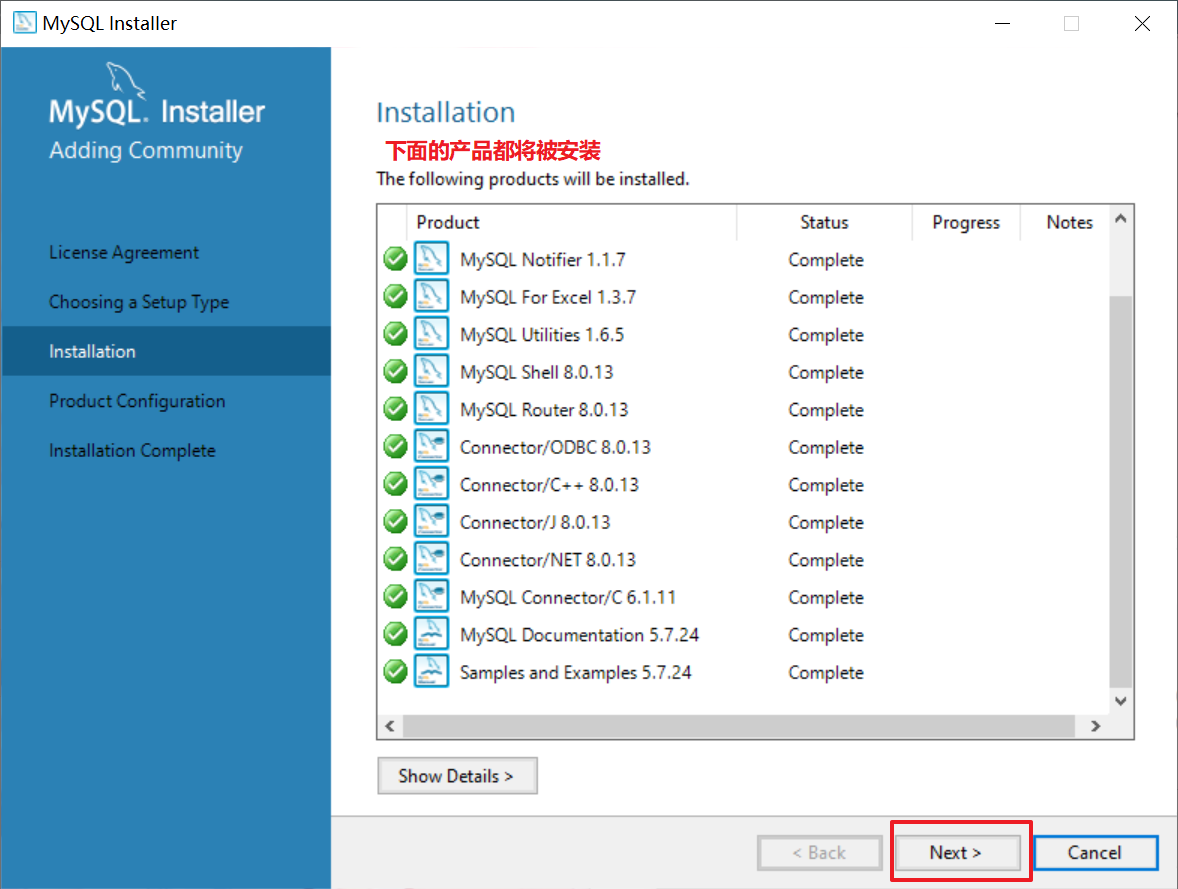
单击next
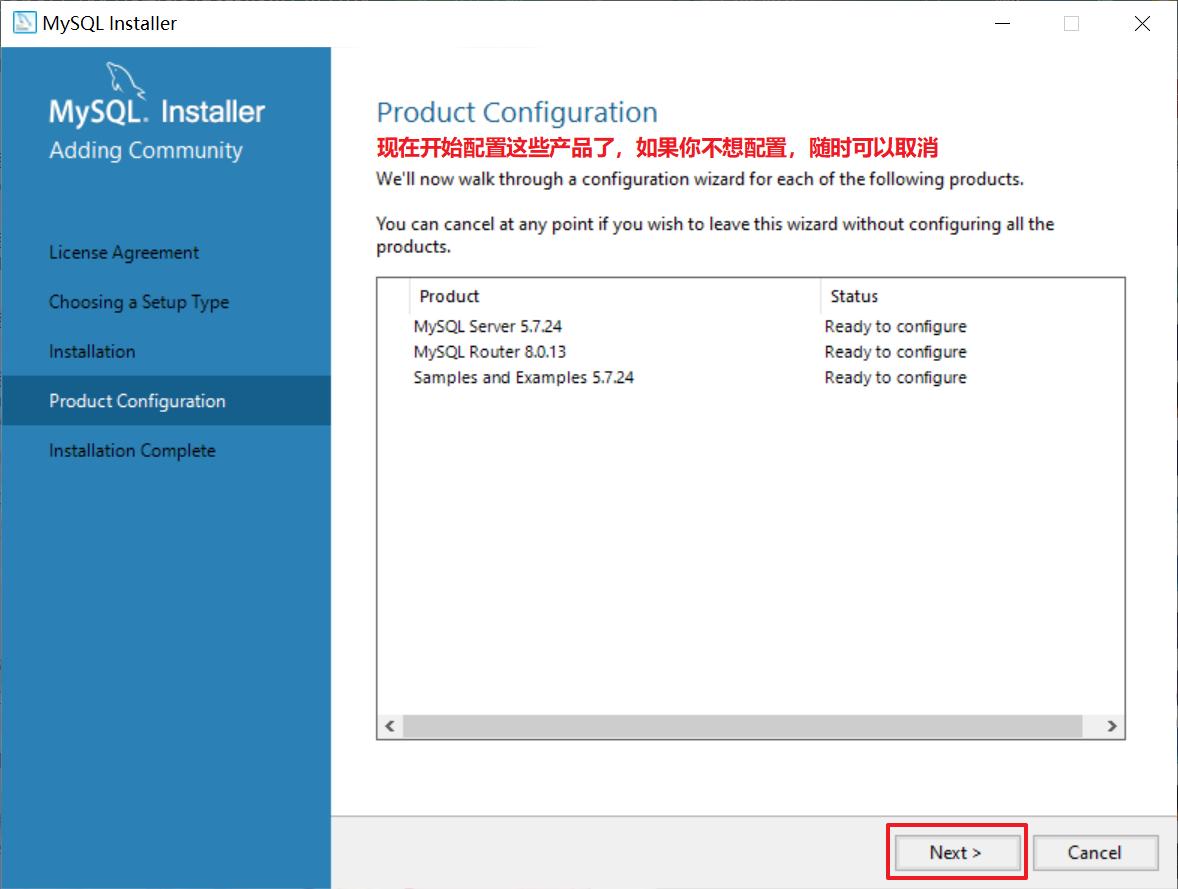
单击next
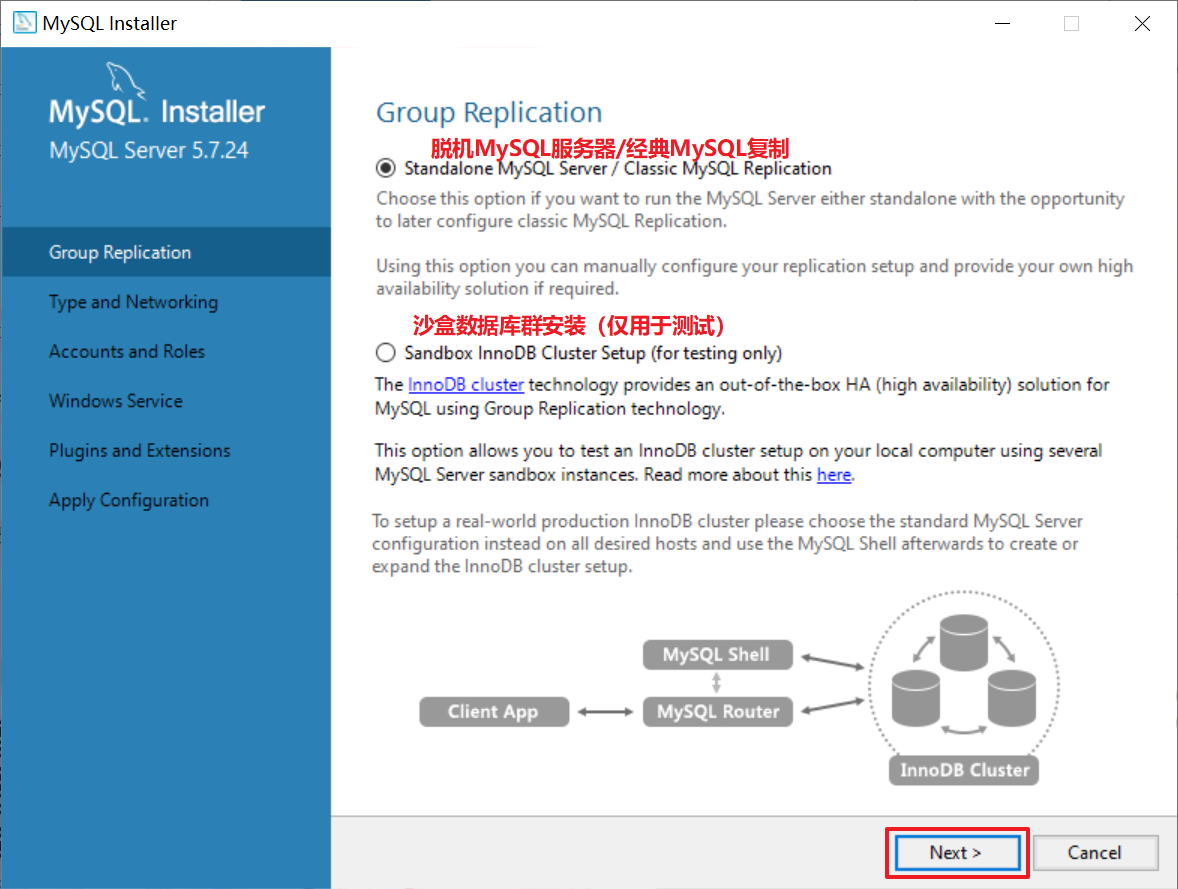
单击next

在红框中,输入自己设置的密码,然后单击next

单击next
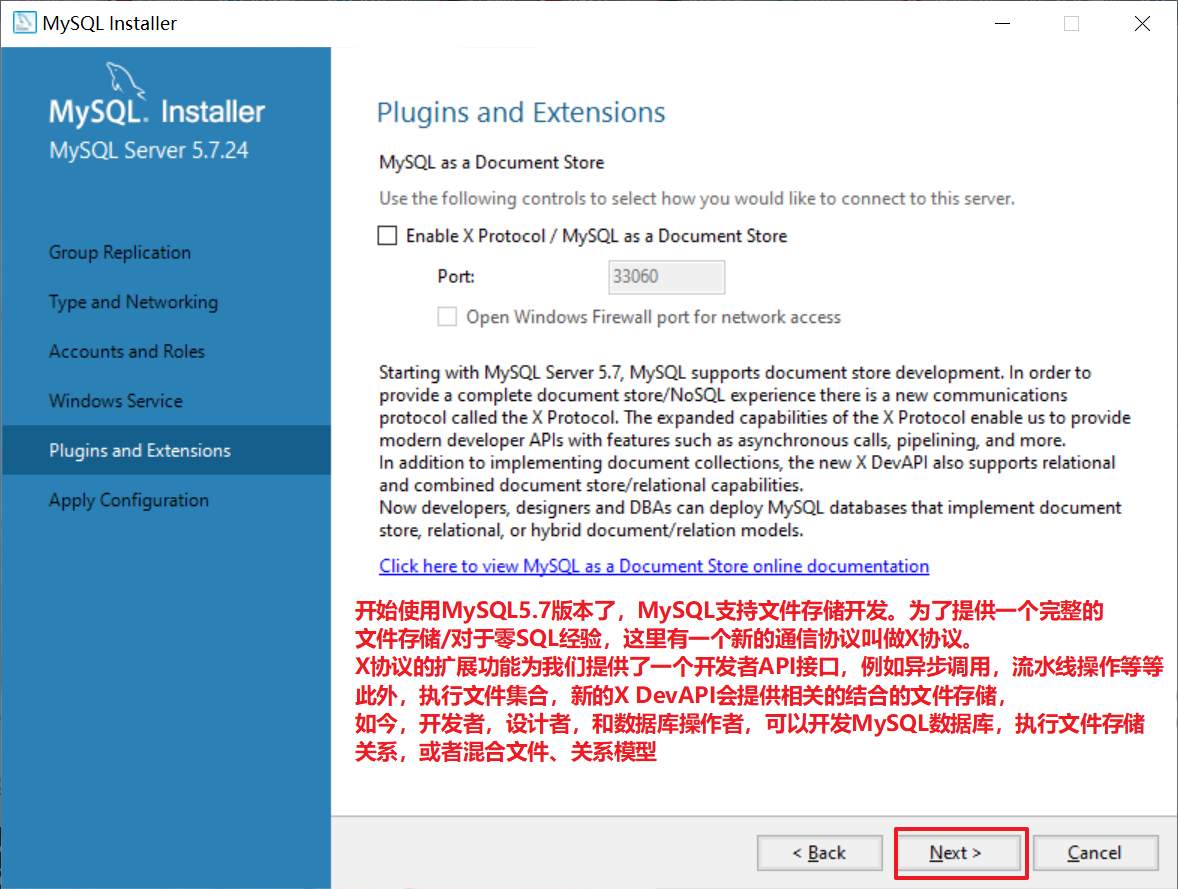
单击execute

单击finish

遇到next,一直点,终于到了finish

输入密码,单击check
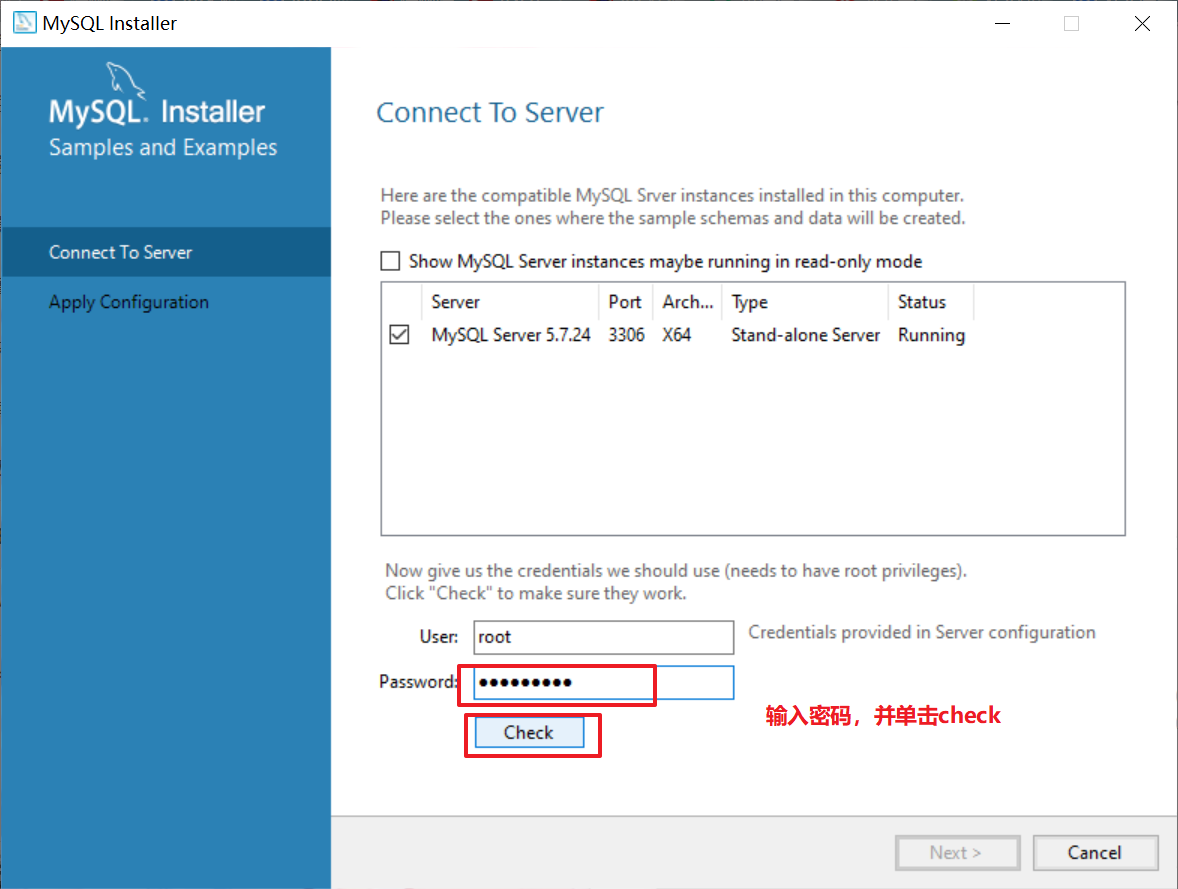
------------------------MySQL的安装就先告一段落,接下来是启动-------------------------------
第三步:启动MySQL服务
第一步:单击“开始”菜单,在搜索框输入“services.msc”,按enter确认
第二步:找到MySQL服务,查看是否启动,如果未启动,将其启动。
【启动方法有二:】
一、单击下图左上方的“启动此服务”
二、Windows+r------输入cmd------打开DOS命令窗口------输入【net start MySQL57】
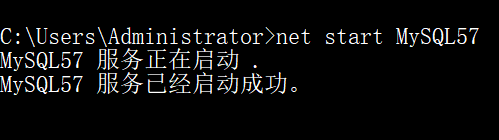

第四步:登录MySQL
首先,Windows+r,输入cmd,打开dos命令窗口
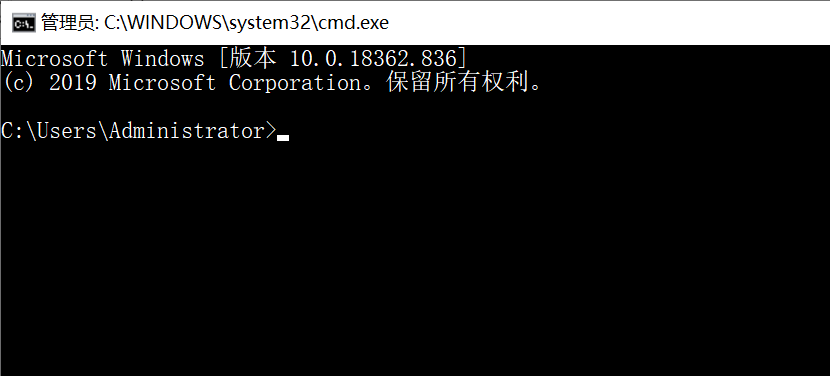
然后,输入:【cd C:Program FilesMySQLMySQL Server 5.7bin】
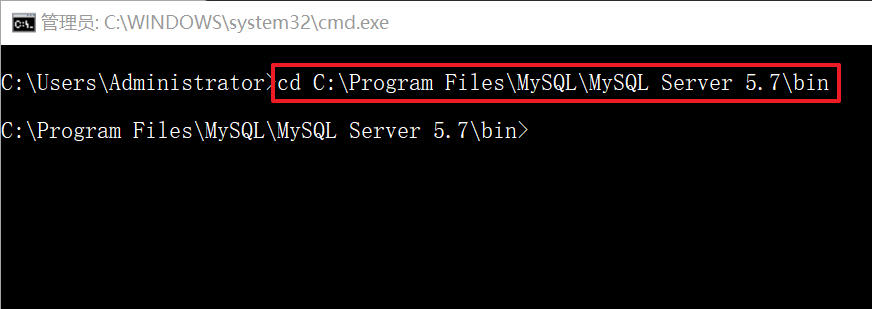
接着,通过登录命令连接MySQL数据库,输入【mysql -h localhost -u root -p】
此处请注意:-h 后面跟的是hostname(服务器主机地址),因为客户端和服务器在一台电脑上,所以输入【localhost】或者【127.0.0.1】即可
-u 后面跟的是username(登录数据库的用户名),在这里是root
-p 后面跟的是用户登录密码,自己设置的密码。

至此,安装与启动并连接数据库已经成功,可以进行操作了。
补充说明:
mySQL操作没有图形界面,操作有丝丝复杂且不便,故而一系列MySQL图形化管理工具的出现极大的方便了数据库的操作与管理,常用的图形化管理工具有:MySQL Workbench,PHPMyAdmin,Navaicat,MySQLDumper,SQLyog,MySQL ODBC Connector。
- PHPMyAdmin和Navicat提供中文操作界面
- MySQL Workbench、MySQL ODBC Connector、MySQLDumper为英文界面
【虽然小编是英语专业的,但是这计算机英语和咱平时交流的英语还是有很大不同的,故而,小编选择安装Navicat????】
MySQL Workbench(悄悄BB:咱们安装的这个就自带这个图形化管理工具哦~)
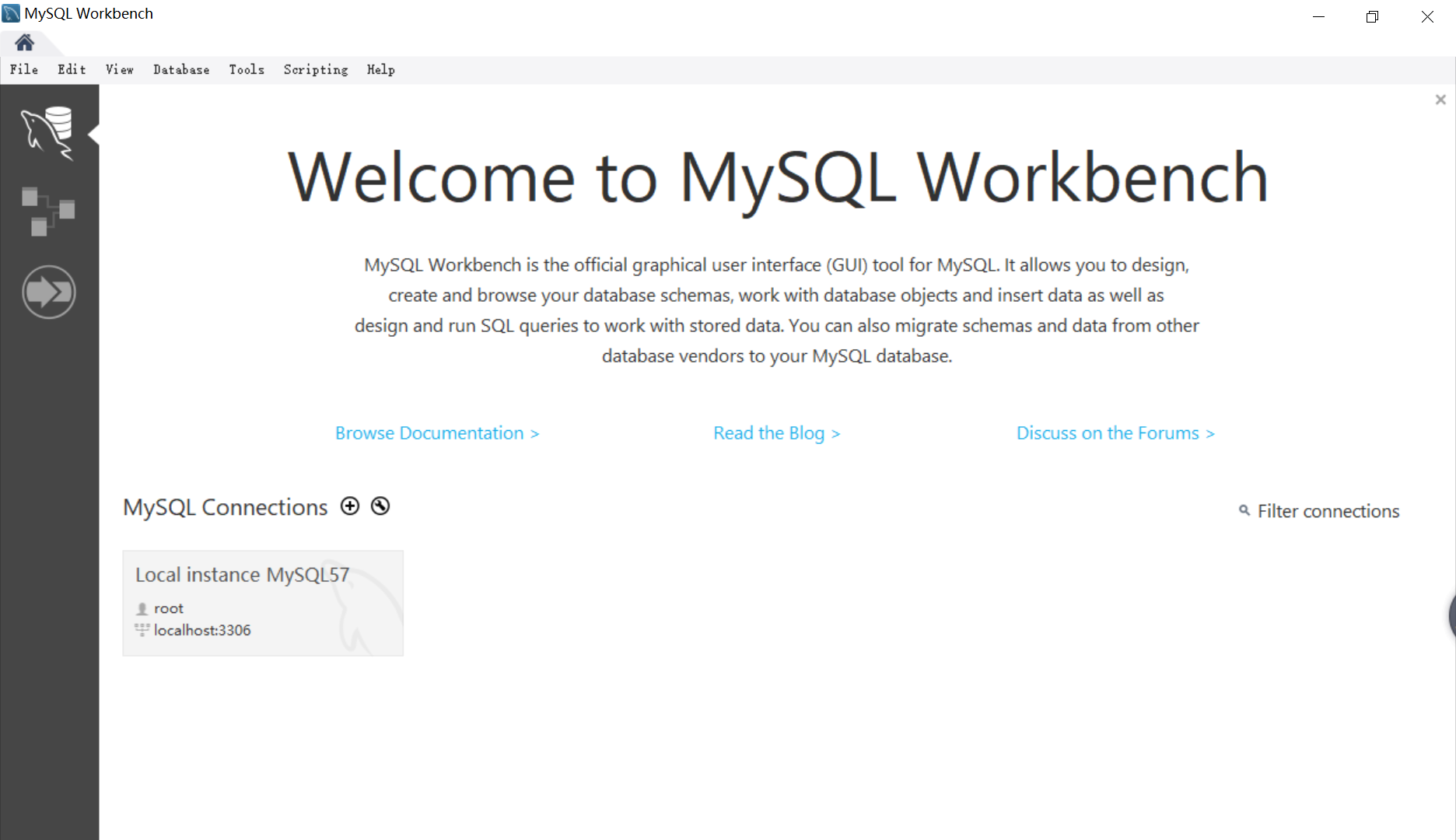
Navicat(心水这个界面,好好康????)
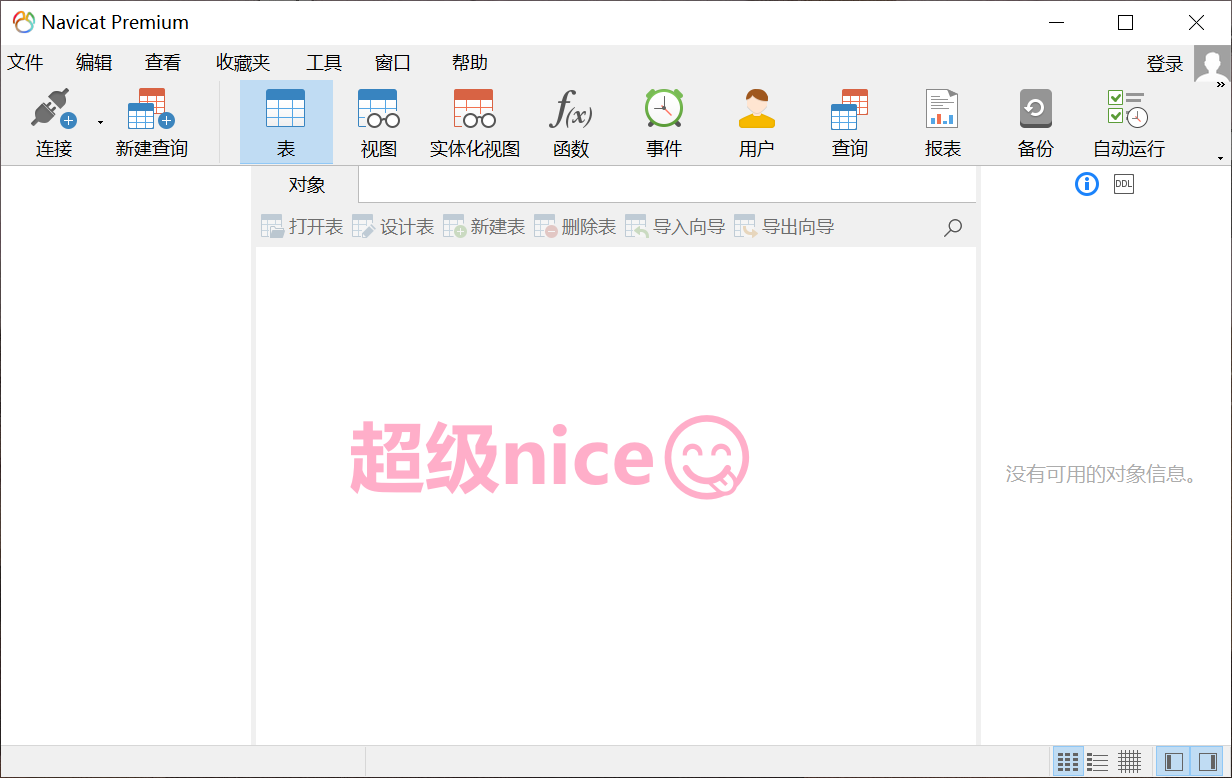
小编的分享到这里就结束了,大家有什么建议或指教,欢迎在博客下方留言。(づ ̄3 ̄)づ╭❤~
最后
以上就是清秀冬日为你收集整理的一步一步教你安装并登陆My SQL(最详细教程,没有之一)第一步:下载My SQL第二步:安装My SQL第三步:启动MySQL服务第四步:登录MySQL的全部内容,希望文章能够帮你解决一步一步教你安装并登陆My SQL(最详细教程,没有之一)第一步:下载My SQL第二步:安装My SQL第三步:启动MySQL服务第四步:登录MySQL所遇到的程序开发问题。
如果觉得靠谱客网站的内容还不错,欢迎将靠谱客网站推荐给程序员好友。








发表评论 取消回复