需求如下图展示,因为小程序中有好几个地方使用签名,所以做成组件。

1、创建组件
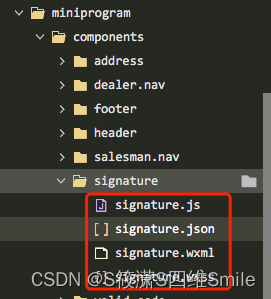
signature.js
复制代码
1
2
3
4
5
6
7
8
9
10
11
12
13
14
15
16
17
18
19
20
21
22
23
24
25
26
27
28
29
30
31
32
33
34
35
36
37
38
39
40
41
42
43
44
45
46
47
48
49
50
51
52
53
54
55
56
57
58
59
60
61
62
63
64
65
66
67
68
69
70
71
72
73
74
75
76
77
78
79
80
81
82
83
84
85
86
87
88
89
90
91
92
93
94
95
96
97
98
99
100
101
102
103
104
105
106
107
108
109
110
111
112
113
114
115
116
117
118
119
120
121
122
123
124
125
126
127
128
129
130
131
132const app = getApp(); Component({ /** * 组件的属性列表 */ properties: { }, /** * 组件的初始数据 */ data: { context: null, index: 0, height: 0, width: 0, src: '', //保存后的签名图片地址 }, /** * 组件的方法列表 */ methods: { goPage(e) { wx.redirectTo({ url: e.currentTarget.dataset.url }) }, initCanvas() { const that = this; const query = wx.createSelectorQuery().in(this) query.select('#firstCanvas') .fields({ node: true, size: true }) .exec((rect) => { console.log('rect===', rect) let width = rect[0].width; let height = rect[0].height; that.setData({ width, height }); const context = wx.createCanvasContext('firstCanvas', that) that.setData({ context: context }) context.setStrokeStyle('#061A06') context.setLineWidth(2) context.draw() }) }, /**记录开始点 */ bindtouchstart(e) { this.data.context.moveTo(e.changedTouches[0].x, e.changedTouches[0].y) }, /**记录移动点,刷新绘制 */ bindtouchmove(e) { this.data.context.lineTo(e.changedTouches[0].x, e.changedTouches[0].y); this.data.context.stroke(); this.data.context.draw(true); this.data.context.moveTo(e.changedTouches[0].x, e.changedTouches[0].y); }, /**清空画布 */ clear() { this.data.context.clearRect(0, 0, this.data.width, this.data.height); this.data.context.setStrokeStyle('#061A06') this.data.context.setLineWidth(2) this.data.context.draw(); }, /**导出图片 */ export () { const that = this; this.data.context.draw(true, () => { that.exportImage(); }); }, exportImage() { const that = this; setTimeout(() => { wx.canvasToTempFilePath({ fileType: 'png', canvasId: 'firstCanvas', success(res) { wx.uploadFile({ url: '***/api/v1/common/stream', //服务器上传图片url filePath: res.tempFilePath, name: 'file', header: { "content-type": "multipart/form-data" }, success(res) { let data = res.data; data = JSON.parse(res.data); console.log(data) if (data.success) { that.setData({ src: data.data }) that.colseSign() app.showMsg('保存成功') } else { app.showMsg(data.msg) } }, fail(err) { console.log(err) app.showMsg('保存失败api') } }) }, fail(err) { console.log(err) app.showMsg('保存失败') } }, that) }, 500) }, colseSign() { this.triggerEvent('sign', this.data.src) } }, lifetimes: { ready: function() { this.initCanvas() } }, })
wxml:
复制代码
1
2
3
4
5
6
7
8
9
10
11
12
13
14
15<view class="mask" catchtouchmove="true"> <view class="sign-pop" catchtouchmove="true"> <view class="tc h1">签名区,请手写输入清晰可辨的签名</view> <view class="sign-box"> <canvas canvas-id="firstCanvas" class="canvas" id='firstCanvas' bindtouchstart="bindtouchstart" bindtouchmove="bindtouchmove"> </canvas> </view> <view class="btn-group tc"> <van-button bind:click="clear" round color="#DC1515" custom-style="width: 230rpx;height:80rpx;font-weight: 400;font-size: 28rpx;margin-right:20rpx">清空</van-button> <van-button bind:click="export" round color="#185729" custom-style="width: 230rpx;height:80rpx;font-weight: 400;font-size: 28rpx;margin-right:20rpx">保存</van-button> <van-button bind:click="colseSign" round color="#9F9F9F" custom-style="width: 230rpx;height:80rpx;font-weight: 400;font-size: 28rpx;">返回</van-button> </view> </view> </view>
css样式就不展示了。。
2、在父组件中的使用
js:
复制代码
1
2
3
4
5
6
7
8
9
10
11
12
13
14
15
16
17
18
19Page({ /** * 页面的初始数据 */ data: { show_sign: false, //签名显示 }, openSing(){ this.setData({ show_sign: true }) }, saveSign(src){ console.log(src) this.setData({ show_sign: false }) }, })
wxml:
复制代码
1
2
3
4
5
6
7
8<view class="tc"> <van-button bind:click="back" round color="#9F9F9F" custom-style="width: 300rpx;height:80rpx;font-weight: 400;font-size: 28rpx;margin-right:20rpx">返回</van-button> <van-button bind:click="openSing" round color="#185729" custom-style="width: 320rpx;height:80rpx;font-weight: 400;font-size: 28rpx;">点击这里,签名确认</van-button> </view> <view wx:if="{{show_sign}}"> <signature bind:sign="saveSign"></signature> </view>
最后
以上就是单身嚓茶最近收集整理的关于微信小程序自定义canvas手写签名组件的全部内容,更多相关微信小程序自定义canvas手写签名组件内容请搜索靠谱客的其他文章。
本图文内容来源于网友提供,作为学习参考使用,或来自网络收集整理,版权属于原作者所有。








发表评论 取消回复