需求:给定图片模板,在图片上面维护相关数据,把Excel表中的信息一个一个作到图中。
就技术角度而言,这样的操作并没有多少技术含量,然而却需要耗费大量的时间。如果提供的数据是上百条甚至上千条,你是否仍然会去一一替换。通过程序来写需要考虑通用性问题,对文件的操作等需要考虑系统的兼容性等问题。这时我便想到了PS强大的批处理功能,这一功能能够帮助我们在很短的时间内完成这一操作。
下面我来一一介绍我们需要做的步骤:
数据准备
删除不需要的数据列,比如序号列等,只保留之后用到的数据列(后面导入数据组有问题记得回来看看这个说明)
一般我们的数据都是 excel 格式,这时我们需要将 excel导出为 txt 格式(ps只支持txt、csv这两种文件格式,建议导出txt制表符分割,csv有可能有问题)。
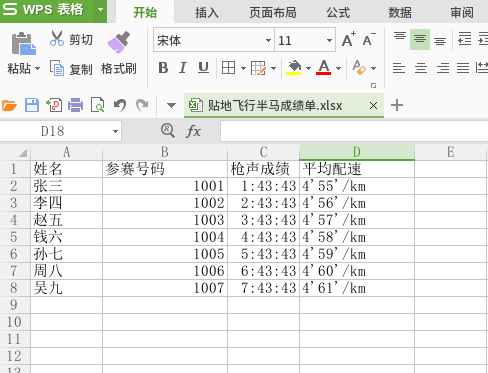
点击 文件、导出、更改文件类型、选择文本文件,点击另存为,记住文件的位置,之后会用到。
Photoshop 操作
菜单/打开文件
-
菜单打开图片模板文件。
-
在需要添加文字的地方,
添加文字图层,如有多个文字图层,记住每个文字图层的名称,之后会用到。 -
这里添加了四个文字图层,分别是:
姓名 参赛号码 枪声成绩 平均配速

变量定义
点击Photoshop软件上方按钮,图像 => 变量 => 定义,弹出如下界面:
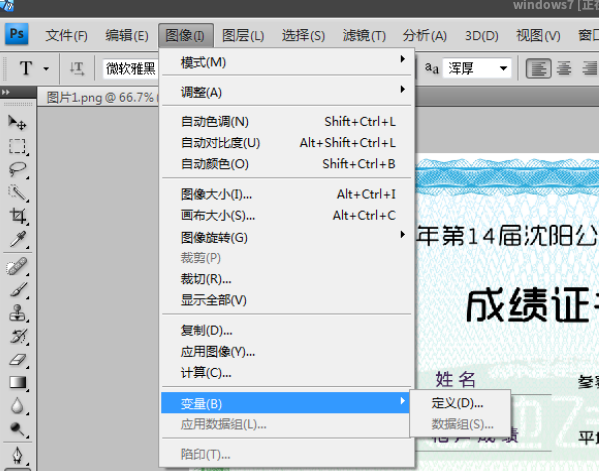
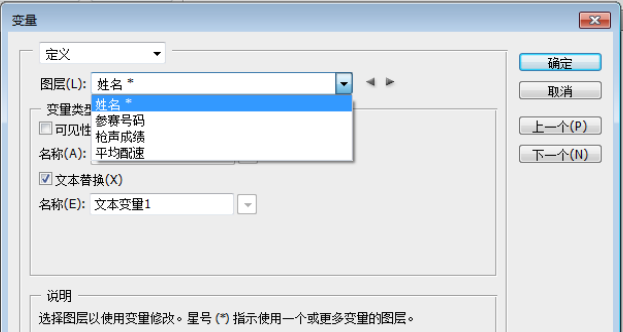
第一选择栏选择 定义。
图层选择刚才需要替换文字的那个文字图层,这里以图层 姓名 为例。
变量类型中,选择文本替换,名称中填写数据表中的对应一列的表头,我这里表头是 姓名,填写好之后
如果有多处文本添加,重复上面3步即可。
之后点击 确定 即可。
导入数据
点击PS 软件上方按钮,图像 => 变量 => 数据组。
点击右侧的 导入 ,出现如下界面:
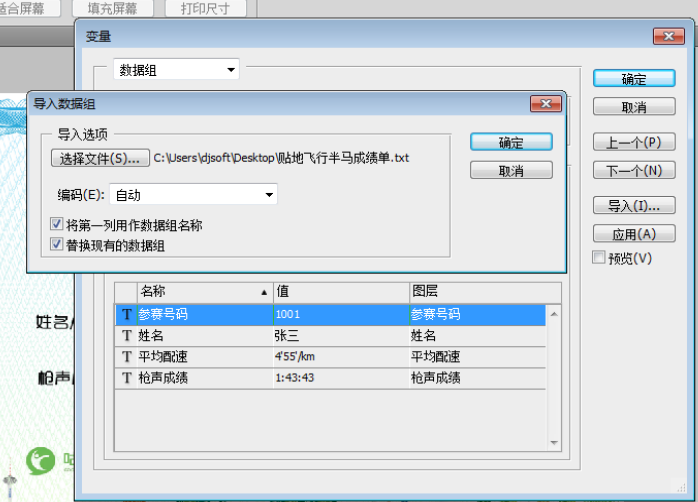
选择之前导出的txt文件,编码自动,选中下方的 替换现有的数据组 。
点击确定之后,就可以在数据组后面的下三角区域看到我们要处理的多组数据了。
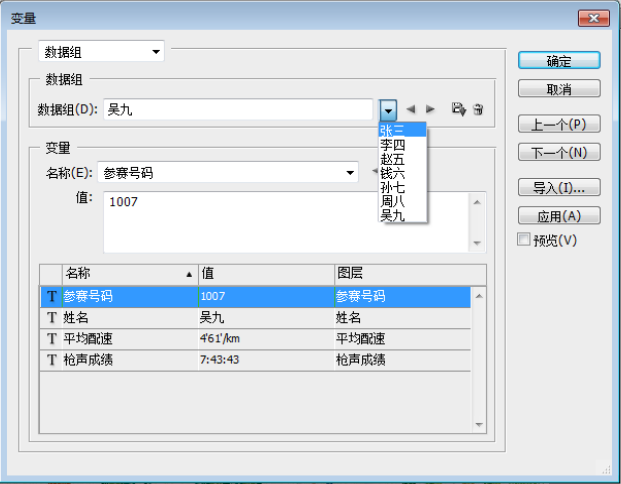
再次点击 确定
导出文件
右上角,文件 => 导出 => 数据组作为文件。
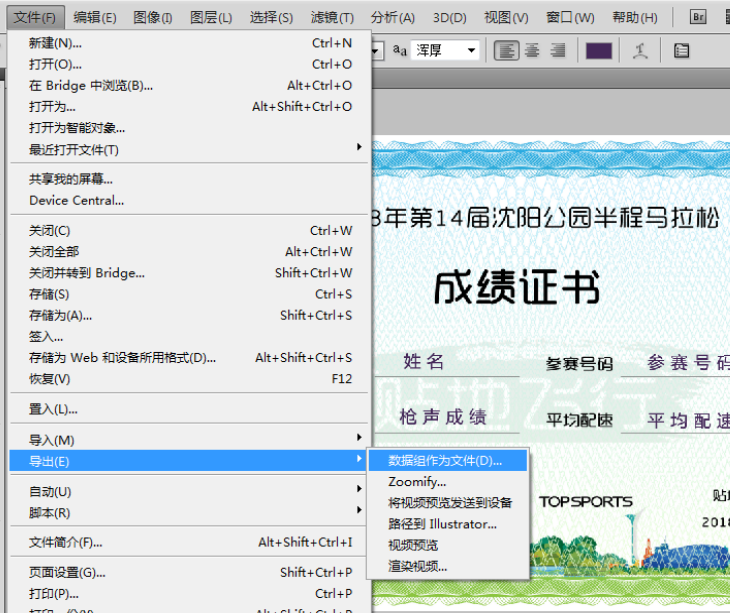
选择文件夹。(注意:请新建一个文件夹,批量生成的psd文件都生成在此文件夹下)
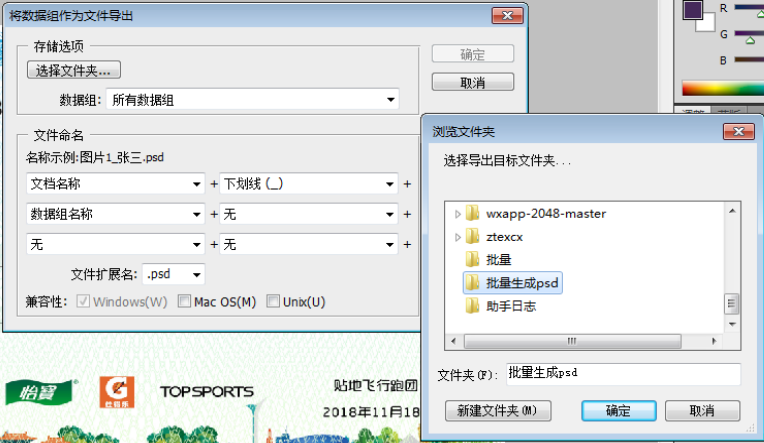
选择 所有的数据组。
设置文件命名规则。
确定,等待完成即可。
然后我们看一下文件夹里面生成的文件(这块只能生成psd文件)
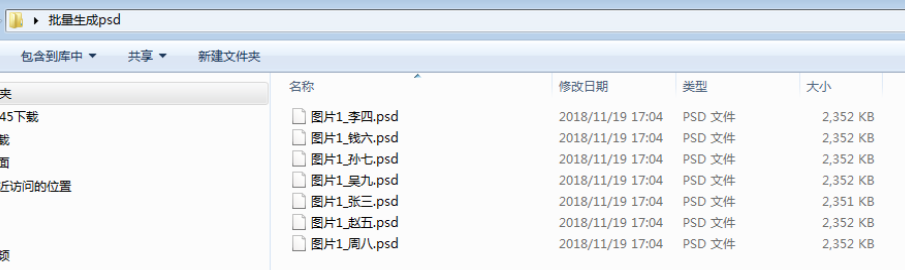
批量将 psd 文件存为图片格式
直接在窗口菜单中点击列表中的动作。也可以直接在键盘上英文的状态下面使用快捷键alt+F9调出动作面板。
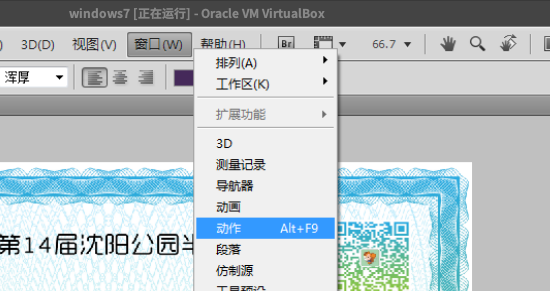
在打开的动作面板中选择新建动作。在新建动作的面板中最好是先把它的名称更改为一个好记并且知道这个动作是可以做什么的。这里把它命名为psd批量处理成jpg格式。(ps不同版本新建动作位置有可能不同,ps4的新建动作按钮是下面的一个图标,就是垃圾桶旁边的那个)
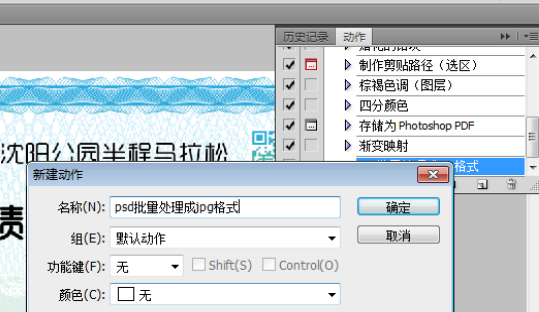
然后就可以点击记录开始进行录制动作。点击下面的红色的铵钮进入到动作的录制(ps4默认就是录制状态)。点击文件菜单下面的存储为。
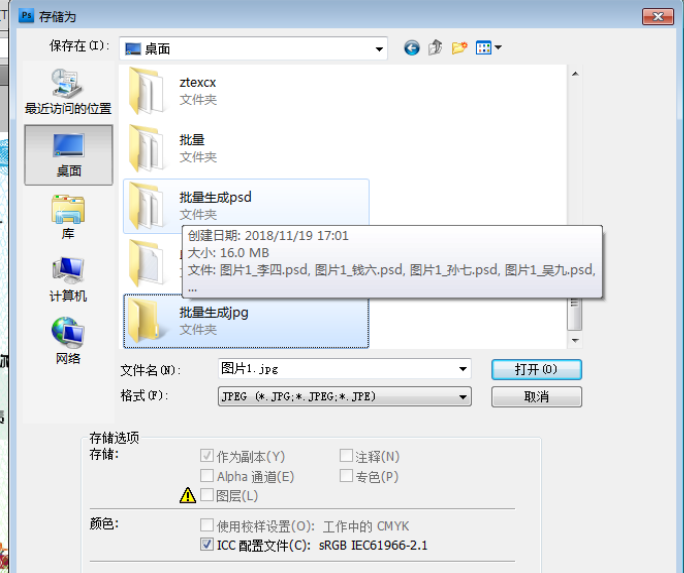
点击存储为之后,会弹出另存为的界面。这里把这个图片保存到电脑的桌面上新建的《批量生成jpg》文件夹。建议在保存的时候,新建一个文件夹,然后把文件直接保存到新建的文件夹中。在保存类型中选择下拉箭头中的jpg。然后点击保存。
这时,可以在动作的面板中看到刚才存储的动作,然后停止录制。接着来继续进行下一步的操作。点击文件菜单-自动-批处理
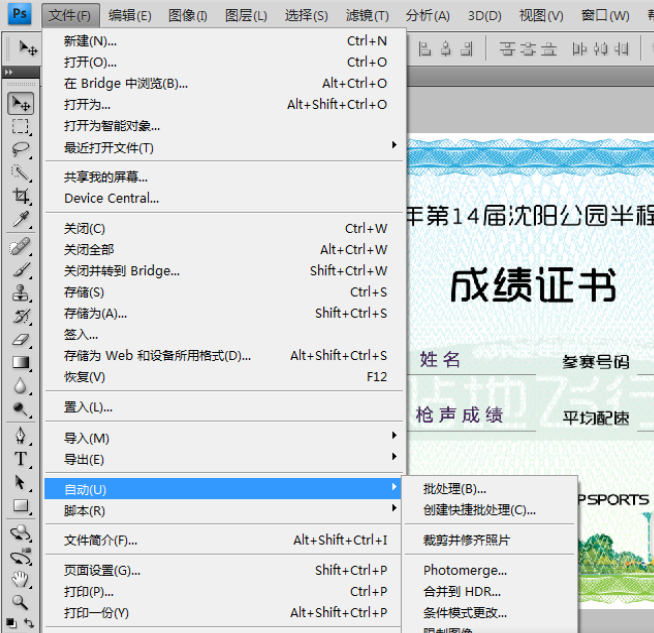
批处理界面里面的动作选择我们之前录制的动作 ,源 文件夹 选择之前批量生成psd文件夹
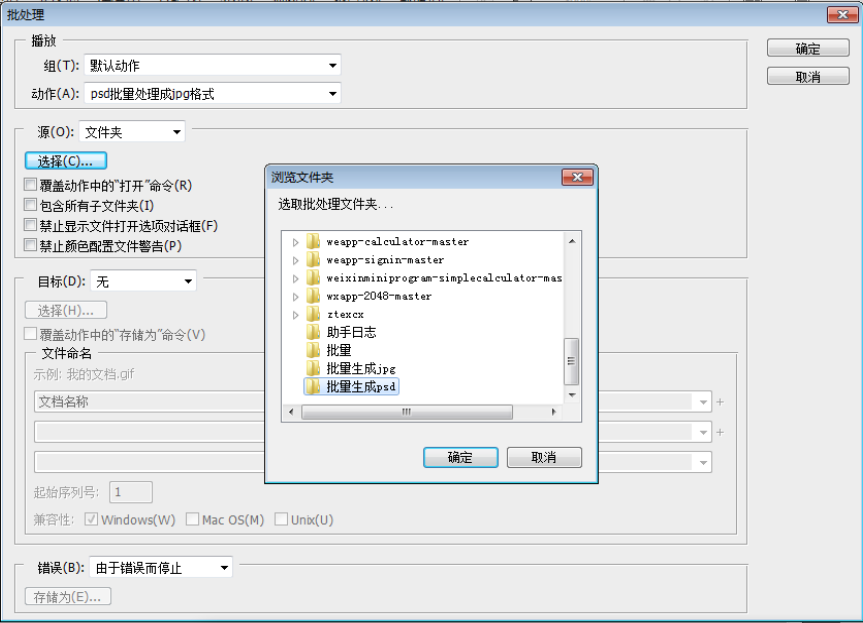
目标 文件夹 可以重新选择,也可以默认之前录制的文件夹,即无 ,然后点击确认
然后就会批量生成图片,在批量生成jpg文件夹中查看
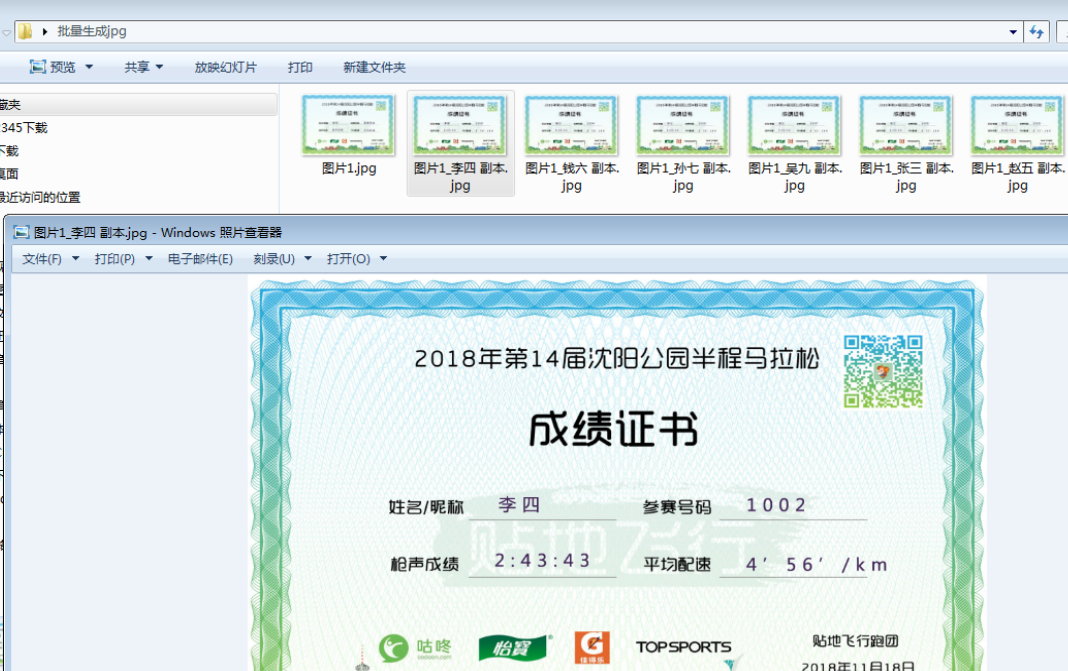
以上就是在Photoshop根据excel数据在图片模板批量生成动态图片的方法介绍,操作很简单,大家学会了吗?
转载于:https://my.oschina.net/djsoft/blog/2878300
最后
以上就是感性奇迹最近收集整理的关于Photoshop根据图片模板批量生成动态图片的全部内容,更多相关Photoshop根据图片模板批量生成动态图片内容请搜索靠谱客的其他文章。








发表评论 取消回复