这次的实验内容主要是熟悉一下vs的使用,制作计算器的逻辑结构并不难,主要是对新环境的熟悉。
一、vs2019的安装和新项目的创立。
1.安装的网址https://visualstudio.microsoft.com/zh-hans/
2.开始创建新项目
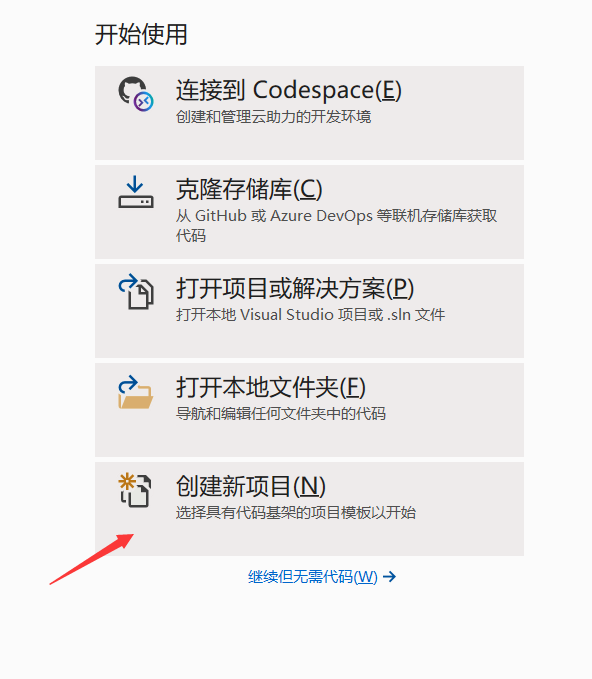
依次选择C#,Windows,所有项目类型,向下找到并勾选Windows窗体应用。
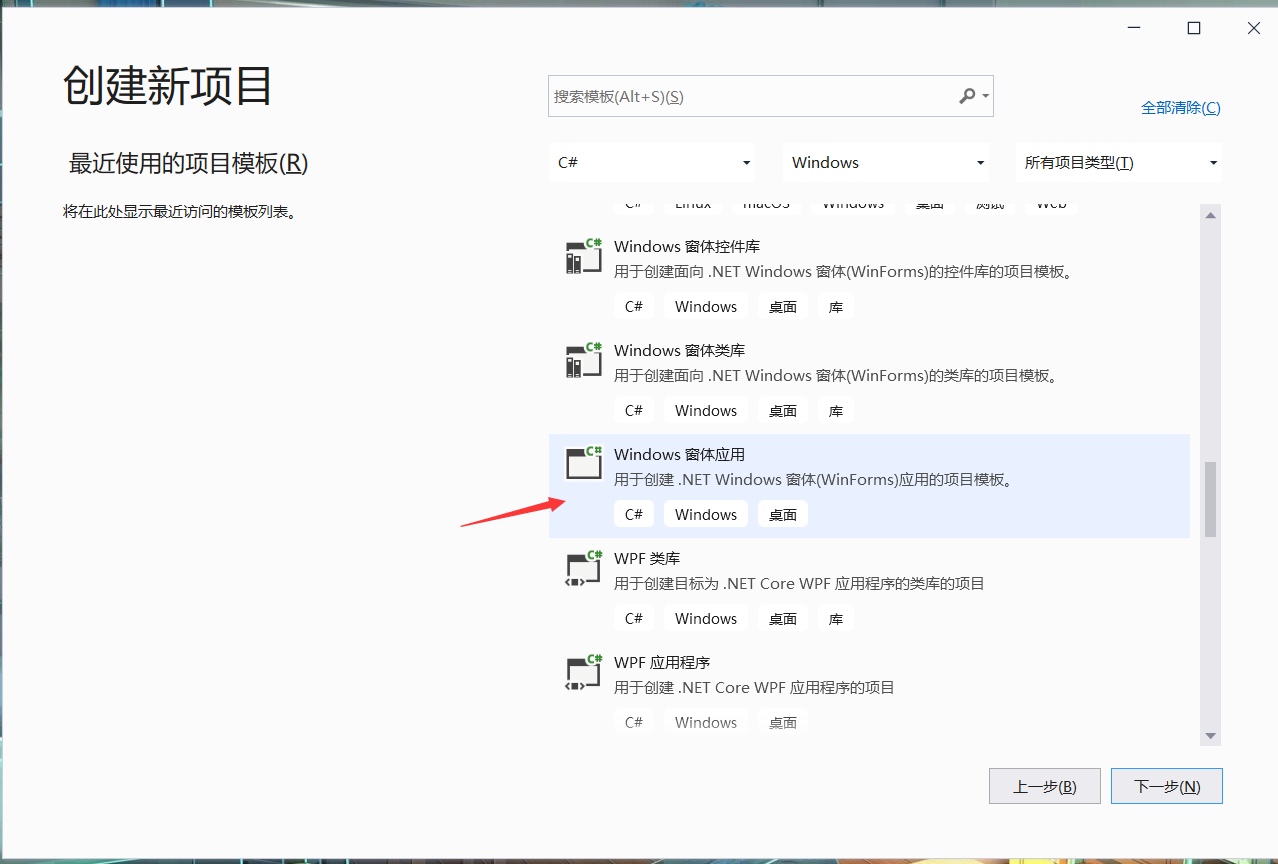
如果没有的话去安装多个工具和功能里找Windows那一个下载
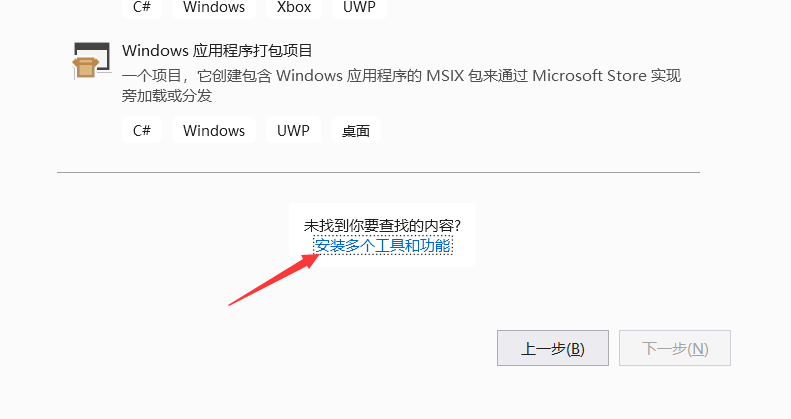
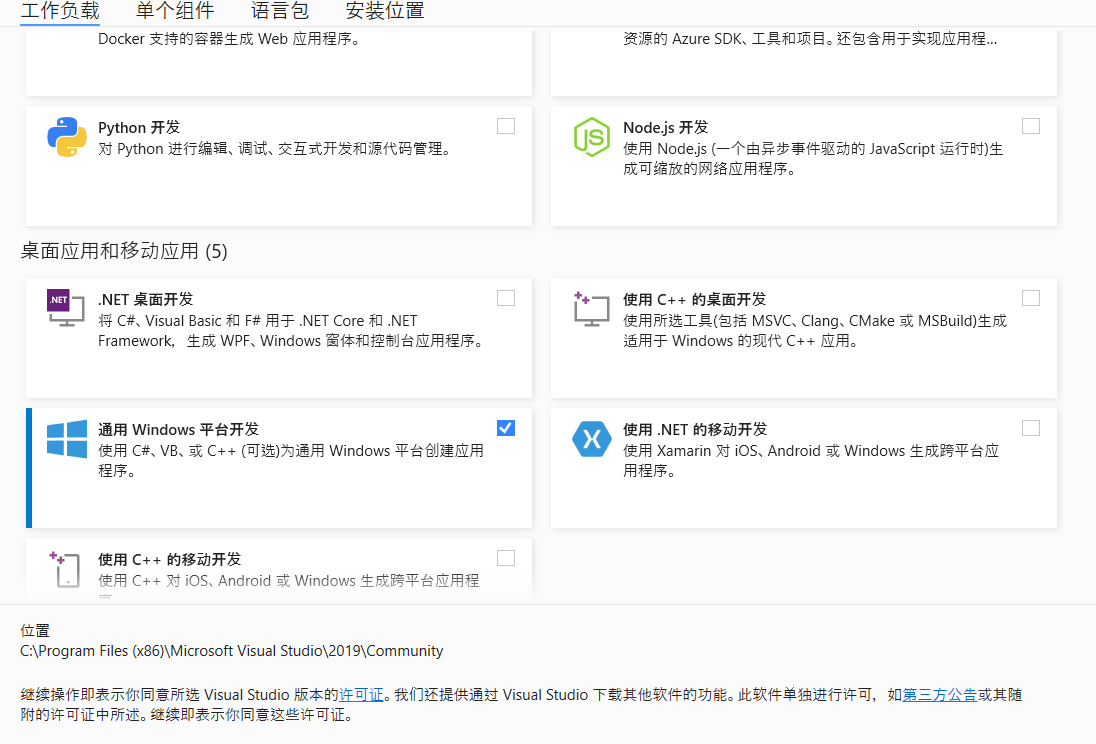
没问题后点击配置新项目,选择合适的名称和位置创建。
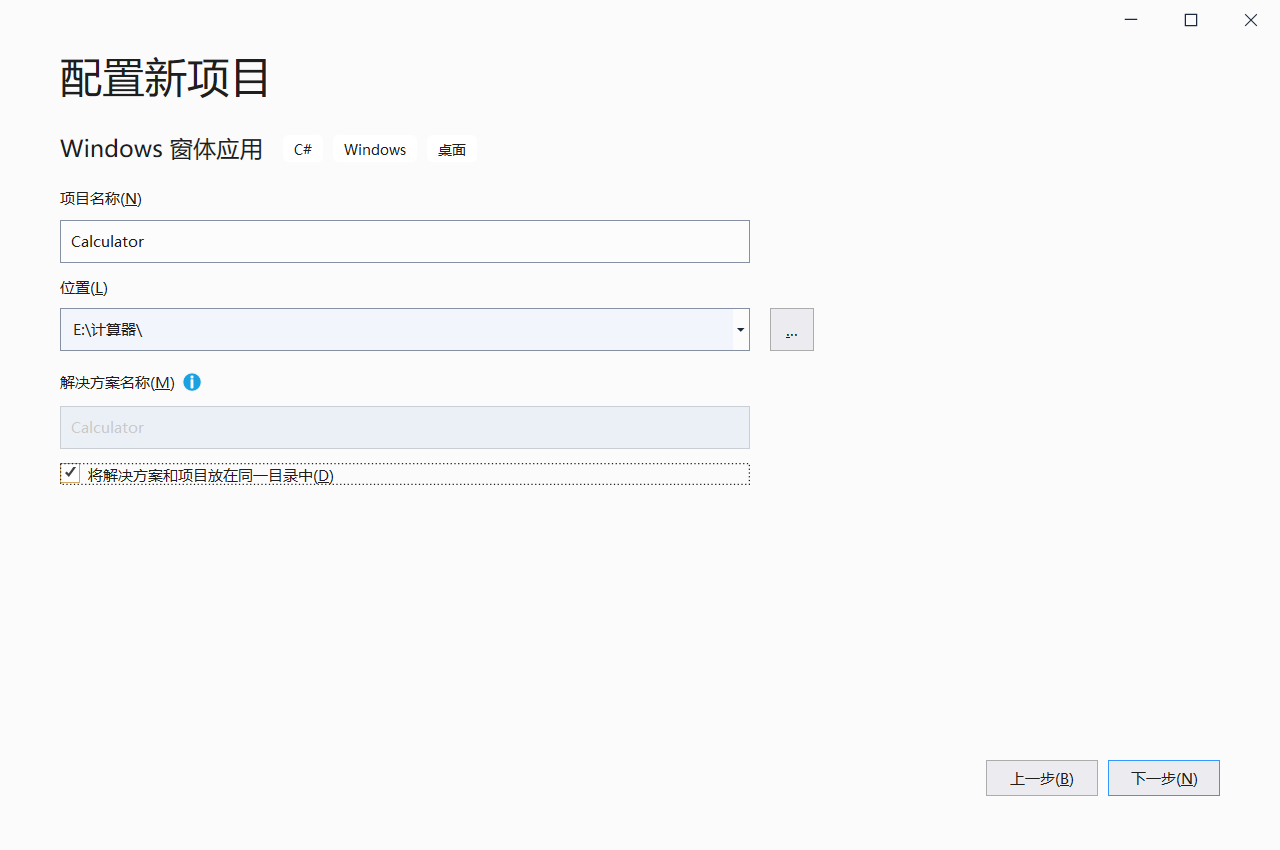
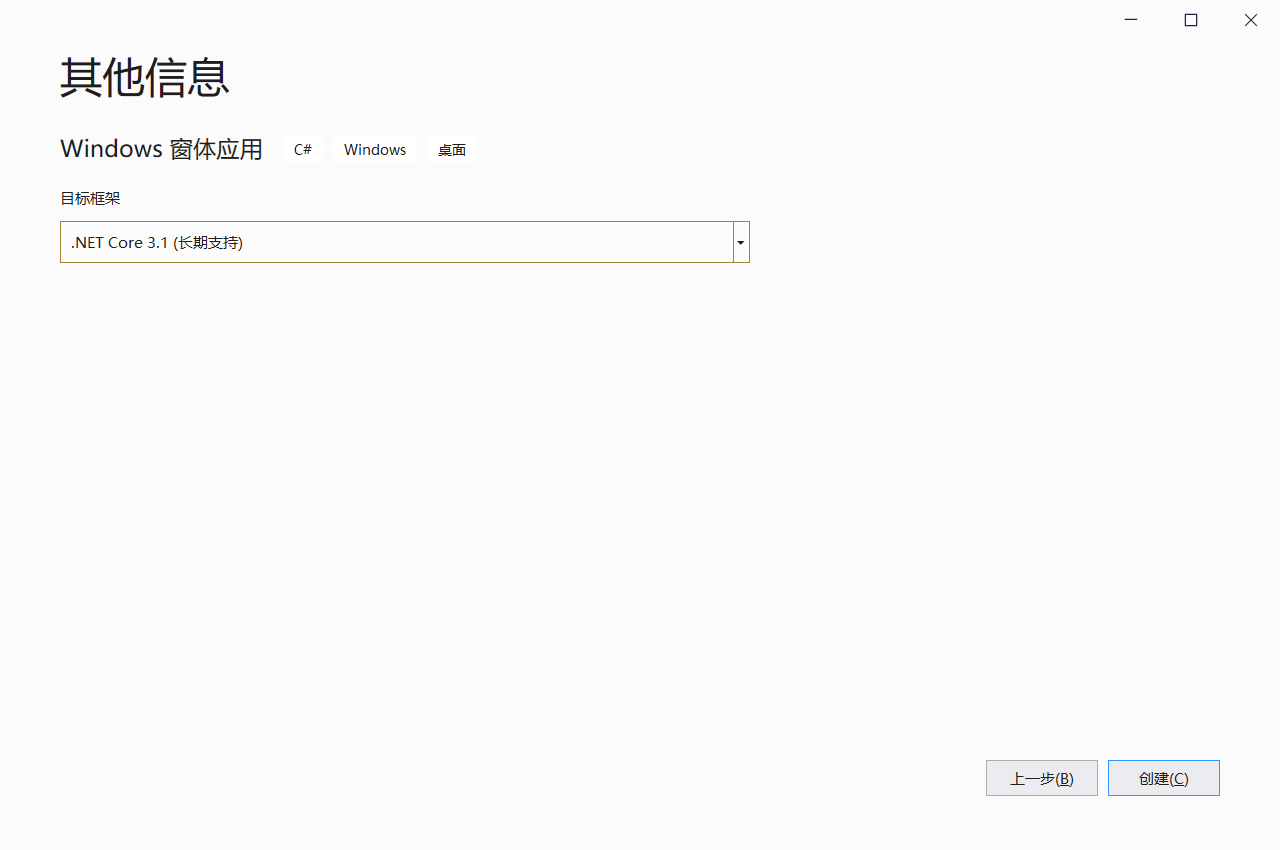
二、界面的建立
1.可以调一下工具箱的位置让它停靠固定。
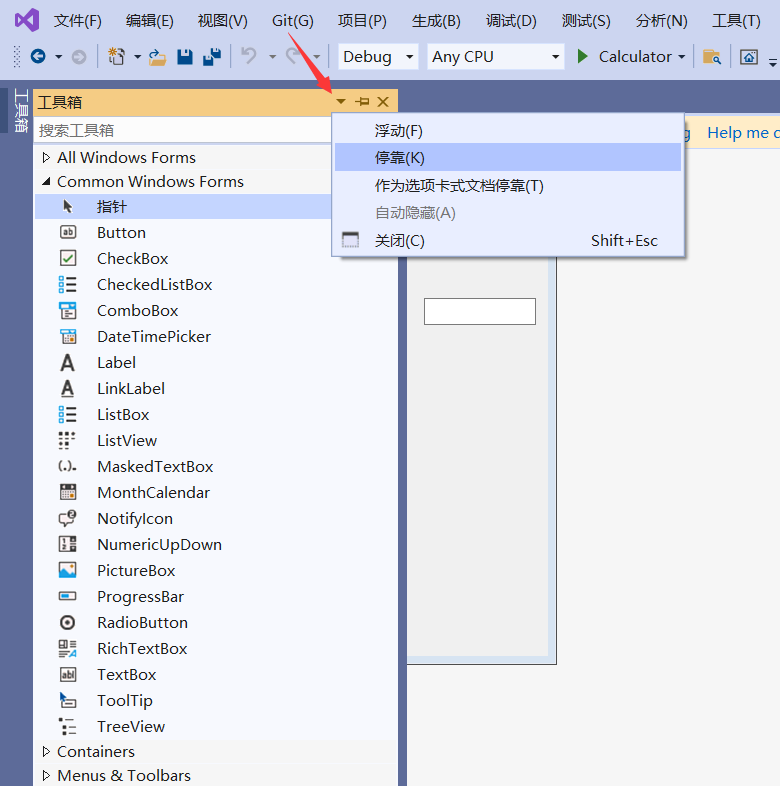
2.我们主要用的按钮就两个,Button和TextBox
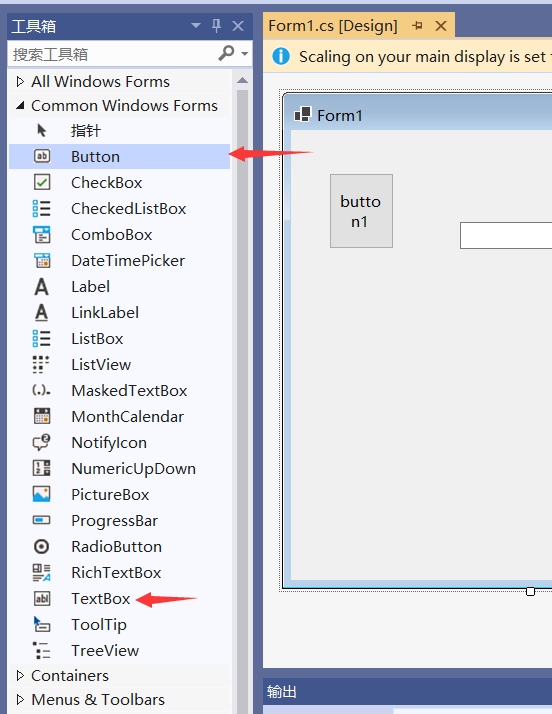
3.直接双击对Button和TextBox进行拖拽到合适的位置即可
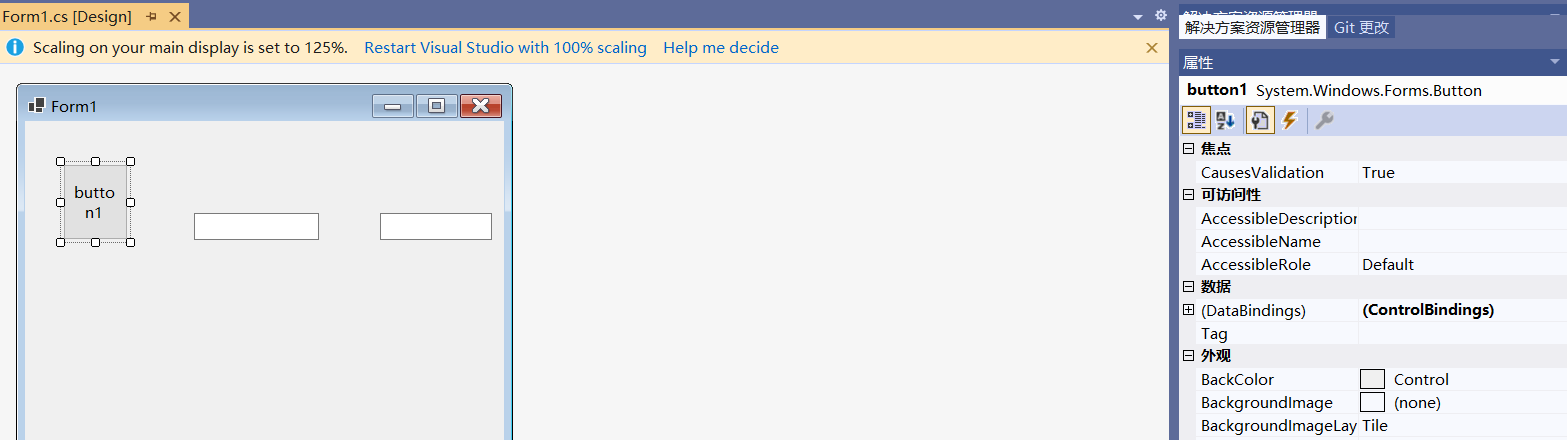
4.选中一个控件右击属性后在右边即可对其进行各种属性的更改,其中,Text处可以更改控件里的内容。
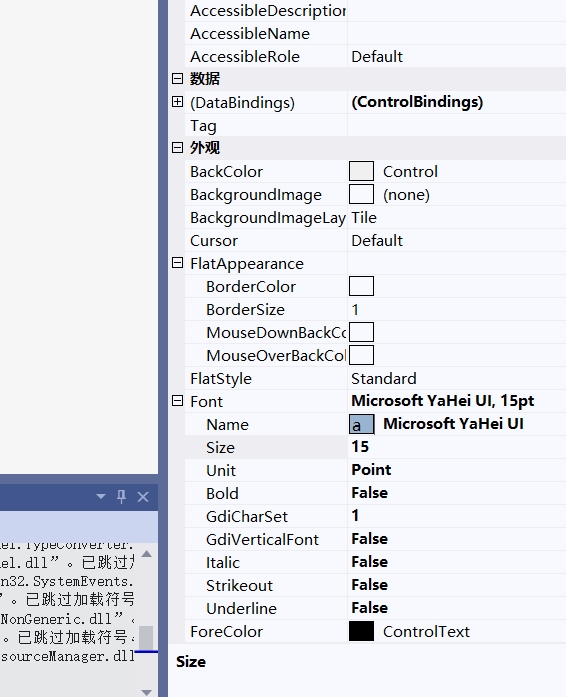
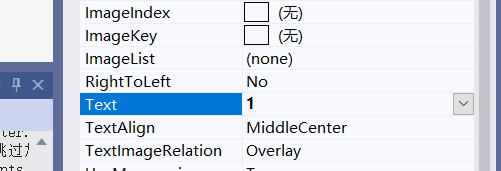
5.注意,button的名字可以更改,要与控件上的内容相对应,这样有助于写代码时方便
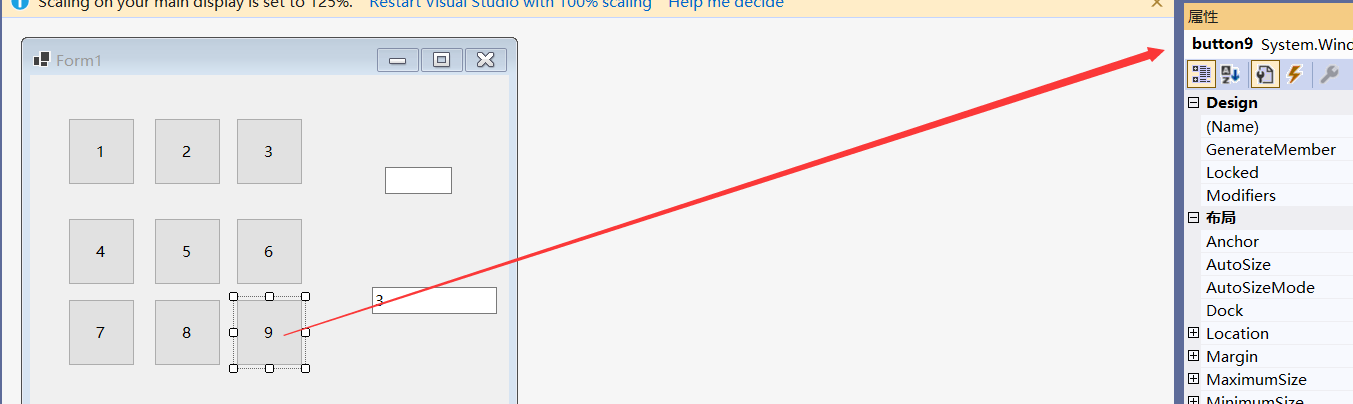
6.在右上角处可对控件的间隔间距进行调节,注意!调节的时候要一行一列的看清楚再调节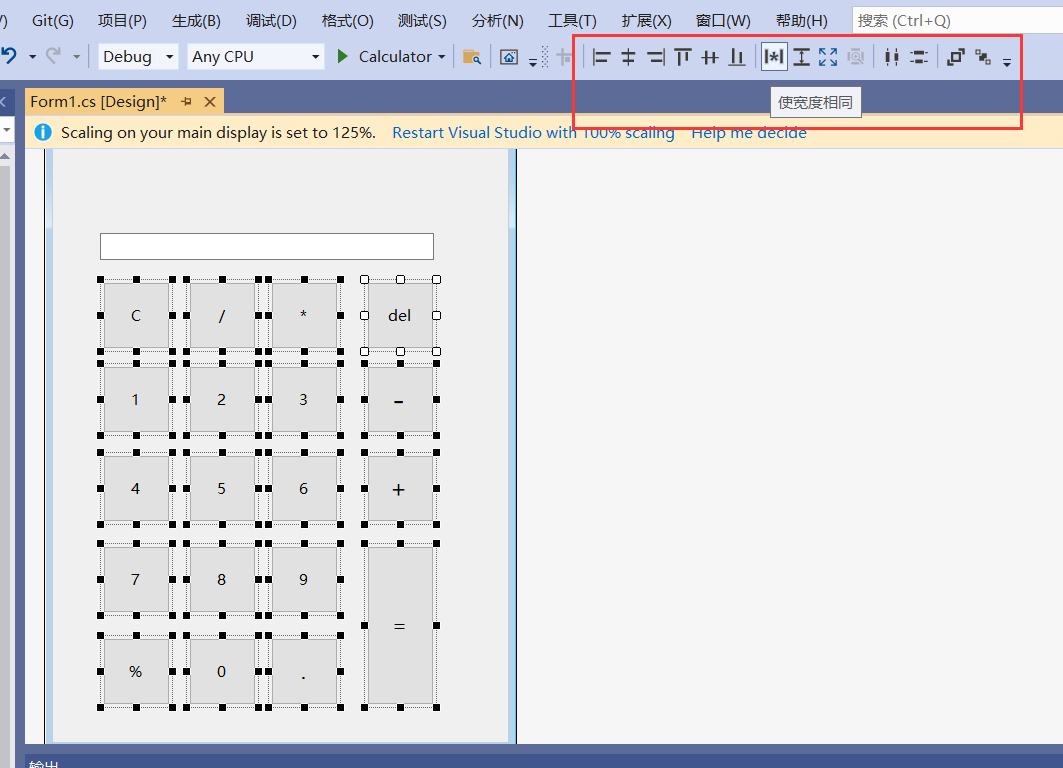 7.最终的界面显示。
7.最终的界面显示。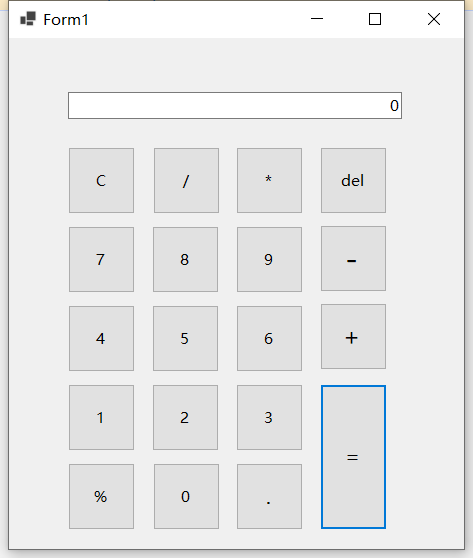
8.双击控件进行代码输入,千万不要随便更改它给的代码内容!
三、最终代码:
using System;
using System.Collections.Generic;
using System.ComponentModel;
using System.Data;
using System.Drawing;
using System.Linq;
using System.Text;
using System.Threading.Tasks;
using System.Windows.Forms;
namespace Calculator
{
public partial class Form1 : Form
{
public Form1()
{
InitializeComponent();
}
Double LeftNum, RightNum, Result;
String Flag;
private void button8_Click(object sender, EventArgs e)
{
textBox1.Text += "8";
}
private void button3_Click(object sender, EventArgs e)
{
textBox1.Text += "3";
}
private void button1_Click_1(object sender, EventArgs e)
{
textBox1.Text += "1";
}
private void button2_Click(object sender, EventArgs e)
{
textBox1.Text += "2";
}
private void button4_Click(object sender, EventArgs e)
{
textBox1.Text += "4";
}
private void button5_Click(object sender, EventArgs e)
{
textBox1.Text += "5";
}
private void button6_Click(object sender, EventArgs e)
{
textBox1.Text += "6";
}
private void button7_Click(object sender, EventArgs e)
{
textBox1.Text += "7";
}
private void button9_Click(object sender, EventArgs e)
{
textBox1.Text += "9";
}
private void buttonequ_Click(object sender, EventArgs e)
{
RightNum= Convert.ToDouble(textBox1.Text);
if (Flag == "+")
Result = LeftNum + RightNum;
else if (Flag == "-")
Result = LeftNum - RightNum;
else if (Flag == "*")
Result = LeftNum * RightNum;
else if (Flag == "/")
Result = LeftNum / RightNum;
else if (Flag == "%")
Result = LeftNum / 100;
textBox1.Text = Result.ToString();
}
private void buttonminus_Click(object sender, EventArgs e)
{
LeftNum = Convert.ToDouble(textBox1.Text);
Flag = "-";
textBox1.Text = "";
}
private void buttonmul_Click(object sender, EventArgs e)
{
LeftNum = Convert.ToDouble(textBox1.Text);
Flag = "*";
textBox1.Text = "";
}
private void buttondiv_Click(object sender, EventArgs e)
{
LeftNum = Convert.ToDouble(textBox1.Text);
Flag = "/";
textBox1.Text = "";
}
private void buttonclear_Click(object sender, EventArgs e)
{
textBox1.Text = "";
}
private void buttonpoi_Click(object sender, EventArgs e)
{
textBox1.Text += ".";
}
private void buttondel_Click(object sender, EventArgs e)
{
String str1 = textBox1.Text;
if(str1.Length!=0)
{
textBox1.Text = str1.Substring(0, str1.Length - 1);
}
}
private void buttonper_Click(object sender, EventArgs e)
{
LeftNum = Convert.ToDouble(textBox1.Text);
Flag = "%";
}
private void button0_Click(object sender, EventArgs e)
{
textBox1.Text += "0";
}
private void buttonadd_Click(object sender, EventArgs e)
{
LeftNum = Convert.ToDouble(textBox1.Text);
Flag = "+";
textBox1.Text = "";
}
}
}
最后
以上就是温暖路灯最近收集整理的关于用vs2019制作简易计算器的全部内容,更多相关用vs2019制作简易计算器内容请搜索靠谱客的其他文章。
本图文内容来源于网友提供,作为学习参考使用,或来自网络收集整理,版权属于原作者所有。








发表评论 取消回复