概述
PCB 封装是我们电子设计图纸和实物之间的映射体,具有精准数据的要求。
PCB封装要有5个内容:
- PCB焊盘,焊接器件用的。
- 管脚序号,和原理图管脚一一对应。
- 丝印,是实物本体的大小范围。
- 阻焊,防绿油覆盖的,把铜露出来,画图时的紫色部分就是阻焊。
- 1脚标识,定位器件的正反方向。
一、常见CHIP封装
包含电阻容、SOT、二极管都属于CHIP类封装。以下以二极管为例,创建封装。
1.1 规格书
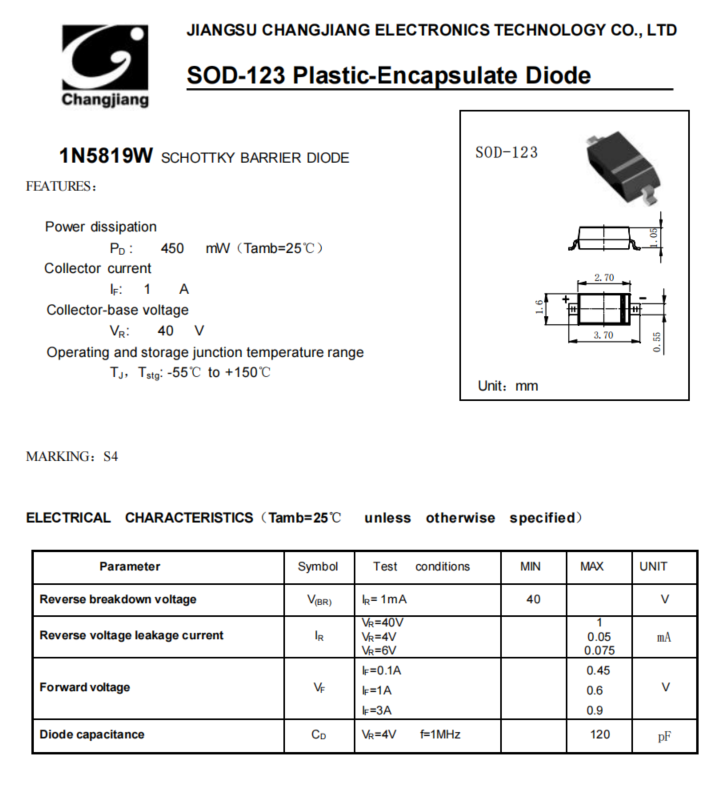
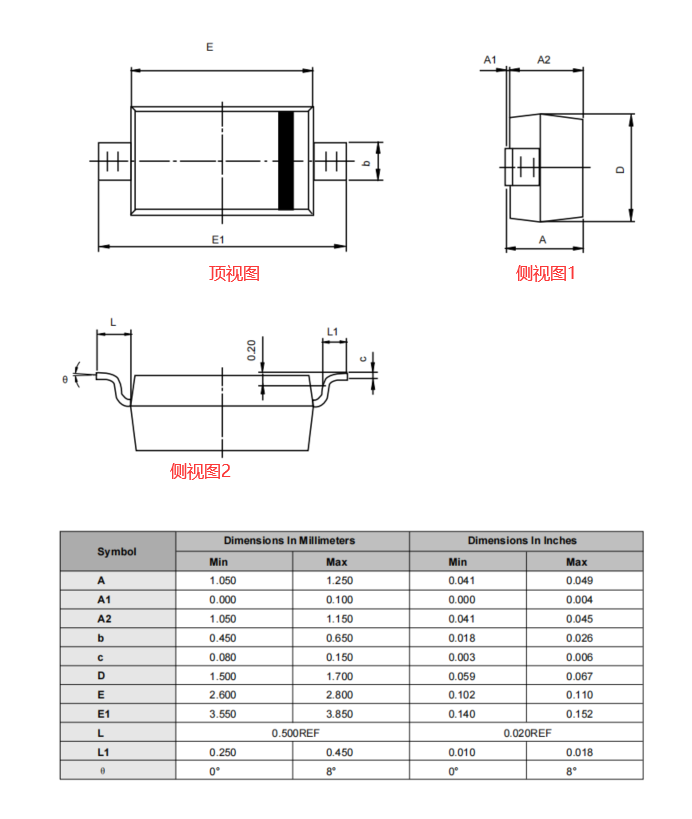
规格书中有顶视图、侧视图1、侧视图2。我们可以看出,E表示丝印的整体的长,D是宽。焊盘的宽是b,整个器件的高度是A,管脚长度L。这是我们接下来创建封装模型的数据。
下表中左边是毫米为单位的数据,右边是英尺为单位的数据。我们的封装尺寸是在一定的范围中间的(最大值、最小值之间)。(一般按照最大值来创建模型)
1.2 封装
-
进入PCB元件库。
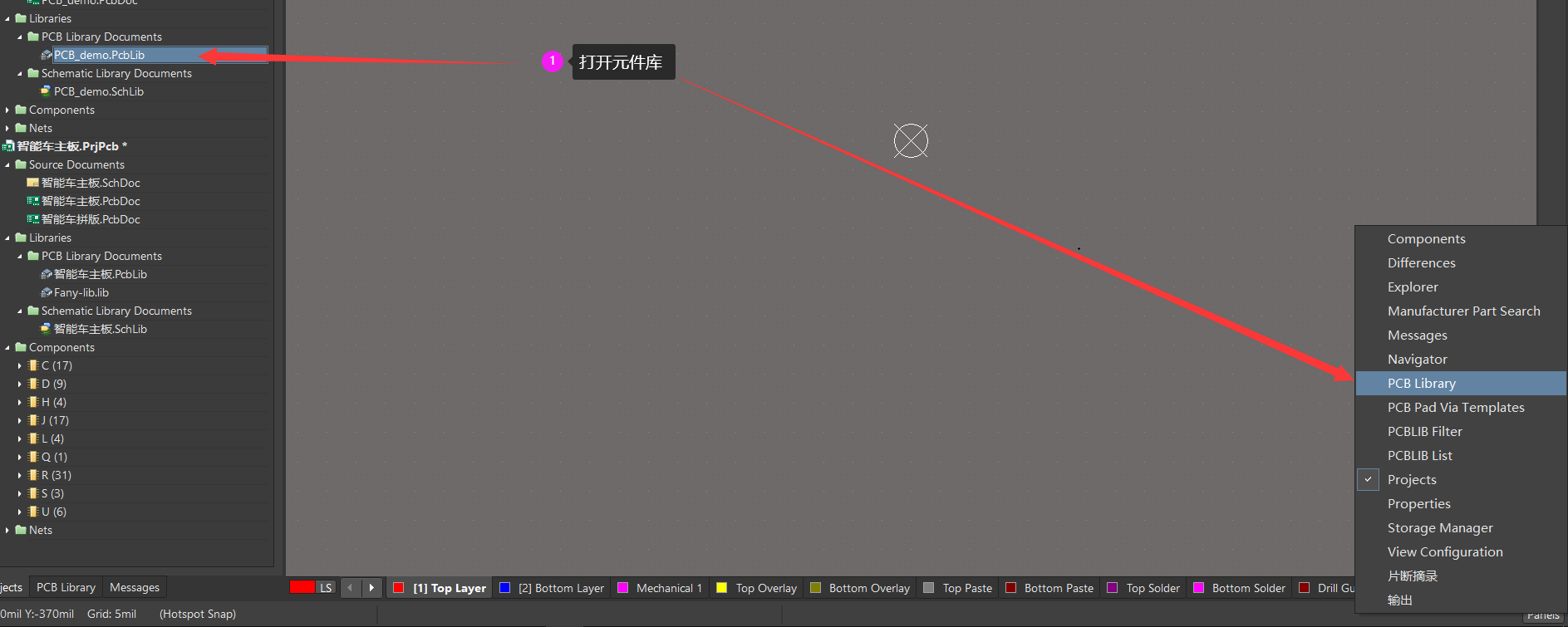
-
新建元件。
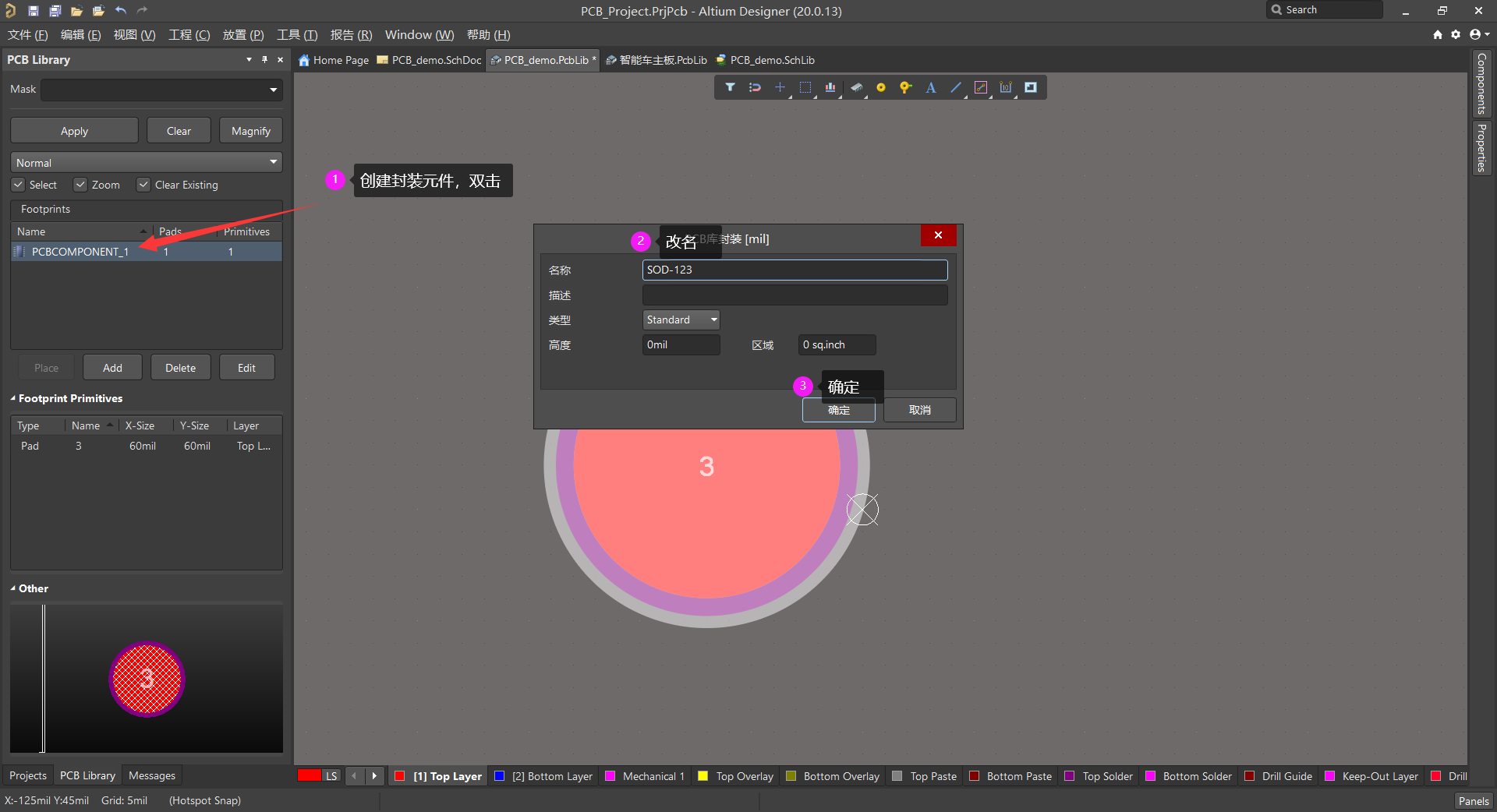
-
放置焊盘。
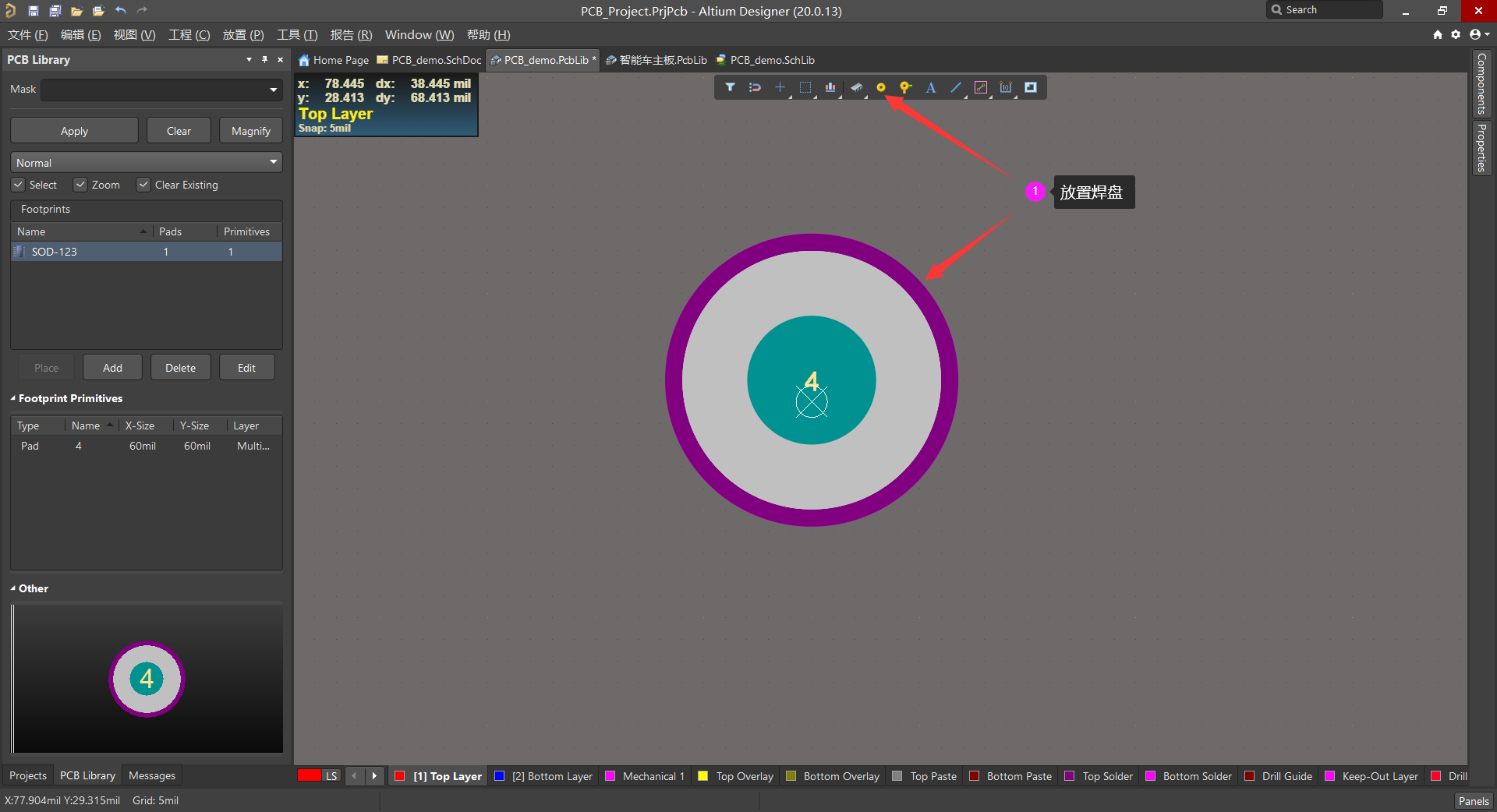
放出来了个铜孔焊盘。我们换一下。
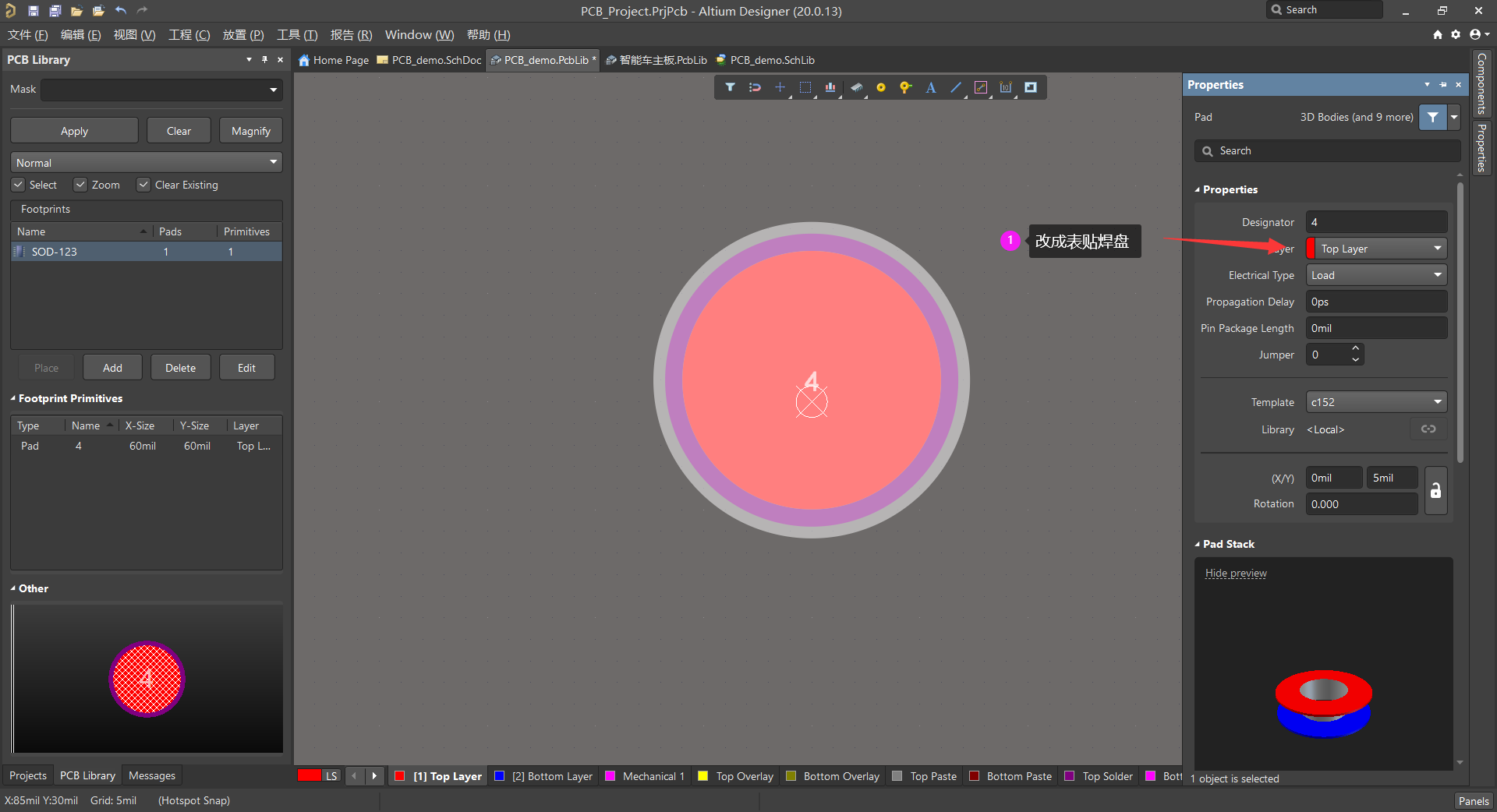
-
调整大小(宽0.65mm,长0.5mm)(长度我们也可以算一下,
(E1-E)/2就是长度,也会存在误差)。
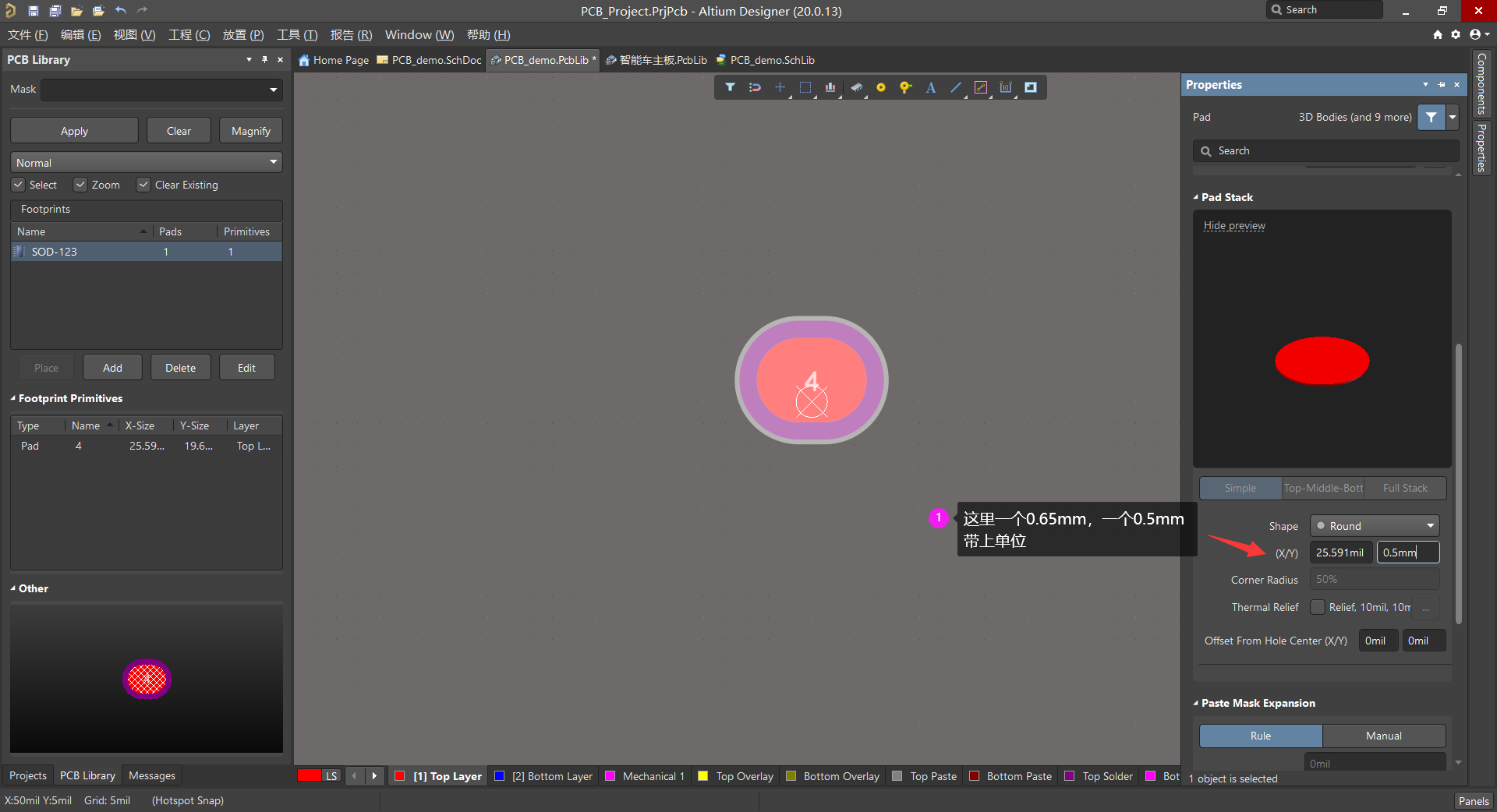
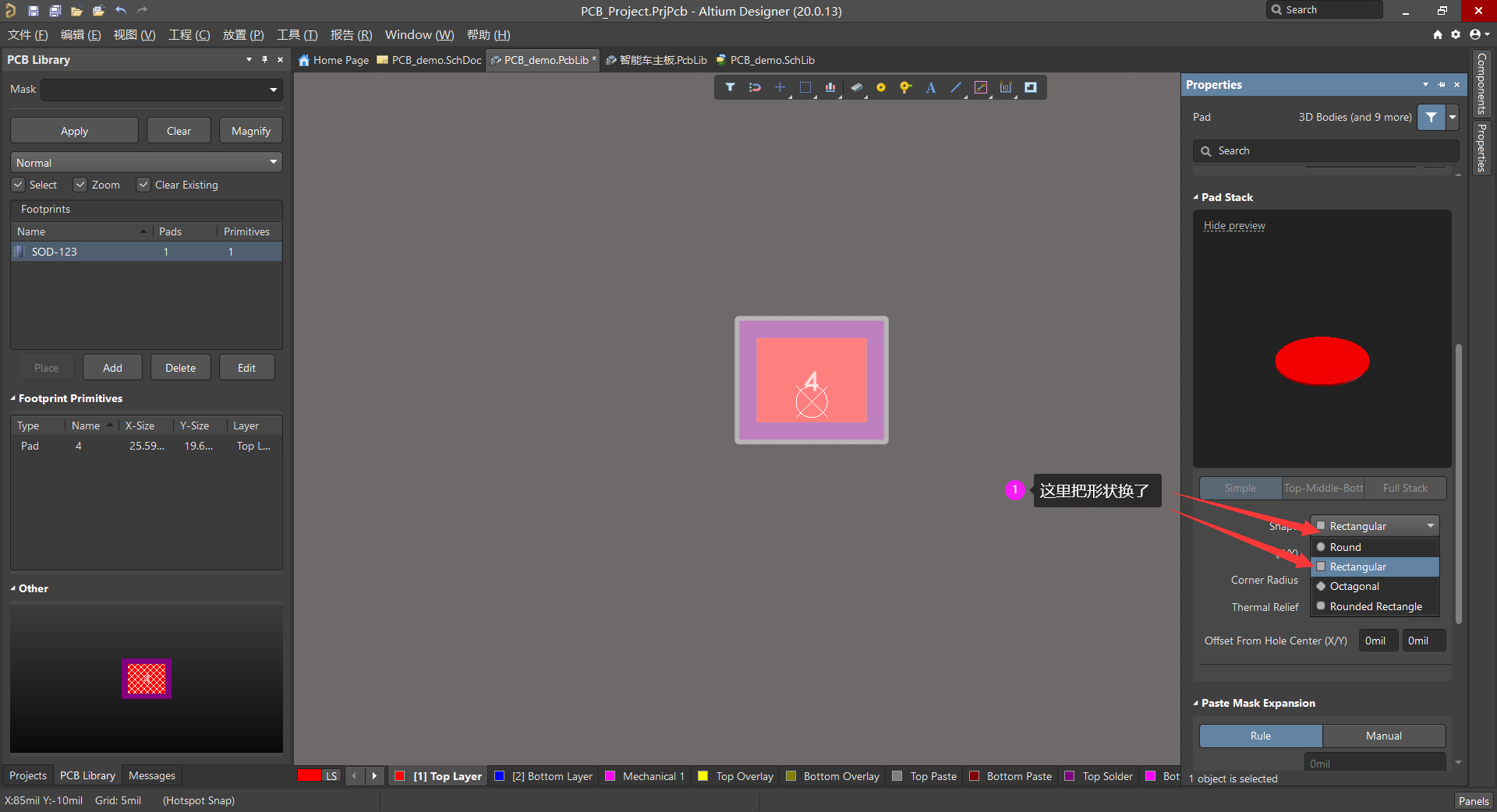
-
复制焊盘。
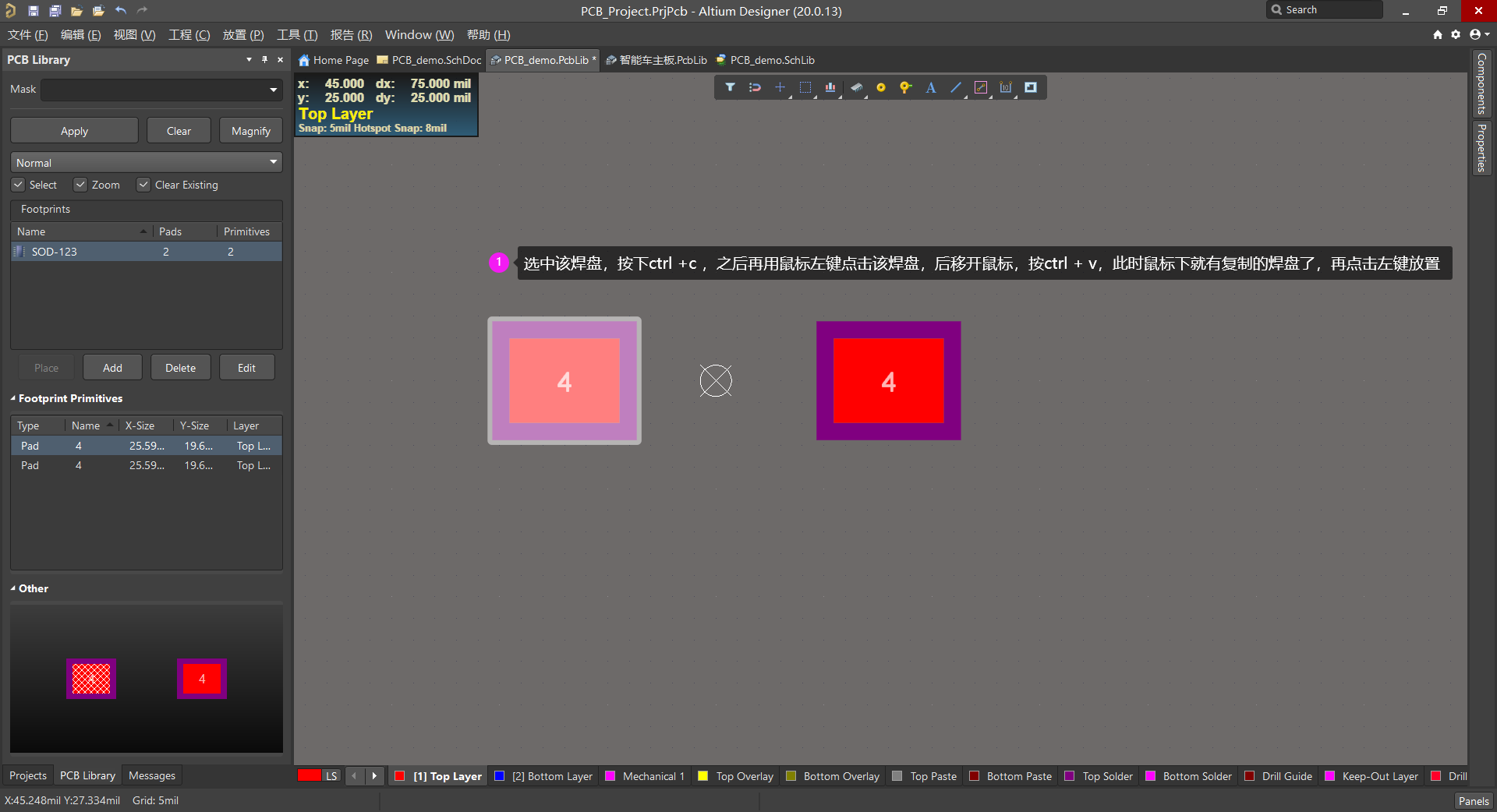
-
计算2个焊盘中心的距离,并移动(
E+L,大约3.3)。
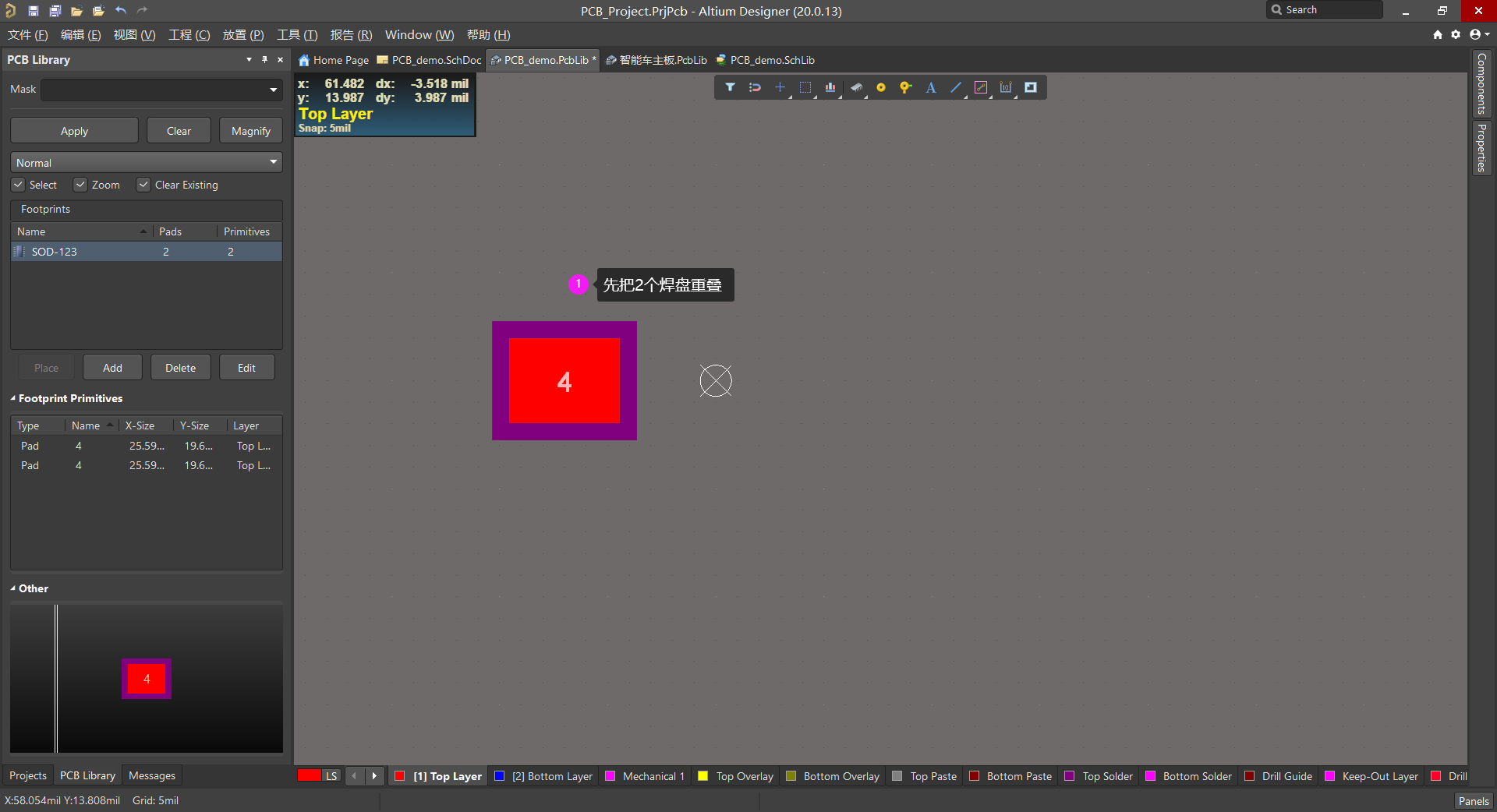
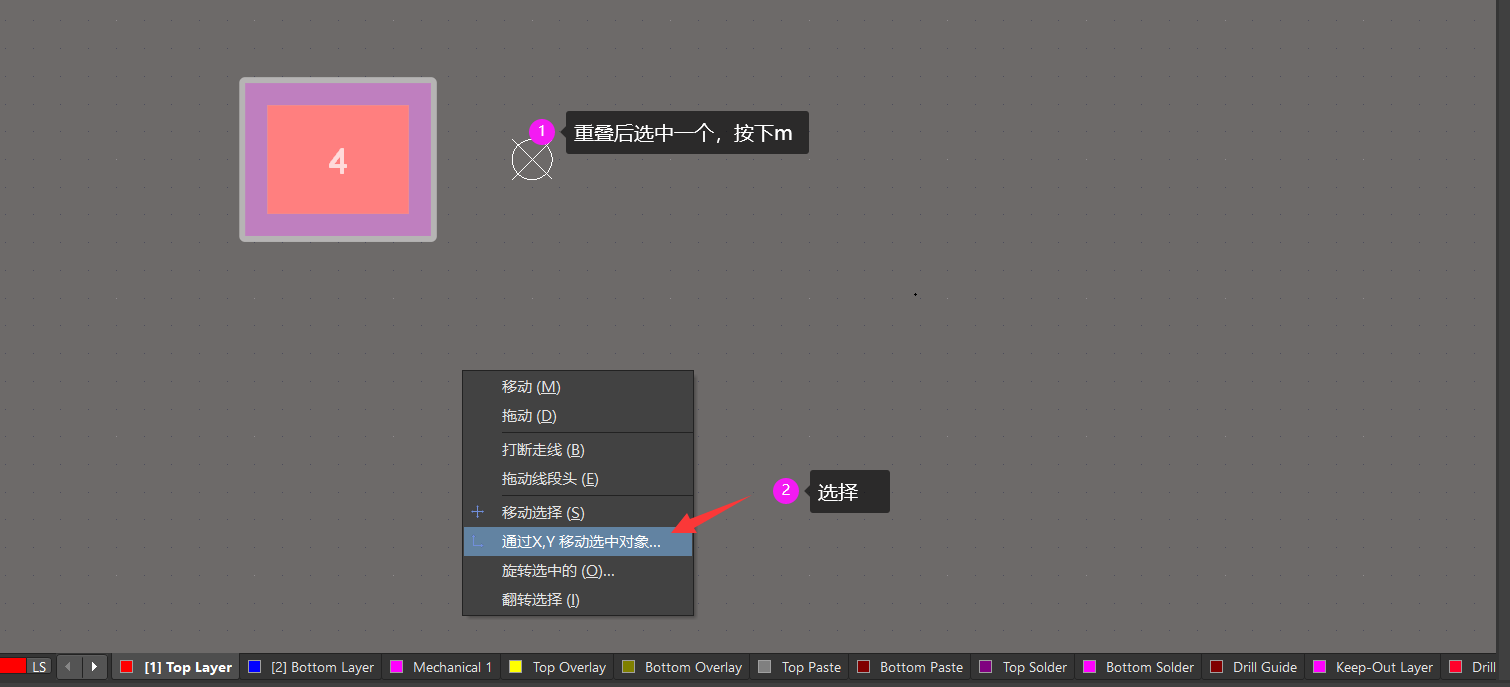
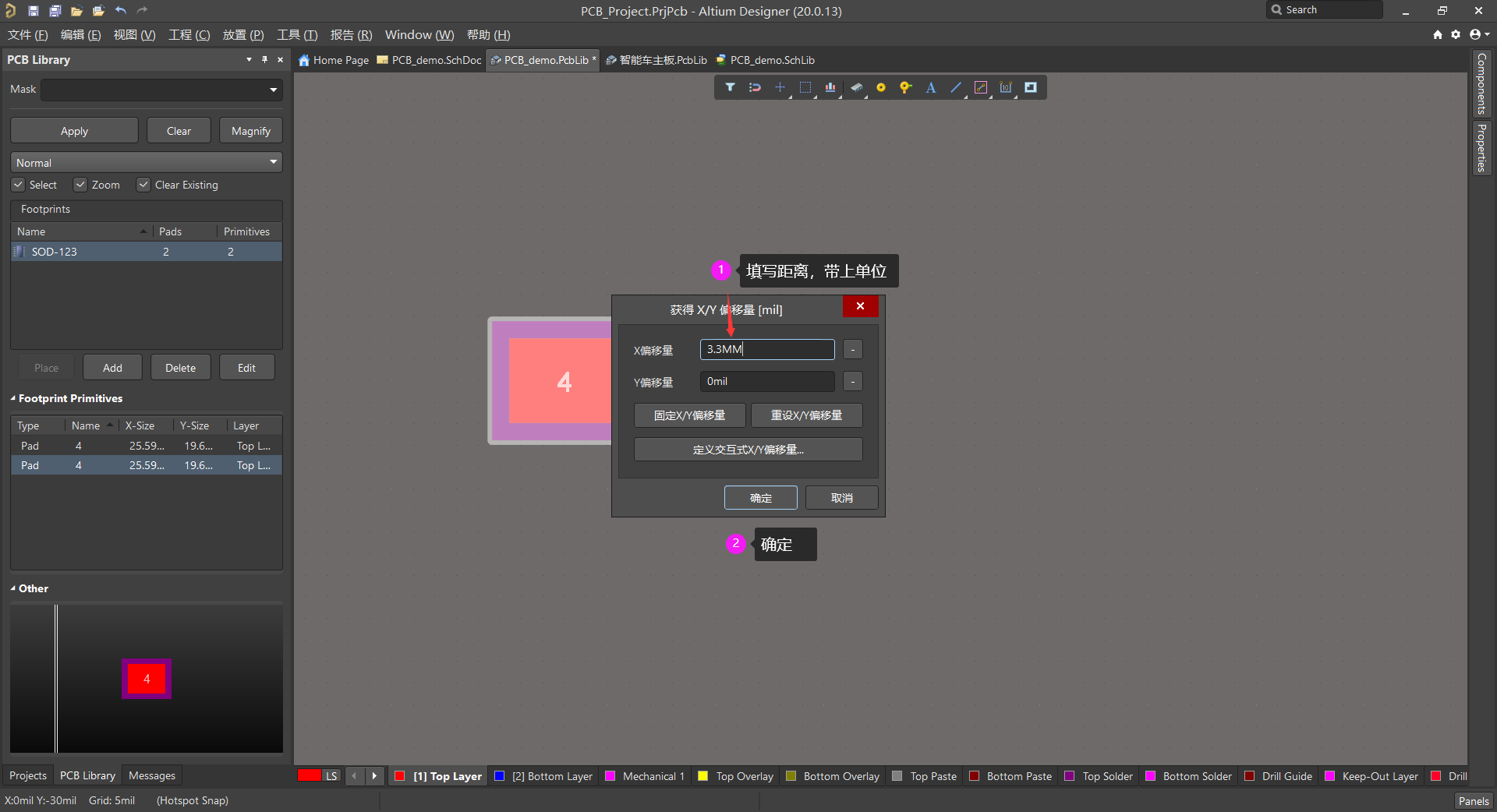
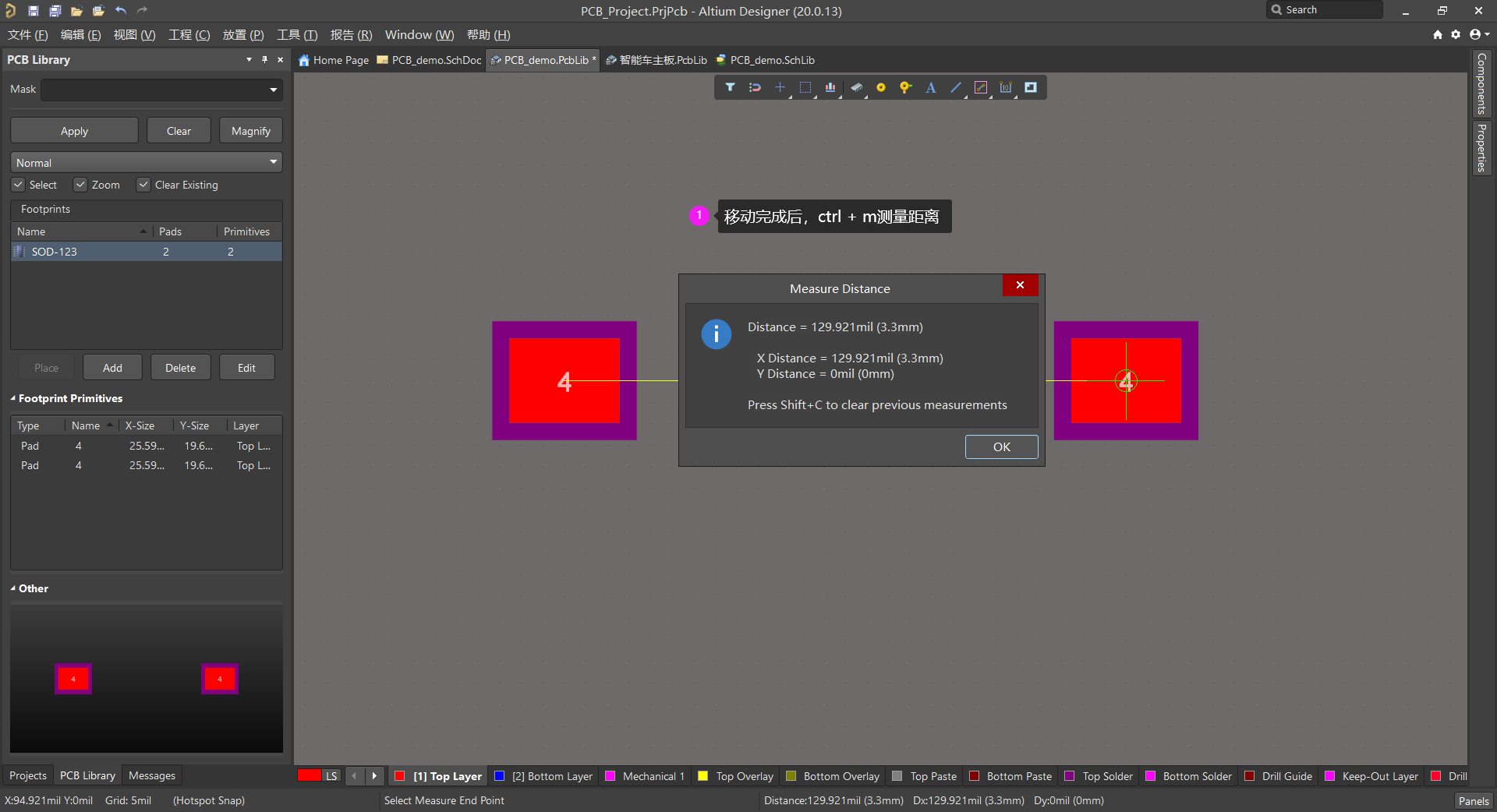
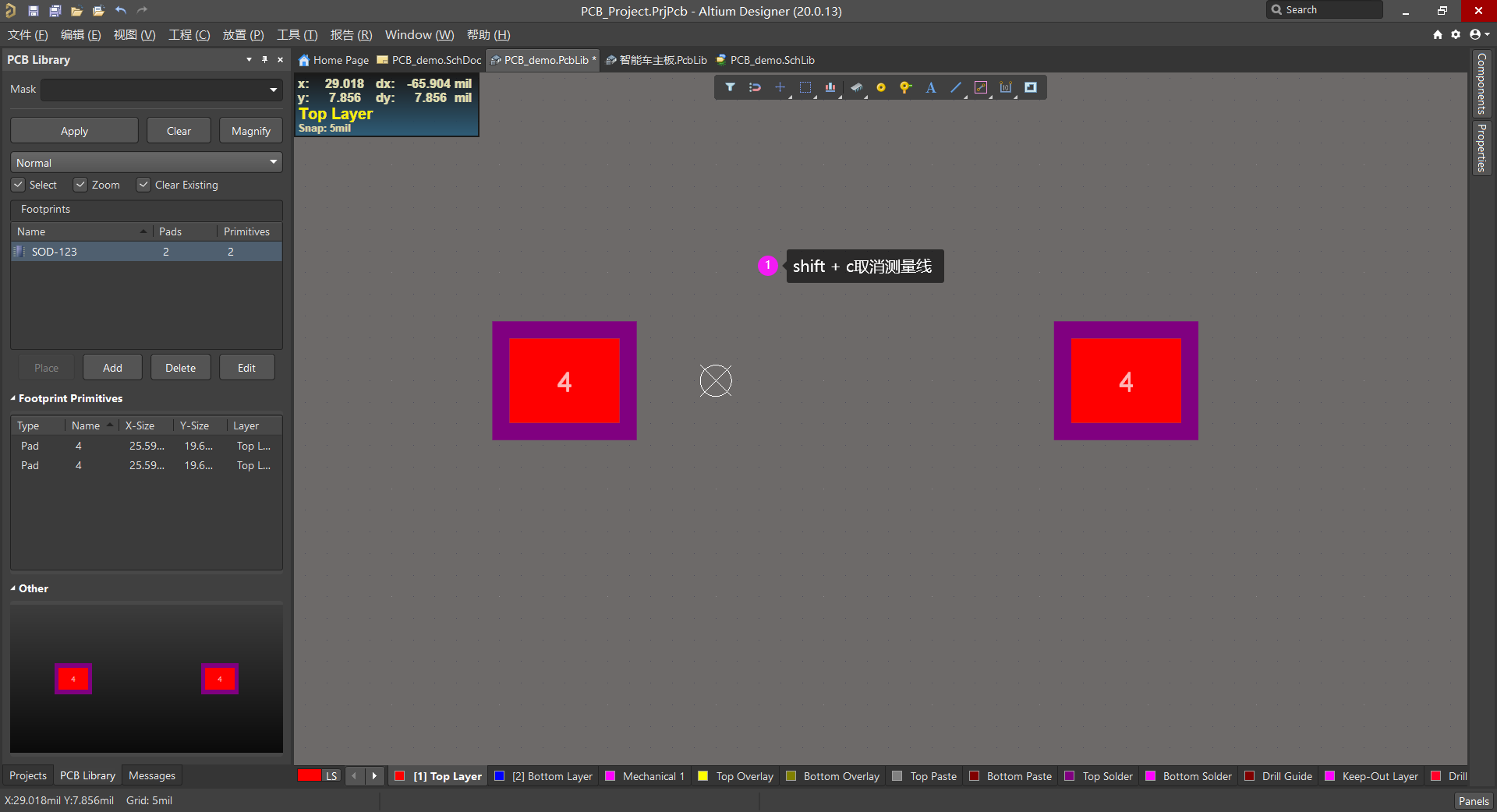
-
画丝印(大体上长就是
E,宽就是D)。
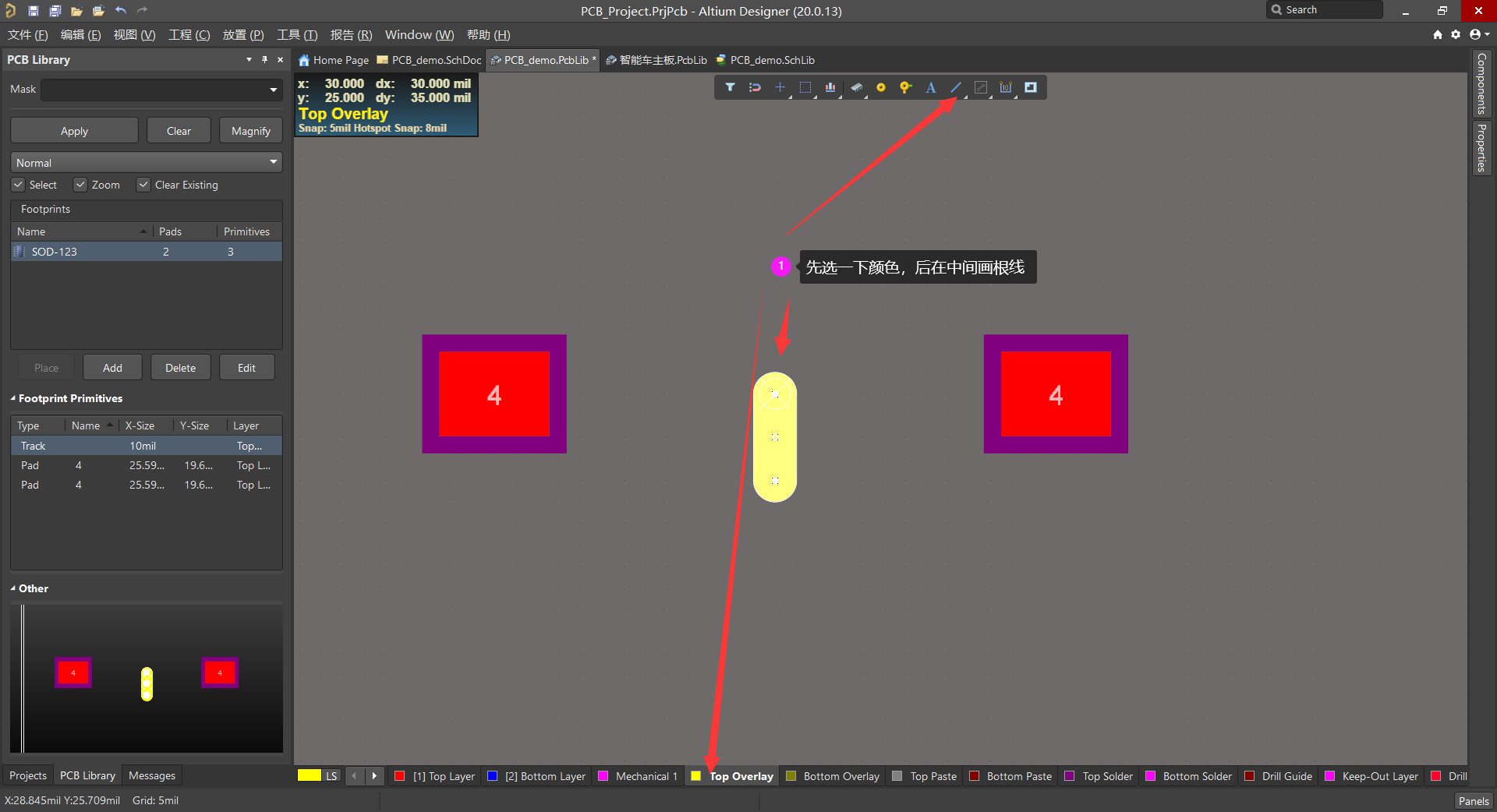
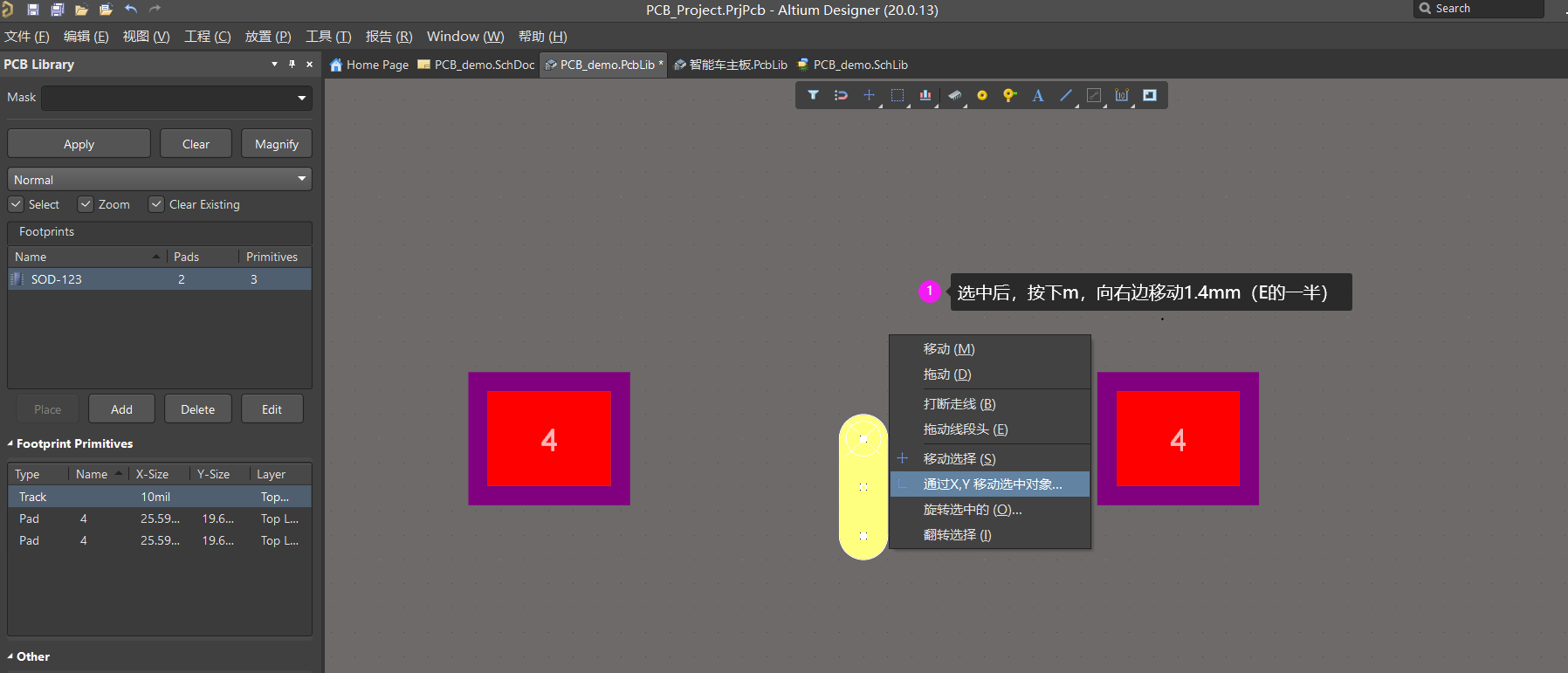
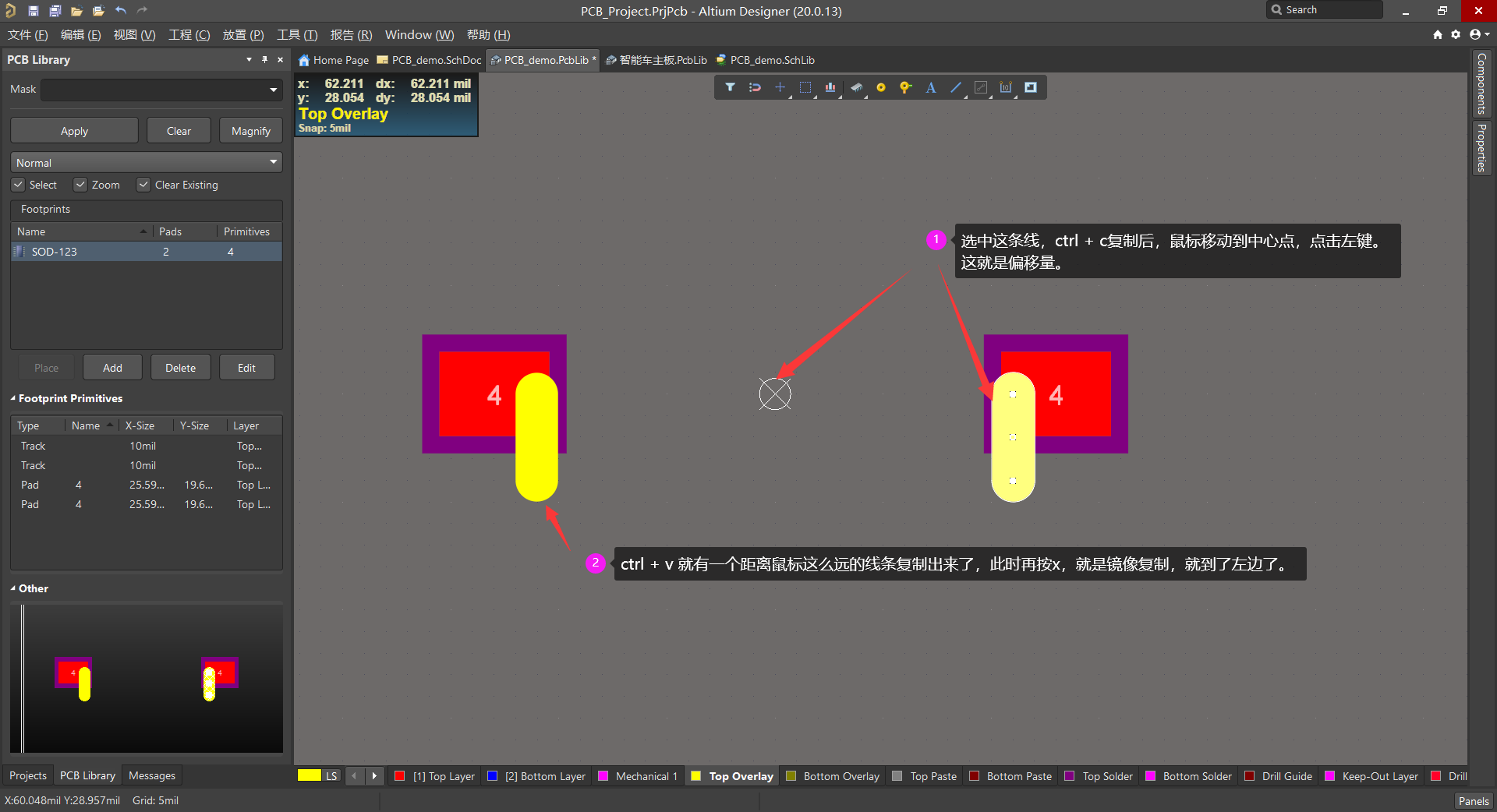
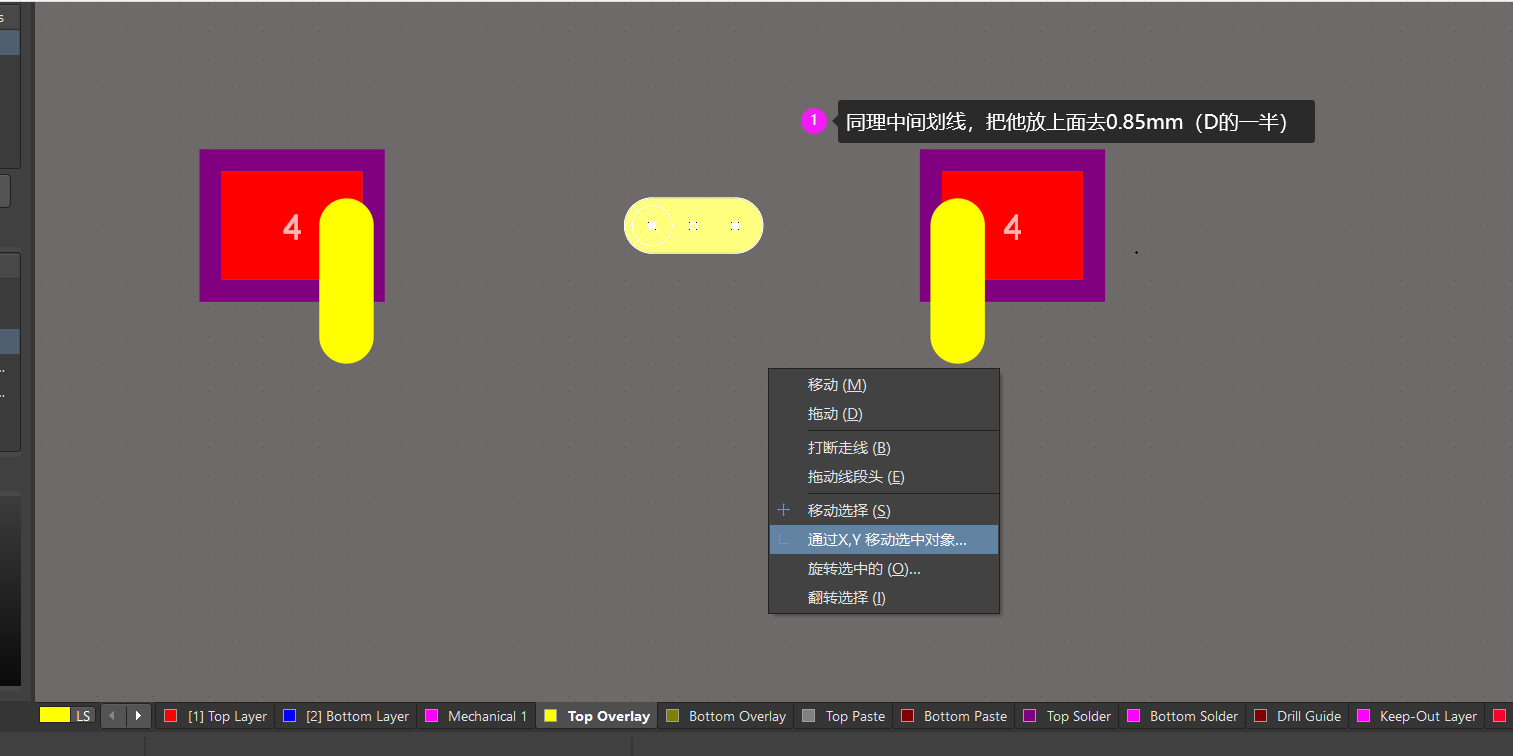
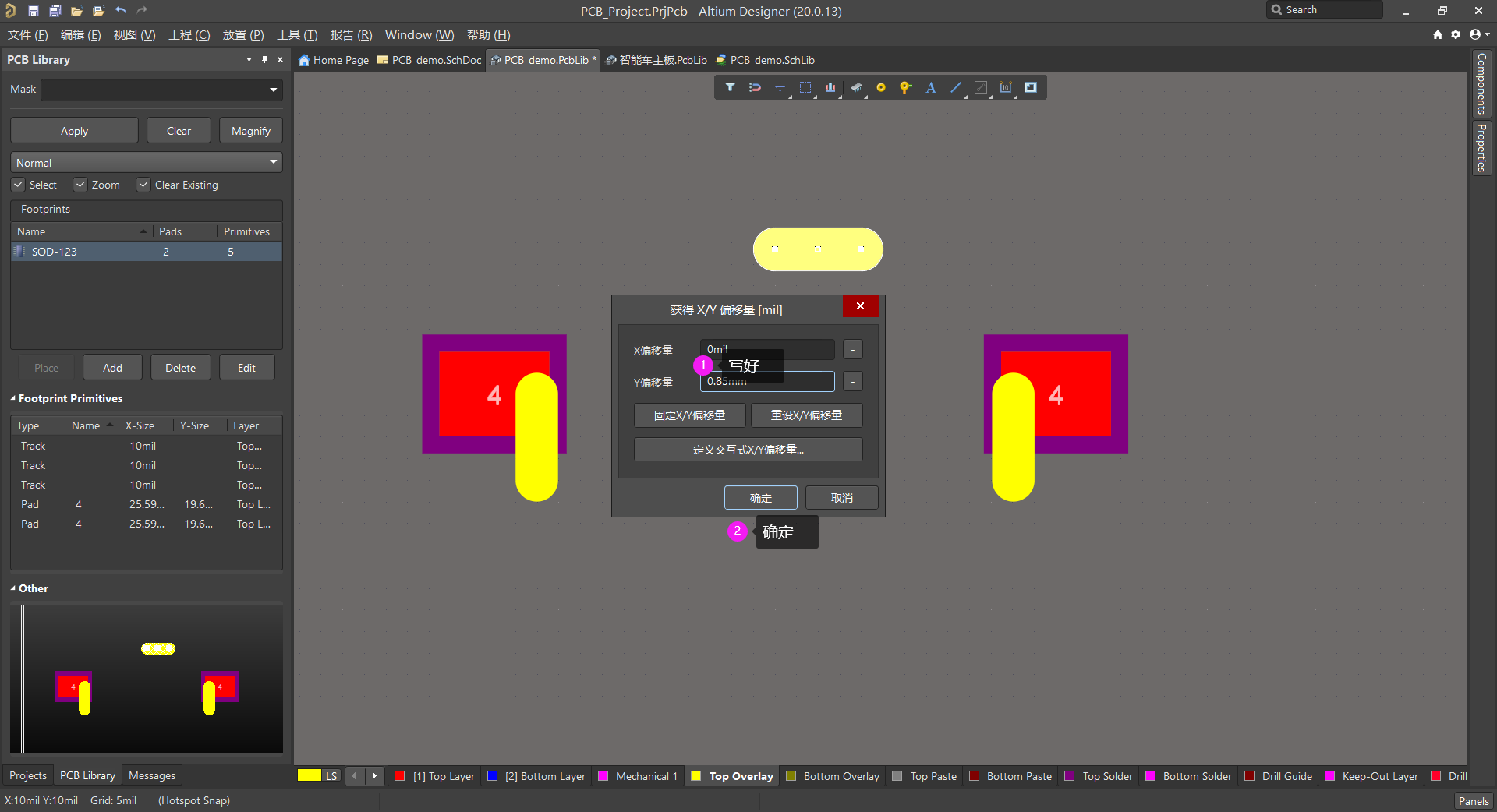
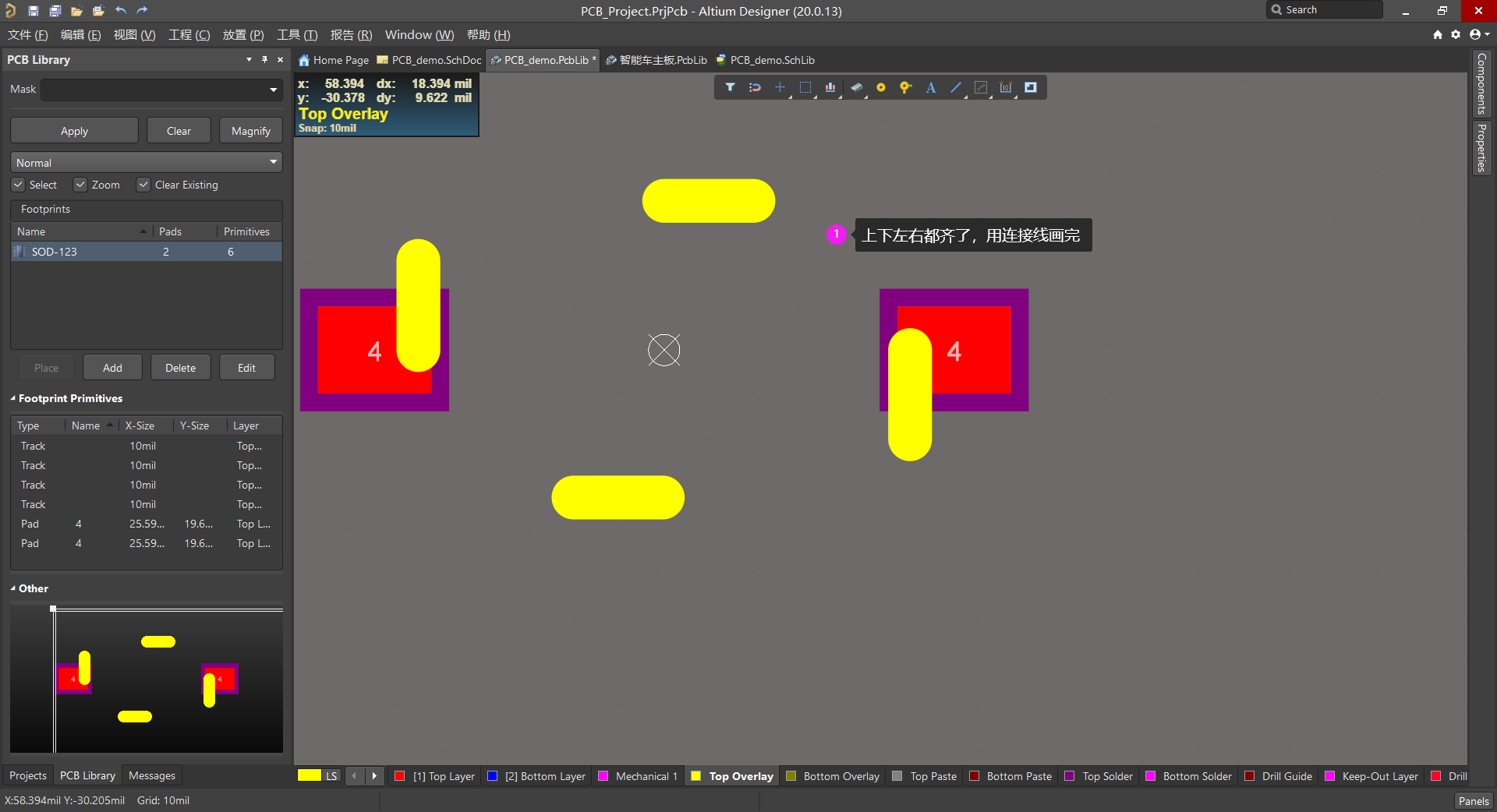
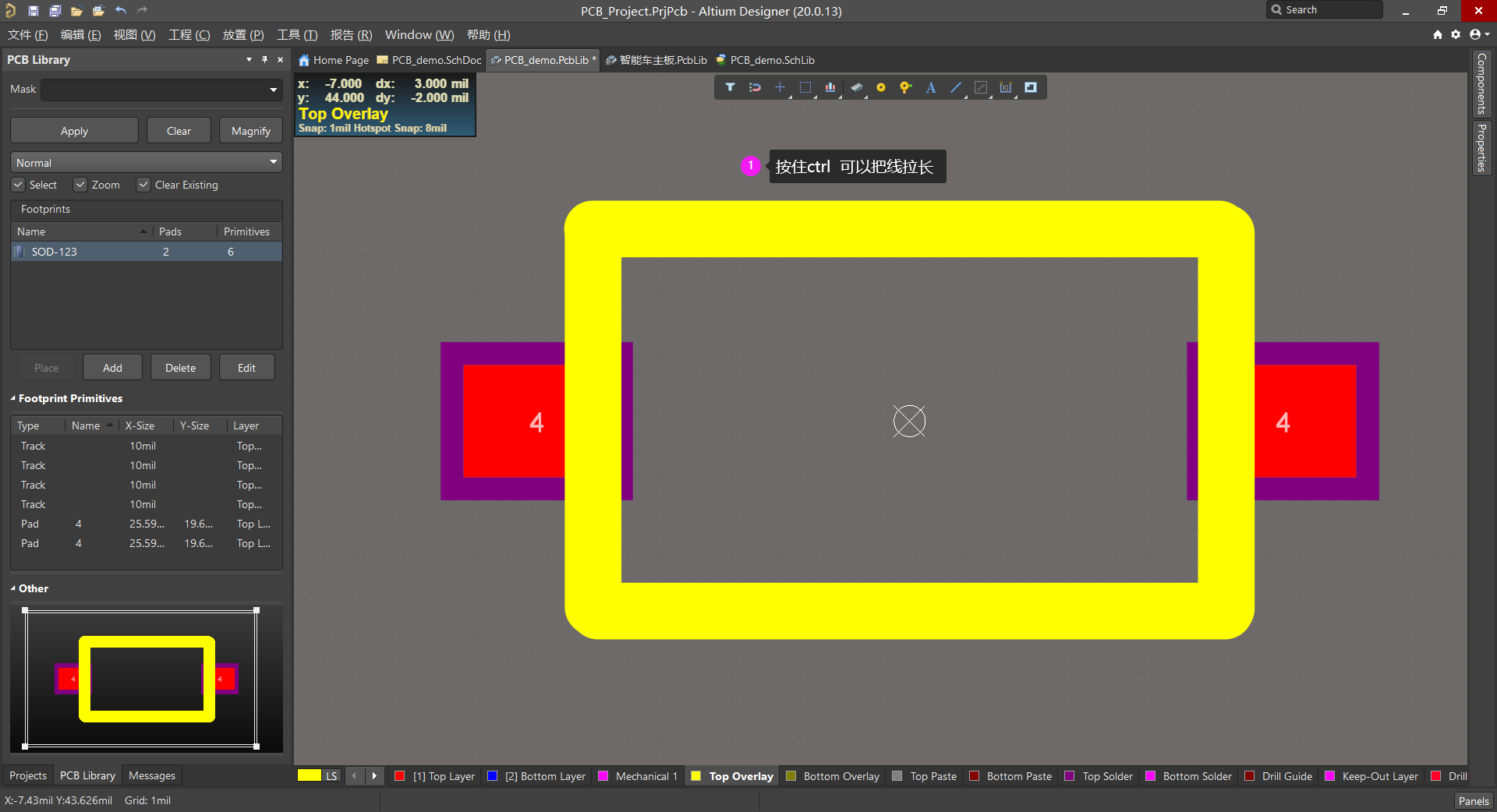
-
1脚。
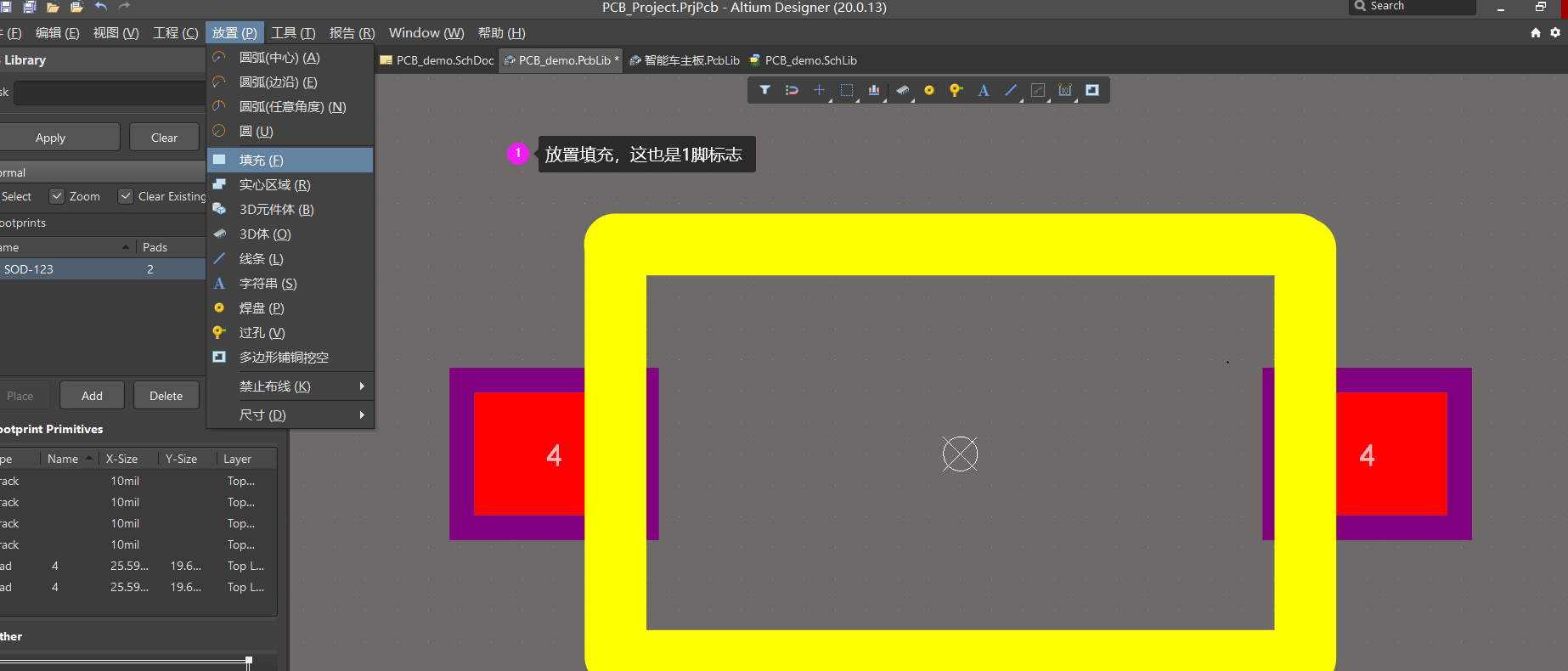
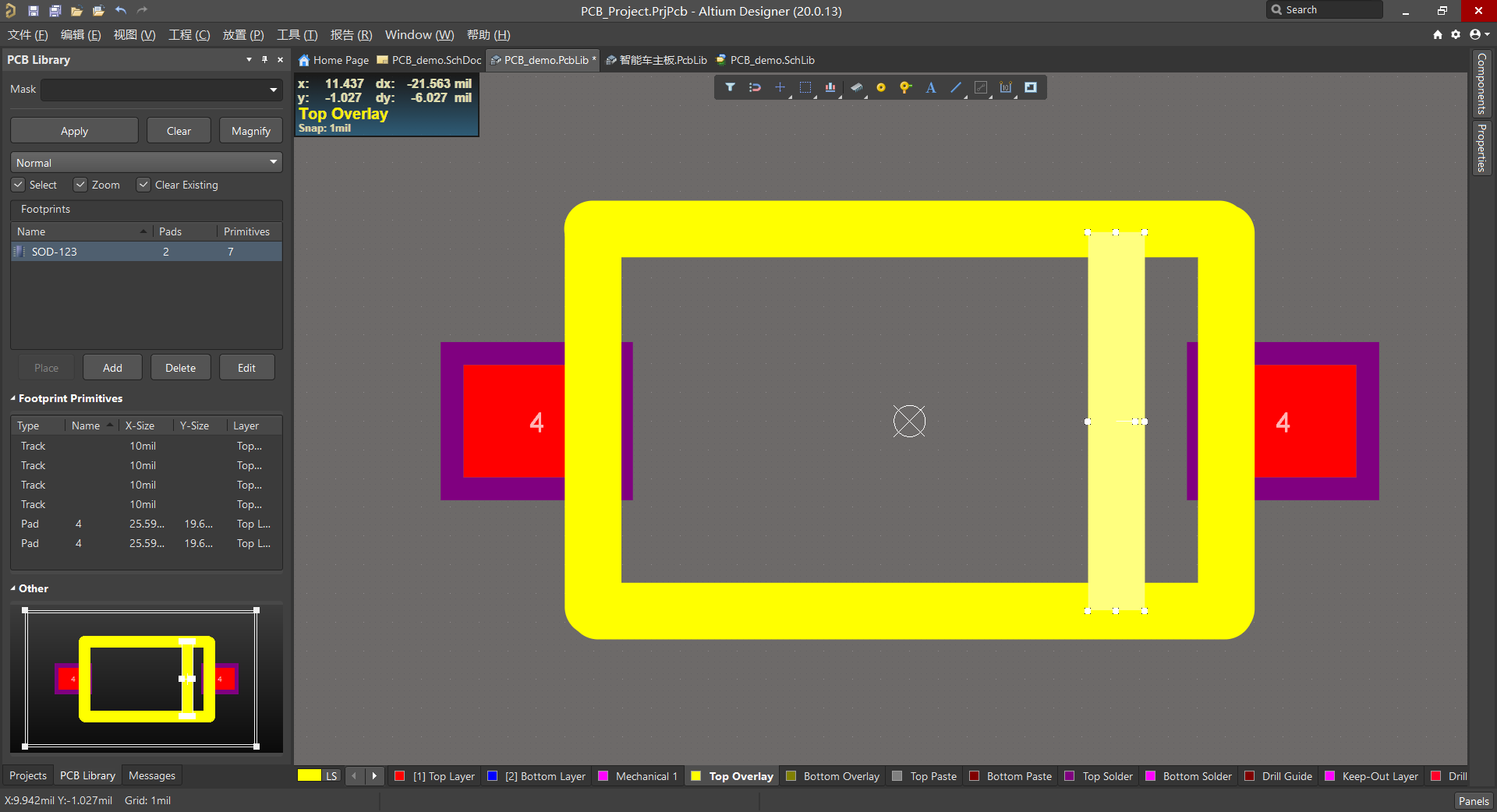
-
阻焊默认有的不管他。
-
管脚号(对应原理图)
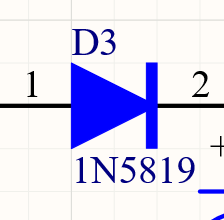
那么1是正2是负。
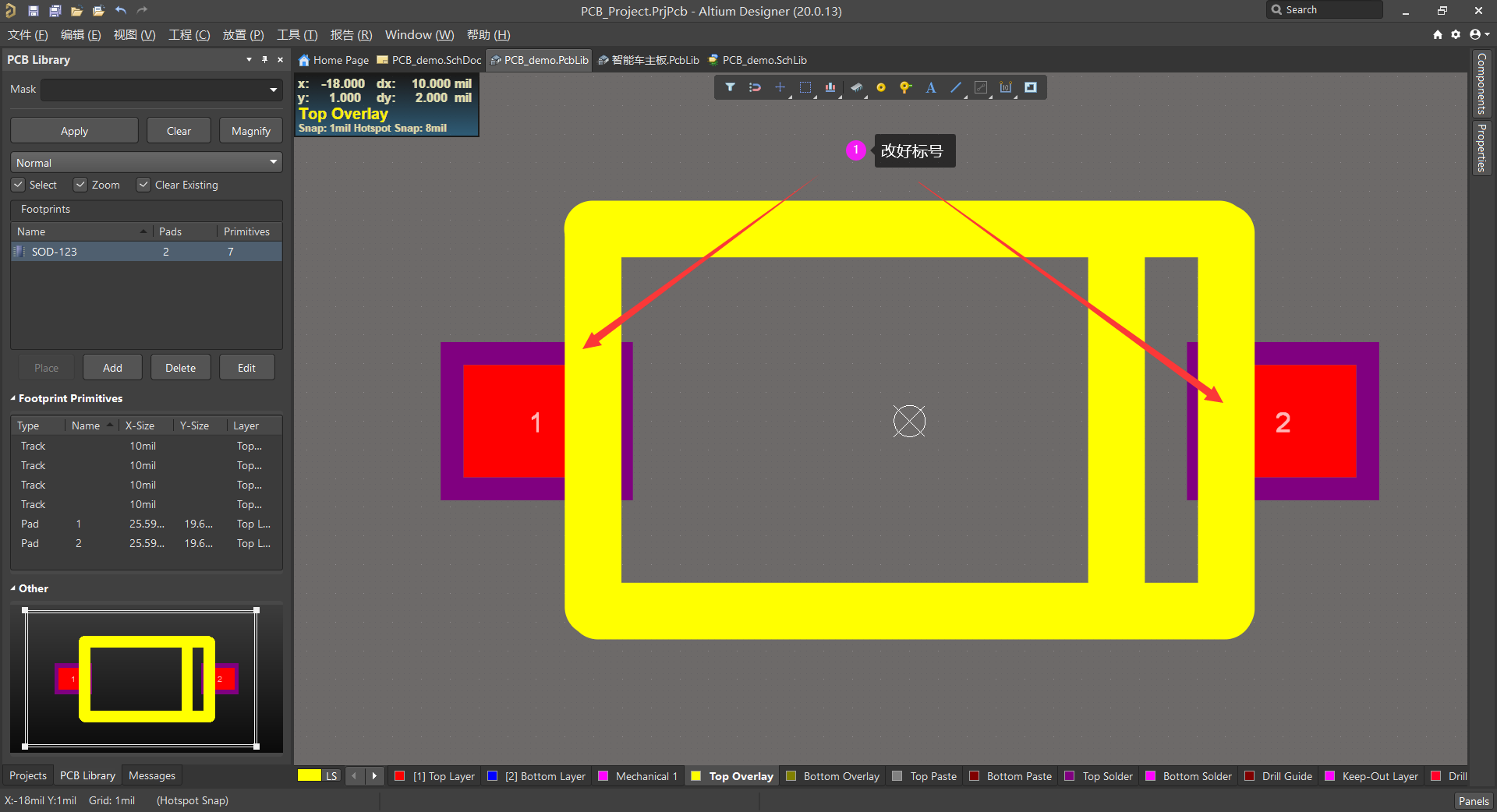
这样就完成了。
二、操作技巧
2.1 居中
e+f+c
2.2 特殊粘贴
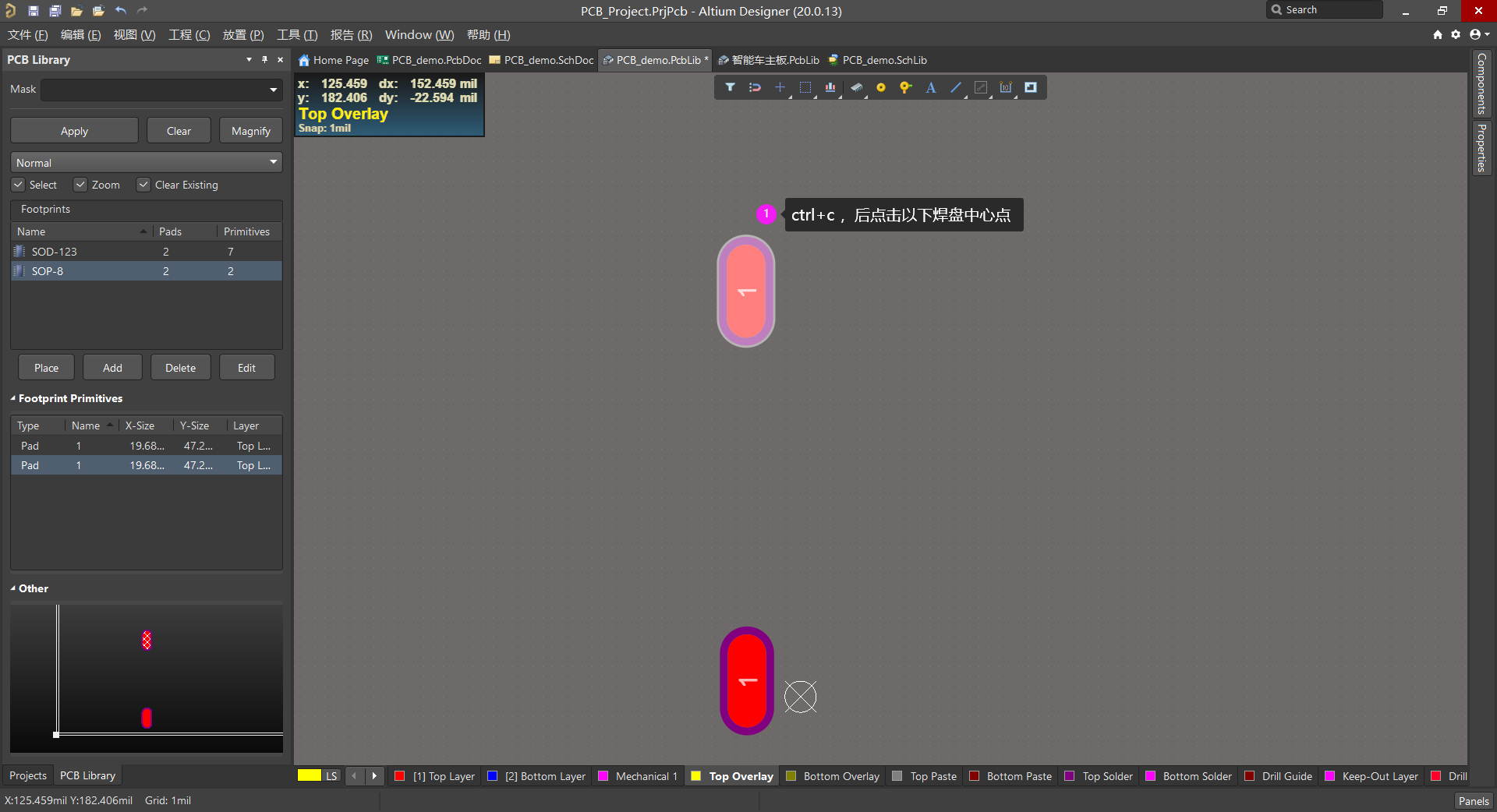
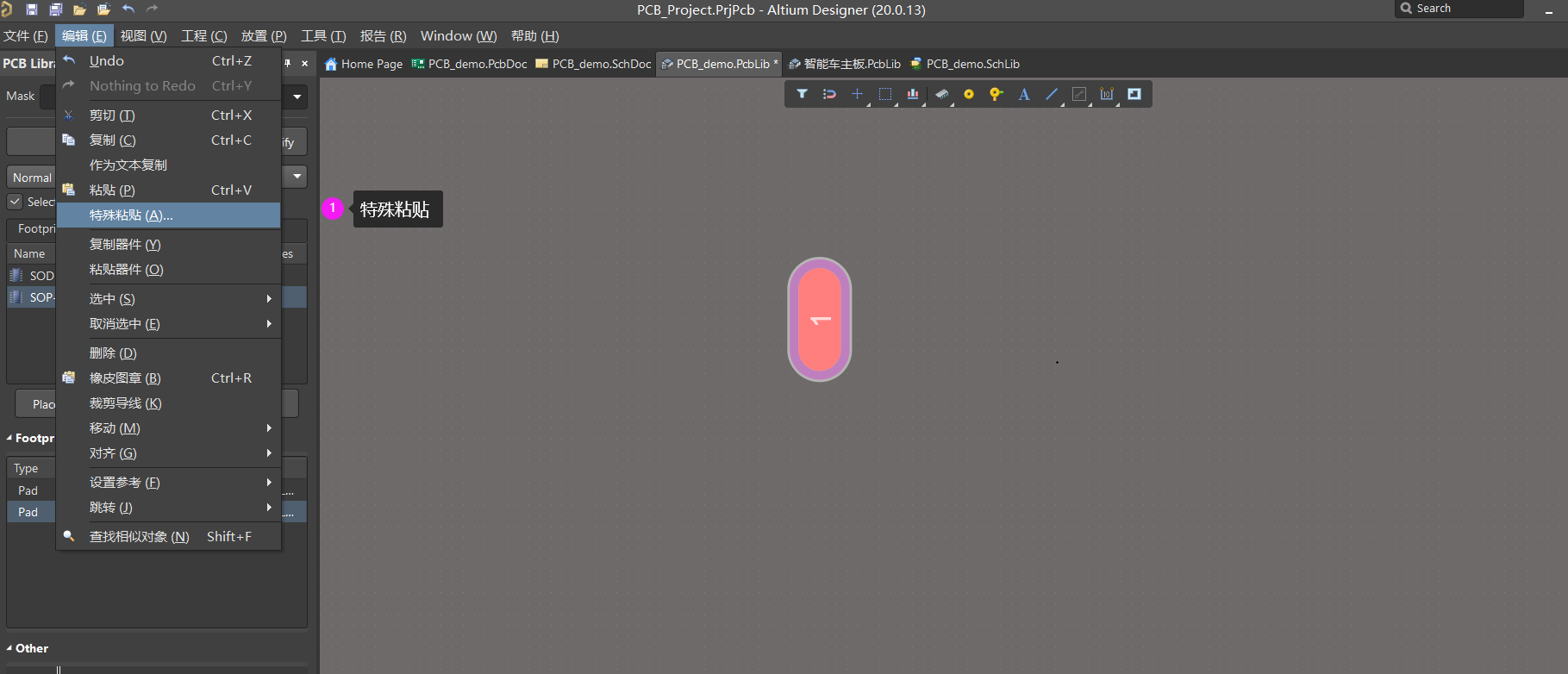
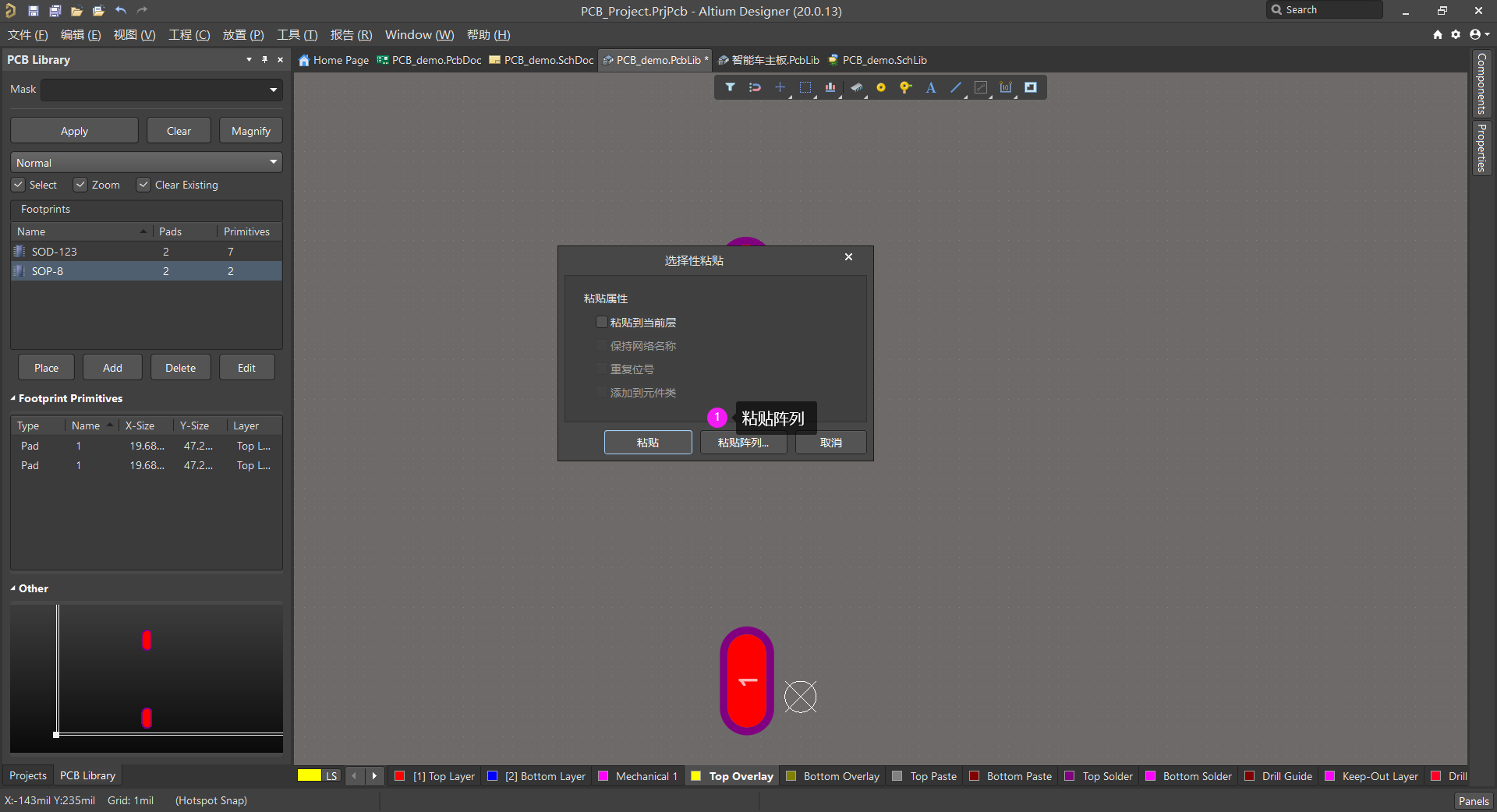
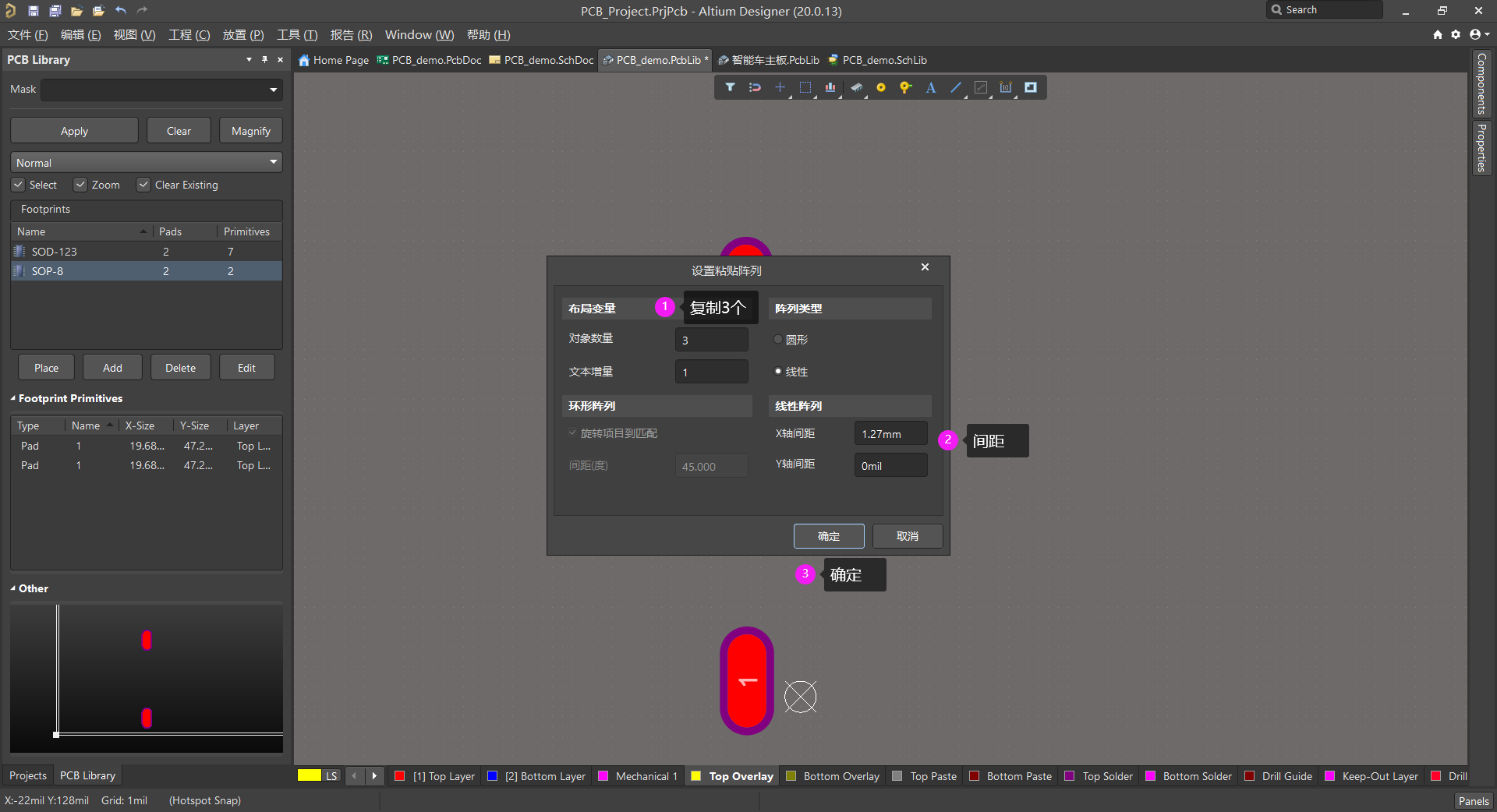
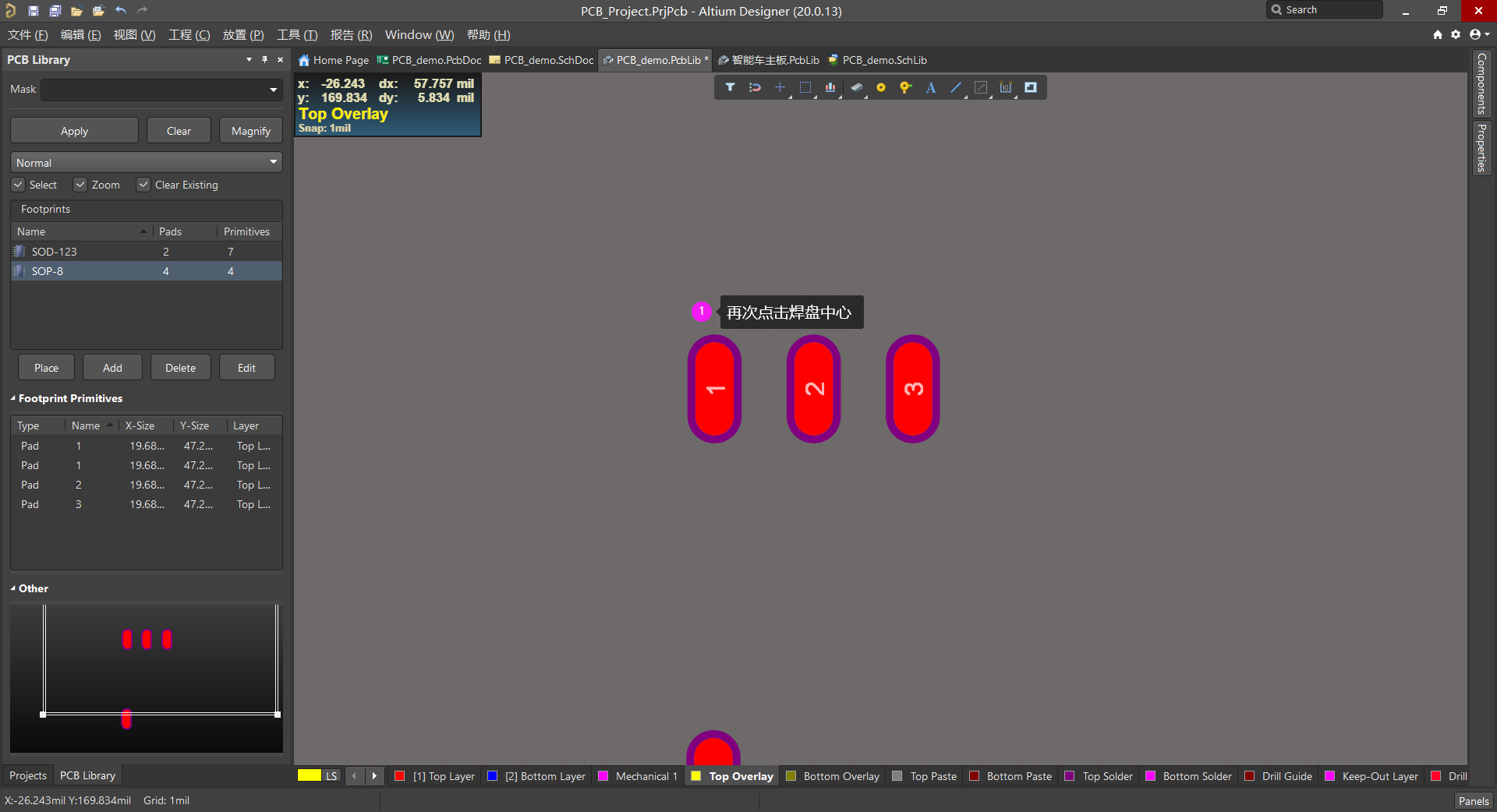
2.3 丝印裁剪
因为我们的丝印也是油墨,要将铜片露出来。
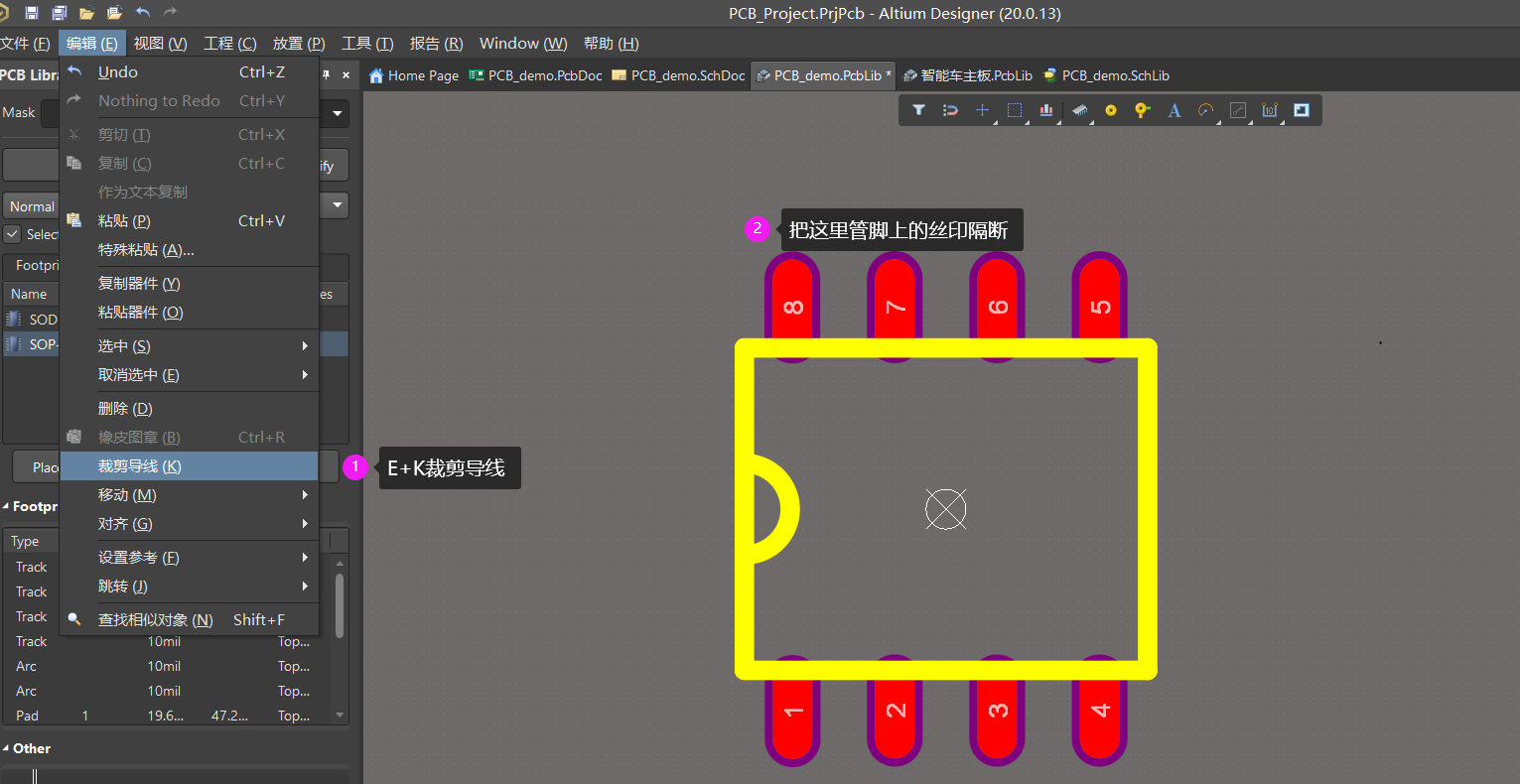
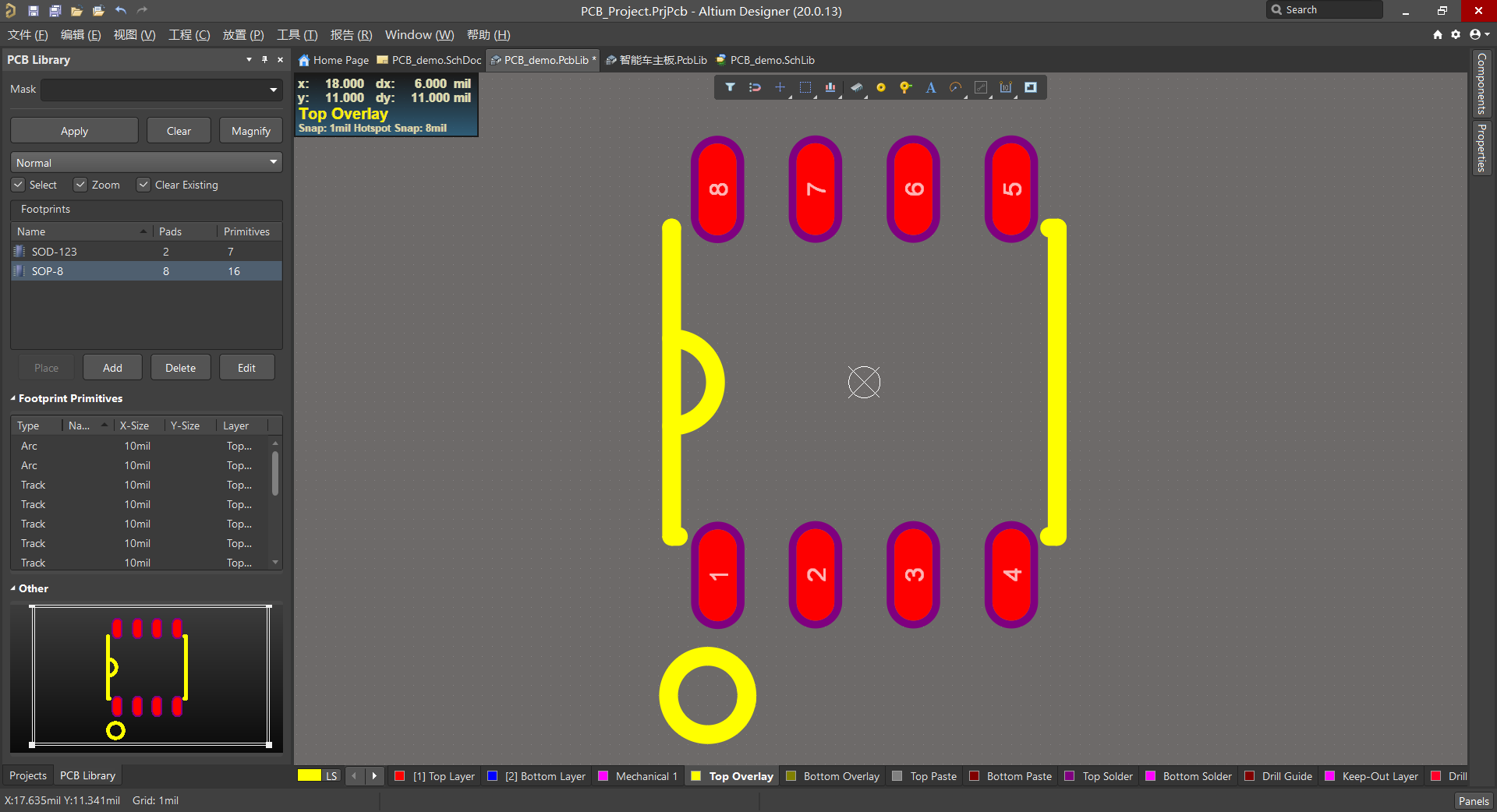
还有个散热。
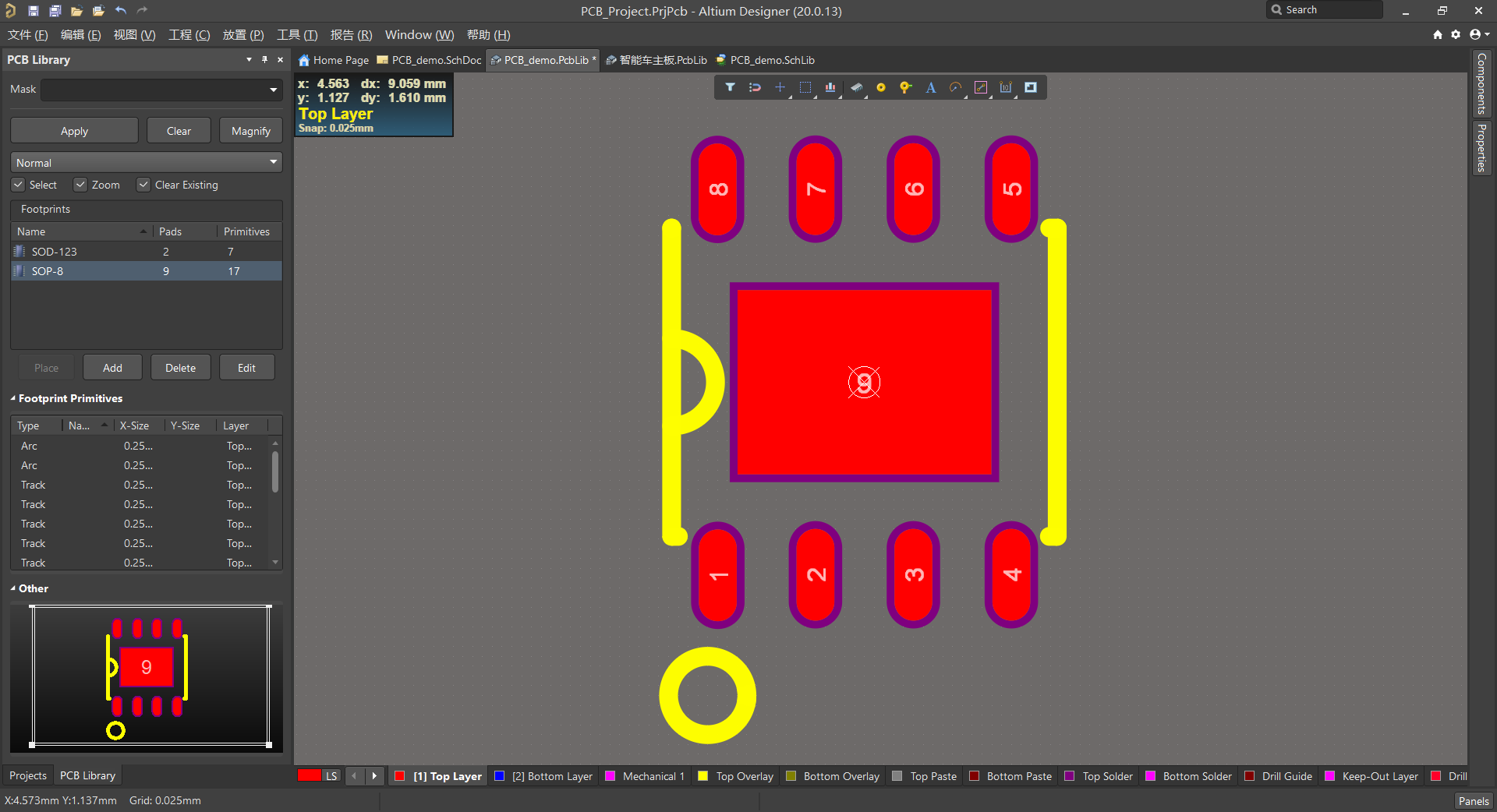
2.4 3D查看
我们来看看他3D的效果(打开和退出都是CTRL + D)。
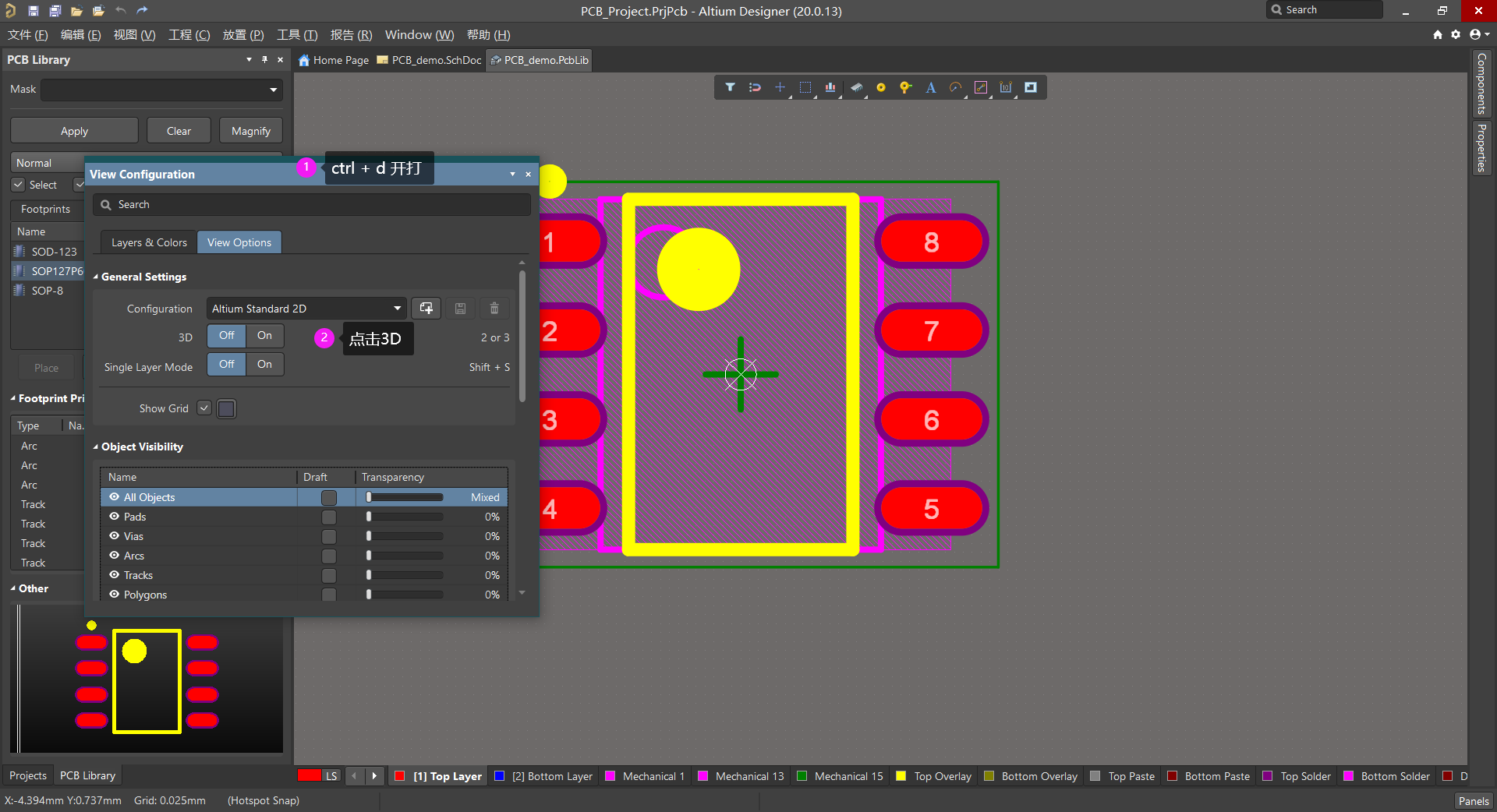
• 由 青梅煮久 写于 2021 年 06 月 18 日
最后
以上就是飞快冰棍为你收集整理的Altium Designer 20 (10)——封装的手动创建(CHIP)一、常见CHIP封装二、操作技巧的全部内容,希望文章能够帮你解决Altium Designer 20 (10)——封装的手动创建(CHIP)一、常见CHIP封装二、操作技巧所遇到的程序开发问题。
如果觉得靠谱客网站的内容还不错,欢迎将靠谱客网站推荐给程序员好友。








发表评论 取消回复