概述
AD学习之旅(9)— 新建PCB封装库
一、前言
我们使用的的每一个元器件都有他自己的外形,当他焊在PCB板上时,对应的焊盘和所占的空间也都是不一样的,这就是我们需要建立的PCB库。
本文参考:https://www.bilibili.com/video/BV16t411N7RD?p=16
我们以0805的贴片电阻为例新建一个PCB封装库。
二、新建电阻封装
我们可以双击新建的空封装元件,然后将封装名称修改为R0805

我们可以点击上面的工具栏放置焊盘
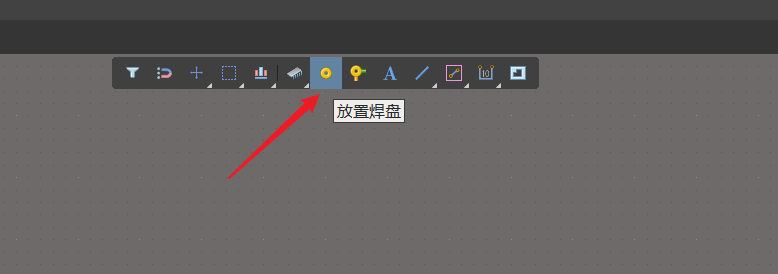
或者点击【放置】->【焊盘】
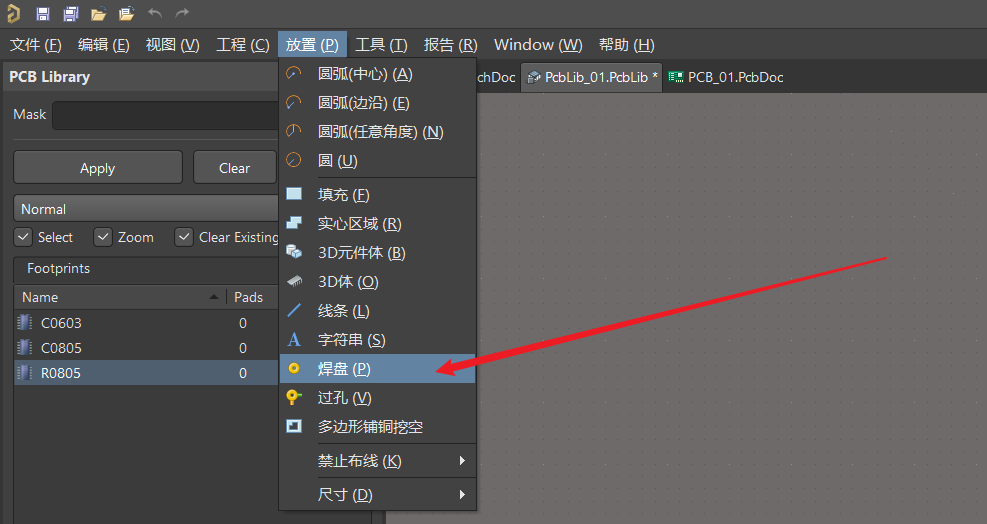
然后按【TAB】来设置属性,因为是贴片元件,所以我们选择【Top Layer】,即只在最顶层有焊盘,然后x偏移距离设置为-45mil,即该焊盘中心点位于(-45mil, 0)位置。

然后将该焊盘形状设置为【Retangular】,即矩形,尺寸为【1.27*1.27 mm】,然后如果是mil单位,我们可以先按【Q】快捷键将单位改为mm

接着复制这个焊盘,复制后和原焊盘重叠,然后按【M】来移动这个焊盘,选择【通过X,Y移动选中对象…】
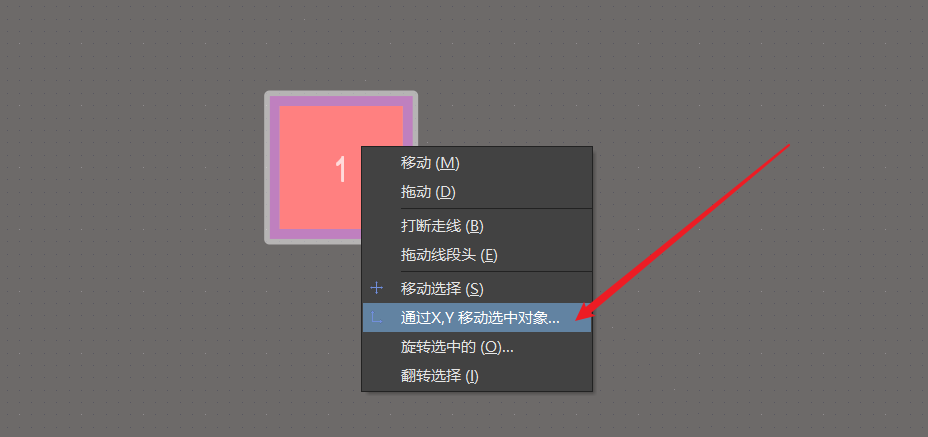
设置X偏移量为90mil,即向右移动90mil
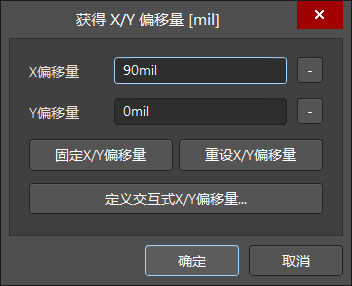
接着把另一个焊盘的【Designator】改为2,按【Ctrl + M】可以测量两个焊盘的中心距离,确实为90mil,按【Shift + C】可以去掉测量标记
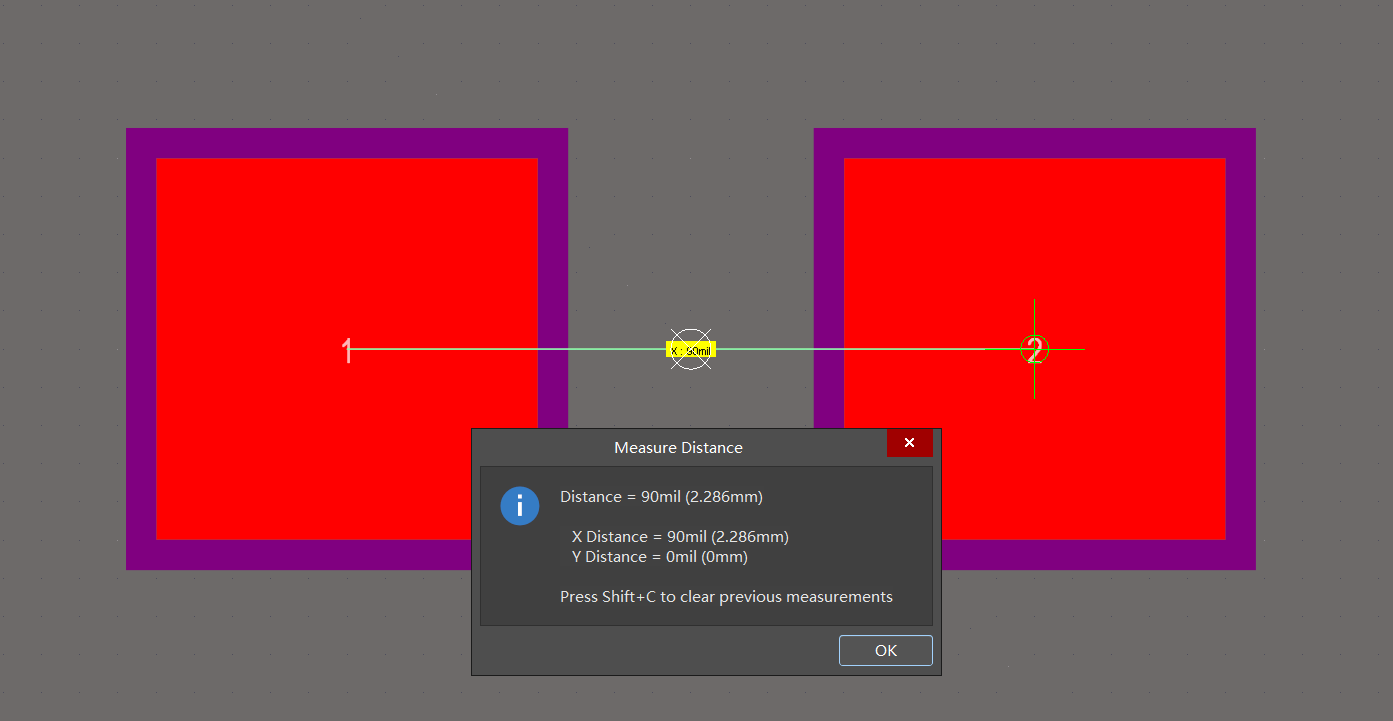
另外,如果之前没有把1焊盘中心设置在(-45mil, 0)位置,我们还可以点击【编辑】->【设置参考】->【中心】,将原点设置在两个焊盘的中心

接着我们就来画电阻的丝印,即将来会绘制在PCB上的一个图形标记,点击丝印层【Top Overlay】,

点击【放置】->【线条】,或者直接按快捷键【P + L】
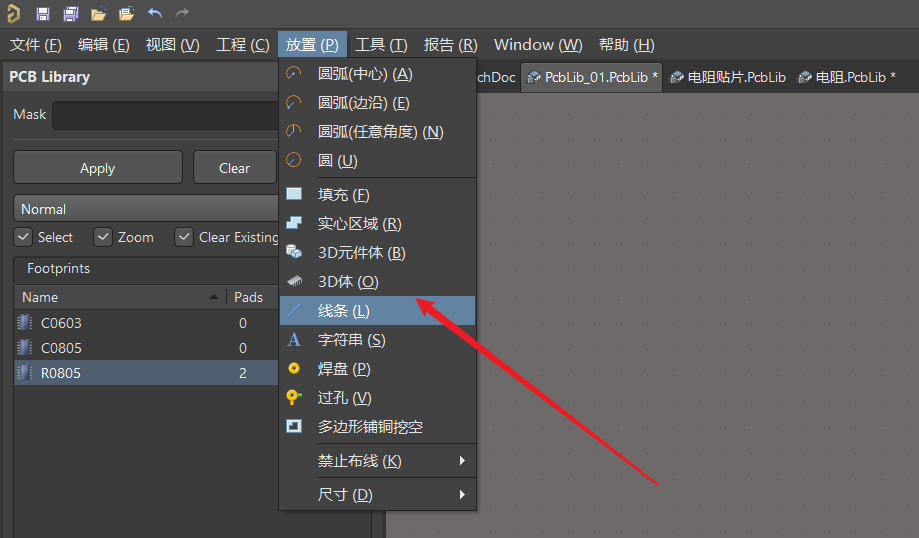
从原点开始向下绘制一条线,宽度设为8mil,
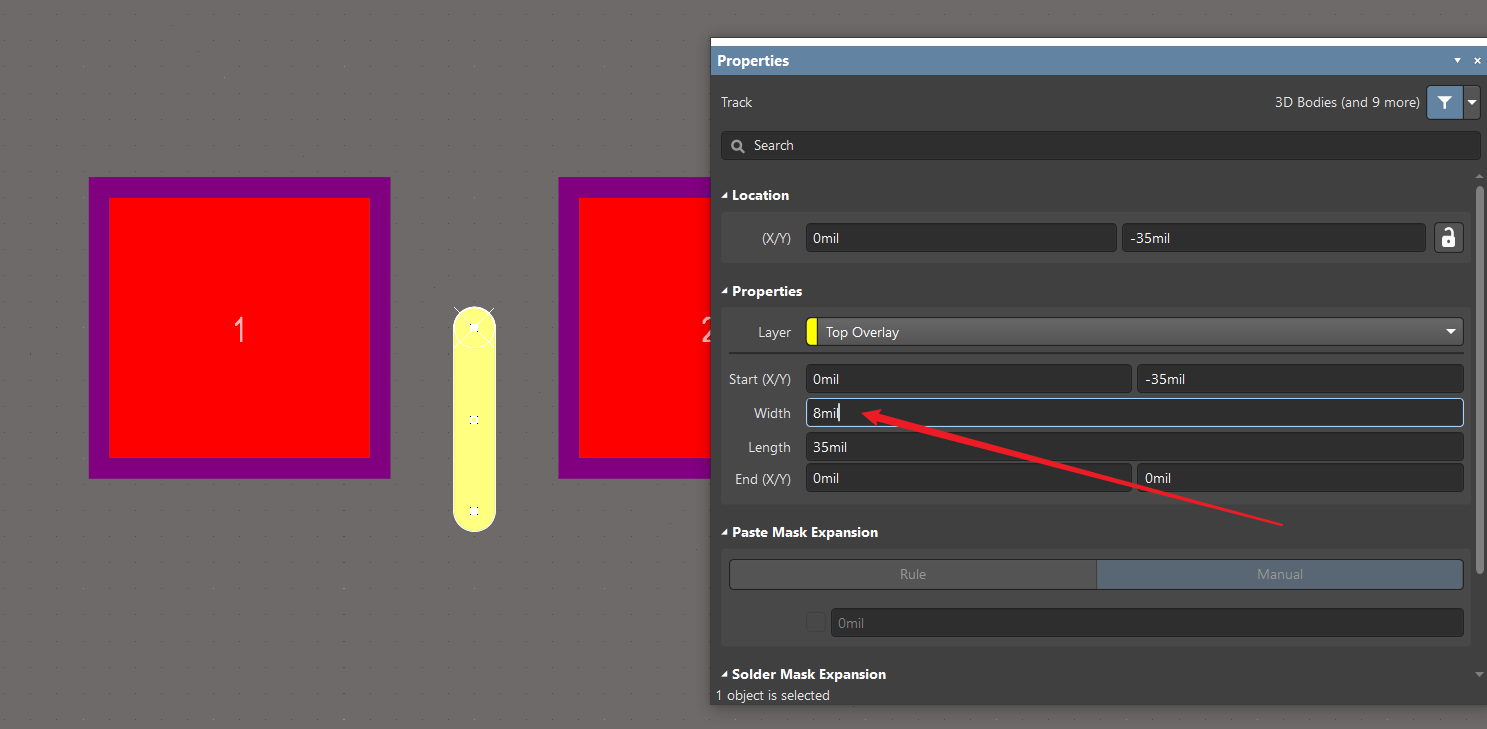
接着按【M】将其向右移动81mill,按【Ctrl + C】复制,将其参考点设为原点
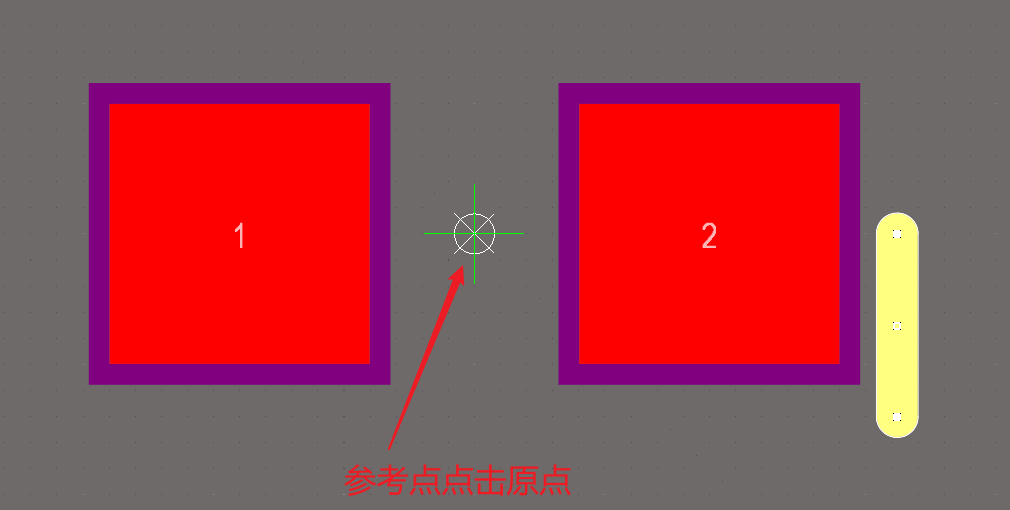
然后粘贴后按【X】镜像,仍旧粘贴参考点选为原点,这样就得到对称的两条线了

同样的,设置上下间隔36mil的两条线

接着按住【Ctrl】拉伸延长四条线使之闭合,得到如下所示
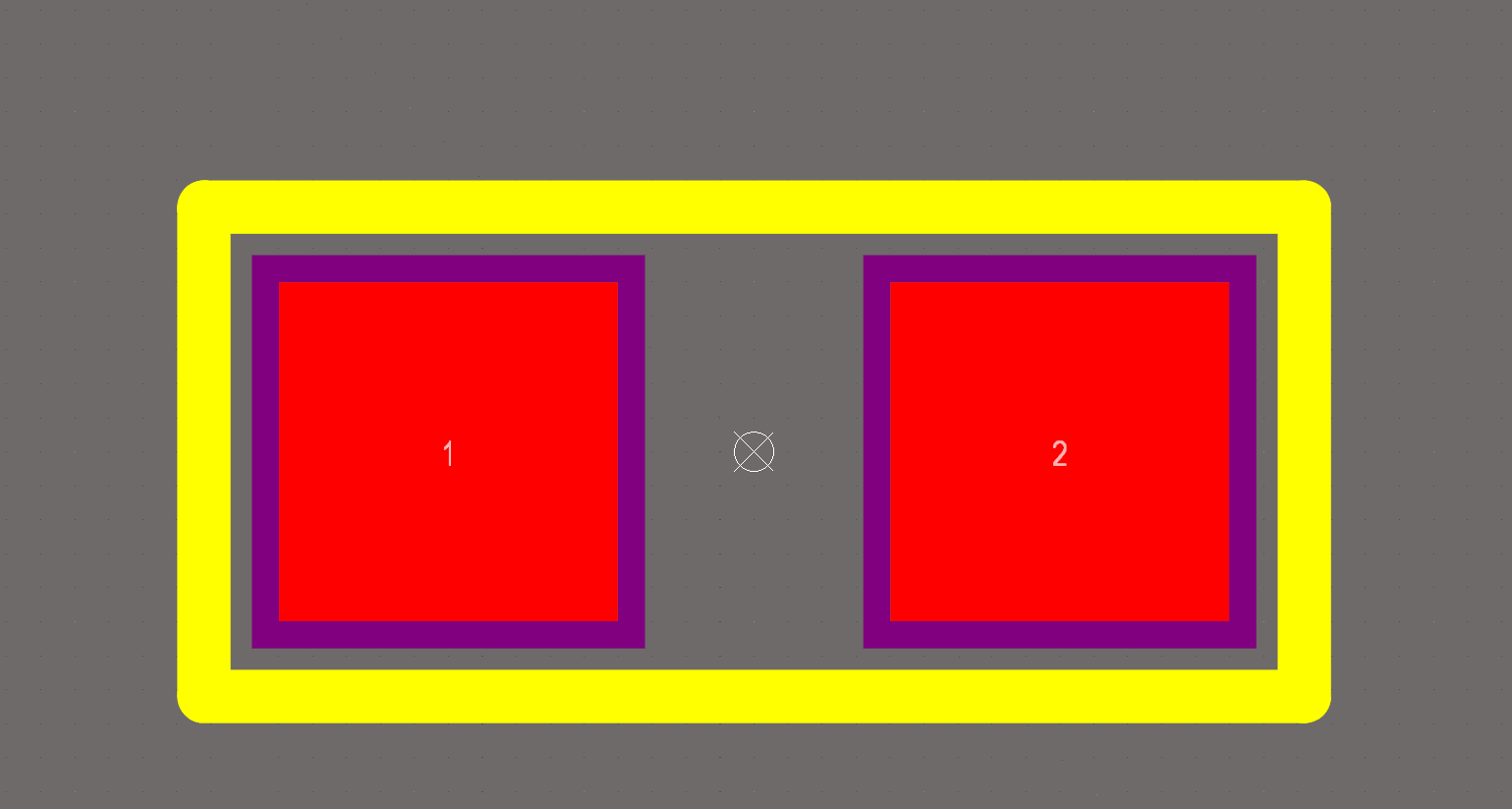
然后按【3】切换到3维模式可以可以看到如下所示,这样一个最简单的0805贴片封装就建好了

三、附录
上一篇:AD学习之旅(8)— 原理图编译规则设置
下一篇:AD学习之旅(10)— 导入元器件到PCB文件
最后
以上就是香蕉星星为你收集整理的AD学习之旅(9)— 新建PCB封装库AD学习之旅(9)— 新建PCB封装库的全部内容,希望文章能够帮你解决AD学习之旅(9)— 新建PCB封装库AD学习之旅(9)— 新建PCB封装库所遇到的程序开发问题。
如果觉得靠谱客网站的内容还不错,欢迎将靠谱客网站推荐给程序员好友。








发表评论 取消回复