1.Docker概述
1.1 Docker为什么会出现
一款产品:开发>上线。两套环境!应用环境、应用配置
开发——运维,问题:我在我的电脑上可以允许!版本更新的,导致服务不可用!对于韵味来说,考验就十分大?
环境配置是十分麻烦,每一个都要部署环境(集群Redis、ES、Hadoop…)!费时费力。
发布一个项目(jar+(Redis MySQL JDK ES)),项目能不能嗲上环境安装打包!
1
2之前在服务器配置一个应用的环境Redis MYSQL ES Hadoop,配置超级麻烦,同时不能够跨平台。
Windows,最后发布到Linux!
传统:开发jar,运维来做。
现在:开发打包部署上线,一套流程做完!
java — apk-发布(应用商店)–张三使用apk–安装即可用!
java — jar(环境)— 打包项目带上环境(镜像)— (Docker仓库:商店)—运维:只需要下载我们发布的镜像 — 直接运行即可!
Docker给以上的问题,给出了解决方案!
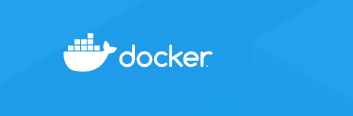
JRE — 多个应用(端口冲突)— 原来都是交叉的!
隔离:Docker核心思想!打包装箱!每个箱子都是互相隔离的。
水果 生化武器
Docker 通过隔离机制,可以将服务器利用到极致!
本质: 所有的技术都是因为出现了一些问题,我们需要去解决,才去学习!
1.2 Docker的历史
2020年,几个搞IT的年轻人,就在美国成立一家公司dotCloud,做一些pass的云计算服务!
开放源代码
2014年4月9日,Docker1.0发布。
虚拟机:虚拟化技术。几个G
容器:虚拟化技术。几个M,几kb
1.3 Docker的基本组成
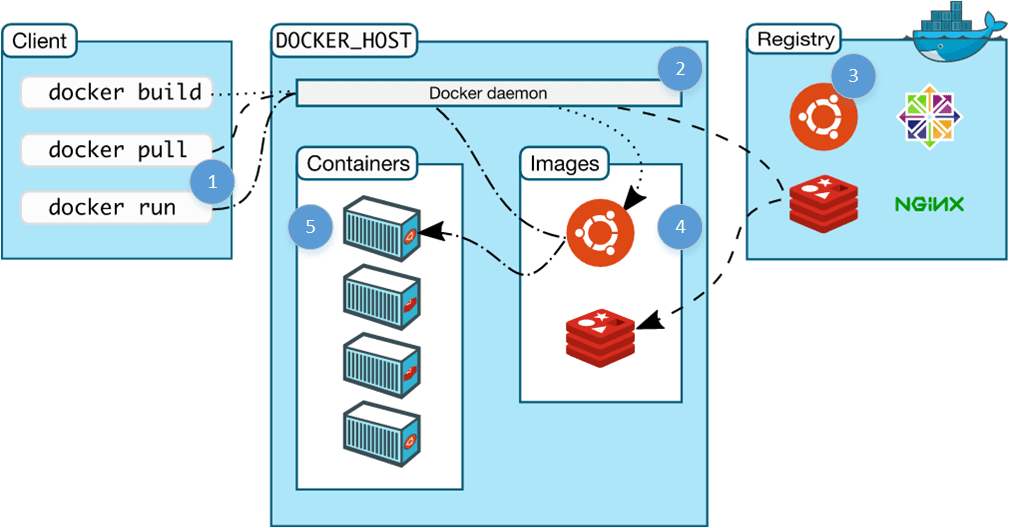
**镜像(image):**docker镜像就好比一个模版,可以通过这个模版来创建容器服务,tomcat镜像>docker run >tomcat容器(提供服务器),通过这个镜像可以创建多个容器(最终服务运行或者项目运行就是在容器中的)。
**容器(container):**docker利用容器技术,独立运行一个或一个组应用,通过镜像来创建。
启动>停止>删除----基本命令!
目前就可以把这个容器理解为就是一个简易的Linux系统。
**仓库(repository):**仓库就是存放镜像的地方!
仓库分为公有仓库和私有仓库!
Docker Hub(默认是国外的仓库)
阿里云…都有容器服务器(配置镜像加速!)
1.4 Docker的安装与卸载
1
2> 环境准备
1.CentOS 7
2.使用XShell连接远程服务器进行操作!
环境查看
1
2
3
4
5
6
7
8#需要系统内核3.10以上 uname -r #查看系统配置 cat /etc/os-release
安装docker
1
2
3
4
5
6
7
8
9
10
11
12
13
14
15
16
17
18
19
20
21
22
23
24
25
26
27
28
29
30
31
32
33
34
35
36
37
38
39
40
41#1.卸载旧的版本 yum remove docker docker-client docker-client-latest docker-common docker-latest docker-latest-logrotate docker-logrotate docker-engine #2.需要的安装包 yum install -y yum-utils #3.设置镜像仓库 yum-config-manager --add-repo https://download.docker.com/linux/centos/docker-ce.repo #默认是国外的服务器 #阿里云镜像仓库 这个地方用的CentOS sudo yum-config-manager --add-repo http://mirrors.aliyun.com/docker-ce/linux/centos/docker-ce.repo #更新yum软件包索引 yum makecache fast #4.安装Docker引擎 docker-ce 社区版 docker-ee 企业版 yum install docker-ce docker-ce-cli containerd.io #5.启动docker systemctl start docker #6.测试docker是否安装成功 docker version #7.运行hello-world 映像来验证是否正确安装了Docker Engine 如果没有会从服务器上pull下来 docker run hello-world #8.查看一下下载的这个Hello-world镜像 docker images
卸载docker
1
2
3
4
5
6
7
8
9#1.卸载依赖(Docker Engine,CLI和Containerd软件包): yum remove docker-ce docker-ce-cli containerd.io #2.删除资源(主机上的映像,容器,卷或自定义配置文件不会自动删除。要删除所有图像,容器和卷) rm -rf /var/lib/docker #3.默认的资源路径 /var/lib/docker
阿里云镜像加速
1.登录阿里云>控制台>弹性计算>容器镜像服务
第一次登录需要开通
2.找到镜像加入地址
[外链图片转存失败,源站可能有防盗链机制,建议将图片保存下来直接上传(img-tWj4gEYX-1611121613456)(https://www.xiaobustudy.cn/image/docker03.png)]
3.配置使用
1
2
3
4
5
6
7
8
9
10
11sudo mkdir -p /etc/docker sudo tee /etc/docker/daemon.json <<-'EOF' { "registry-mirrors": ["https://pwbgre2h.mirror.aliyuncs.com"] } EOF #重启 sudo systemctl daemon-reload #启动 sudo systemctl restart docker
回顾Hello World运行流程
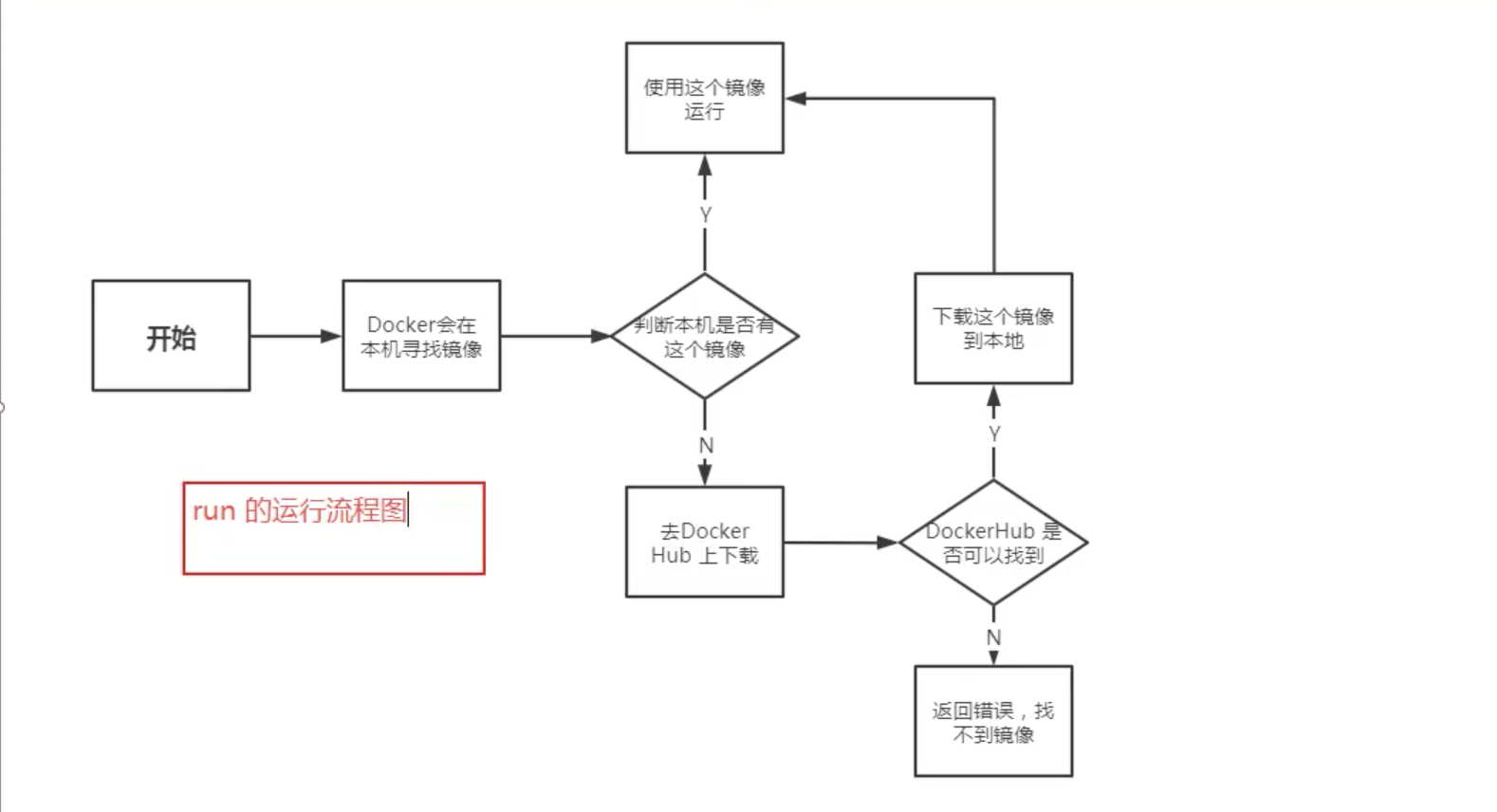
1.5 Docker底层原理
Docker是怎么工作的?
Docker是一个Client -Server 结构的系统,Docker的守护进程运行子啊主机上。通过Socket从客户端访问!
DockerServer接收到Docker—Client的指令,就会执行这个命令!

**Docker为什么比Vm虚拟机快? **
1.Docker有着比虚拟机更少的抽象层
2.Docker利用的是宿主机的内核,VM需要是Guest OS。
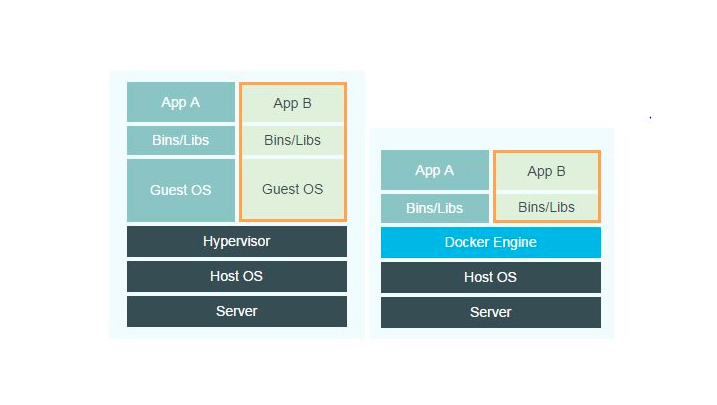
所以说,新建一个容器的时候,docker不需要像Vm一样重新加载一个操作系统的内核,避免引导。
虚拟机加载的Guest OS,分钟级别的,而Docker是利用宿主机的操作系统,省略了这个复杂的过程,秒级!
[外链图片转存失败,源站可能有防盗链机制,建议将图片保存下来直接上传(img-ThQAavKI-1611121613468)(https://www.xiaobustudy.cn/image/docker07.png)]
2.Docker常用命令
1.帮助命令
1
2
3
4docker version #显示docker版本信息 docker info #显示docker的系统信息,包括镜像和容器的数量 docker --help #帮助命令
docker帮助文档的地址:https://docs.docker.com/engine/reference/run/
2.镜像命令
1
2
3
4
5
6
7
8
9
10
11
12
13
14
15
16
17
18
19
20
21
22
23
24
25
26
27
28
29
30
31
32
33docker images #查看所有本地主机上的镜像 docker images --help #可选项 -a,--all #列出所有的镜像 -q,--quiet #只显示镜像的ID #docker search搜索镜像 dockerHub docker search 镜像名 docker search mysql #可选项 docker search mysql --filter=STARS=3000 #搜索stars不少于3000的mysql镜像 #下载镜像 默认下载最新的镜像 docker pull mysql 或 #指定版本镜像下载 docker pull mysql:5.7 注意:如果之前下过其他版本,Linux下载采用分层下载,对一些公共可以避免重复下载 #删除镜像 rm 删除+i 镜像 -f 过滤 镜像ID docker rmi -f #IMAGE ID #多个删除 docker rmi -f 镜像ID 镜像ID..... #带参数删除 删除全部镜像 docker rmi -f $(docker images -aq)
[外链图片转存失败,源站可能有防盗链机制,建议将图片保存下来直接上传(img-mpcCdKl7-1611121613469)(https://www.xiaobustudy.cn/image/docker09.png)]

1
2
3
4
5
6
7
8#目录解释 REPOSITORY 镜像的仓库源--仓库名 TAG 镜像的标签--镜像的版本 IMAGE ID 镜像的ID CREATED 镜像的创建时间 SIZE 镜像的大小
3.容器命令
说明:我们有了镜像才可以创建容器,linux,下载一个centos镜像来测试学习
1
2
3
4#下载镜像 docker pull centos
3.1新建容器,并启动
1
2
3
4
5
6
7
8
9
10
11
12
13
14
15
16
17
18
19
20
21
22
23
24
25
26
27
28
29
30
31
32
33
34
35
36
37
38
39
40
41
42docker run [可选参数] image #参数说明 --name=“Name” 容器名称 tomcat01 tomcat02 用来区分容器 -d 后台方式运行 -it 使用交互方式运行,进入容器查看内容 -p 指定容器的端口 -p 8080:8080 -p ip:主机端口:容器端口 -p 主机端口:容器端口(常用) -p 容器端口 容器端口 -p 随机指定端口 #测试,启动并进入容器 docker run -it centos /bin/bash #退出容器 从容器中退出到主机 exit #列出所有运行的容器 docker ps #列出所有曾经已经运行过的容器 docker ps -a #docker ps 命令 docker ps #列出当前正在运行的容器 docker ps -a #列出当前正在运行的容器+带出历史运行过的容器 docker -n=? #列出最近创建的容器 n表示要显示的几个 docker ps -a -n=1 #列出最近的这一个容器 docker ps -q #只显示容器的编号 docker ps -aq #显示所有的容器编号
3.2退出容器
1
2
3
4
5
6
7#停止容器的运行并退出 exit #直接退出,保持容器继续运行 ctrl+P+Q 键盘组合键
3.3删除容器
1
2
3
4
5
6
7
8
9#删除指定的容器----运行的不能删除,会报错,如果要强制删除,docker rm -f 容器Id docker rm 容器ID #递归删除所有的容器 ---查处所有的容器ID并删除 docker rm -f $(docker ps -aq) #可以通过管道符进行删除所有的容器 docker ps -a -q|xargs docker rm
3.4启动和停止容器的操作
1
2
3
4
5docker start 容器ID #启动容器 docker restart 容器ID #重启容器 docker stop 容器ID #停止当前正在运行的容器 docker kill 容器ID #强制停止当前运行的容器
3.5常用其他命令
1
2
3
4
5
6
7
8
9#命令 docker run -d 镜像名! docker run -d centos #问题:docker ps 发现centos停止了 #常见的坑:docker 容器使用后台运行,就必须要有一个前台进程,docker发现没有应用,就会自动停止
3.6查看日志命令
1
2
3
4
5
6
7
8
9
10
11
12
13docker logs -tf --tail 条数 容器 没有日志 #自己编写一个shell脚本 [root@iz2zea4lnj6d43ryhkg1lvz ~]# docker run -d centos /bin/sh -c "while true;do echo xiaobustudy;sleep 1;done" #显示指定行数的日志 -tf #显示日志 --tail number #要显示的条数 [root@iz2zea4lnj6d43ryhkg1lvz ~]# docker logs -tf --tail 10 23d99d3e54d0
3.7 查看容器中的进程信息
1
2
3
4
5
6
7
8#命令 docker top 容器ID [root@iz2zea4lnj6d43ryhkg1lvz ~]# docker top 9661298d37e9 UID PID PPID C STIME TTY TIME CMD root 439 423 0 10:37 ? 00:00:00
3.8 查看镜像的源数据
1
2
3
4
5
6
7
8
9
10
11
12
13
14
15
16
17
18
19
20
21
22
23
24
25
26
27
28
29
30
31
32
33
34
35
36
37
38
39
40
41
42
43
44
45
46
47
48
49
50
51
52
53
54
55
56
57
58
59
60
61
62
63
64
65
66
67
68
69
70
71
72
73
74
75
76
77
78
79
80
81
82
83
84
85
86
87
88
89
90
91
92
93
94
95
96
97
98
99
100
101
102
103
104
105
106
107
108
109
110
111
112
113
114
115
116
117
118
119
120
121
122
123
124
125
126
127
128
129
130
131
132
133
134
135
136
137
138
139
140
141
142
143
144
145
146
147
148
149
150
151
152
153
154
155
156
157
158
159
160
161
162
163
164
165
166
167
168
169
170
171
172
173
174
175
176
177
178
179
180
181
182
183
184
185
186
187
188
189
190
191
192
193
194
195
196
197
198
199
200
201
202
203
204
205#命令 docker inspect 容器ID [root@iz2zea4lnj6d43ryhkg1lvz ~]# docker inspect 9661298d37e9 [ { "Id": "9661298d37e9a602cfe19f322fbc12103565f1e2ff76607e7662b79892d6a7d1", "Created": "2020-08-20T02:37:29.215505996Z", "Path": "/bin/bash", "Args": [], "State": { "Status": "running", "Running": true, "Paused": false, "Restarting": false, "OOMKilled": false, "Dead": false, "Pid": 439, "ExitCode": 0, "Error": "", "StartedAt": "2020-08-20T02:37:29.455879124Z", "FinishedAt": "0001-01-01T00:00:00Z" }, "Image": "sha256:0d120b6ccaa8c5e149176798b3501d4dd1885f961922497cd0abef155c869566", "ResolvConfPath": "/var/lib/docker/containers/9661298d37e9a602cfe19f322fbc12103565f1e2ff76607e7662b79892d6a7d1/resolv.conf", "HostnamePath": "/var/lib/docker/containers/9661298d37e9a602cfe19f322fbc12103565f1e2ff76607e7662b79892d6a7d1/hostname", "HostsPath": "/var/lib/docker/containers/9661298d37e9a602cfe19f322fbc12103565f1e2ff76607e7662b79892d6a7d1/hosts", "LogPath": "/var/lib/docker/containers/9661298d37e9a602cfe19f322fbc12103565f1e2ff76607e7662b79892d6a7d1/9661298d37e9a602cfe19f322fbc12103565f1e2ff76607e7662b79892d6a7d1-json.log", "Name": "/thirsty_williamson", "RestartCount": 0, "Driver": "overlay2", "Platform": "linux", "MountLabel": "", "ProcessLabel": "", "AppArmorProfile": "", "ExecIDs": null, "HostConfig": { "Binds": null, "ContainerIDFile": "", "LogConfig": { "Type": "json-file", "Config": {} }, "NetworkMode": "default", "PortBindings": {}, "RestartPolicy": { "Name": "no", "MaximumRetryCount": 0 }, "AutoRemove": false, "VolumeDriver": "", "VolumesFrom": null, "CapAdd": null, "CapDrop": null, "Capabilities": null, "Dns": [], "DnsOptions": [], "DnsSearch": [], "ExtraHosts": null, "GroupAdd": null, "IpcMode": "private", "Cgroup": "", "Links": null, "OomScoreAdj": 0, "PidMode": "", "Privileged": false, "PublishAllPorts": false, "ReadonlyRootfs": false, "SecurityOpt": null, "UTSMode": "", "UsernsMode": "", "ShmSize": 67108864, "Runtime": "runc", "ConsoleSize": [ 0, 0 ], "Isolation": "", "CpuShares": 0, "Memory": 0, "NanoCpus": 0, "CgroupParent": "", "BlkioWeight": 0, "BlkioWeightDevice": [], "BlkioDeviceReadBps": null, "BlkioDeviceWriteBps": null, "BlkioDeviceReadIOps": null, "BlkioDeviceWriteIOps": null, "CpuPeriod": 0, "CpuQuota": 0, "CpuRealtimePeriod": 0, "CpuRealtimeRuntime": 0, "CpusetCpus": "", "CpusetMems": "", "Devices": [], "DeviceCgroupRules": null, "DeviceRequests": null, "KernelMemory": 0, "KernelMemoryTCP": 0, "MemoryReservation": 0, "MemorySwap": 0, "MemorySwappiness": null, "OomKillDisable": false, "PidsLimit": null, "Ulimits": null, "CpuCount": 0, "CpuPercent": 0, "IOMaximumIOps": 0, "IOMaximumBandwidth": 0, "MaskedPaths": [ "/proc/asound", "/proc/acpi", "/proc/kcore", "/proc/keys", "/proc/latency_stats", "/proc/timer_list", "/proc/timer_stats", "/proc/sched_debug", "/proc/scsi", "/sys/firmware" ], "ReadonlyPaths": [ "/proc/bus", "/proc/fs", "/proc/irq", "/proc/sys", "/proc/sysrq-trigger" ] }, "GraphDriver": { "Data": { "LowerDir": "/var/lib/docker/overlay2/5dad8eea3ba68507a87b2d4c4c94c91f543913cc65c6be7fafaf75e0b2cf2ac1-init/diff:/var/lib/docker/overlay2/fcf2a5d46ebdd6d092c63343f8cfa9af67ef48f72cb150a24b9af6219139e3dc/diff", "MergedDir": "/var/lib/docker/overlay2/5dad8eea3ba68507a87b2d4c4c94c91f543913cc65c6be7fafaf75e0b2cf2ac1/merged", "UpperDir": "/var/lib/docker/overlay2/5dad8eea3ba68507a87b2d4c4c94c91f543913cc65c6be7fafaf75e0b2cf2ac1/diff", "WorkDir": "/var/lib/docker/overlay2/5dad8eea3ba68507a87b2d4c4c94c91f543913cc65c6be7fafaf75e0b2cf2ac1/work" }, "Name": "overlay2" }, "Mounts": [], "Config": { "Hostname": "9661298d37e9", "Domainname": "", "User": "", "AttachStdin": true, "AttachStdout": true, "AttachStderr": true, "Tty": true, "OpenStdin": true, "StdinOnce": true, "Env": [ "PATH=/usr/local/sbin:/usr/local/bin:/usr/sbin:/usr/bin:/sbin:/bin" ], "Cmd": [ "/bin/bash" ], "Image": "centos", "Volumes": null, "WorkingDir": "", "Entrypoint": null, "OnBuild": null, "Labels": { "org.label-schema.build-date": "20200809", "org.label-schema.license": "GPLv2", "org.label-schema.name": "CentOS Base Image", "org.label-schema.schema-version": "1.0", "org.label-schema.vendor": "CentOS" } }, "NetworkSettings": { "Bridge": "", "SandboxID": "5a78ce9d7320c20fd1c0251cc8fef62ed0a3e6a50f064068697afec4912f3066", "HairpinMode": false, "LinkLocalIPv6Address": "", "LinkLocalIPv6PrefixLen": 0, "Ports": {}, "SandboxKey": "/var/run/docker/netns/5a78ce9d7320", "SecondaryIPAddresses": null, "SecondaryIPv6Addresses": null, "EndpointID": "5e4f78f89eff35e5324b8474be42090625755f0596656ccc912cb818cd652d21", "Gateway": "172.18.0.1", "GlobalIPv6Address": "", "GlobalIPv6PrefixLen": 0, "IPAddress": "172.18.0.2", "IPPrefixLen": 16, "IPv6Gateway": "", "MacAddress": "02:42:ac:12:00:02", "Networks": { "bridge": { "IPAMConfig": null, "Links": null, "Aliases": null, "NetworkID": "be711b219b1ba93cc5ebed83c1e81b3aa8621a0e244dd0e1425f3f194dbea418", "EndpointID": "5e4f78f89eff35e5324b8474be42090625755f0596656ccc912cb818cd652d21", "Gateway": "172.18.0.1", "IPAddress": "172.18.0.2", "IPPrefixLen": 16, "IPv6Gateway": "", "GlobalIPv6Address": "", "GlobalIPv6PrefixLen": 0, "MacAddress": "02:42:ac:12:00:02", "DriverOpts": null } } } } ]
3.9 进入当前正在运行的容器
1
2
3
4
5
6
7
8
9
10
11
12
13
14
15
16
17
18
19
20
21
22
23
24
25
26
27
28
29#我们通常容器的使用都是后台方式运行的,需要进入容器,修改一些配置 #命令 docker exec -it 容器id bashShell #测试 [root@iz2zea4lnj6d43ryhkg1lvz ~]# docker ps CONTAINER ID IMAGE COMMAND CREATED STATUS PORTS NAMES 9661298d37e9 centos "/bin/bash" 29 minutes ago Up 29 minutes thirsty_williamson [root@iz2zea4lnj6d43ryhkg1lvz ~]# docker exec -it 9661298d37e9 /bin/bash [root@9661298d37e9 /]# ps -ef UID PID PPID C STIME TTY TIME CMD root 1 0 0 02:37 pts/0 00:00:00 /bin/bash root 14 0 0 03:07 pts/1 00:00:00 /bin/bash root 27 14 0 03:07 pts/1 00:00:00 ps -ef #方式二 ----正在执行当前的代码。。。。。 dockr attach 容器ID #测试 [root@iz2zea4lnj6d43ryhkg1lvz ~]# docker ps CONTAINER ID IMAGE COMMAND CREATED STATUS PORTS NAMES 9661298d37e9 centos "/bin/bash" 32 minutes ago Up 32 minutes thirsty_williamson [root@iz2zea4lnj6d43ryhkg1lvz ~]# docker attach 9661298d37e9 [root@9661298d37e9 /]# exit exit
区别: docker exec :表示进入容器后开启一个新的终端,可以在里面操作(常用)
docker attach :表示进入容器正在执行的终端,不会启动新的进程
3.10 从容器上拷贝文件到主机上
1
2
3
4
5#命令 docker cp 容器ID:容器内到路径 目的主机的路径
3.11 小结
[外链图片转存失败,源站可能有防盗链机制,建议将图片保存下来直接上传(img-SHSSMGdU-1611121613470)(https://www.xiaobustudy.cn/image/docker12.png)]
3.Docker 安装Nginx
1.搜索镜像
1
2docker search nginx
2.下载镜像
1
2docker pull nginx
3.查看镜像
1
2docker images
4.启动nginx镜像
1
2
3
4
5
6docker run -d --name nginx01 -p 8080:80 nginx # -d 后台运行 --name 给容器命名 -p 宿主机端口:容器端口
5.查看启动镜像
1
2docker ps
6.本机自测
1
2
3
4
5
6
7
8
9
10
11
12
13
14
15
16
17
18
19
20
21
22
23
24
25
26
27
28
29
30curl localhost:3344 #测试 [root@iz2zea4lnj6d43ryhkg1lvz ~]# curl localhost:3344 <!DOCTYPE html> <html> <head> <title>Welcome to nginx!</title> <style> body { width: 35em; margin: 0 auto; font-family: Tahoma, Verdana, Arial, sans-serif; } </style> </head> <body> <h1>Welcome to nginx!</h1> <p>If you see this page, the nginx web server is successfully installed and working. Further configuration is required.</p> <p>For online documentation and support please refer to <a href="http://nginx.org/">nginx.org</a>.<br/> Commercial support is available at <a href="http://nginx.com/">nginx.com</a>.</p> <p><em>Thank you for using nginx.</em></p> </body> </html>
7.进入容器
1
2
3
4
5
6docker exec -it nginx01 /bin/bash #查找配置文件 whereis nginx
4.Docker 安装Tomcat
1.安装Tomcat镜像
1
2docker pull Tomcat
2.启动tomcat容器
1
2docker run -d -p 3355:8080 --name tomcat01 tomcat
5.Docker部署ES+Kibana
1
2
3
4
5
6问题: #es 暴露端口较多 #es 十分耗内存 #es 的数据一般需要放置到安全目录!挂载
1
2
3#下载ES 会很卡 docker run -d --name elasticsearch -p 9200:9200 -p 9300:9300 -e "discovery.type=single-node" elasticsearch:tag
1
2
3
4
5
6
7
8
9
10
11
12
13#查看CPU的状态 docker status #增加es的内存限制 #停止容器es启动 docker stop 容器ID #重新启动,添加内存限制 -e 环境配置 docker run -d --name elasticsearch -p 9200:9200 -p 9300:9300 -e "discovery.type=single-node" -e ES_JAVA_OPTS=“-Xms64m -Xmx512m” elasticsearch:tag
6.可视化面板
- portainer
1
2
3
4
5
6
7
8
9
10
11
12
13
14
15
16
17
18# 搜索镜像 docker search portainer/portainer # 拉取镜像 docker pull portainer/portainer # 运行镜像 docker run -d -p 9000:9000 --restart=always -v /root/portainer:/data -v /var/run/docker.sock:/var/run/docker.sock --privileged=true portainer/portainer -d #容器在后台运行 -p 9000:9000 # 宿主机9000端口映射容器中的9000端口 -v /var/run/docker.sock:/var/run/docker.sock # 把宿主机的Docker守护进程(docker daemon)默认监听的Unix域套接字挂载到容器中 -v /root/portainer:/data # 把宿主机目录 /root/portainer 挂载到容器 /data 目录; –name dev-portainer # 指定运行容器的名称
-
Rancher(CI/CD时使用,持续集成)
复制代码1
2
7. 联合文件系统UFS、分层下载
联合文件系统(UnionFS)是一种分层、轻量级并且高性能的文件系统,它支持对文件系统的修改作为一次提交来一层层的叠加,同时可以将不同目录挂载到同一个虚拟文件系统下。
联合文件系统是 Docker 镜像的基础。镜像可以通过分层来进行继承,基于基础镜像(没有父镜像),可以制作各种具体的应用镜像。
另外,不同 Docker 容器就可以共享一些基础的文件系统层,同时再加上自己独有的改动层,大大提高了存储的效率。
1.Docker存储
Docker目前通过插件化方式支持多种文件系统后端.
Docker 中使用的 AUFS(AnotherUnionFS)就是一种联合文件系统。 AUFS 支持为每一个成员目录(类似 Git 的分支)设定只读(readonly)、读写(readwrite)和写出(whiteout-able)权限, 同时 AUFS 里有一个类似分层的概念, 对只读权限的分支可以逻辑上进行增量地修改(不影响只读部分的)。
Docker镜像自身就是多个文件层组成,每一层有唯一的编号,可以通过docker history来查看一个镜像由哪些层组成.
2.多种文件系统比较
Docker 目前支持的联合文件系统包括 OverlayFS, AUFS, Btrfs, VFS, ZFS 和 Device Mapper。
| Linux 发行版 | Docker 推荐使用的存储驱动 |
|---|---|
| Docker CE on Ubuntu | aufs, devicemapper, overlay2 (Ubuntu 14.04.4 +, 16.04 +), overlay, zfs, vfs |
| Docker CE on Debian | aufs, devicemapper, overlay2 (Debian Stretch), overlay, vfs |
| Docker CE on CentOS | devicemapper, vfs |
| Docker CE on Fedora | devicemapper, overlay2 (Fedora 26 +), overlay (实验性支持), vfs |
在可能的情况下,推荐使用 overlay2 存储驱动,overlay2 是目前 Docker 默认的存储驱动,以前则是 aufs。你可以通过配置来使用以上提到的其他类型的存储驱动。
8.Commit镜像
1
2
3
4docker commit 提交容器成为一个新的副本 docker commit -m=“提交的描述信息” -a=“作者” 容器ID 目标镜像名:[TAG]
9.容器数据卷
1.为什么要用到数据卷?
将应用和环境打包成一个镜像!
数据? 如果数据都在容器中,那么我们容器删除,数据就会丢失!**需求:数据可以持久化 **
Mysql,容器删了,删库跑路!需求:MySQL数据可以存储在本地!
容器之间有一个数据共享的技术,Docker容器中产生的数据,同步到本地!
这就是卷技术,目录的挂载,将我们容器内的目录,挂载到Linux上面!

总结;容器的持久化和同步操作!容器间的数据也是可以共享
9.1 使用数据卷
方式一:直接使用命令来挂载 -v
1
2
3
4
5
6
7
8
9
10
11
12
13
14
15
16docker run -it -v 主机目录:容器内目录 镜像 /bin/bash #测试 [root@iz2zea4lnj6d43ryhkg1lvz home]# docker run -d -it -v /home/test:/home centos /bin/bash [root@35626545db5a /]# ctrl+P+Q [root@iz2zea4lnj6d43ryhkg1lvz home]# ls BookStack HTML MSAdmin MSAdmin.rar test [root@iz2zea4lnj6d43ryhkg1lvz home]# docker ps CONTAINER ID IMAGE COMMAND CREATED STATUS PORTS NAMES 261968fcbebd centos "/bin/bash" 19 seconds ago Up 18 seconds loving_austin 92f5a700b0ca nginx "/docker-entrypoint.…" 3 hours ago Up 3 hours 0.0.0.0:3344->80/tcp nginx01 [root@iz2zea4lnj6d43ryhkg1lvz home]# docker inspect 261968fcbebd
[外链图片转存失败,源站可能有防盗链机制,建议将图片保存下来直接上传(img-LktZwQ5h-1611121613471)(https://www.xiaobustudy.cn/image/docker14.png)]
实战MySQL
1
2
3
4
5
6
7
8
9
10
11
12
13#获取镜像 docker pull mysql:5.7 #官网命令 启动mysql时候需要配置密码 docker run --name some-mysql -e MYSQL_ROOT_PASSWORD=my-secret-pw -d mysql:tag #启动容器 设置密码为123456 同时配置文件和mysql数据进行挂载,进行双向绑定且同步 docker run -d -p 3310:3306 -v /home/mysql/conf:/etc/mysql/conf.d -v /home/mysql/data:/var/lib/mysql -e MYSQL_ROOT_PASSWORD=123456 --name mysql01 mysql:5.7
具名挂载和匿名挂载
1
2
3
4
5
6
7
8
9
10
11
12
13
14
15
16
17
18
19
20
21
22
23
24
25
26
27
28
29
30
31
32#匿名挂载 -v 容器内路径! docker run -d -P --name nginx01 -v /ect/nginx nginx #查看所有的Volume的情况 显示都是未命名的卷挂载 [root@iz2zea4lnj6d43ryhkg1lvz home]#docker volume ls DRIVER VOLUME NAME local 818eb49924f195ddd8b8d9cb4e8d3f7c51f48c81567e4d25ecaad5a47bd6e146 #具名挂载 起名字为juming [root@iz2zea4lnj6d43ryhkg1lvz ~]# docker run -d -P --name nginx03 -v juming:/ect/nginx nginx 96b56be694f53713bf0fd06328d6d01f4b326e2d6aec9f42e536ad22fa46a7ff [root@iz2zea4lnj6d43ryhkg1lvz ~]# docker volume ls DRIVER VOLUME NAME local 818eb49924f195ddd8b8d9cb4e8d3f7c51f48c81567e4d25ecaad5a47bd6e146 local juming #查看具名挂载源数据 [root@iz2zea4lnj6d43ryhkg1lvz ~]# docker volume inspect juming [ { "CreatedAt": "2020-08-20T17:49:46+08:00", "Driver": "local", "Labels": null, "Mountpoint": "/var/lib/docker/volumes/juming/_data", "Name": "juming", "Options": null, "Scope": "local" } ]
注意:所有的docker容器内的卷,没有指定目录的情况下都是在/var/lib/docker/volumes/下
1
2
3
4
5
6#扩展 #ro 只读 #rw 读写 [root@iz2zea4lnj6d43ryhkg1lvz ~]# docker run -d -P --name nginx03 -v juming:/ect/nginx:ro nginx [root@iz2zea4lnj6d43ryhkg1lvz ~]# docker run -d -P --name nginx03 -v juming:/ect/nginx:rw nginx
注意:一旦设置容器内的文件只读,容器内无法操作,只能通过宿主机进行操作
方式二:初识DockerFile
DockerFile就是用来构建Docker镜像的构建文件!
1
2
3
4
5
6
7
8
9
10
11
12
13
14
15
16
17
18
19
20
21
22
23
24
25
26
27
28
29
30
31
32
33
34
35
36
37
38
39
40
41
42[root@iz2zea4lnj6d43ryhkg1lvz home]# mkdir docker-test-volume [root@iz2zea4lnj6d43ryhkg1lvz home]# cd docker-test-volume/ [root@iz2zea4lnj6d43ryhkg1lvz docker-test-volume]# pwd /home/docker-test-volume [root@iz2zea4lnj6d43ryhkg1lvz docker-test-volume]# vim dockerfile1 [root@iz2zea4lnj6d43ryhkg1lvz docker-test-volume]# cat dockerfile1 From centos VOLUME ["volume01","volume02"] CMD echo "----end----" CMD /bin/bash #构建 [root@iz2zea4lnj6d43ryhkg1lvz docker-test-volume]# docker build -f /home/docker-test-volume/dockerfile1 -t xiaobu/centos:1.0 . Sending build context to Docker daemon 2.048kB Step 1/4 : From centos ---> 0d120b6ccaa8 Step 2/4 : VOLUME ["volume01","volume02"] ---> Running in 65d4c5317b7b Removing intermediate container 65d4c5317b7b ---> 93a45ac26e8a Step 3/4 : CMD echo "----end----" ---> Running in 3aa4af28e234 Removing intermediate container 3aa4af28e234 ---> b6c7b75bd774 Step 4/4 : CMD /bin/bash ---> Running in 58e181672518 Removing intermediate container 58e181672518 ---> f7522075b747 Successfully built f7522075b747 Successfully tagged xiaobu/centos:1.0 #查询镜像 [root@iz2zea4lnj6d43ryhkg1lvz docker-test-volume]# docker images REPOSITORY TAG IMAGE ID CREATED SIZE xiaobu/centos 1.0 f7522075b747 About a minute ago 215MB centos latest 0d120b6ccaa8 10 days ago 215MB
1
2
3
4#启动自己的容器 [root@iz2zea4lnj6d43ryhkg1lvz docker-test-volume]# docker run -it f7522075b747 /bin/bash
[外链图片转存失败,源站可能有防盗链机制,建议将图片保存下来直接上传(img-adRPKX9K-1611121613472)(https://www.xiaobustudy.cn/image/docker15.png)]
这个卷和外部肯定有一个同步的目录!

查看一下卷挂载的路径
1
2
3
4
5
6
7
8
9
10
11
12
13
14
15
16
17
18
19
20
21
22
23
24
25
26
27
28
29
30
31
32
33
34
35
36
37
38
39
40
41
42[root@iz2zea4lnj6d43ryhkg1lvz docker-test-volume]# docker ps CONTAINER ID IMAGE COMMAND CREATED STATUS PORTS NAMES adab1516ecd7 centos "/bin/bash" 17 hours ago Up 17 hours gallant_morse [root@iz2zea4lnj6d43ryhkg1lvz docker-test-volume]# docker images REPOSITORY TAG IMAGE ID CREATED SIZE xiaobu/centos 1.0 f7522075b747 20 minutes ago 215MB centos latest 0d120b6ccaa8 10 days ago 215MB [root@iz2zea4lnj6d43ryhkg1lvz docker-test-volume]# docker run -it f7522075b747 /bin/bash [root@7ea67ad1b45c /]# ls -l total 56 lrwxrwxrwx 1 root root 7 May 11 2019 bin -> usr/bin drwxr-xr-x 5 root root 360 Aug 21 01:56 dev drwxr-xr-x 1 root root 4096 Aug 21 01:56 etc drwxr-xr-x 2 root root 4096 May 11 2019 home lrwxrwxrwx 1 root root 7 May 11 2019 lib -> usr/lib lrwxrwxrwx 1 root root 9 May 11 2019 lib64 -> usr/lib64 drwx------ 2 root root 4096 Aug 9 21:40 lost+found drwxr-xr-x 2 root root 4096 May 11 2019 media drwxr-xr-x 2 root root 4096 May 11 2019 mnt drwxr-xr-x 2 root root 4096 May 11 2019 opt dr-xr-xr-x 83 root root 0 Aug 21 01:56 proc dr-xr-x--- 2 root root 4096 Aug 9 21:40 root drwxr-xr-x 11 root root 4096 Aug 9 21:40 run lrwxrwxrwx 1 root root 8 May 11 2019 sbin -> usr/sbin drwxr-xr-x 2 root root 4096 May 11 2019 srv dr-xr-xr-x 13 root root 0 Apr 11 2018 sys drwxrwxrwt 7 root root 4096 Aug 9 21:40 tmp drwxr-xr-x 12 root root 4096 Aug 9 21:40 usr drwxr-xr-x 20 root root 4096 Aug 9 21:40 var drwxr-xr-x 2 root root 4096 Aug 21 01:56 volume01 drwxr-xr-x 2 root root 4096 Aug 21 01:56 volume02 [root@7ea67ad1b45c /]# cd volume01/ [root@7ea67ad1b45c volume01]# touch test.text [root@7ea67ad1b45c volume01]# ls -l total 0 -rw-r--r-- 1 root root 0 Aug 21 01:57 test.text [root@7ea67ad1b45c volume01]# ls -l[root@iz2zea4lnj6d43ryhkg1lvz docker-test-volume]# docker ps CONTAINER ID IMAGE COMMAND CREATED STATUS PORTS NAMES 7ea67ad1b45c f7522075b747 "/bin/bash" About a minute ago Up About a minute determined_liskov [root@iz2zea4lnj6d43ryhkg1lvz docker-test-volume]# docker inspect 7ea67ad1b45c
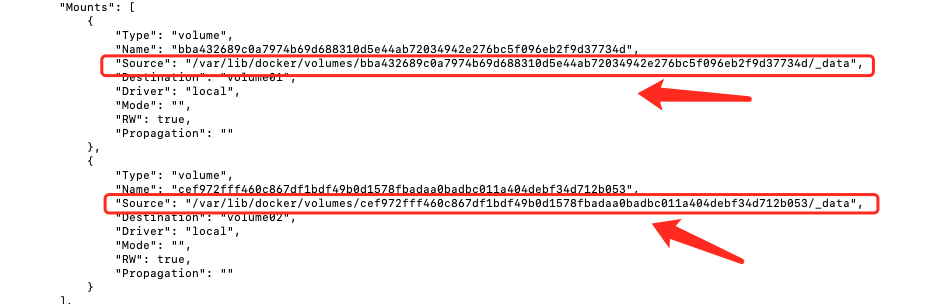
1
2#查看刚刚创建的文件是否同步
1
2
3
4
5
6#复制到刚刚查看源文件的目录 并进入 查看文件是否同步 [root@iz2zea4lnj6d43ryhkg1lvz docker-test-volume]# cd /var/lib/docker/volumes/bba432689c0a7974b69d688310d5e44ab72034942e276bc5f096eb2f9d37734d/_data [root@iz2zea4lnj6d43ryhkg1lvz _data]# ls -l 总用量 0 -rw-r--r-- 1 root root 0 8月 21 09:57 test.text
数据卷容器
1
2
3容器之间数据挂载 实现两个Mysql数据同步或多个mysql数据同步
[外链图片转存失败,源站可能有防盗链机制,建议将图片保存下来直接上传(img-eX7L0Qc8-1611121613474)(https://www.xiaobustudy.cn/image/docker18.png)]
1
2
3#1.创建docker01 docker run -d -it --name docker01 xiaobu/centos:1.0
1
2
3
4
5
6
7
8
9
10
11
12
13
14
15
16
17
18
19
20
21
22
23
24
25
26
27#2.创建Docker02 并绑定Docker01 实现数据同步 [root@iz2zea4lnj6d43ryhkg1lvz ~]# docker run -it --name docker02 --volumes-from docker01 xiaobu/centos:1.0 [root@cc651814bb24 /]# ls -l total 56 lrwxrwxrwx 1 root root 7 May 11 2019 bin -> usr/bin drwxr-xr-x 5 root root 360 Aug 21 02:44 dev drwxr-xr-x 1 root root 4096 Aug 21 02:44 etc drwxr-xr-x 2 root root 4096 May 11 2019 home lrwxrwxrwx 1 root root 7 May 11 2019 lib -> usr/lib lrwxrwxrwx 1 root root 9 May 11 2019 lib64 -> usr/lib64 drwx------ 2 root root 4096 Aug 9 21:40 lost+found drwxr-xr-x 2 root root 4096 May 11 2019 media drwxr-xr-x 2 root root 4096 May 11 2019 mnt drwxr-xr-x 2 root root 4096 May 11 2019 opt dr-xr-xr-x 85 root root 0 Aug 21 02:44 proc dr-xr-x--- 2 root root 4096 Aug 9 21:40 root drwxr-xr-x 11 root root 4096 Aug 9 21:40 run lrwxrwxrwx 1 root root 8 May 11 2019 sbin -> usr/sbin drwxr-xr-x 2 root root 4096 May 11 2019 srv dr-xr-xr-x 13 root root 0 Apr 11 2018 sys drwxrwxrwt 7 root root 4096 Aug 9 21:40 tmp drwxr-xr-x 12 root root 4096 Aug 9 21:40 usr drwxr-xr-x 20 root root 4096 Aug 9 21:40 var drwxr-xr-x 2 root root 4096 Aug 21 02:34 volume01 drwxr-xr-x 2 root root 4096 Aug 21 02:34 volume02
1
2#3.在docker01中创建文件 查看是否同步
1
2
3
4
5
6
7
8
9
10
11[root@iz2zea4lnj6d43ryhkg1lvz /]# docker ps CONTAINER ID IMAGE COMMAND CREATED STATUS PORTS NAMES cc651814bb24 xiaobu/centos:1.0 "/bin/sh -c /bin/bash" 11 minutes ago Up 11 minutes docker02 66478bef4509 xiaobu/centos:1.0 "/bin/sh -c /bin/bash" 20 minutes ago Up 20 minutes docker01 [root@iz2zea4lnj6d43ryhkg1lvz /]# docker exec -it cc651814bb24 /bin/bash [root@cc651814bb24 /]# ls bin dev etc home lib lib64 lost+found media mnt opt proc root run sbin srv sys tmp usr var volume01 volume02 [root@cc651814bb24 /]# cd volume01 [root@cc651814bb24 volume01]# ls docker01
1
2
3发现数据已经同步,同时容器中已经在宿主机实现数据共享 可用inpsect 查看源数据 ,进入到挂载卷到文件夹中查看
注意:如果两个容器都共享一个数据卷,删除了docker01,docker02或者docker03也不会被删除
1
2#多个mysql实现数据共享
1
2
3
4
5
6
7
8#数据库01 docker run -d -p 3310:3306 -v /home/mysql/conf:/etc/mysql/conf.d -v /home/mysql/data:/var/lib/mysql -e MYSQL_ROOT_PASSWORD=123456 --name mysql01 mysql:5.7 数据库02 docker run -d -p 3311:3306 -v /home/mysql/conf:/etc/mysql/conf.d -v /home/mysql/data:/var/lib/mysql -e MYSQL_ROOT_PASSWORD=123456 --name mysql02 --volumes-from mysql01 mysql:5.7 #这个时候就可以实现两个容器数据同步!
10.DockerFile
dockerfile 是用来构建docker镜像的文件!命令参数脚本!
构建步骤:
1.编写一个dockerfile文件
2.docker build构建成为一个镜像
3.docker run 运行镜像
4.docker push 发布镜像(DockerHub、阿里云镜像仓库!)
DockerFile构建过程
基础知识
1.每个保留关键字(指令)都必须是大写字母
2.执行顺序:从上到下的顺序执行
3.#表示注释
4.每一个指令都会创建提交一个新的镜像层,并提交!
[外链图片转存失败,源站可能有防盗链机制,建议将图片保存下来直接上传(img-3ANneWXE-1611121613475)(https://www.xiaobustudy.cn/image/docker19.jpg)]
dockerfile是面向开发的,我们以后要发布项目,做镜像,就需要编写dockerfile文件,这个文件十分简单!
Docker逐渐成为企业交付的标准,必须要掌握!
- DockerFile:构建文件,定义一切都步骤,源代码。
- DockerImages:通过DockerFile构建生成的镜像,最终发布和运行的产品!
- Docker容器:容器就是镜像运行起来提供的服务
DockerFile的指令
1
2
3
4
5
6
7
8
9
10
11
12
13FROM #基础镜像,一切从这里开始 centos MAINTAINER #镜像的作者是谁 姓名+邮箱 RUN #镜像构建的时候需要运行的命令 ADD #步骤:tomcat镜像,这个Tomcat压缩包!添加内容 WORKDIR #镜像的工作目录 VOLUME #挂载的目录 EXPOSE #暴露的端口配置 CMD #指定这个容器启动的时候运行的命令,只有一个会呗生效,可被替代 ENTRYPOINT #指定这个容器启动的时候运行的命令,可以追加命令 ONBUILD #当构建被继承DockerFile这个时候就会运行ONBUILD的指令,触发指令 COPY #类似ADD将我们的文件拷贝到镜像中 ENV #构建的时候设置环境变量
[外链图片转存失败,源站可能有防盗链机制,建议将图片保存下来直接上传(img-UP0IwZcq-1611121613476)(https://www.xiaobustudy.cn/image/docker20.png)]
实战测试----构建CentOS
DockerHub中99%的镜像都是从这个基础镜像过来的**“ FROM scratch ”**,然后配置需要的软件和配置来进行构建。
1
2
3
4
5
6
7
8
9
10
11
12
13
14
15
16
17
18
19
20
21
22
23
24
25
26
27
28
29
30#创建一个自己的Centos #1.编写dockerFile的文件 [root@iz2zea4lnj6d43ryhkg1lvz dockerFile]# vim myDockerFile [root@iz2zea4lnj6d43ryhkg1lvz dockerFile]# cat myDockerFile FROM centos MAINTAINER xiaobu<s_xiaobu@163.com> ENV MYPATH /usr/local WORKDIR $MYPATH RUN yum -y install vim RUN yum -y install net-tools EXPOSE 80 CMD echo $MYPATH CMD echo "----end----" CMD /bin/bash #2.通过这个文件构建镜像 [root@iz2zea4lnj6d43ryhkg1lvz dockerFile]# docker build -f myDockerFile -t mycentos:0.1 . 成功时提示: Successfully built 12a38b7b6cd6 Successfully tagged mycentos:0.1
1
2
3
4
5
6
7
8
9
10
11
12
13
14
15
16
17
18
19
20
21
22
23
24
25#3.测试增加之后的镜像 #运行容器 [root@iz2zea4lnj6d43ryhkg1lvz dockerFile]# docker run -it mycentos:0.1 #查看当前目录 [root@878f15a72381 local]# pwd /usr/local [root@878f15a72381 local]# ifconfig eth0: flags=4163<UP,BROADCAST,RUNNING,MULTICAST> mtu 1500 inet 172.18.0.4 netmask 255.255.0.0 broadcast 172.18.255.255 ether 02:42:ac:12:00:04 txqueuelen 0 (Ethernet) RX packets 0 bytes 0 (0.0 B) RX errors 0 dropped 0 overruns 0 frame 0 TX packets 0 bytes 0 (0.0 B) TX errors 0 dropped 0 overruns 0 carrier 0 collisions 0 lo: flags=73<UP,LOOPBACK,RUNNING> mtu 65536 inet 127.0.0.1 netmask 255.0.0.0 loop txqueuelen 1 (Local Loopback) RX packets 0 bytes 0 (0.0 B) RX errors 0 dropped 0 overruns 0 frame 0 TX packets 0 bytes 0 (0.0 B) TX errors 0 dropped 0 overruns 0 carrier 0 collisions 0
1
2
3
4
5
6
7
8
9
10
11
12
13
14
15
16
17
18
19#4.查看镜像的安装历史 docker history 容器ID [root@iz2zea4lnj6d43ryhkg1lvz dockerFile]# docker images REPOSITORY TAG IMAGE ID CREATED SIZE mycentos 0.1 12a38b7b6cd6 27 minutes ago 287MB [root@iz2zea4lnj6d43ryhkg1lvz dockerFile]# docker history 12a38b7b6cd6 IMAGE CREATED CREATED BY SIZE COMMENT 12a38b7b6cd6 27 minutes ago /bin/sh -c #(nop) CMD ["/bin/sh" "-c" "/bin… 0B 5602db21a30a 27 minutes ago /bin/sh -c #(nop) CMD ["/bin/sh" "-c" "echo… 0B 627d3e789e58 27 minutes ago /bin/sh -c #(nop) CMD ["/bin/sh" "-c" "echo… 0B 6a8921651bd6 27 minutes ago /bin/sh -c #(nop) EXPOSE 80 0B 33f86ca55be6 27 minutes ago /bin/sh -c yum -y install net-tools 14.3MB d8923391d290 30 minutes ago /bin/sh -c yum -y install vim 57.2MB e681daec62f6 30 minutes ago /bin/sh -c #(nop) WORKDIR /usr/local 0B d49f76c2fcb0 30 minutes ago /bin/sh -c #(nop) ENV MYPATH=/usr/local 0B ea16459b8a7e 30 minutes ago /bin/sh -c #(nop) MAINTAINER xiaobu<s_xiaob… 0B 0d120b6ccaa8 10 days ago /bin/sh -c #(nop) CMD ["/bin/bash"] 0B <missing> 10 days ago /bin/sh -c #(nop) LABEL org.label-schema.sc… 0B <missing> 10 days ago /bin/sh -c #(nop) ADD file:538afc0c5c964ce0d… 215MB
CMD和ENTRYPOINT的区别
1
2
3
4
5
6
7
8
9
10
11
12
13
14
15
16
17
18
19
20
21
22
23
24
25
26
27
28#1.CMD [root@iz2zea4lnj6d43ryhkg1lvz dockerFile]# cat DockerFile2 FROM centos CMD ["ls","-a"] #构建cmdtest镜像 [root@iz2zea4lnj6d43ryhkg1lvz dockerFile]# docker build -f DockerFile2 -t cmdtest . Sending build context to Docker daemon 3.072kB Step 1/2 : FROM centos ---> 0d120b6ccaa8 Step 2/2 : CMD ["ls","-a"] ---> Running in ec2c6a082ea3 Removing intermediate container ec2c6a082ea3 ---> b392106df797 Successfully built b392106df797 Successfully tagged cmdtest:latest #执行镜像 [root@iz2zea4lnj6d43ryhkg1lvz dockerFile]# docker run cmdtest . .. .dockerenv bin dev etc home ...
1
2
3
4#想追加一个命令 -l ls-al 怎么办? [root@iz2zea4lnj6d43ryhkg1lvz dockerFile]# docker run b392106df797 -l docker: Error response from daemon: OCI runtime create failed: container_linux.go:349: starting container process caused "exec: "-l": executable file not found in $PATH": unknown.
1
2
3
4
5
6
7
8
9
10
11[root@iz2zea4lnj6d43ryhkg1lvz dockerFile]# docker run b392106df797 ls -al total 56 drwxr-xr-x 1 root root 4096 Aug 21 08:14 . drwxr-xr-x 1 root root 4096 Aug 21 08:14 .. -rwxr-xr-x 1 root root 0 Aug 21 08:14 .dockerenv lrwxrwxrwx 1 root root 7 May 11 2019 bin -> usr/bin drwxr-xr-x 5 root root 340 Aug 21 08:14 dev drwxr-xr-x 1 root root 4096 Aug 21 08:14 etc drwxr-xr-x 2 root root 4096 May 11 2019 home ...
1
2
3
4
5
6
7
8
9
10
11
12
13
14
15
16
17
18
19#2.测试ENTRYPOINT [root@iz2zea4lnj6d43ryhkg1lvz dockerFile]# vim Docker3 [root@iz2zea4lnj6d43ryhkg1lvz dockerFile]# cat Docker3 FROM centos ENTRYPOINT ["ls","-a"] #构建镜像 [root@iz2zea4lnj6d43ryhkg1lvz dockerFile]# docker build -f Docker3 -t entyrpointtest . Sending build context to Docker daemon 4.096kB Step 1/2 : FROM centos ---> 0d120b6ccaa8 Step 2/2 : ENTRYPOINT ["ls","-a"] ---> Running in 7792edbf11f7 Removing intermediate container 7792edbf11f7 ---> b53a0fc5cf18 Successfully built b53a0fc5cf18 Successfully tagged entyrpointtest:latest
1
2
3
4
5
6
7
8
9
10
11
12
13
14
15
16
17
18
19
20
21
22
23
24
25
26
27
28
29
30
31
32
33
34
35
36
37[root@iz2zea4lnj6d43ryhkg1lvz dockerFile]# docker images REPOSITORY TAG IMAGE ID CREATED SIZE entyrpointtest latest b53a0fc5cf18 44 seconds ago 215MB cmdtest latest b392106df797 17 minutes ago 215MB mycentos 0.1 12a38b7b6cd6 59 minutes ago 287MB [root@iz2zea4lnj6d43ryhkg1lvz dockerFile]# docker run -it b53a0fc5cf18 . .dockerenv dev home lib64 media opt root sbin sys usr .. bin etc lib lost+found mnt proc run srv tmp var failed to resize tty, using default size # 追加命令 [root@iz2zea4lnj6d43ryhkg1lvz dockerFile]# docker run -it b53a0fc5cf18 -l total 56 drwxr-xr-x 1 root root 4096 Aug 21 08:25 . drwxr-xr-x 1 root root 4096 Aug 21 08:25 .. -rwxr-xr-x 1 root root 0 Aug 21 08:25 .dockerenv lrwxrwxrwx 1 root root 7 May 11 2019 bin -> usr/bin drwxr-xr-x 5 root root 360 Aug 21 08:25 dev drwxr-xr-x 1 root root 4096 Aug 21 08:25 etc drwxr-xr-x 2 root root 4096 May 11 2019 home lrwxrwxrwx 1 root root 7 May 11 2019 lib -> usr/lib lrwxrwxrwx 1 root root 9 May 11 2019 lib64 -> usr/lib64 drwx------ 2 root root 4096 Aug 9 21:40 lost+found drwxr-xr-x 2 root root 4096 May 11 2019 media drwxr-xr-x 2 root root 4096 May 11 2019 mnt drwxr-xr-x 2 root root 4096 May 11 2019 opt dr-xr-xr-x 86 root root 0 Aug 21 08:25 proc dr-xr-x--- 2 root root 4096 Aug 9 21:40 root drwxr-xr-x 11 root root 4096 Aug 9 21:40 run lrwxrwxrwx 1 root root 8 May 11 2019 sbin -> usr/sbin drwxr-xr-x 2 root root 4096 May 11 2019 srv dr-xr-xr-x 13 root root 0 Apr 11 2018 sys drwxrwxrwt 7 root root 4096 Aug 9 21:40 tmp drwxr-xr-x 12 root root 4096 Aug 9 21:40 usr drwxr-xr-x 20 root root 4096 Aug 9 21:40 var
实战;Tomcat镜像
1.准备镜像文件tomcat压缩包
[外链图片转存失败,源站可能有防盗链机制,建议将图片保存下来直接上传(img-nHQpNCYY-1611121613477)(https://www.xiaobustudy.cn/image/docker21.png)]
2.编写dockerf ile文件,官方命名:Dockerfile,build会去自动寻找这个文件,就不需要-f指定了。
11.Docker网络
1
2
3#获取容器内部的软连接的ip docker inspect -f '{{range .NetworkSettings.Networks}}{{.IPAddress}}{{end}}' xxx容器ID
最后
以上就是壮观音响最近收集整理的关于Docker学习的全部内容,更多相关Docker学习内容请搜索靠谱客的其他文章。








发表评论 取消回复