概述
索引
- 前言
- 一、虚拟机安装系统
- 二、预留分区
- 三、编辑分区
- 四、添加启动项
- 五、重启测试
- 六、添加 Grub 引导项
- 结语
前言
目前安装双系统的教程大多借用 U 盘,但随时带着 U 盘也不大方便,前几天便一直在研究免 U 盘安装双系统。试过了 EasyBCD 但失败了,EasyUEFI 貌似可以,但是功能单一。然后用 DiskGenius 试着安装。DiskGenius 几乎涵盖了所需所有功能。
安装所需工具即虚拟机+DiskGenius。
一、虚拟机安装系统
你可以用几乎所有主流的虚拟机平台来安装 Linux 系统,主要看 DiskGenius 支持挂载的虚拟硬盘格式。
DiskGenius 支持 VMWare、VirtualBox、VirtualPC (Hyper-V)、Parallel 等虚拟硬盘格式。对于开源的 .qcow2 (Qemu/KVM) 格式,可以先用 qemu-img 工具转为支持的格式:
qemu-img convert -c -f qcow2 linux.qcow2 -O vdi linux.vdi
用虚拟机安装 Linux 系统(建议最小化安装,因为后面要复制整个虚拟硬盘内的文件,双系统装好后再安装其他软件),得到一个有分区的虚拟硬盘文件,一般在虚拟机配置->硬件/存储里面可以看到一个虚拟磁盘,记住这个文件的地址。

建议用虚拟机安装好驱动,尤其是网卡驱动,找一下你电脑的网卡有没有对应 Linux 版本的驱动,先在虚拟机上安装,确保后面可以正常上网。
二、预留分区
右击 ⌘ 选择磁盘管理,右击一个有剩余空间的卷,选压缩卷,压缩出来的空间应为你需要安装 Linux 的空间。往往比虚拟磁盘分配的空间大。
压缩后应该有一个“未分配”的空间:

三、编辑分区
打开 DiskGenius ,菜单栏“磁盘”->“打开虚拟硬盘文件”,选择刚才安装好的那个虚拟硬盘。
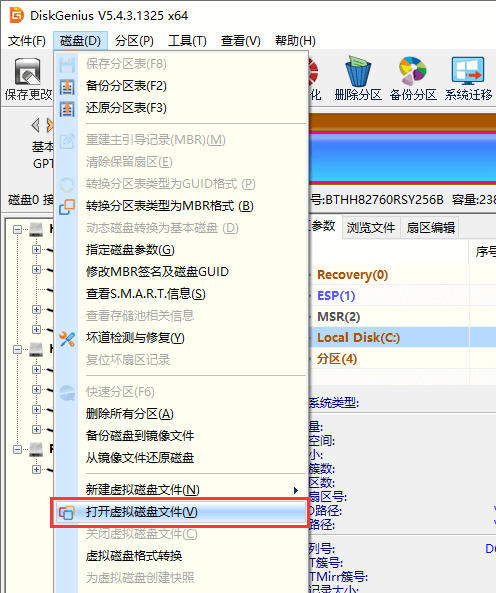
记录一下该虚拟硬盘的几个分区,EFI、/boot 分区需要记录大小,其余分区大小不管。注意分区次序。
然后在主磁盘的空闲空间上新建分区,文件系统格式 EFI system partion 或 FAT32,大小和虚拟硬盘上的分区大小一致。
对于 /boot 分区,如上操作,文件系统格式用 Ext4。保存更改。记住该分区的序号(1 为起点而不是 0,比如 /boot 是硬盘上的第四个分区,序号就是 4),待会儿要用。
然后选中虚拟硬盘的 EFI 分区,右击->克隆分区,克隆方式选第二项。/boot 分区同。
然后新建其他几个分区:根分区、swap 分区等。根分区大小足够大,文件系统格式为 Ext4。swap 分区即交换空间,类似于 Windows 的虚拟内存,大小任意,文件系统类型 Linux swap partion。
然后依次选中虚拟硬盘除 swap 分区和 EFI、/boot 分区的其余分区,克隆分区,克隆方式选第三项,将其文件全盘复制到对应新建的几个分区。
四、添加启动项
(一)工具->设置 UEFI/BIOS 启动项;
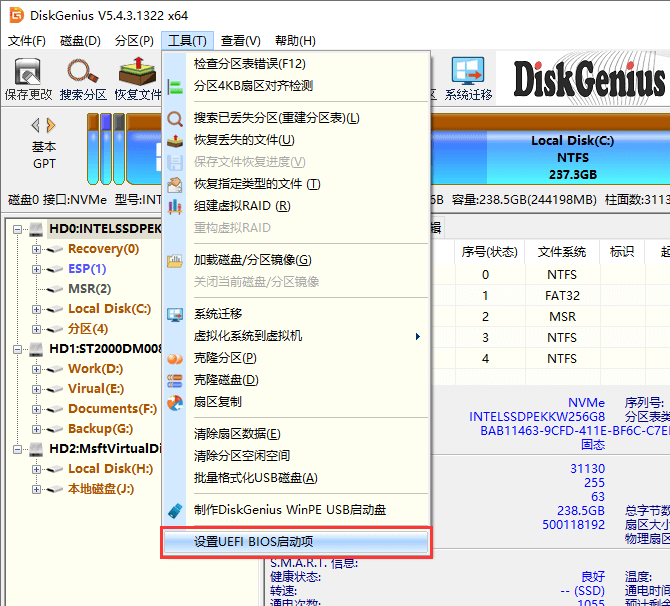
(二)添加,选择启动文件;
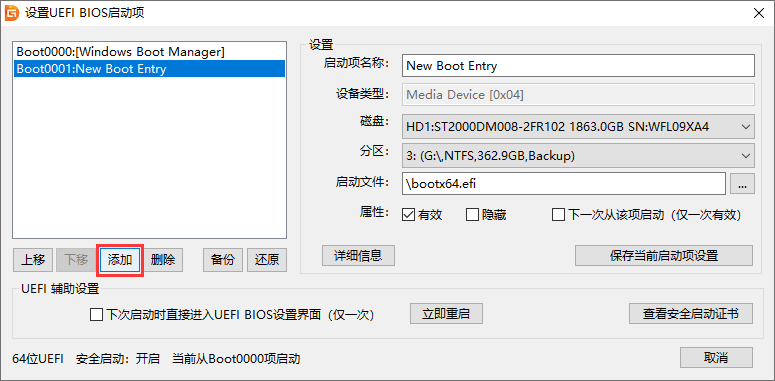
(三)找到新建的 EFI 分区中的“EFI”文件夹,找到里面的 .efi 文件。
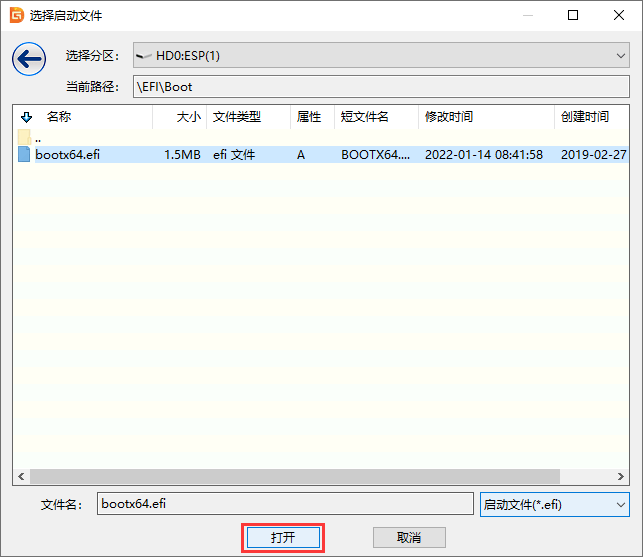
(四)保存退出。
五、重启测试
按住 Shift,点击重启,进入启动选项。
选择 New Boot Entry(即新建的引导选项),启动电脑,进入 Grub 界面。
此时进入到 Grub 恢复界面,说明引导失败,原因是在虚拟硬盘和主机磁盘上各分区的位置不同,这时输入命令:
grub rescue> ls
(hd0) (hd0,gpt8) (hd0,gpt7) (hd0,gpt6) (hd0,gpt5) (hd0,gpt4) (hd0,gpt3) (hd0,gpt2) (hd0,gpt1)
你看到的这些东西是你磁盘上的分区,格式大体为 (hdx,gpty),其中 x 表示第 x 个磁盘,y 表示磁盘上第 y 个分区。我们需要把引导项设置到正确的分区,即 /boot 分区。
如果你记得,那么执行命令(假设 /boot 分区是第四个):
grub rescue> set root=hd0,gpt4
grub rescue> set prefix=(hd0,gpt4)/grub
grub rescue> insmod normal
grub rescue> normal
然后就可以进入 Grub 启动引导界面了。
六、添加 Grub 引导项
进入界面后,需添加 Grub 引导项,否则下次启动时仍进入 Grub 恢复界面。我们需要添加引导项到 /boot 分区。执行命令:
$ mount | grep /boot
/dev/nvme0p4 on /boot ...
假设你找到了 /boot 分区的 /dev 设备(此处为 /dev/nvme0p4),那么执行代码:
$ sudo grub-update
$ sudo grub-install /dev/nvme0p4
没有报错的话就对了。重启后可以进入到 Grub 启动菜单。
重启后可以试着联网、安装驱动、安装软件。
结语
如上即做到了免 U 盘安装双系统。希望对广大用户有所帮助。
声明:
- 文章内容原创,未经作者允许禁止转载。
- 部分图片索引自网络,若侵犯了您的合法权益,请联系作者,作者将第一时间处理。
最后
以上就是俏皮小丸子为你收集整理的免U盘安装Windows+Linux双系统前言一、虚拟机安装系统二、预留分区三、编辑分区四、添加启动项五、重启测试六、添加 Grub 引导项结语的全部内容,希望文章能够帮你解决免U盘安装Windows+Linux双系统前言一、虚拟机安装系统二、预留分区三、编辑分区四、添加启动项五、重启测试六、添加 Grub 引导项结语所遇到的程序开发问题。
如果觉得靠谱客网站的内容还不错,欢迎将靠谱客网站推荐给程序员好友。








发表评论 取消回复