概述
目录
- 资源准备
- 一、安装系统
- 1.格式化TF卡
- 2.安装系统
- 二、连接启动
- 1.连接
- 2.登陆
- 3.开启vnc
- 总结
资源准备
硬件:
①树莓派4b板子
②8G以上TF卡
③读卡器

软件:
①官方安装软件:Raspberry Pi Imager(我用的window版本)
官网链接:https://www.raspberrypi.com/software/
②putty
分享链接:https://pan.baidu.com/s/1H3faT5ZWunbQ0jPQKgEy9Q 提取码:6z63
官网链接:https://www.putty.org/
③SD Formatter 4.0 绿色中文版
分享链接:https://pan.baidu.com/s/1xr96txInmKy-ZlatrKrq2A 提取码:pk4v
④VNC viewer
官网连接:https://www.realvnc.com/en/connect/download/viewer/
一、安装系统
1.格式化TF卡
①打开下载好的SD Formatter 4.0 绿色中文版,选中SDFormatter.exe双击打开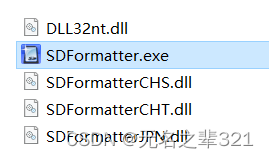
②选择所要格式化的盘(我的是g盘)点击格式化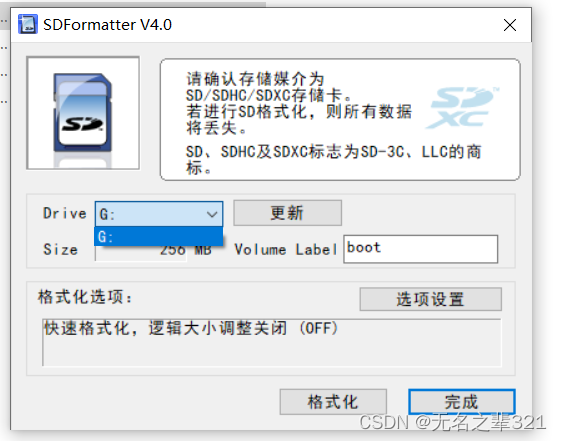
2.安装系统
①打开Raspberry Pi Imager选择系统(我选择的是Raspberry Pi OS (64BIT)
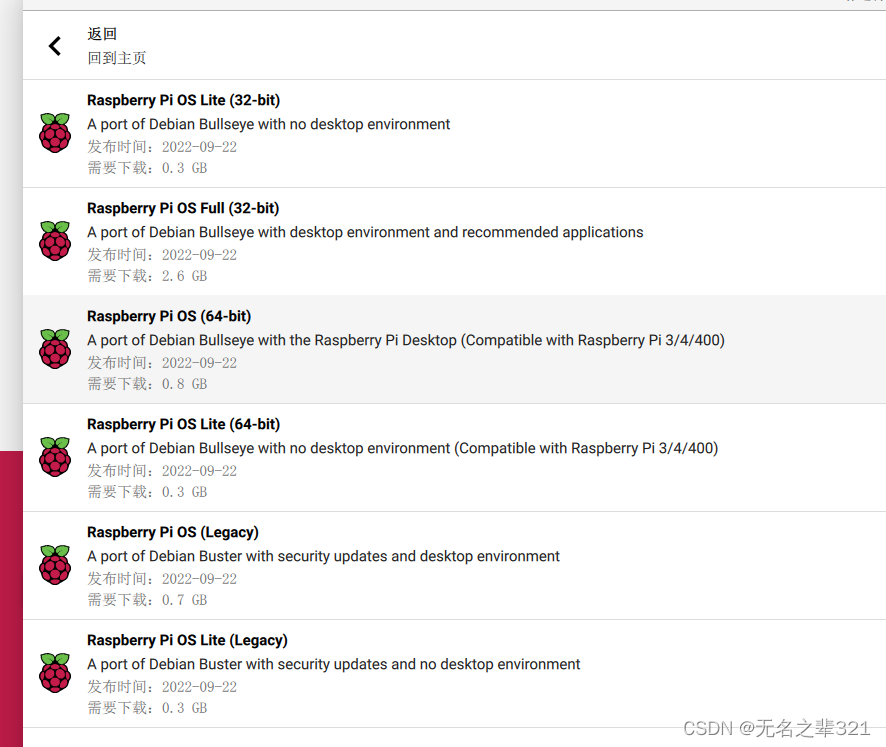
②点击右下角齿轮图标高级选项配置好账户密码然后保存
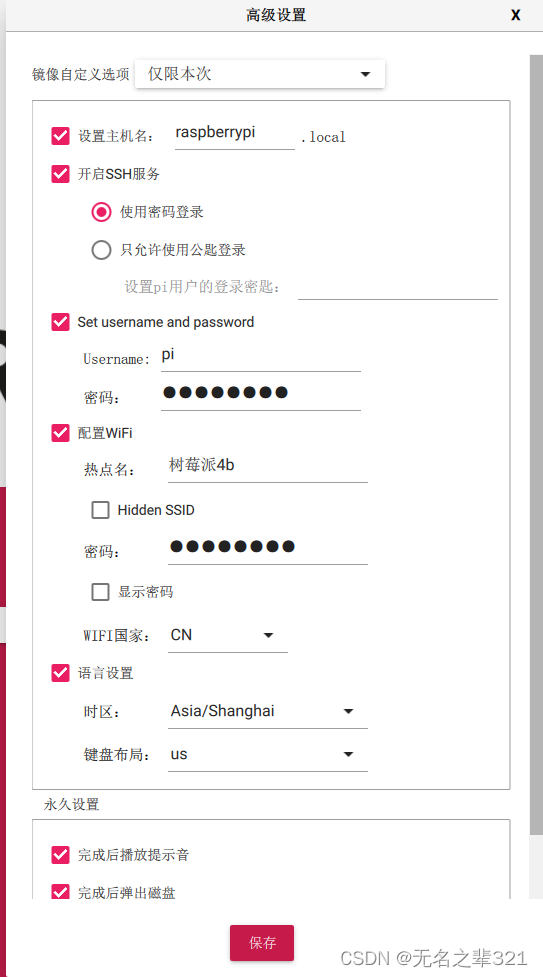
③选择好自己的SD卡(G盘)点击烧录
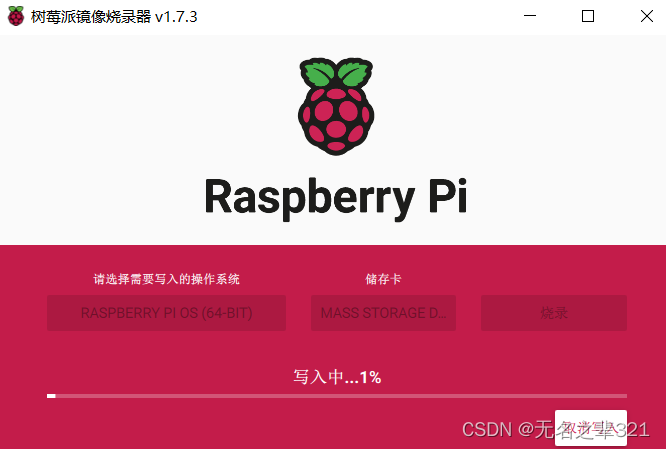
④烧录完成后打开根目录,创建一个名为“ssh”的空文件夹。
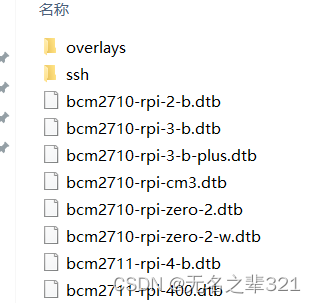
二、连接启动
注:我采用的是网线连接电脑
1.连接
①将烧录好的TF卡插入开发板中,并连接好网线电源线(下图为接线口指示图)

②打开pc网络共享中心,更改适配器,点击外网,(我的外网是以太网5,开发板是以太网)
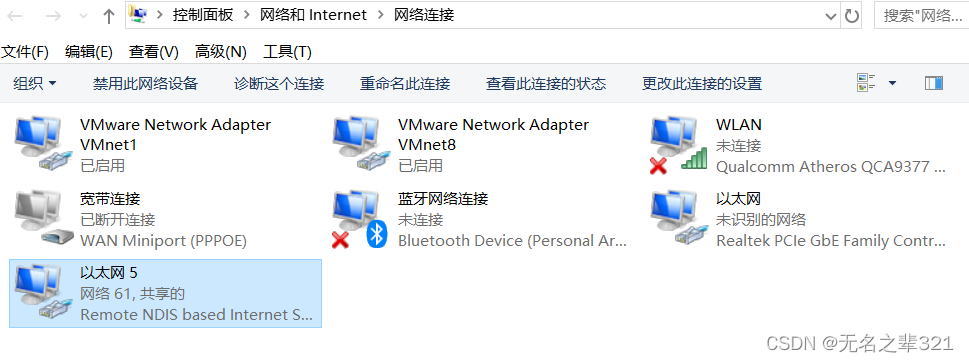
③右键点击属性,然后选择共享,将家庭网络连接选择到自己开发板的网络,确定后退出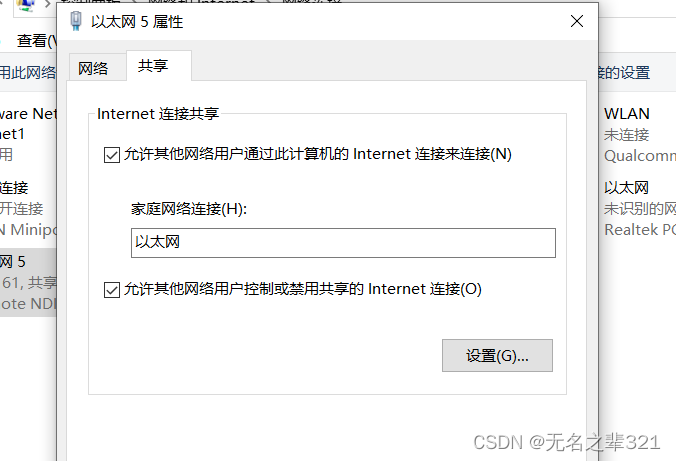
2.登陆
①PUTTY登陆:
打开pc终端,输入arp -a找到192.168.137.1,这是树莓派的地址,而框中的192.168.137.96就是我们所能用的地址。
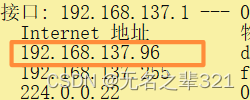
打开putty,输入192.168.137.96然后选择open
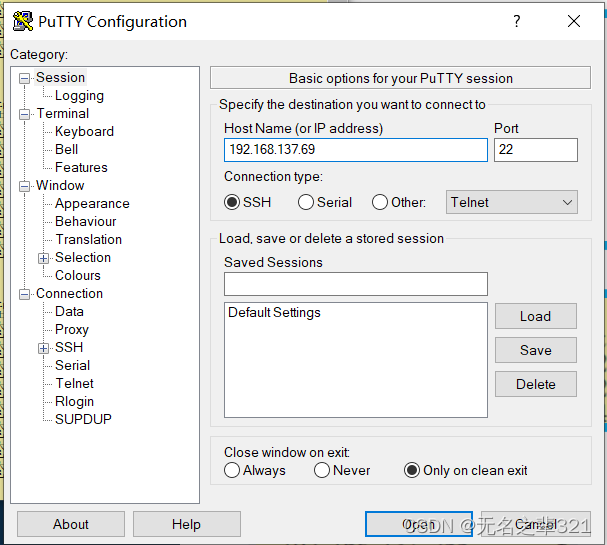
输入烧录时设置的用户名然后输入密码(输入密码是不显示的)
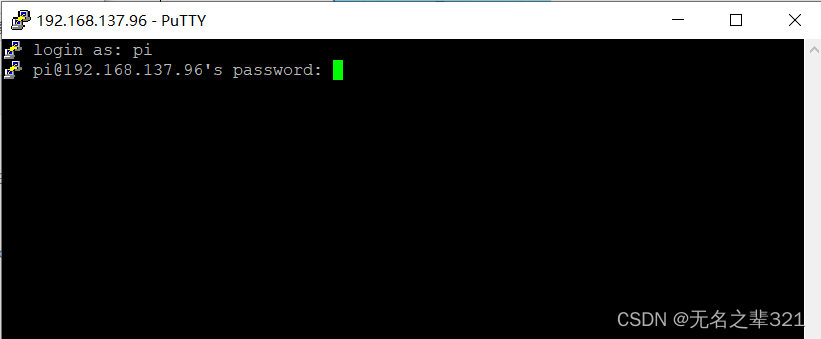
成功登陆
注:如果出现输入密码闪退情况,原因可能是没有成功开启ssh服务,检查一下自己的ssh文件夹是否建立好。
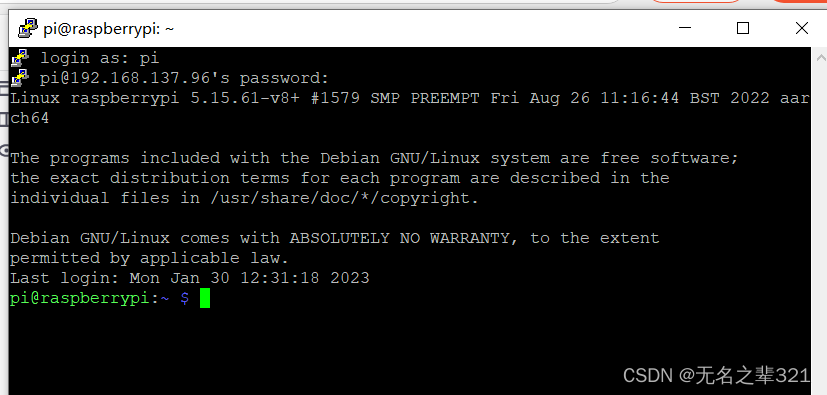
②powershell登陆:
在pc开始搜索powershell打开
注:powershell是window自带的
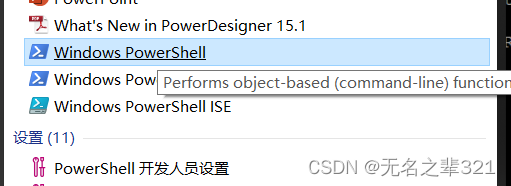
输入ssh pi@192.168.137.96,然后再输入密码回车就可以登陆了
登陆格式为:ssh 用户名@IP地址
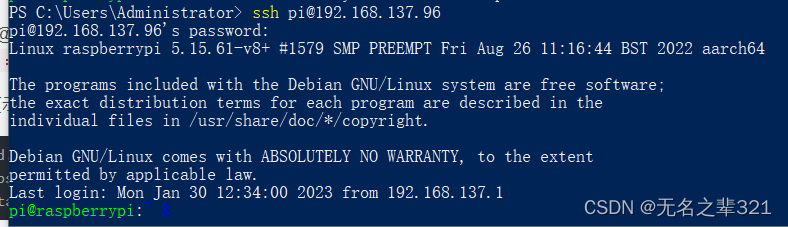
3.开启vnc
方法①:
开启root服务,并切换到root权限。
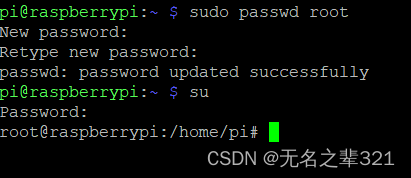
打开文件/etc/init.d/tightvncserver并且编辑,输入下面命令
sudo nano /etc/init.d/tightvncserver
然后输入以下内容
#!/bin/sh
### BEGIN INIT INFO
# Provides: tightvncserver
# Required-Start: $syslog $remote_fs $network
# Required-Stop: $syslog $remote_fs $network
# Default-Start: 2 3 4 5
# Default-Stop: 0 1 6
# Short-Description: Starts VNC Server on system start.
# Description: Starts tight VNC Server. Script written by James Swineson.
### END INIT INFO
# /etc/init.d/tightvncserver
VNCUSER='pi'
case "$1" in
start)
su $VNCUSER -c '/usr/bin/tightvncserver :1'
echo "Starting TightVNC Server for $VNCUSER"
;;
stop)
pkill Xtightvnc
echo "TightVNC Server stopped"
;;
*)
echo "Usage: /etc/init.d/tightvncserver {start|stop}"
exit 1
;;
esac
exit 0
Ctrl+O保存,然后Ctrl+T选择保存的文件为tightvncserver,最后Ctrl+X,点击Enter确定离开,如下图所示:
注意:VNCUSER='pi'中的pi表示树莓派用户名
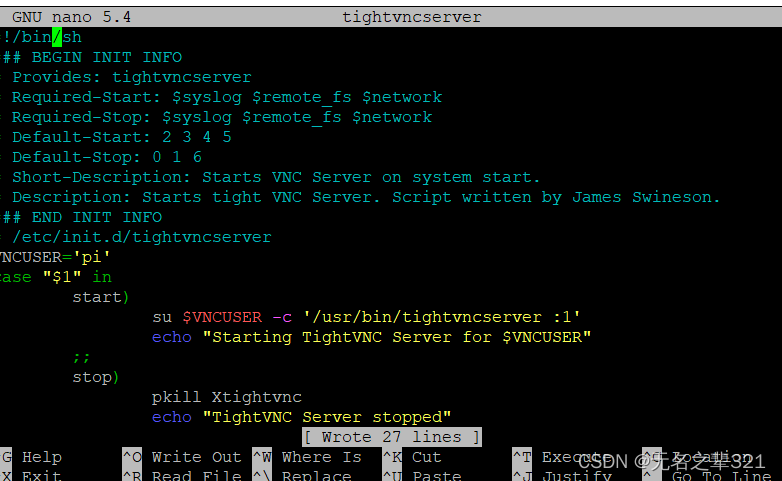
按Ctrl+O弹出页面
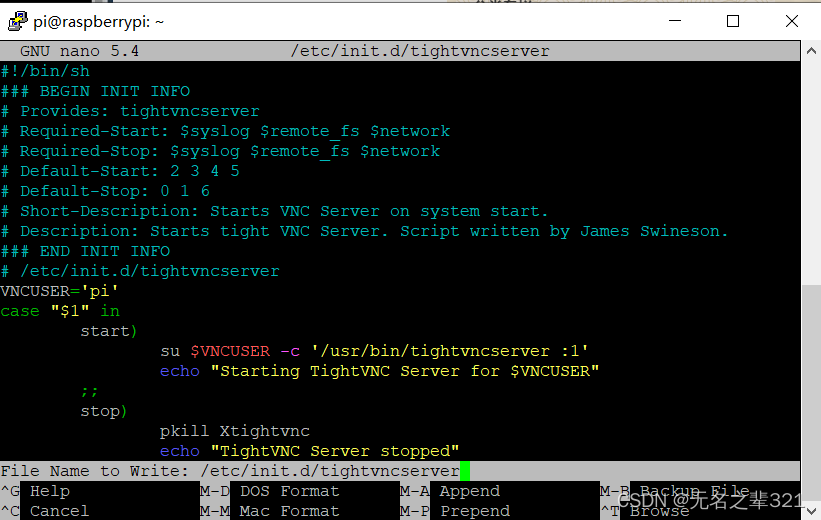
按Ctrl+T弹出页面
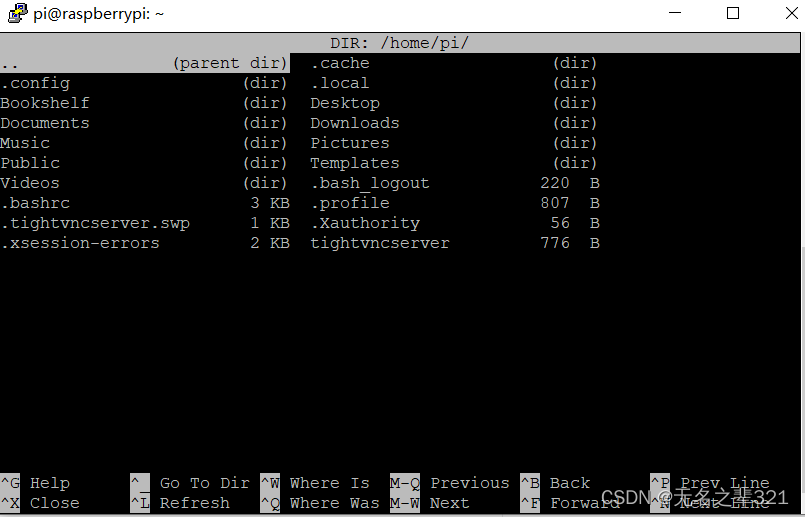
按Ctrl+X退出文档编辑界面
接着修改文件权限,依次输入下面两条命令,结果如下图所示:
sudo chmod 755 /etc/init.d/tightvncserver
sudo update-rc.d tightvncserver defaults

至此树莓派开机自动启动vnc步骤设置完毕。只要reboot重启树莓派,就可以自动开启vnc了。
如果需要取消开机自动启动vnc,只需要输入下面一条命令。
sudo update-rc.d -f tightvncserver remove
方法②
输入配置命令
sudo raspi-config
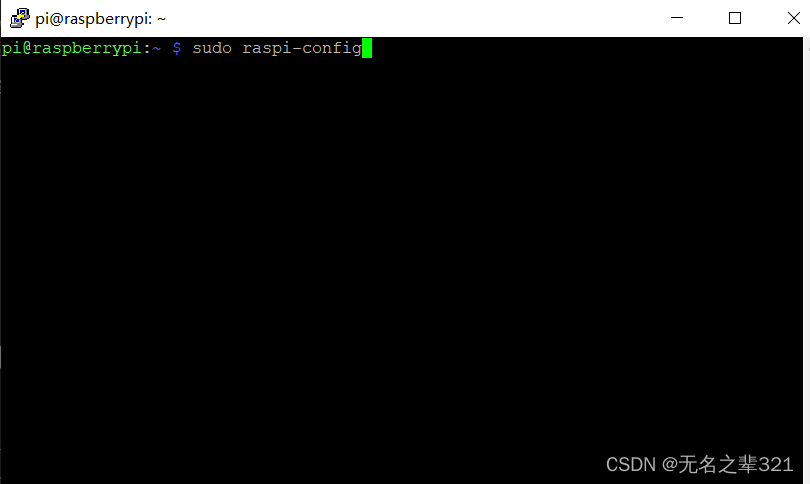
选择Interfacing options进入配置界面,打开VNC和SSH
选择SSH
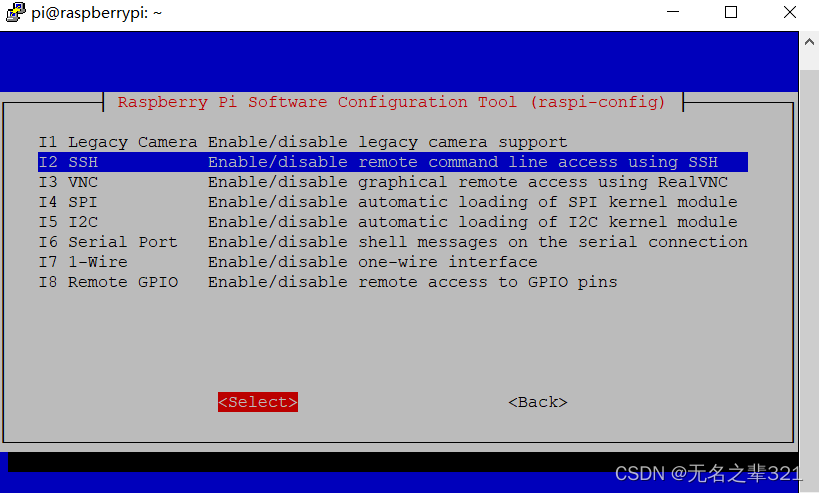
选yes回车
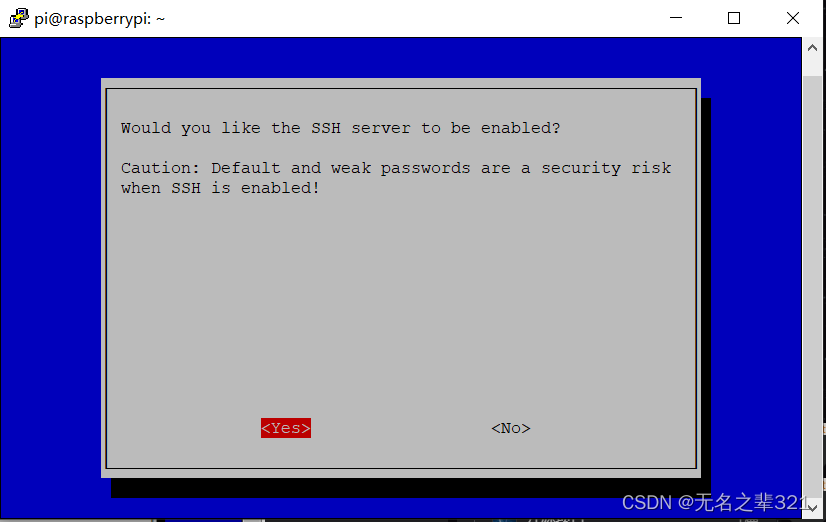
再按照刚刚步骤选择vnc开启
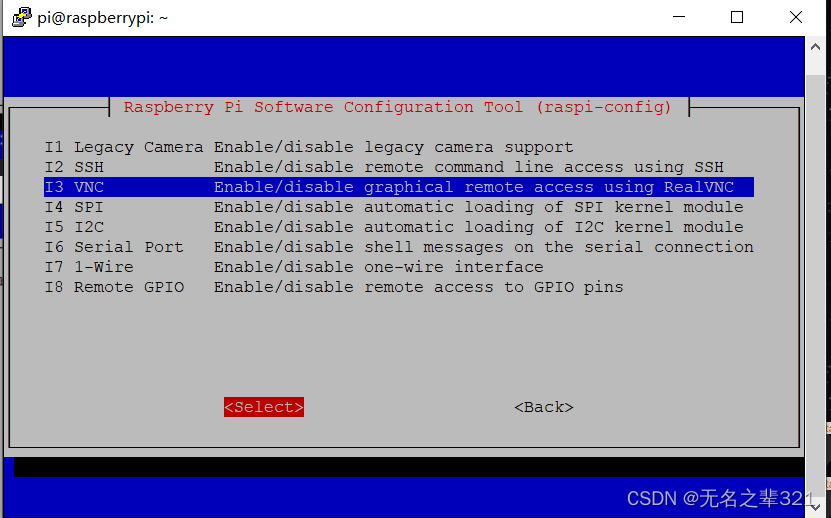
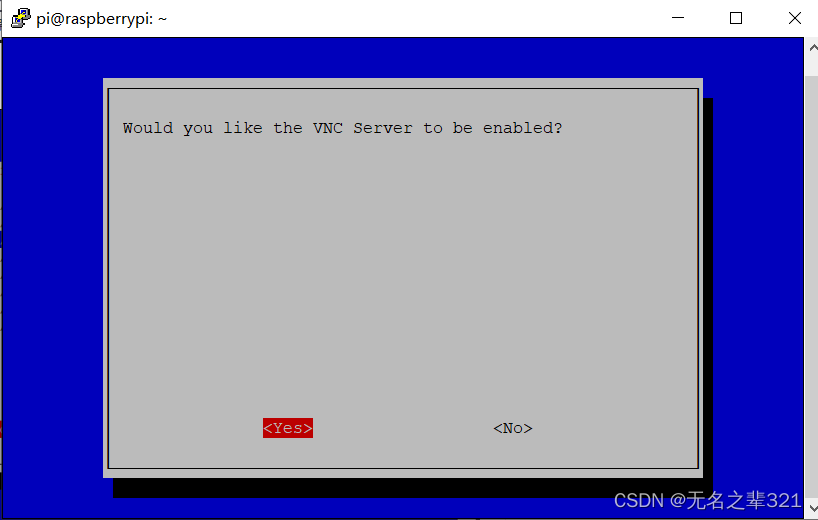
然后选择Finish
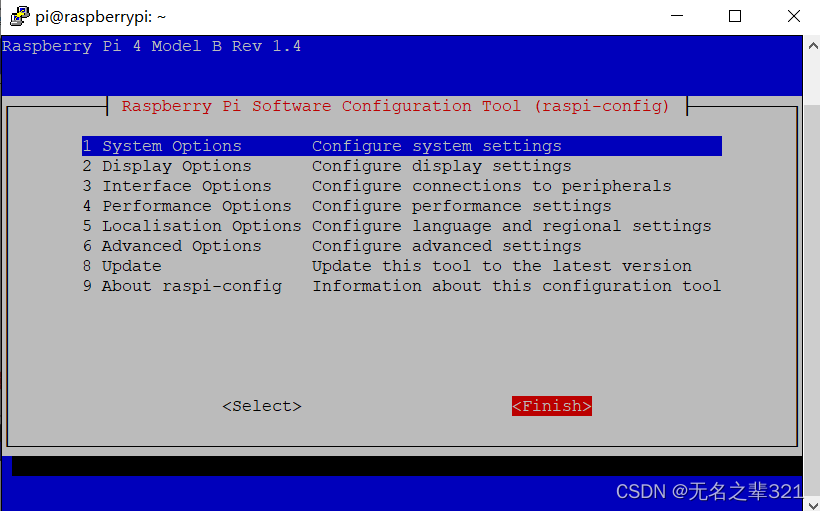
打开vnc输入IP回车
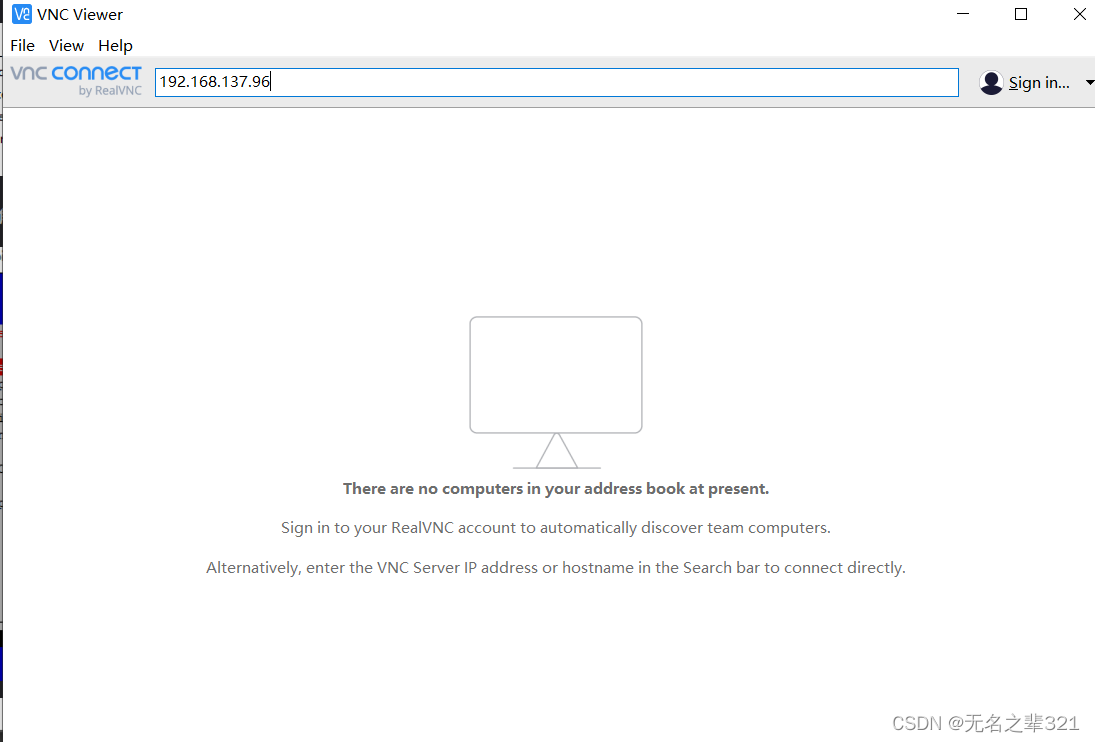
输入树莓派用户名和密码
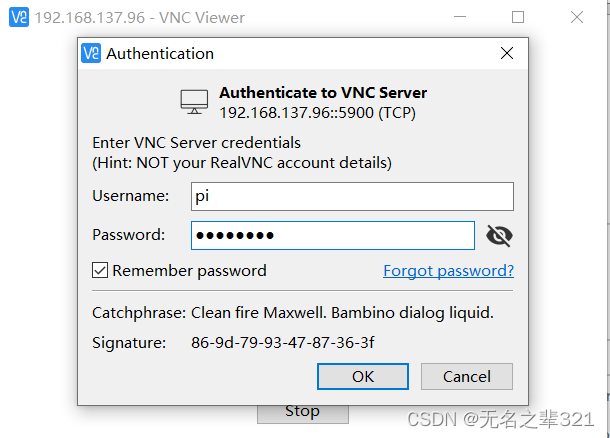

总结
按照过程遇到问题:
①,连接网络搜索不出树莓派地址,查看连接树莓派的网络设置ipv4的地址改成192.168.137.1,掩码也要设置后解决。
②,putty输入地址后不显示输入用户名提示,查看地址无法使用,ping不通,不能用192.168.137.1和192.168.137、.255,改成正确地址解决
③,putty输入正确密码闪退,ssh服务没有开启,查看烧写时是否开启ssh服务,并且在系统根目录简历空的ssh文件夹,完备后解决。
④,开启vnc无法显示桌面,修改分辨率后解决。
最后
以上就是欣慰洋葱为你收集整理的树莓派4b利用官方软件安装系统资源准备一、安装系统二、连接启动总结的全部内容,希望文章能够帮你解决树莓派4b利用官方软件安装系统资源准备一、安装系统二、连接启动总结所遇到的程序开发问题。
如果觉得靠谱客网站的内容还不错,欢迎将靠谱客网站推荐给程序员好友。








发表评论 取消回复