概述
目录
- 前言
- 1.数据重塑
- 1.1 一般数据
- 1.2 多层索引
- 1.3 多层索引的运算
- 2.数学和统计方法
- 2.1 简单统计指标
- 2.2 索引标签、位置获取
- 2.3 更多统计指标
- 2.4 高级统计指标
- 3.数据排序
- 3.1 根据索引行列名进行排序
- 3.2 属性值排序
- 3.3 返回属性n大或者n小的值
- 4.分箱操作
- 4.1 等宽分箱
- 4.2 指定宽度分箱
- 4.3 等频分箱
- 5.分组聚合
- 5.1 分组
- 5.2 分组聚合apply、transform
- 5.3 分组聚合agg
- 5.4 透视表pivot_table
- 6.数据可视化
- 6.1 线形图
- 6.2 条形图
- 6.3 饼图
- 6.4 散点图
- 6.5 面积图
- 7.训练场
- 7.1 找到一班(名字后面跟的数字表示班级),获取班级将其男生1000米跑,成绩绘制线形图
- 7.2 对各项体侧指标进行分箱操作:不及格(0~59)、及格(60~69)、中等(70~79)、良好(80~89)、优秀(90~100)
- 7.3 绘制全校男生1000米跑和男跳远的条形图(分箱操作后统计各个成绩水平数量)
- 7.4 绘制全校女生50米跑和女仰卧的饼图(分箱操作后统计各个成绩水平的数量)
- 7.5 绘制男跳远、女跳远的堆叠条形图(分箱操作后统计各个成绩水平的数量)
前言
本文其实属于:Python的进阶之道【AIoT阶段一】的一部分内容,本篇把这部分内容单独截取出来,方便大家的观看,本文介绍 pandas 高级,读本文之前建议先修:pandas 入门,pandas 高级
1.数据重塑
????数据重塑其实就是行变列,列变行
1.1 一般数据
import numpy as np
import pandas as pd
df = pd.DataFrame(data = np.random.randint(0, 100, size = (10, 3)),
index = list('ABCDEFHIJK'),
columns = ['Python', 'Tensorflow', 'Keras'])
display(df)
# 转置
df.T
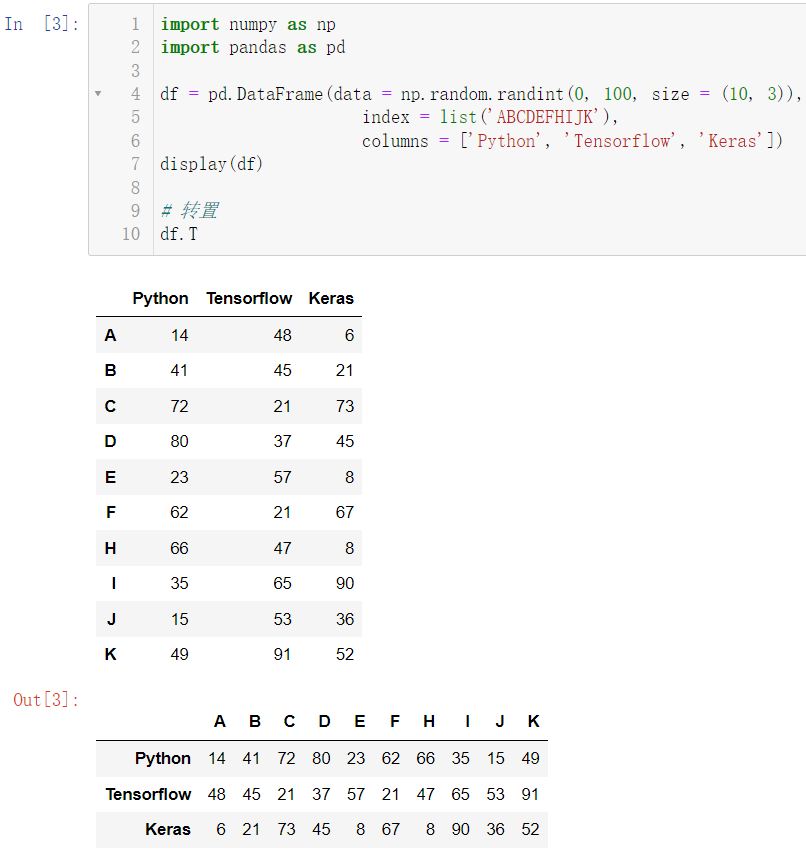
1.2 多层索引
df2 = pd.DataFrame(data = np.random.randint(0, 100, size = (20, 3)),
index = pd.MultiIndex.from_product([list('ABCDEFHIJK'),
['期中', '期末']]),#多层索引
columns = ['Python', 'Tensorflow', 'Keras'])
df2
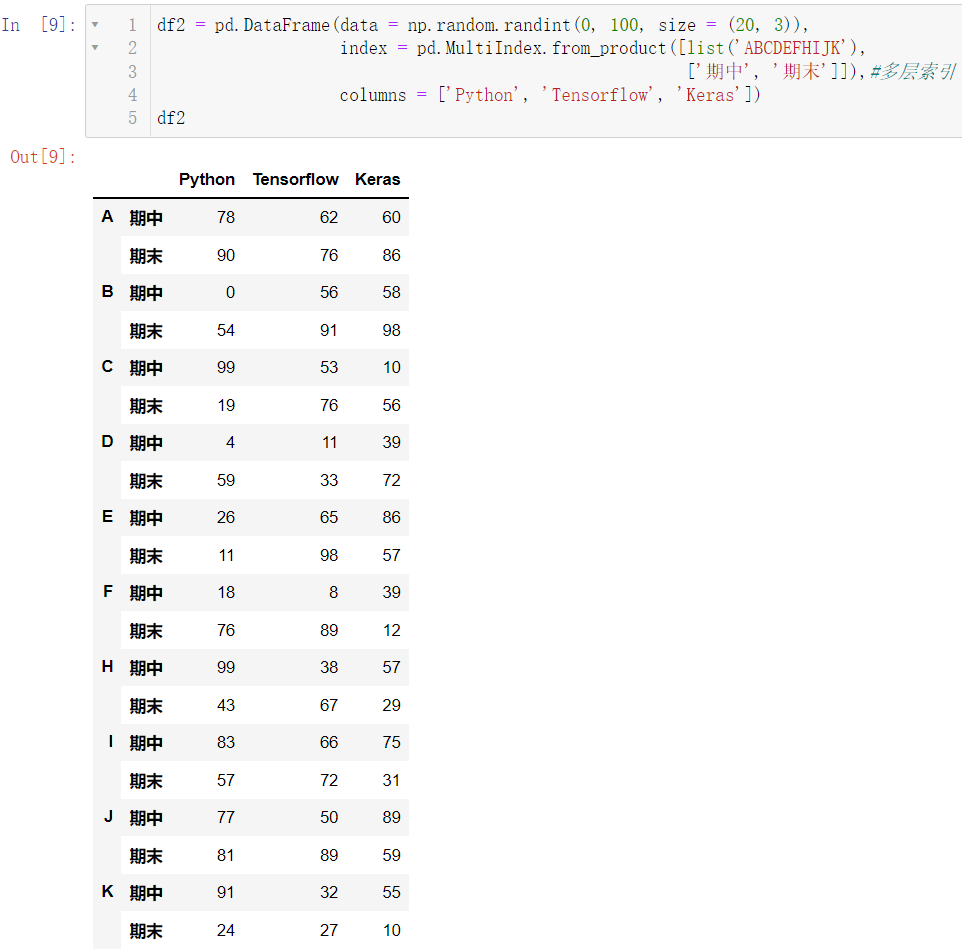
我们来解释一下这个复杂的代码:ndex = pd.MultiIndex.from_product([list('ABCDEFHIJK'), ['期中', '期末']]),我们的第一个参数:ABCDEFHIJK,共是
10
10
10 个字母,第二个参数是两个字符串,所以我们一共会有
20
20
20 行的数据,这正好对应了前面的代码size = (20, 3),读者自行理解下面这个代码:
df3 = pd.DataFrame(data = np.random.randint(0, 100, size = (10, 6)),
index = list('ABCDEFHIJK'),
columns = pd.MultiIndex.from_product([['Python', 'Math', 'English'],
['期中', '期末']]))
df3
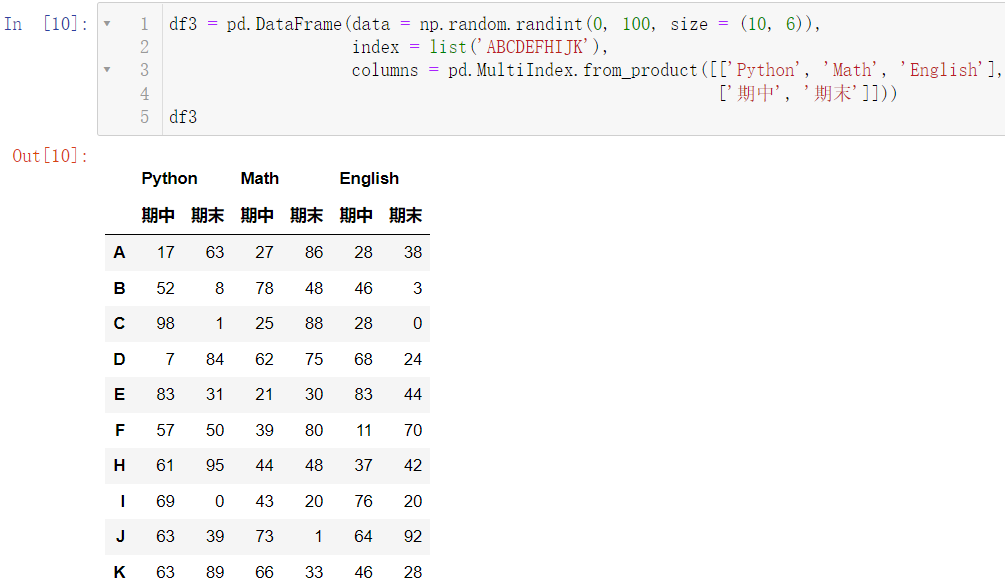
我们用 unstack() 完成多层索引行变列的数据重塑:
# 行索引变列索引,结构改变
# 默认情况下,最里层调整
df2.unstack()
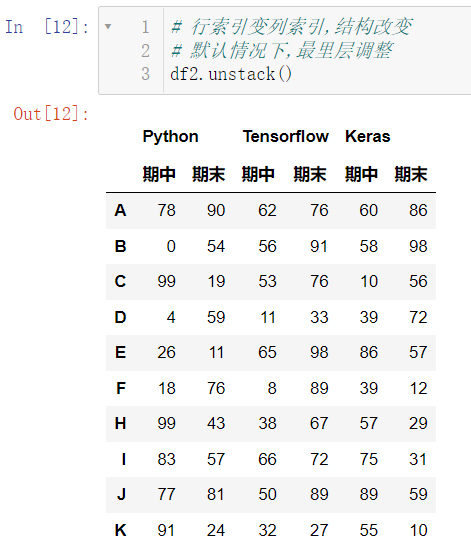
可以看出来,只是把行索引最里层的期中期末 移到了列索引的位置,我们也可以把行索引外层的 ABCDEFHIJK 移动至列索引的位置:
df2.unstack(level = 0)

我们用 stack() 完成多层索引列变行的数据重塑:
# 列索引变行索引,结构改变
# 默认情况下,最里层调整
df3.stack()
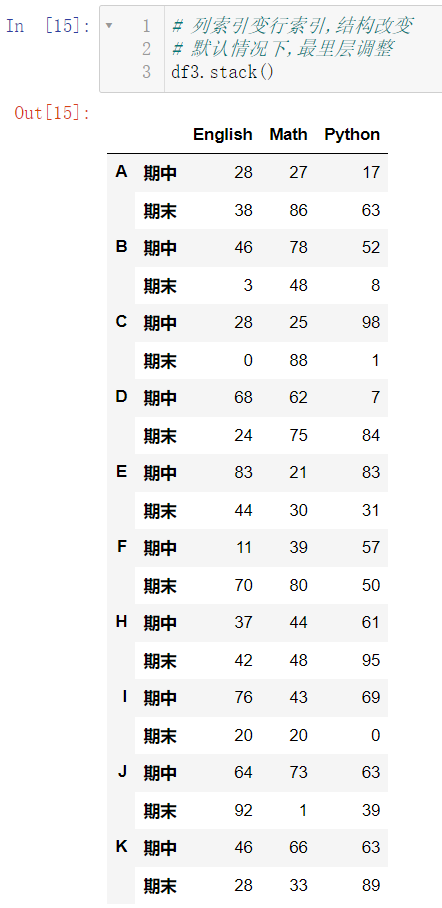
同样,我们通过调整参数可以实现使得列索引的最外层变成行索引:
df3.stack(level = 0)
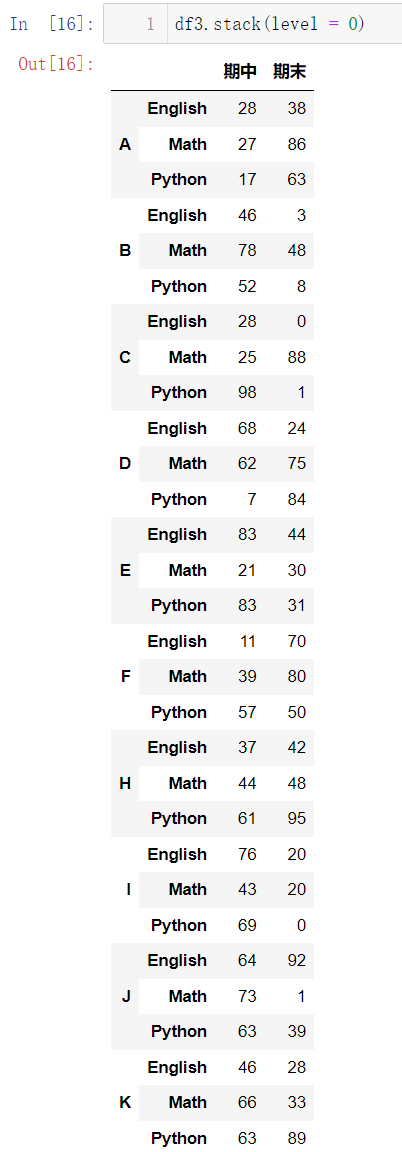
1.3 多层索引的运算
sum() 求和运算:
df2.sum()
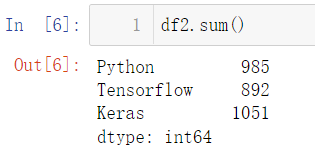
当然,这样的数据一般是没有意义的,我们一般想要求出每一位同学的总分,而不是每门科目的总分:
df2.sum(axis = 1)
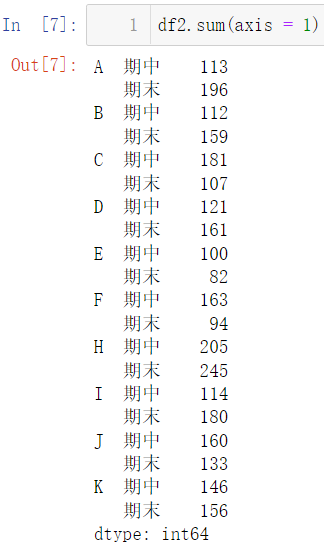
# 期中,期末消失
# 计算的是每个人,期中期末的总分数
df2.sum(level = 0)
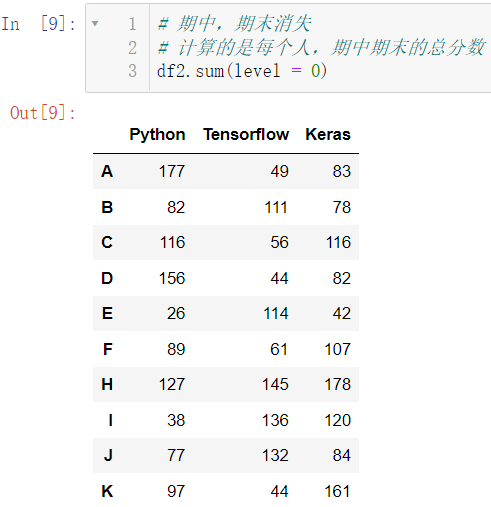
mean() 用来计算平均分:
# 同学消失
# 计算的是所有同学期中期末平均分
df2.mean(level = 1)
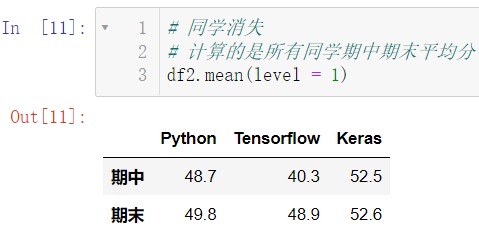
接下来简单介绍一下如何取数据:
# df3是多层列索引,可以直接使用[],根据层级关系取数据
# 取出 A 同学的 Python 科目的期中成绩
df3['Python', '期中']['A']

df2['Python']['A', '期中']

2.数学和统计方法
????pandas对象拥有一组常用的数学和统计方法。它们属于汇总统计,对Series汇总计算获取mean、max值或者对DataFrame行、列汇总计算返回一个Series。
2.1 简单统计指标
创建数据:
import numpy as np
import pandas as pd
df = pd.DataFrame(data = np.random.randint(0, 100,size = (20, 3)),
index = list('ABCDEFHIJKLMNOPQRSTU'),
columns = ['Python', 'Tensorflow', 'Keras'])
df
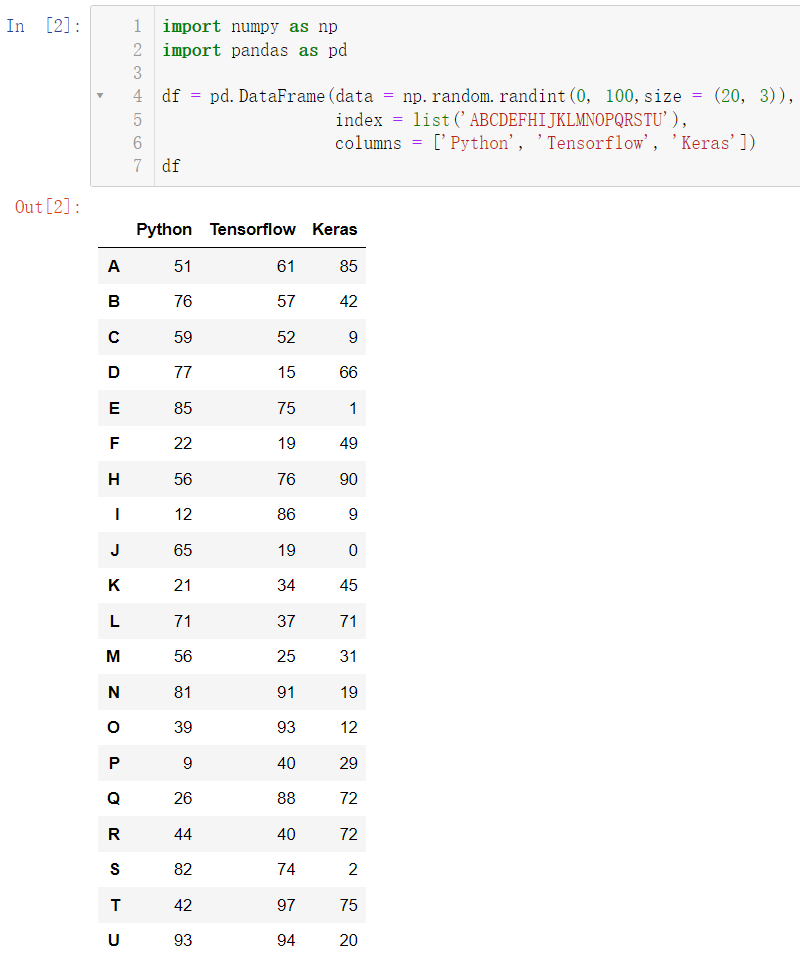
我们现在来把一部分数据设置为空:
def convert(x):
if x > 80:
return np.NaN
else:
return x
df['Python'] = df['Python'].map(convert)
df['Tensorflow'] = df['Tensorflow'].apply(convert)
df['Keras'] = df['Keras'].transform(convert)
df
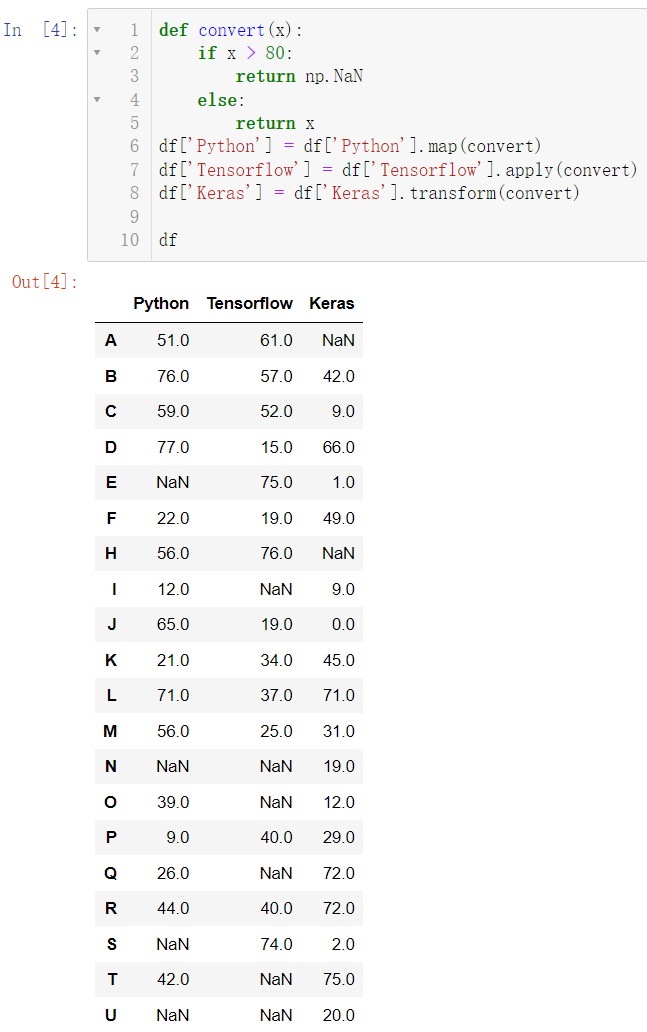
现在我们想知道到底有多少个空数据,我们可以自己去数,但这显然是低效的方法,使用 count() 函数可以直接去统计有多少个非空数据:
df.count() # 统计非空数据的个数
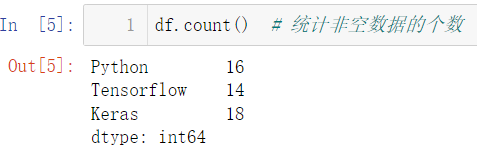
我们重新来构造数据:
import numpy as np
import pandas as pd
df = pd.DataFrame(data = np.random.randint(0, 100,size = (20, 3)),
index = list('ABCDEFHIJKLMNOPQRSTU'),
columns = ['Python', 'Tensorflow', 'Keras'])
df
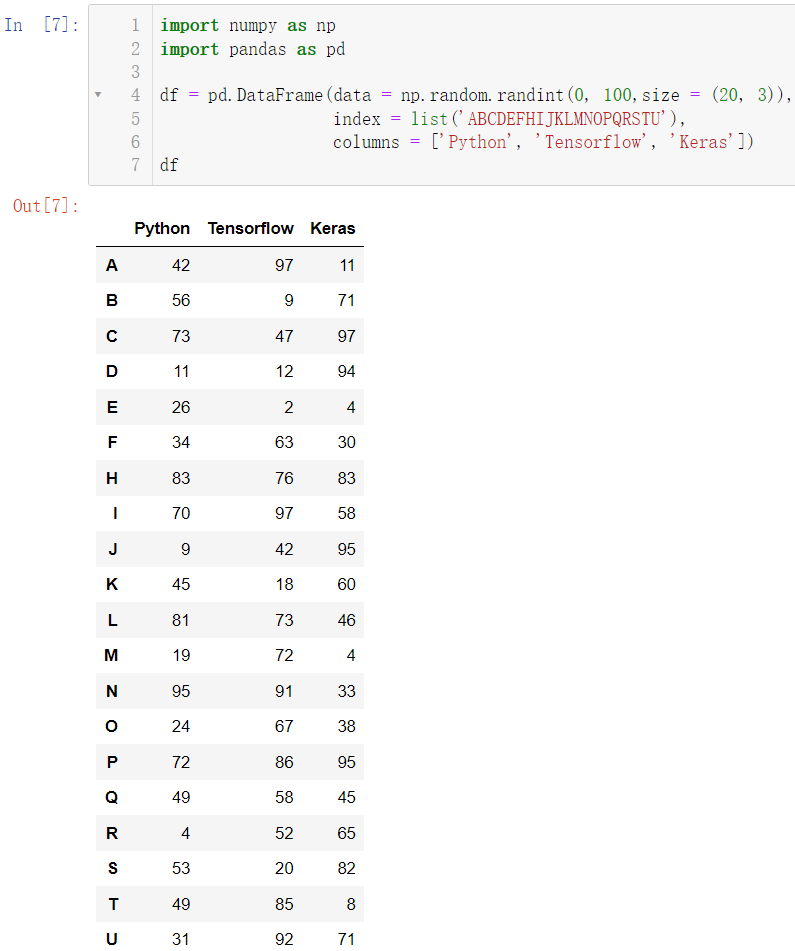
使用 median() 可以计算数据的中位数:
df.median() # 中位数
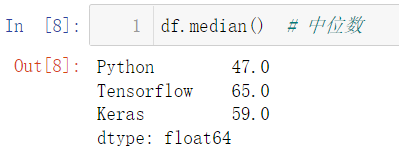
display(df.quantile(q = 0.5)) # 返回位于数据 50% 位置的数
display(df.quantile(q = 0.8)) # 返回位于数据 80% 位置的数
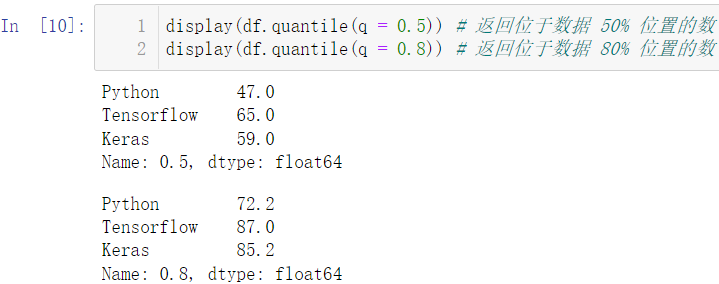
我们也可以使用如下的方法实现同样的效果:
df.quantile(q = [0.5, 0.8])
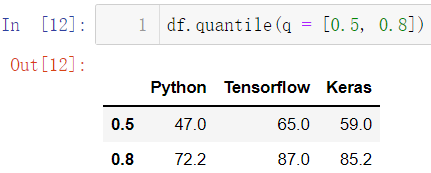
2.2 索引标签、位置获取
display(df['Python'].argmin()) # 计算最小值位置
display(df['Keras'].argmax()) # 最大值位置
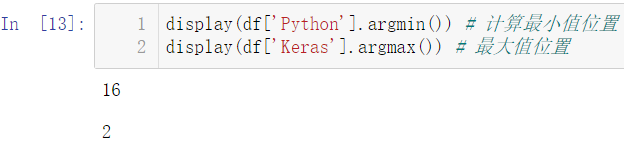
display(df.idxmax()) # 最大值索引标签
display(df.idxmin()) # 最小值索引标签
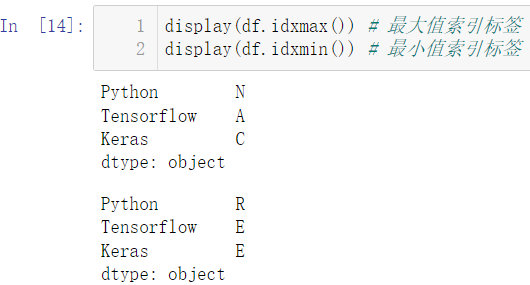
索引就是自然数,标签就是我们初始设置的 ABCD…,索引和标签是一一对应的,如 0 对应的就是 A
2.3 更多统计指标
创建数据:
import numpy as np
import pandas as pd
df = pd.DataFrame(data = np.random.randint(0, 5,size = (20, 3)),
index = list('ABCDEFHIJKLMNOPQRSTU'),
columns = ['Python', 'Tensorflow', 'Keras'])
df
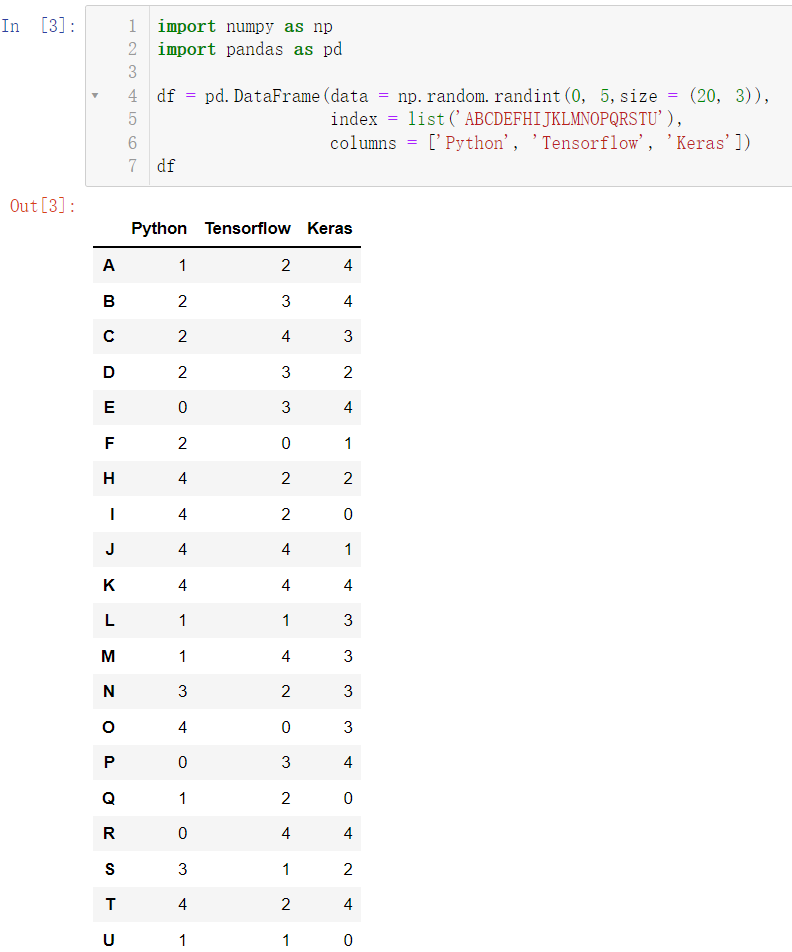
使用 value_counts() 可以统计元素出现的次数:
# 统计元素出现次数
df['Python'].value_counts()
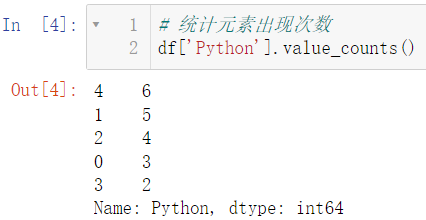
使用 unique() 可以实现去重:
# 去重
df['Python'].unique()
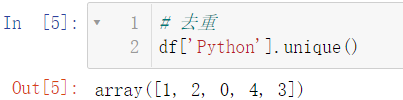
调用 cumsum() 实现累加,调用 cumprod() 实现累乘:
# 累加
display(df.cumsum())
# 累乘
display(df.cumprod())
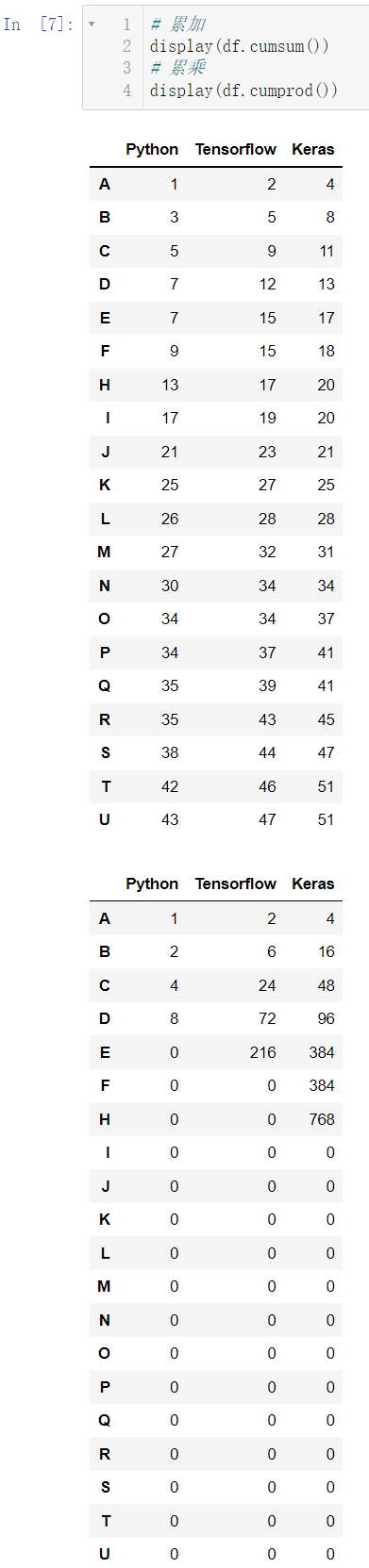
cummin() 的作用是累计最小值,即碰到更小的数后,该数往后所有数都变成这个更小的数,cummax() 的作用是累计最大值,即碰到更大的数后,该数往后所有的数都变成这个更大的数:
# 累计最小值
display(df.cummin())
# 累计最大值
display(df.cummax())
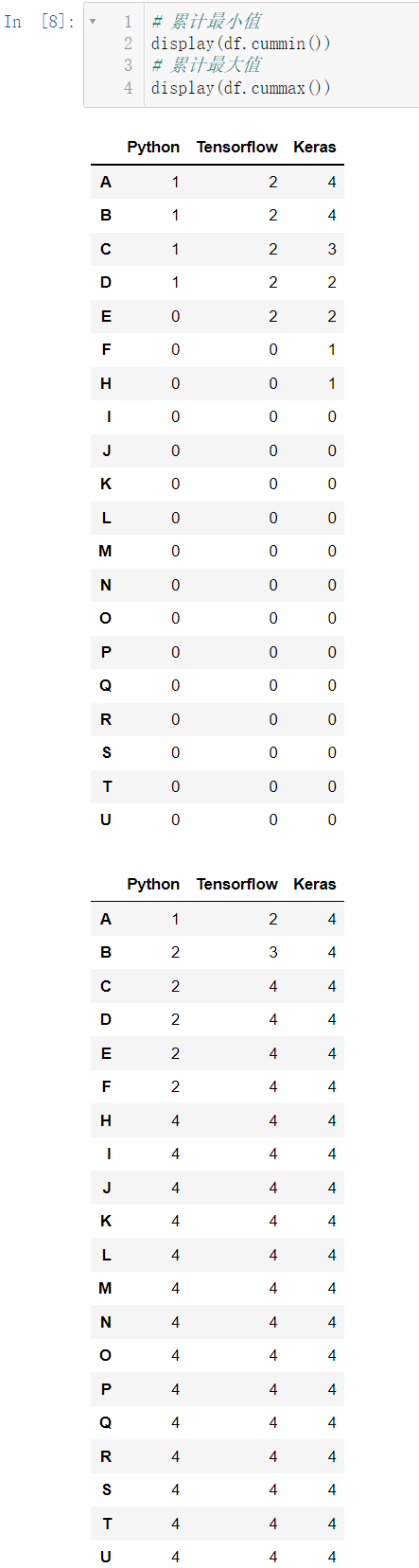
计算标准差调用 std(),计算方差调用 var()
# 计算标准差
display(df.std())
# 计算方差
display(df.var())
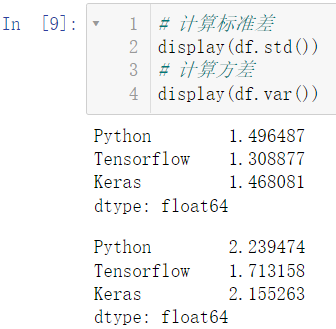
计算差分使用 diff(),差分就是这一行减上一行的结果,计算百分比的变化使用 pct_change():
# 计算差分
# 差分:和上一行相减
display(df.diff())
# 计算百分比变化
display(df.pct_change())
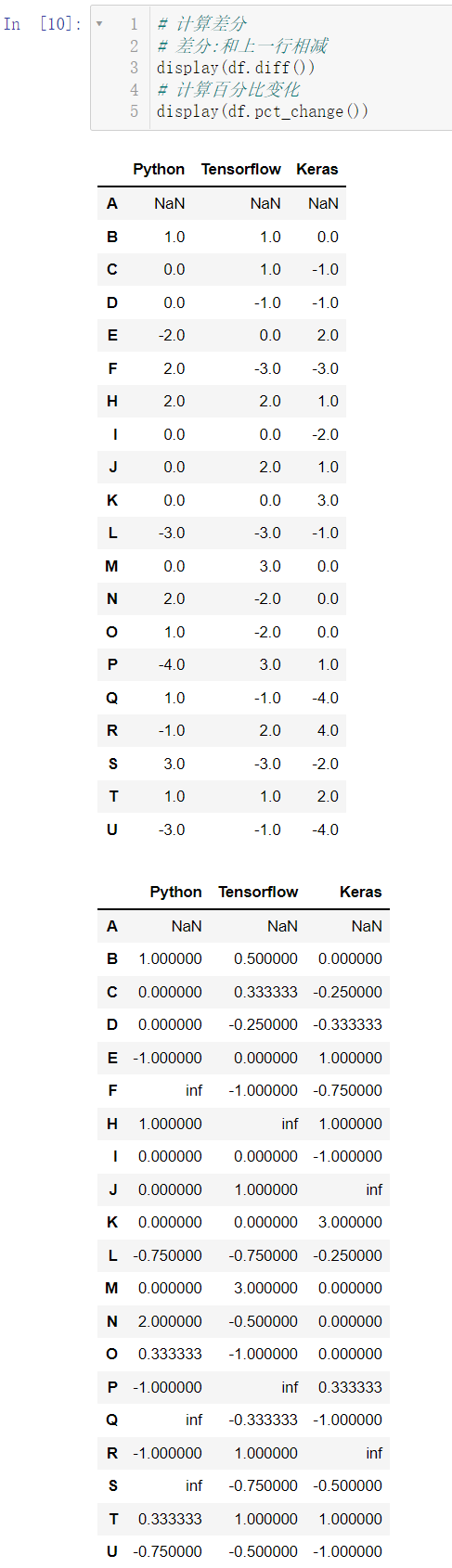
2.4 高级统计指标
我们使用 cov() 和 corr() 用来分别计算协方差和相关性系数:
协方差: C o v ( X , Y ) = ∑ 1 n ( X i − X ‾ ) ( Y i − Y ‾ ) n − 1 Cov(X,Y) = frac{sum_{1}^{n}(X_i-overline{X})(Y_i-overline{Y})}{n-1} Cov(X,Y)=n−1∑1n(Xi−X)(Yi−Y)
相关性系数: r ( X , Y ) = C o v ( X , Y ) V a r [ X ] V a r [ Y ] r(X,Y) = frac{Cov(X,Y)}{sqrt{Var[X]Var[Y]}} r(X,Y)=Var[X]Var[Y]Cov(X,Y)
# 属性的协方差
display(df.cov())
# Python和Keras的协方差
display(df['Python'].cov(df['Keras']))
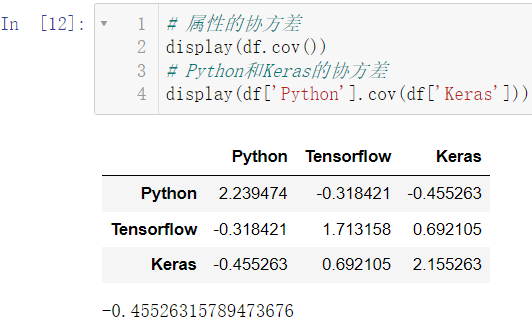
# 所有属性相关性系数
display(df.corr())
# 单一属性相关性系数
display(df.corrwith(df['Tensorflow']))
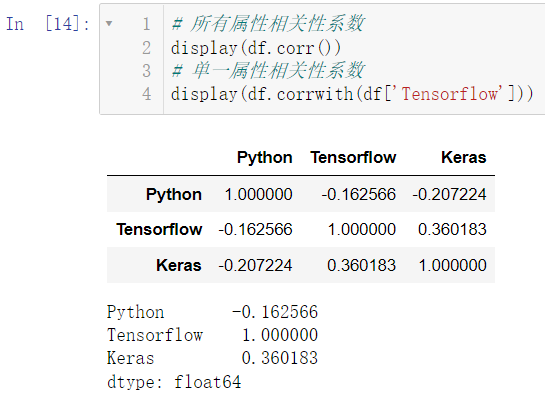
3.数据排序
创建数据
import numpy as np
import pandas as pd
df = pd.DataFrame(data = np.random.randint(0, 30, size = (30, 3)),
index = list('qwertyuioijhgfcasdcvbnerfghjcf'),
columns = ['Python', 'Keras', 'Pytorch'])
df
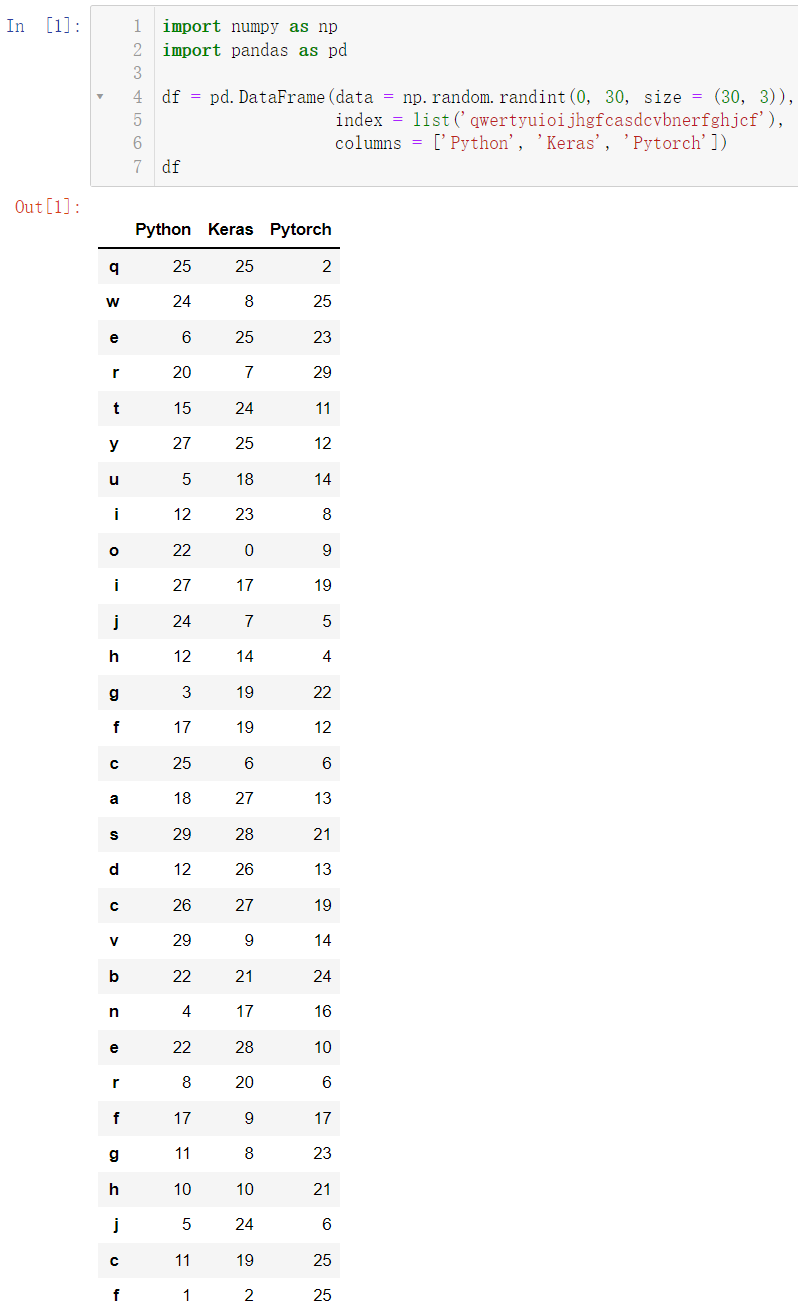
是一个看起来乱糟糟的数据,我们排序介绍三种方法
3.1 根据索引行列名进行排序
# 按行名排序,升序
display(df.sort_index(axis = 0, ascending = True))
# 按列名排序,降序
display(df.sort_index(axis = 1, ascending = False))
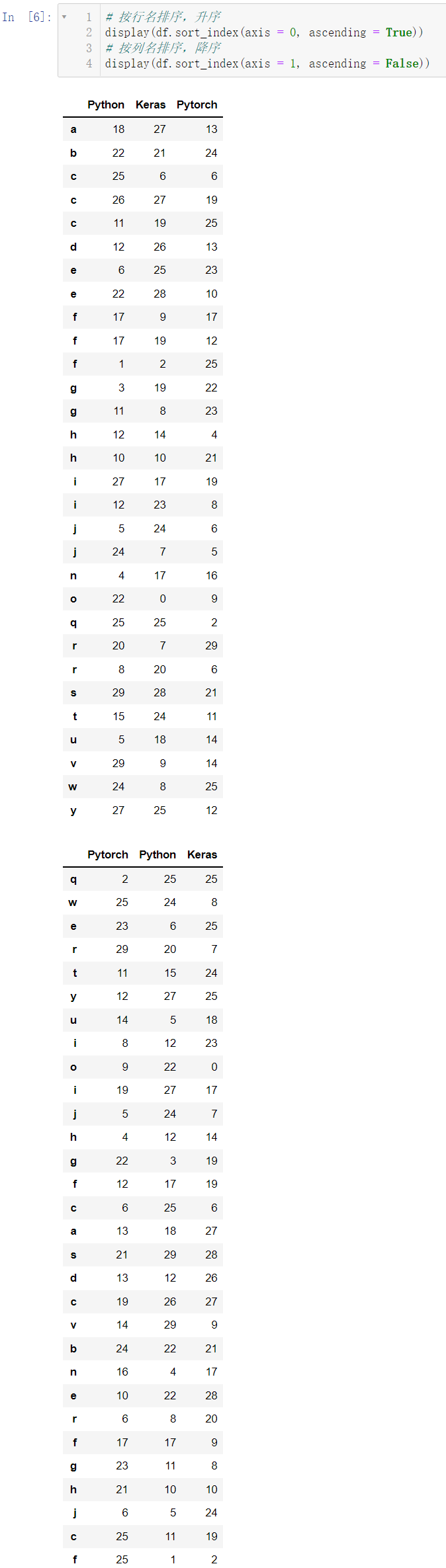
当然,按照索引行列名进行排序是不常用的,我们一般都是对数据进行排序
3.2 属性值排序
# 按Python属性值排序
display(df.sort_values(by = ['Python']))
# 先按Python,再按Keras排序
display(df.sort_values(by = ['Python', 'Keras']))
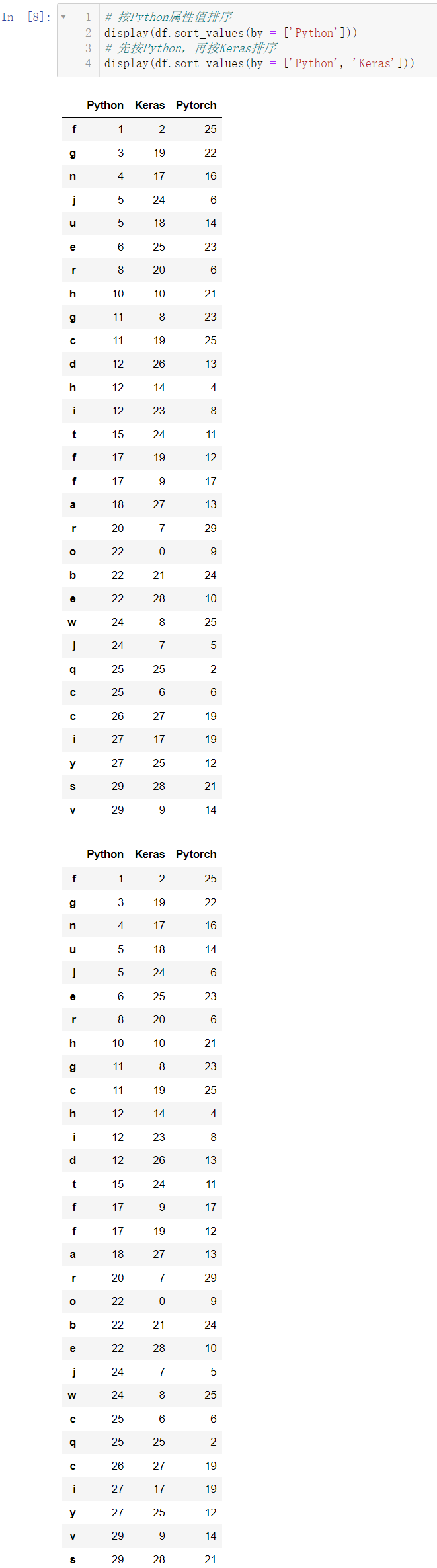
3.3 返回属性n大或者n小的值
# 根据属性Keras排序,返回最大3个数据
display(df.nlargest(3, columns = 'Keras'))
# 根据属性Python排序,返回最小5个数据
display(df.nsmallest(5, columns = 'Python'))
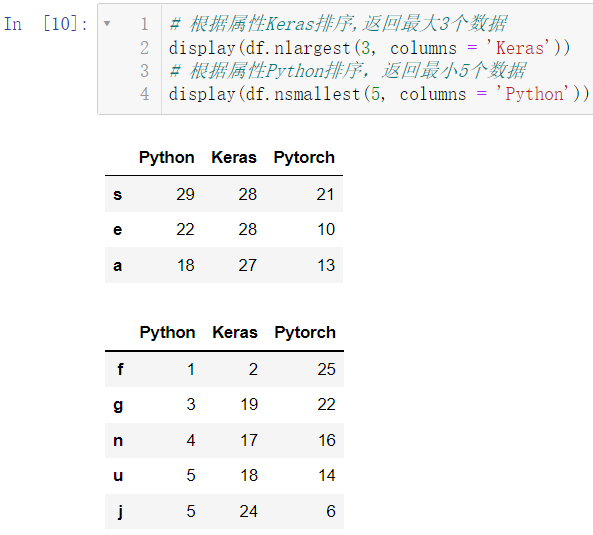
4.分箱操作
????分箱操作就是将连续数据转换为分类对应物的过程。比如将连续的身高数据划分为:矮中高。
分箱操作分为等距分箱和等频分箱。
分箱操作也叫面元划分或者离散化。
我们先来创建数据:
import numpy as np
import pandas as pd
df = pd.DataFrame(data = np.random.randint(0, 150, size = (100, 3)),
columns = ['Python', 'Tensorflow', 'Keras'])
df
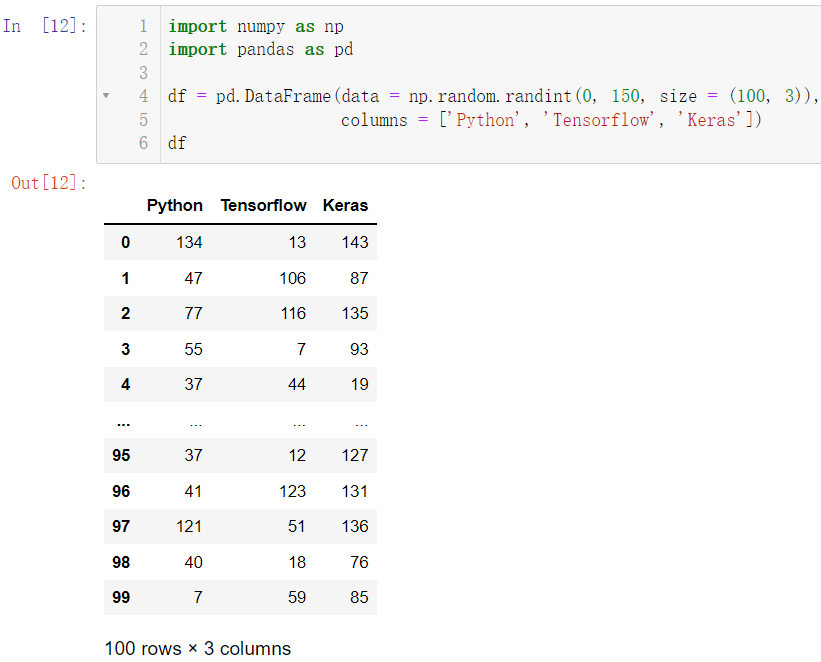
4.1 等宽分箱
????等宽分箱在实际操作中意义不大,因为我们一般都会给一个特定的分类标准,比如高于 60 是及格,等分在生活中应用并不多
# bins = 3 表示把 Python 成绩划分成三份
pd.cut(df.Python, bins = 3)
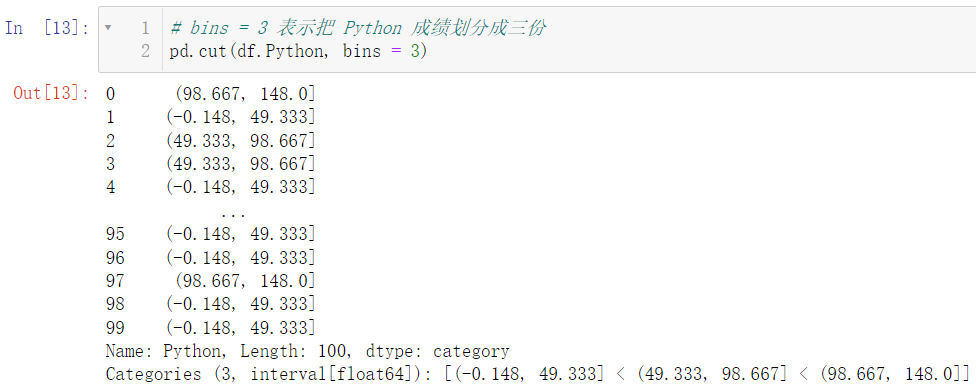
4.2 指定宽度分箱
????下述代码就实现了自行定义宽度进行分箱操作,在下述带啊中,不及格是
[
0
,
60
)
[0,60)
[0,60),中等是
[
60
,
90
)
[60, 90)
[60,90),良好是
[
90
,
120
)
[90, 120)
[90,120),优秀是
[
120
,
150
)
[120, 150)
[120,150) 均为左闭右开,这个是由 right = False 设定的
pd.cut(df.Keras, #分箱数据
bins = [0, 60, 90, 120, 150], # 分箱断点
right = False, # 左闭右开
labels=['不及格', '中等', '良好', '优秀'])# 分箱后分类
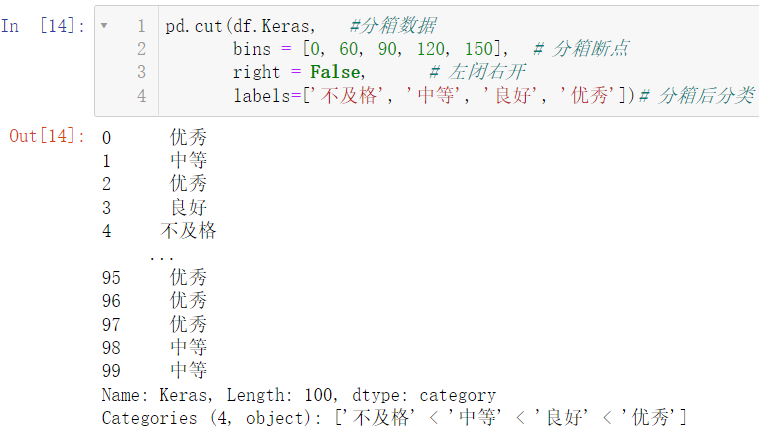
4.3 等频分箱
????等频分箱是按照大家的普遍情况进行等分的操作
pd.qcut(df.Python,q = 4, # 4等分
labels=['差', '中', '良', '优']) # 分箱后分类
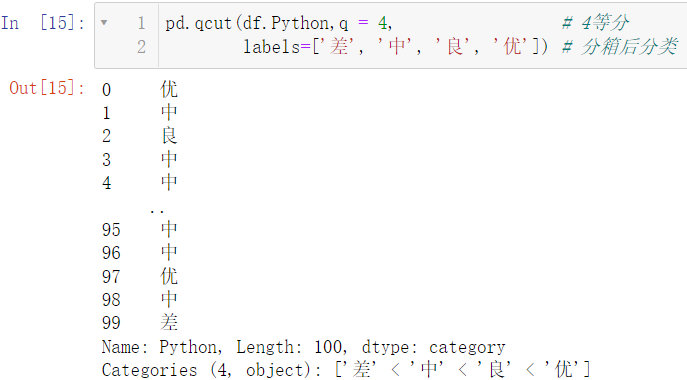
5.分组聚合
首先来创建数据:
import numpy as np
import pandas as pd
# 准备数据
df = pd.DataFrame(data = {'sex':np.random.randint(0, 2, size = 300), # 0男,1女
'class':np.random.randint(1, 9, size = 300),# 1~8八个班
'Python':np.random.randint(0, 151, size = 300),# Python成绩
'Keras':np.random.randint(0, 151, size =300),# Keras成绩
'Tensorflow':np.random.randint(0, 151, size = 300),
'Java':np.random.randint(0, 151,size = 300),
'C++':np.random.randint(0, 151, size = 300)})
df['sex'] = df['sex'].map({0:'男', 1:'女'}) # 将0,1映射成男女
df
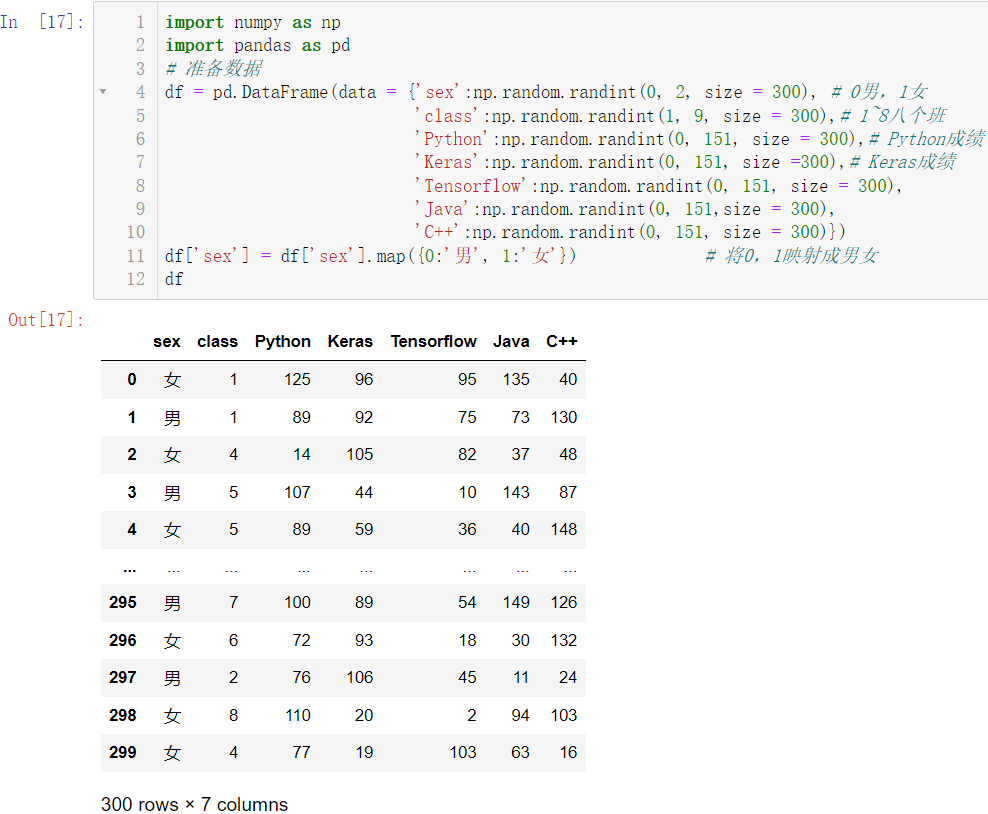
5.1 分组
????根据性别分组并求出平均值,并把平均值保留一位小数:
df.groupby(by = 'sex').mean().round(1)
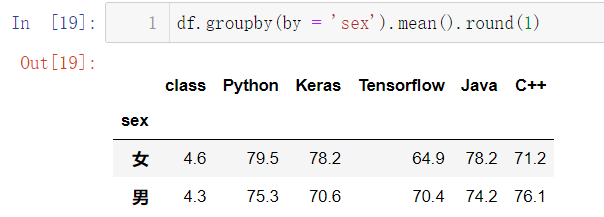
分组统计男女的数量:
df.groupby(by = 'sex').size()
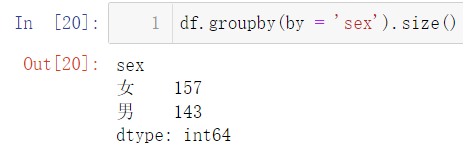
根据性别和班级两个属性进行分组:
df.groupby(by = ['sex', 'class']).size()
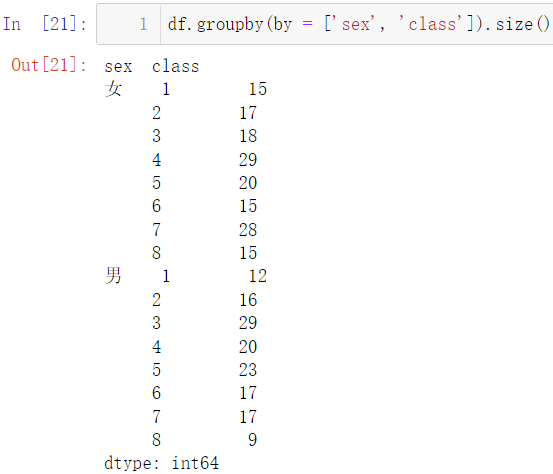
获取每个班,男生女生
P
y
t
h
o
n
,
J
a
v
a
Python,Java
Python,Java 最高分
df.groupby(by = ['sex', 'class'])[['Python', 'Java']].max()
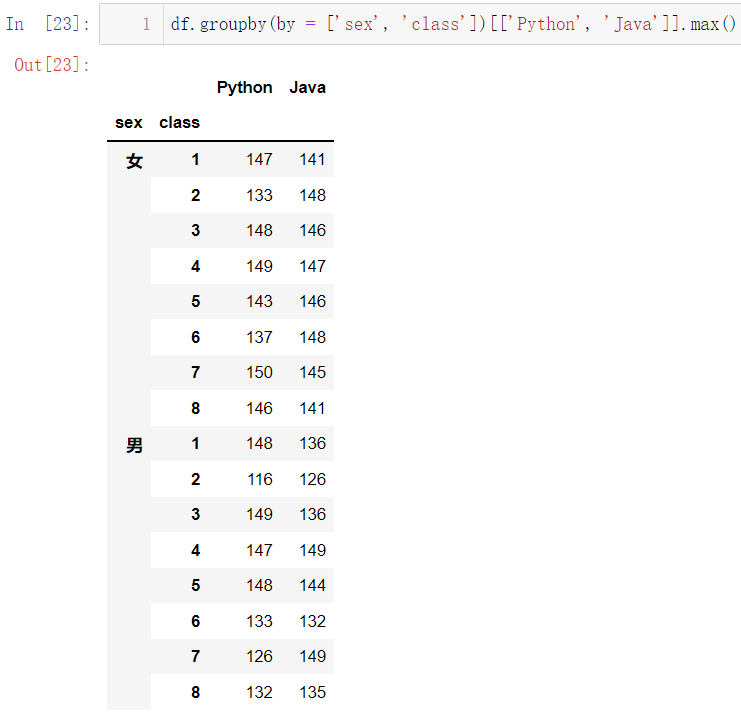
我们通过多层索引的思想对上述代码稍作调整:
df.groupby(by = ['class', 'sex'])[['Python', 'Java']].max()
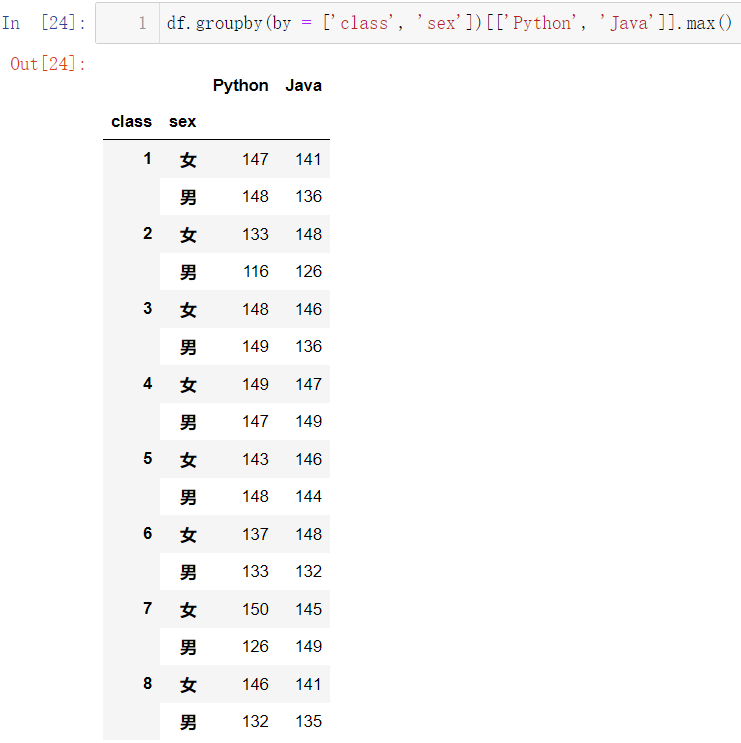
再用之前学过的数据重塑,又可以稍加变形:
df.groupby(by = ['class', 'sex'])[['Python', 'Java']].max().unstack()
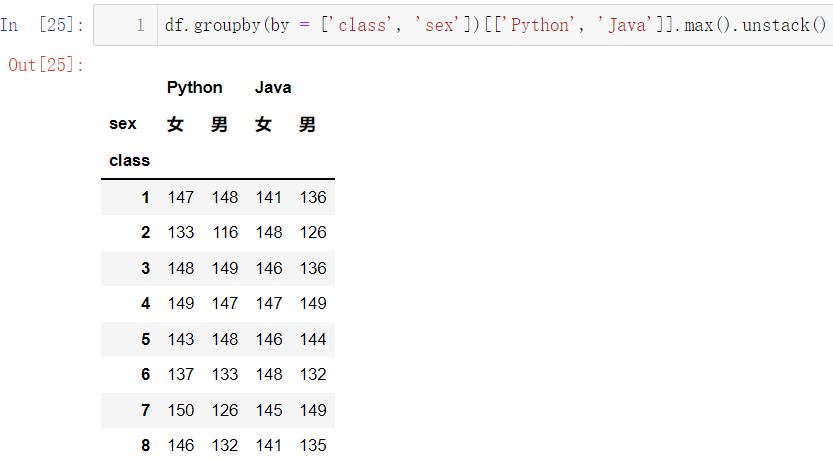
5.2 分组聚合apply、transform
???? a p p l y apply apply 返回的是汇总后的情况,对于每一个分组大类都只返回一个结果:
df.groupby(by = ['class','sex'])[['Python','Keras']].apply(np.mean).round(1)
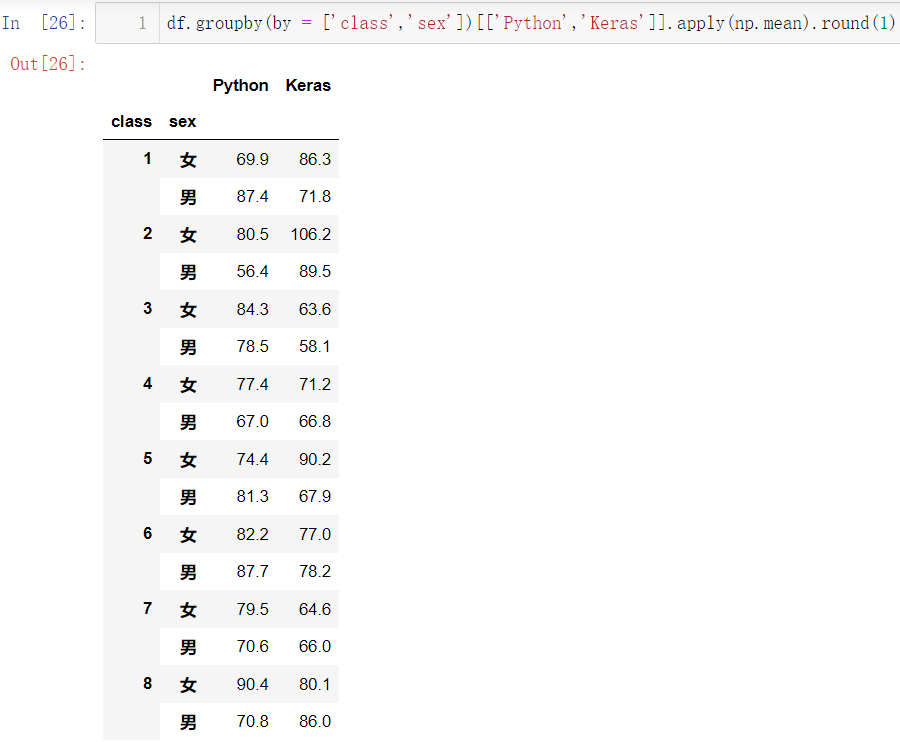
t
r
a
n
s
f
o
r
m
transform
transform 是把所有的元素全部返回:
df.groupby(by = ['class','sex'])[['Python','Keras']].transform(np.mean).round(1)
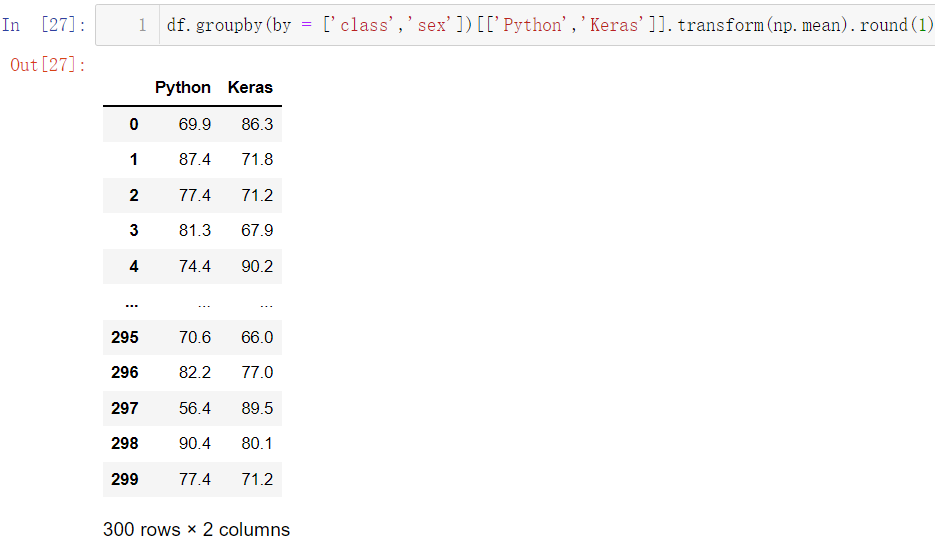
5.3 分组聚合agg
????agg 比起 apply 和 transform 来说,功能更加的强大
# 按照班级和性别进行划分,统计 Tensorflow 和 Keras 这两门学科的最大值,最小值,个数
df.groupby(by = ['class','sex'])[['Tensorflow','Keras']].agg(
[np.max, np.min, pd.Series.count])
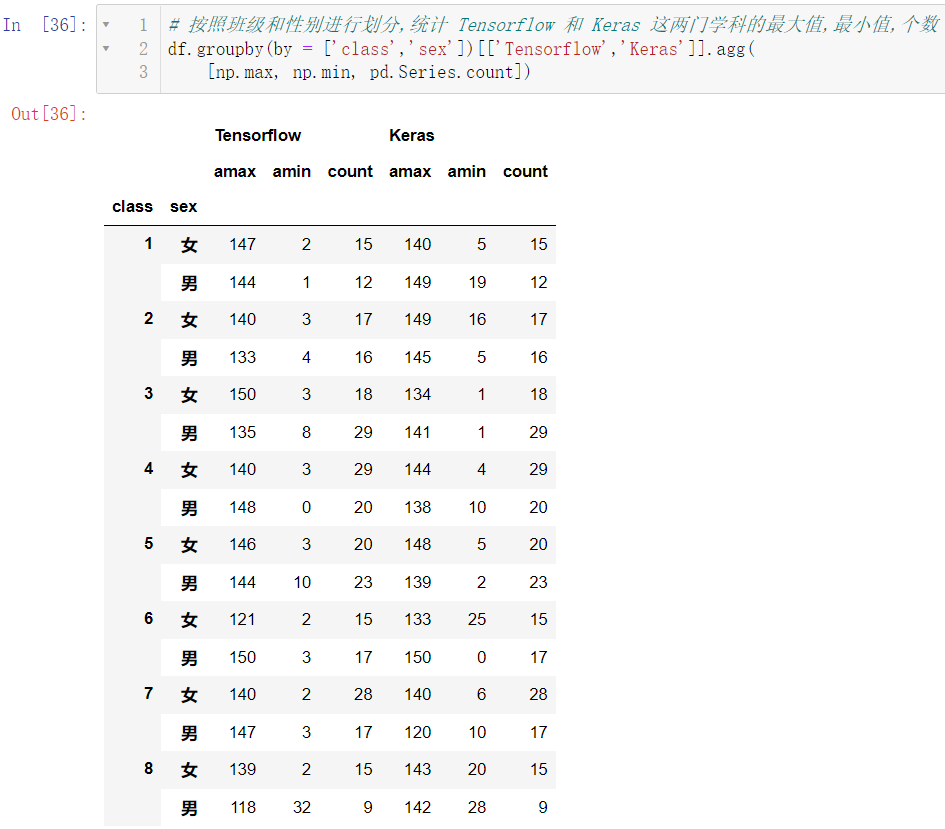
# 分组后不同属性应用多种不同统计汇总
# 对 Python 计算最大值和最小值
# 对 Keras 计数和计算中位数
df.groupby(by = ['class','sex'])[['Python','Keras']].agg(
{'Python':[('最大值',np.max),('最小值',np.min)],
'Keras':[('计数',pd.Series.count),('中位数',np.median)]})
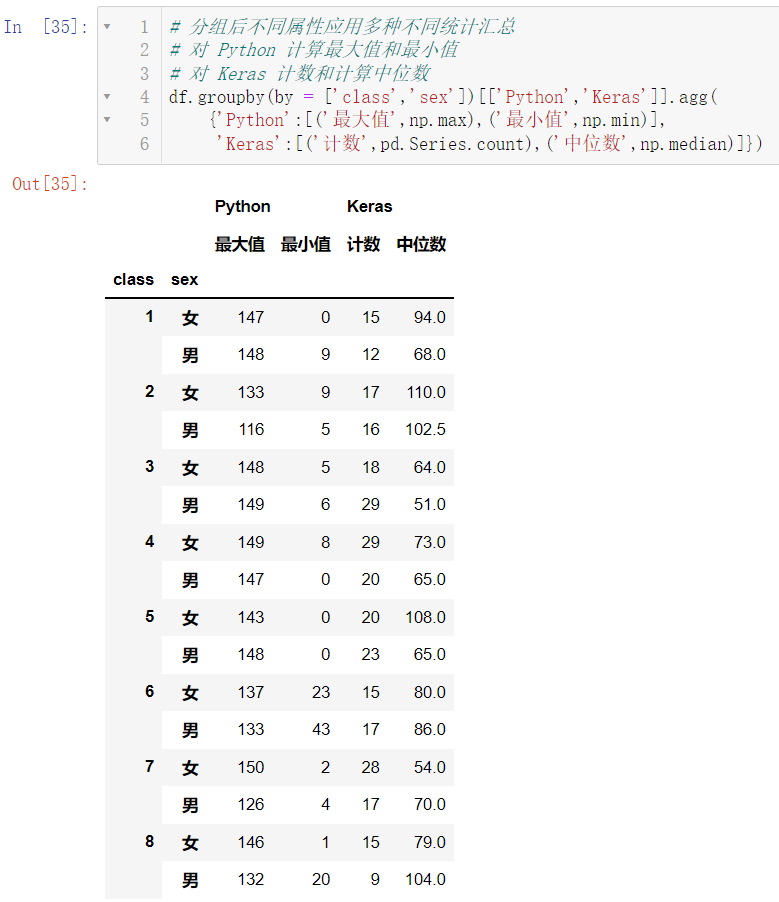
5.4 透视表pivot_table
????所谓透视,其实就是发现事物的一定规律
def count(x):
return len(x)
df.pivot_table(values=['Python', 'Keras', 'Tensorflow'],# 要透视分组的值
index=['class', 'sex'], # 分组透视指标,相当于之前的 by
aggfunc={'Python':[('最大值', np.max)], # 聚合运算
'Keras':[('最小值', np.min),('中位数', np.median)],
'Tensorflow':[('最小值', np.min),('平均值', np.mean),('计数', count)]})
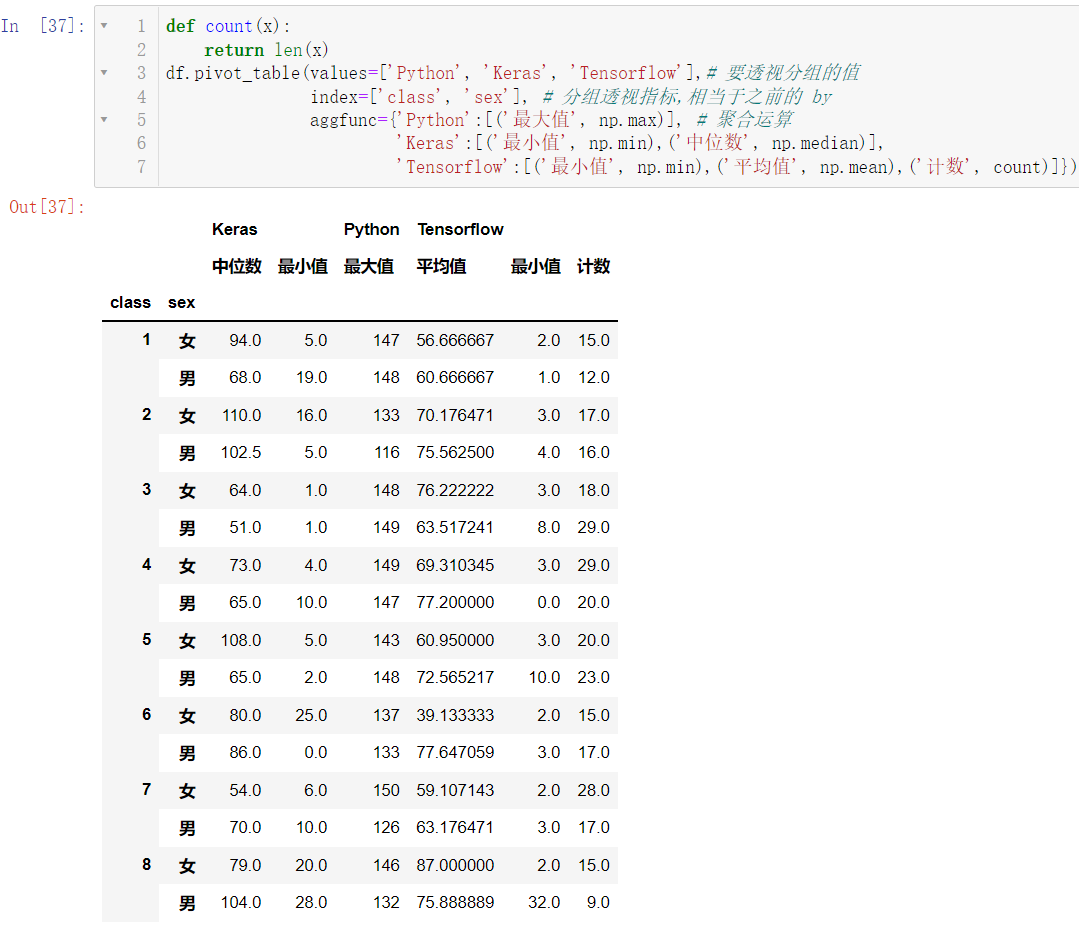
6.数据可视化
????修本章节之前需要安装 m a t p l o t l i b matplotlib matplotlib,建议先修:matplotlib的安装教程以及简单调用
6.1 线形图
df1 = pd.DataFrame(data = np.random.randn(1000, 4),
index = pd.date_range(start = '23/1/2022', periods = 1000),
columns=list('ABCD'))
df1.cumsum().plot()
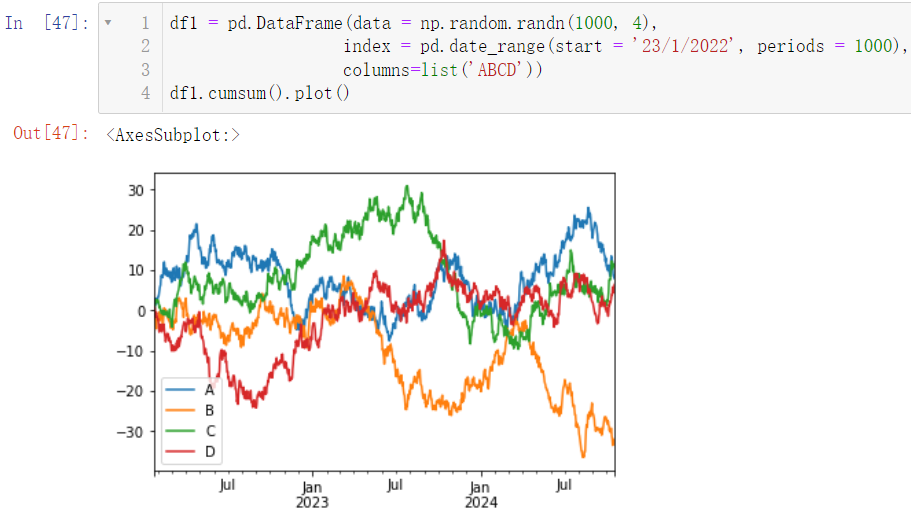
6.2 条形图
df2 = pd.DataFrame(data = np.random.rand(10, 4),
columns = list('ABCD'))
display(df2.plot.bar(stacked = True)) # stacked 堆叠
display(df2.plot.bar(stacked = False))# stacked 不堆叠
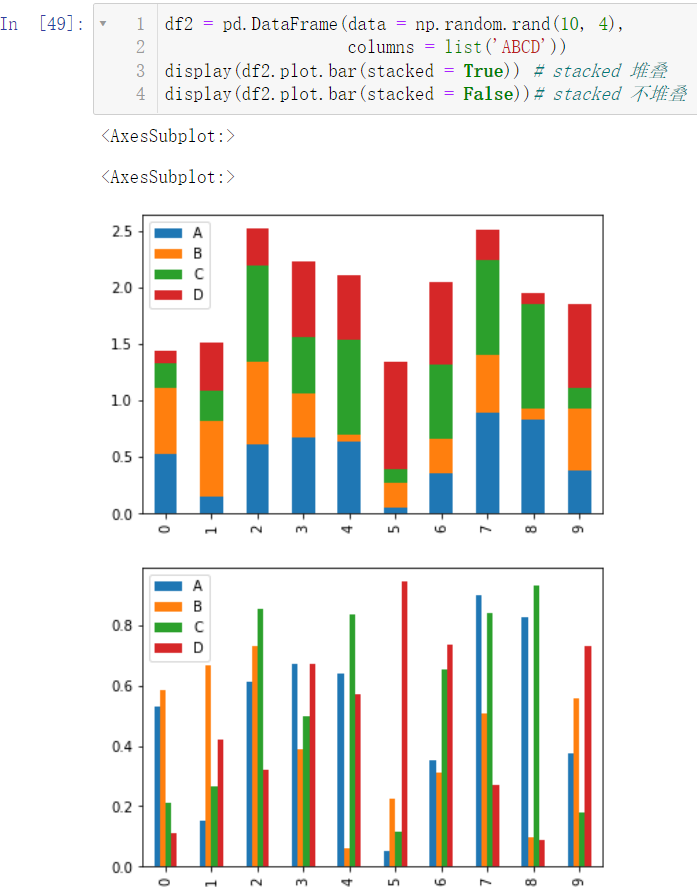
6.3 饼图
# 饼图用来表示百分比,百分比是自动计算的,颜色可以更换
df3 = pd.DataFrame(data = np.random.rand(4, 2),
index = list('ABCD'),
columns = ['One', 'Two'])
# subplots 表示两个图,多个图
# figsize 表示尺寸
df3.plot.pie(subplots = True,figsize = (8, 8))
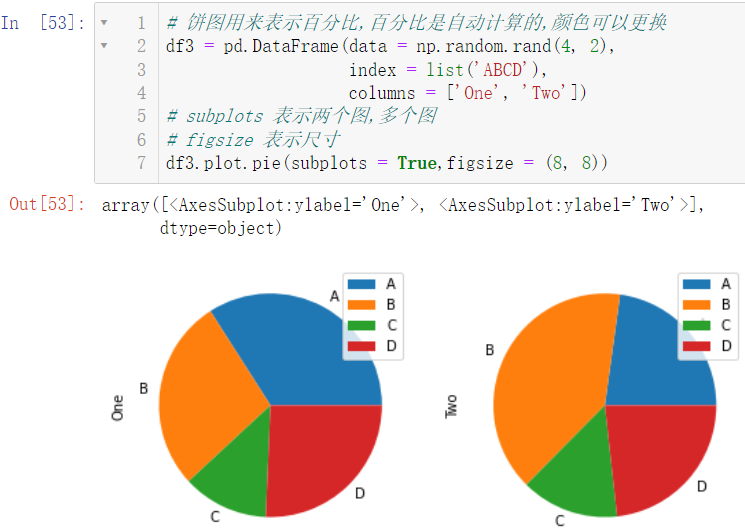
更换颜色:
# 更换颜色
df3 = pd.DataFrame(data = np.random.rand(4, 2),
index = list('ABCD'),
columns = ['One', 'Two'])
df3.plot.pie(subplots = True,figsize = (8, 8),
colors = np.random.random(size = (4, 3)))
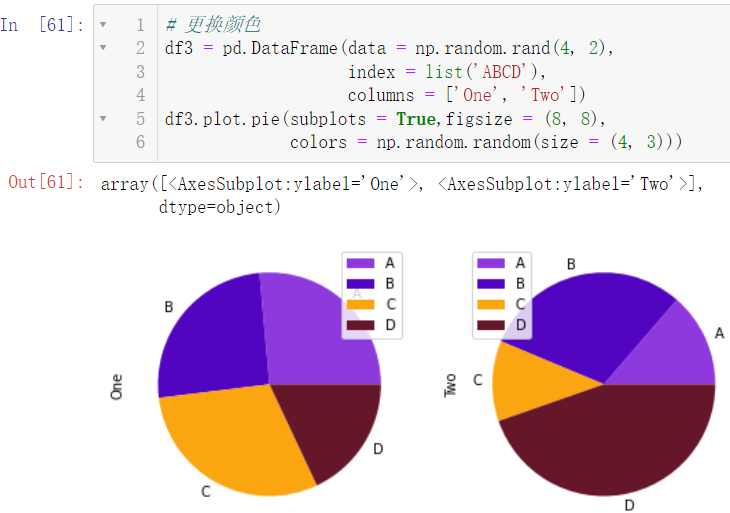
6.4 散点图
# 横纵坐标,表示两个属性之间的关系
df4 = pd.DataFrame(np.random.randint(0, 50, size = (50, 4)), columns = list('ABCD'))
display(df4.plot.scatter(x = 'A', y = 'B')) # A和B关系绘制
df4['F'] = df4['C'].map(lambda x : x + np.random.randint(-5, 5, size = 1)[0])
display(df4.plot.scatter(x = 'C', y = 'F'))
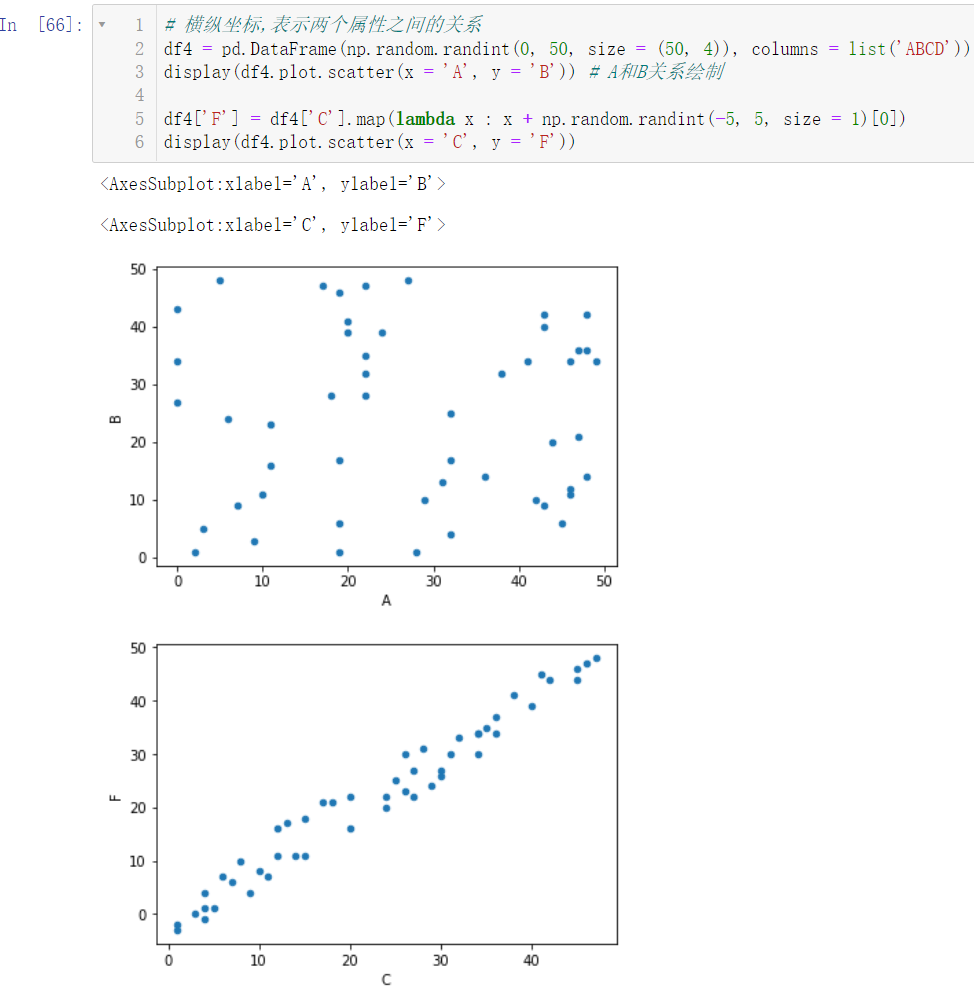
6.5 面积图
df5 = pd.DataFrame(data = np.random.rand(10, 4),
columns = list('ABCD'))
display(df5.plot.area(stacked = True)) # stacked 堆叠
display(df5.plot.area(stacked = False)) # stacked 不堆叠
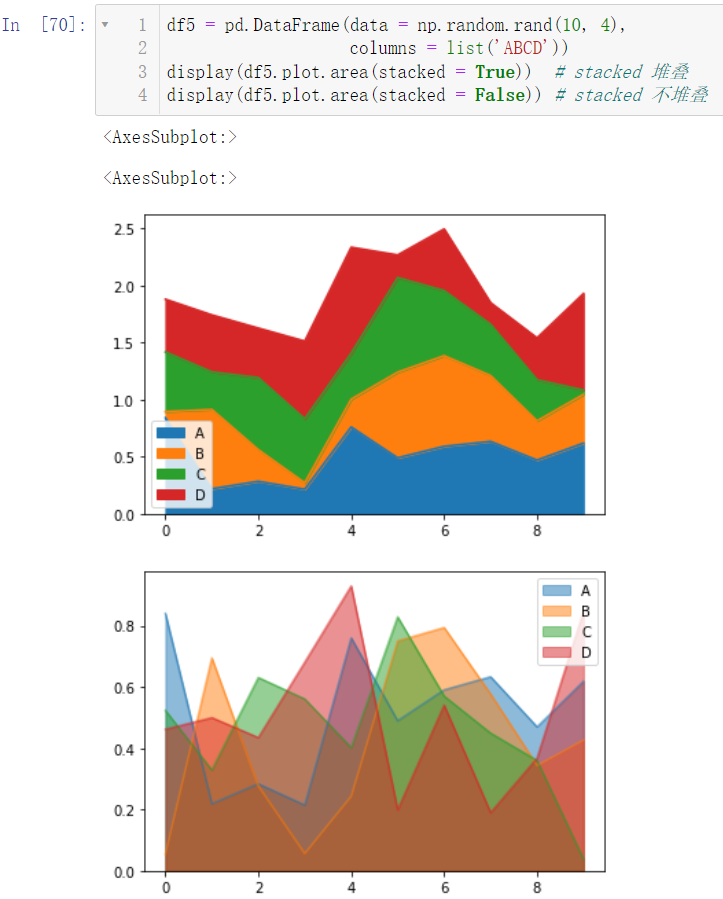
同样,我们可以调节它的颜色:
df5 = pd.DataFrame(data = np.random.rand(10, 4),
columns = list('ABCD'))
display(df5.plot.area(stacked = True,
color = np.random.rand(4, 3)))
# 解释一下 random.rand(4, 3)
# 3就代表三个颜色:红绿蓝(三基色)
# 4就代表 ABCD
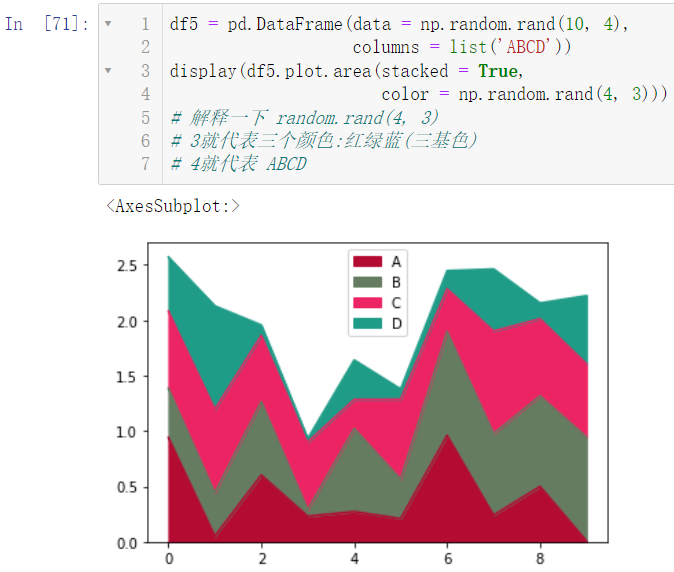
7.训练场
首先我们需要下载一个 Excel 文件:
链接:https://pan.baidu.com/s/1gkEEH1yVA1RdaXTrFbw3ww?pwd=rm9t
提取码:rm9t
下载完成之后,把该文件和我们的代码放到同一个文件夹下,这一操作我们在之前的博客中已经反复说到,这里就不再进行演示
7.1 找到一班(名字后面跟的数字表示班级),获取班级将其男生1000米跑,成绩绘制线形图
import numpy as np
import pandas as pd
# 获取1班数据
df = pd.read_excel('./分数汇总.xlsx', sheet_name = 0)
# 获取1班的名字
cnt = df['姓名'].str[3:].astype(np.int16) == 1
df2 = df[cnt]
s = df2['男1000米跑分数']
# 把 Series 数据转为 DataFrame
# 重置行索引,0、1、2、3......
score = s.reset_index()[['男1000米跑分数']]
# 绘图
score.plot()
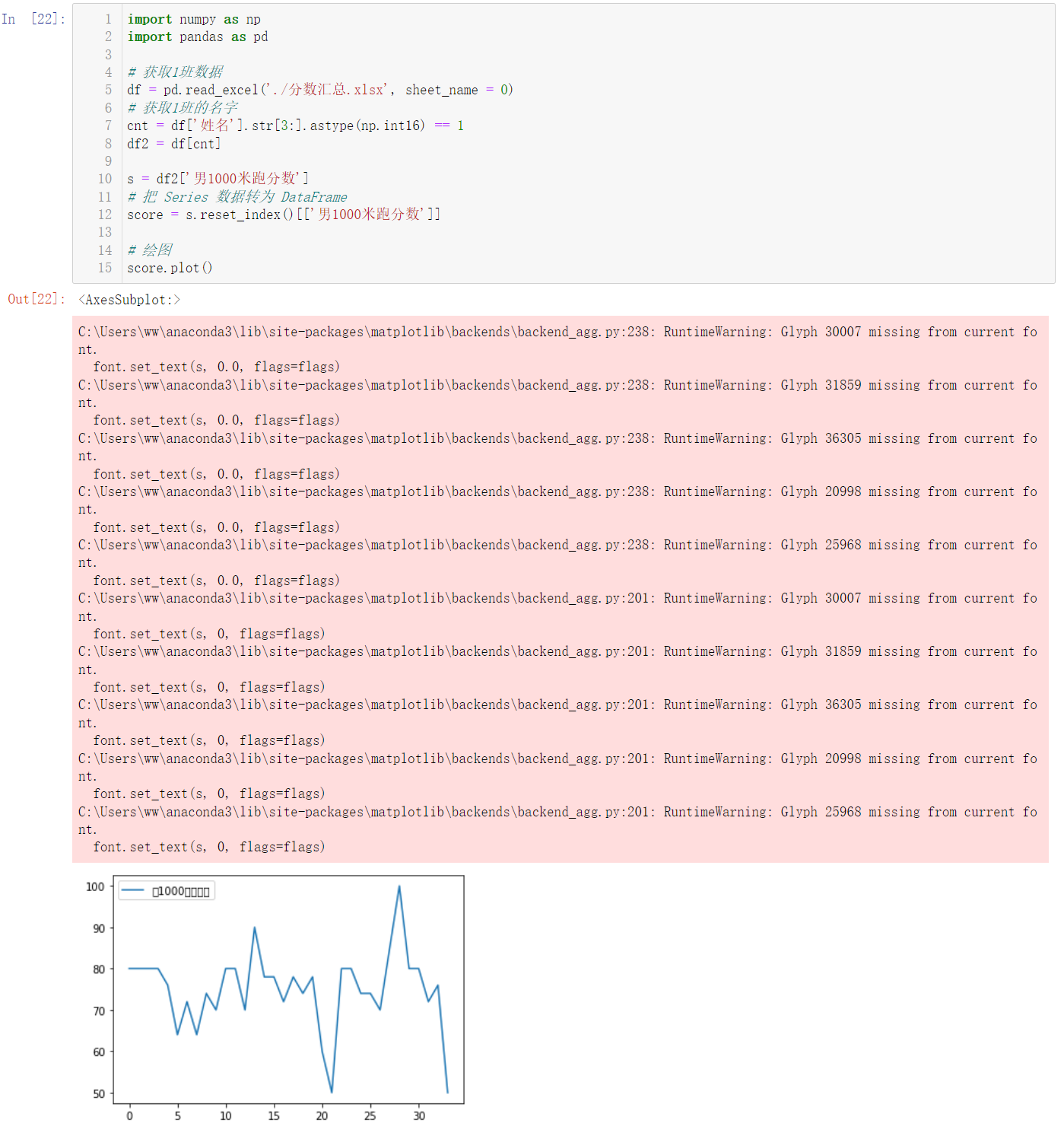
绘图虽然绘制出来了,但是报错一大堆,这是因为有中文的原因,我们接着继续处理:
接下来的处理方法涉及
m
a
t
p
l
o
t
l
i
b
matplotlib
matplotlib,属于超纲内容,可以不进行模拟,安装
m
a
t
p
l
o
t
l
i
b
matplotlib
matplotlib 见博文:matplotlib的安装教程以及简单调用
这是字体需要导包:import matplotlib.pyplot as plt
import numpy as np
import pandas as pd
import matplotlib.pyplot as plt
# 获取1班数据
df = pd.read_excel('./分数汇总.xlsx', sheet_name = 0)
# 获取1班的名字
cnt = df['姓名'].str[3:].astype(np.int16) == 1
df2 = df[cnt]
s = df2['男1000米跑分数']
# 把 Series 数据转为 DataFrame
# 重置行索引,0、1、2、3......
score = s.reset_index()[['男1000米跑分数']]
# 把字体设置为楷体(你的电脑上需有这个字体才能进行设置)
plt.rcParams['font.family'] = 'STKaiti'
# 调整字体大小
plt.rcParams['font.size'] = 18
# 绘图
score.plot()
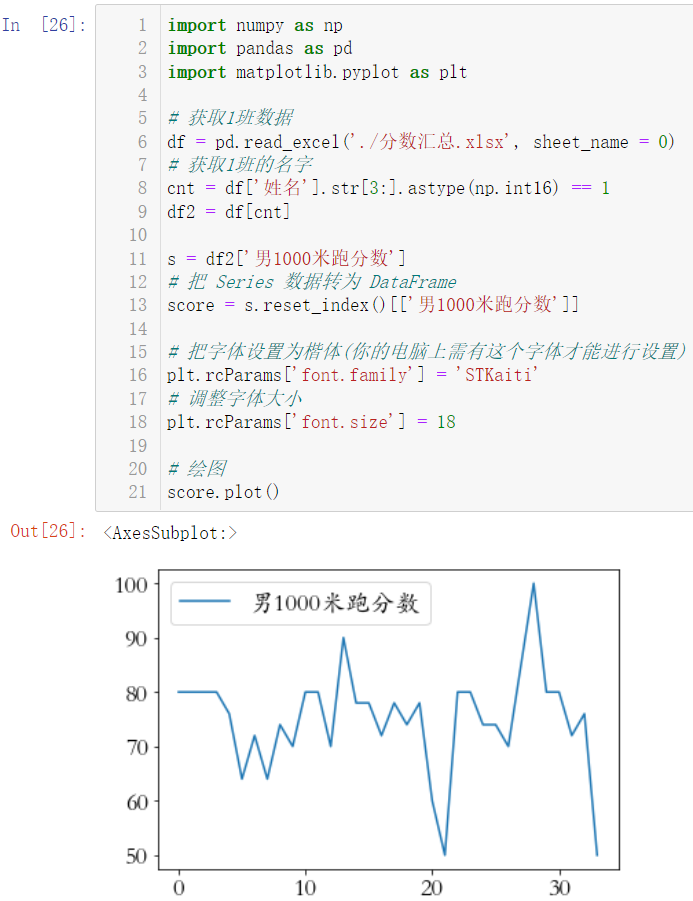
7.2 对各项体侧指标进行分箱操作:不及格(0~59)、及格(60~69)、中等(70~79)、良好(80~89)、优秀(90~100)
columns = df.columns
for col in columns:
if col.endswith('分数'):
df[col] = pd.cut(df[col], bins = [0, 60, 70, 80, 90, 101],
labels = ['不及格', '及格', '中等', '良好', '优秀'],
right = False)
df2 = pd.read_excel('./分数汇总.xlsx', sheet_name = 1)
columns = df2.columns
for col in columns:
if col.endswith('分数'):
df2[col] = pd.cut(df2[col], bins = [0, 60, 70, 80, 90, 101],
labels = ['不及格', '及格', '中等', '良好', '优秀'],
right = False)
7.3 绘制全校男生1000米跑和男跳远的条形图(分箱操作后统计各个成绩水平数量)
# 获取男1000米跑分数的数据
s1 = df['男1000米跑分数'].value_counts()
s1.sort_index()
# 获取男跳远分数的数据
s2 = df['男跳远分数'].value_counts()
s2.sort_index()
# 合并成为一个新的 DataFrame
df3 = pd.DataFrame({'男1000米跑分数':s1, '男跳远分数':s2})
# 绘图
df3.plot.bar()
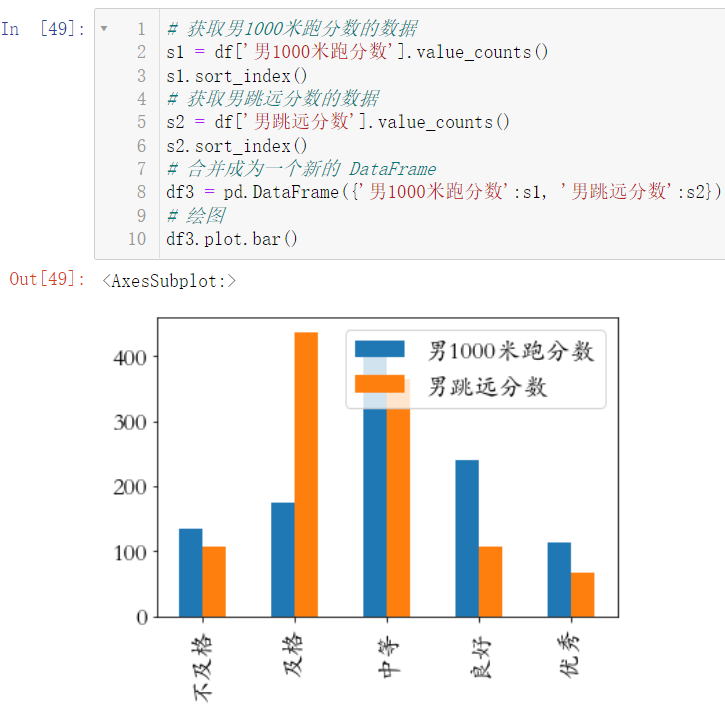
7.4 绘制全校女生50米跑和女仰卧的饼图(分箱操作后统计各个成绩水平的数量)
# 获取女50米跑分数的数据
s3 = df2['女50米跑分数'].value_counts()
s3 = s3.sort_index()
# 获取女仰卧分数的数据
s4 = df2['女仰卧分数'].value_counts()
s4 = s3.sort_index()
# 合并数据
df4 = pd.DataFrame({'女50米跑分数':s3, '女仰卧分数':s4})
df4.plot.pie(subplots = True)
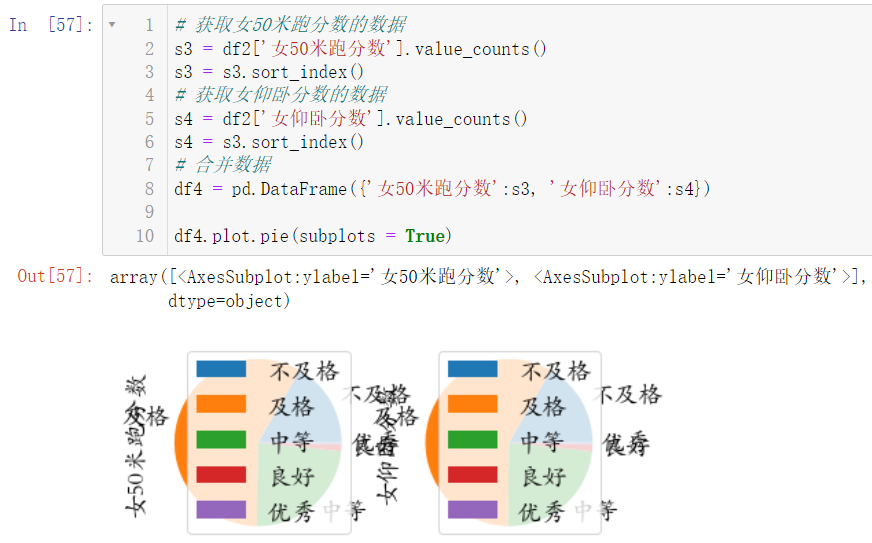
更改一下我们的图像尺寸:
# 获取女50米跑分数的数据
s3 = df2['女50米跑分数'].value_counts()
s3 = s3.sort_index()
# 获取女仰卧分数的数据
s4 = df2['女仰卧分数'].value_counts()
s4 = s3.sort_index()
# 合并数据
df4 = pd.DataFrame({'女50米跑分数':s3, '女仰卧分数':s4})
df4.plot.pie(subplots = True, figsize = (16, 16))
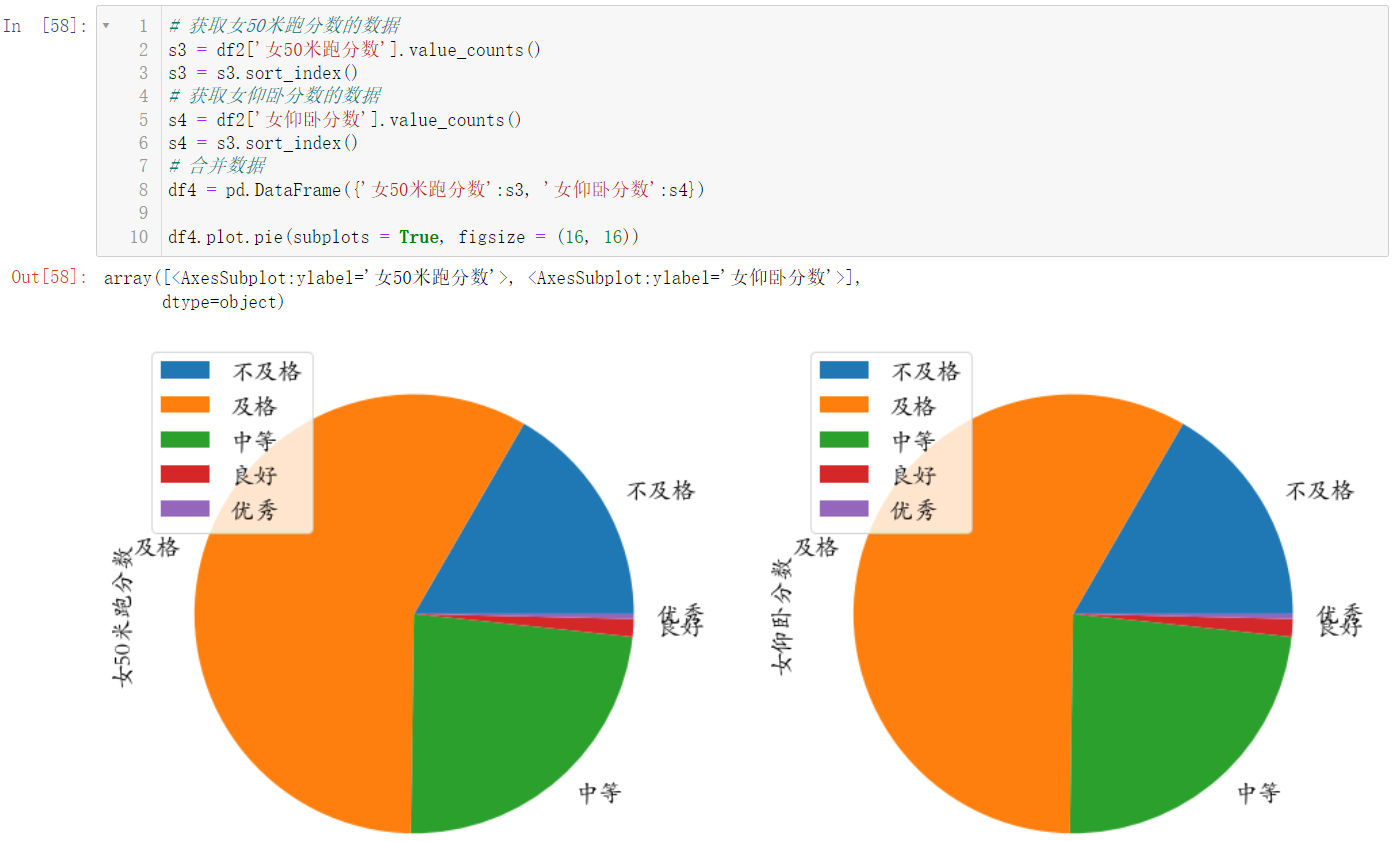
显示各部分的百分比:
# 获取女50米跑分数的数据
s3 = df2['女50米跑分数'].value_counts()
s3 = s3.sort_index()
# 获取女仰卧分数的数据
s4 = df2['女仰卧分数'].value_counts()
s4 = s3.sort_index()
# 合并数据
df4 = pd.DataFrame({'女50米跑分数':s3, '女仰卧分数':s4})
# 显示百分比,百分比保留两位小数
df4.plot.pie(subplots = True, figsize = (16, 16), autopct = '%0.2f%%')
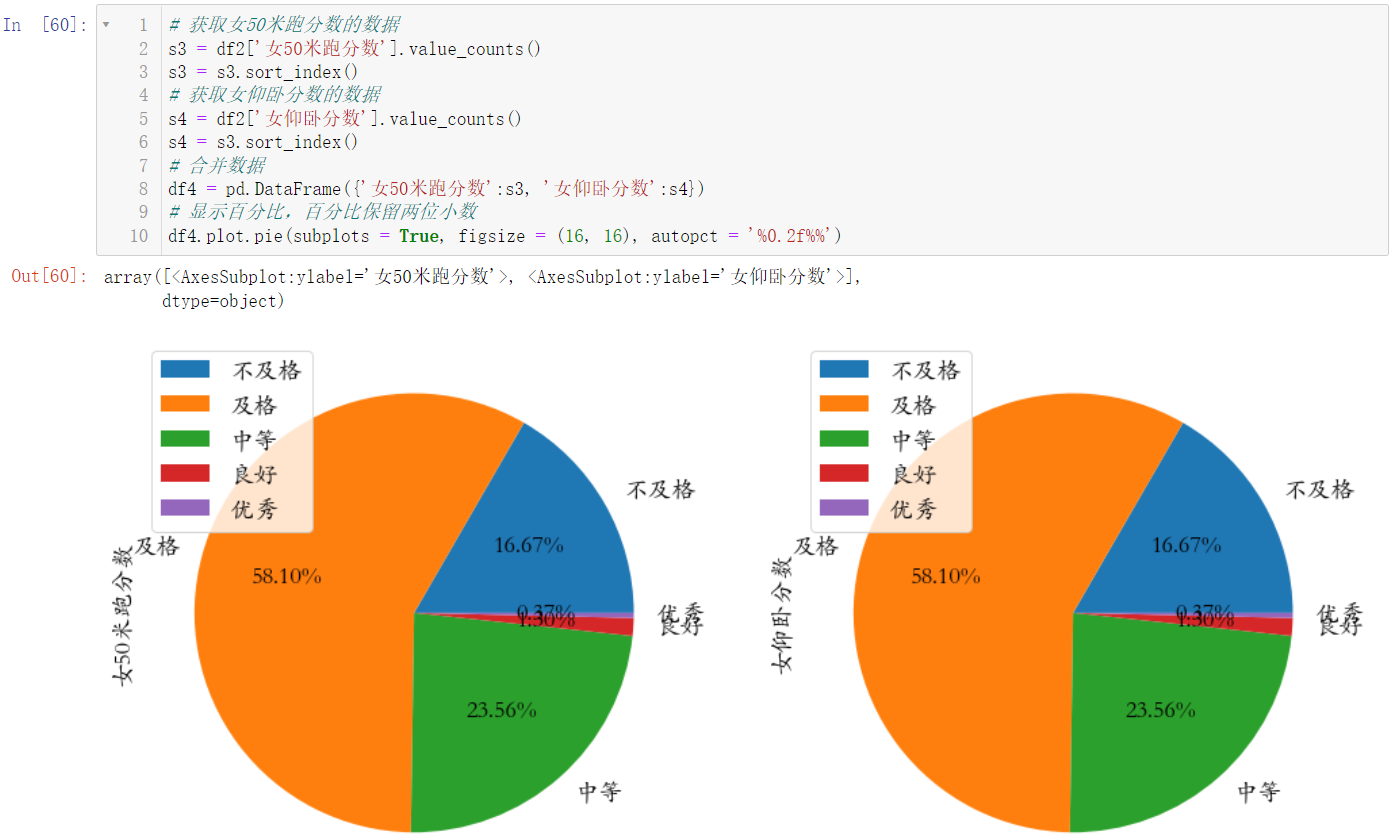
7.5 绘制男跳远、女跳远的堆叠条形图(分箱操作后统计各个成绩水平的数量)
# 获取男跳远分数的数据
s5 = df['男跳远分数'].value_counts()
s5 = s5.sort_index()
# 获取女跳远分数的数据
s6 = df2['女跳远分数'].value_counts()
s6 = s6.sort_index()
# 数据合并
df5 = pd.DataFrame({'男跳远分数':s5, '女跳远分数':s6})
# 绘制堆叠条形图
df5.plot.bar(stacked = True)
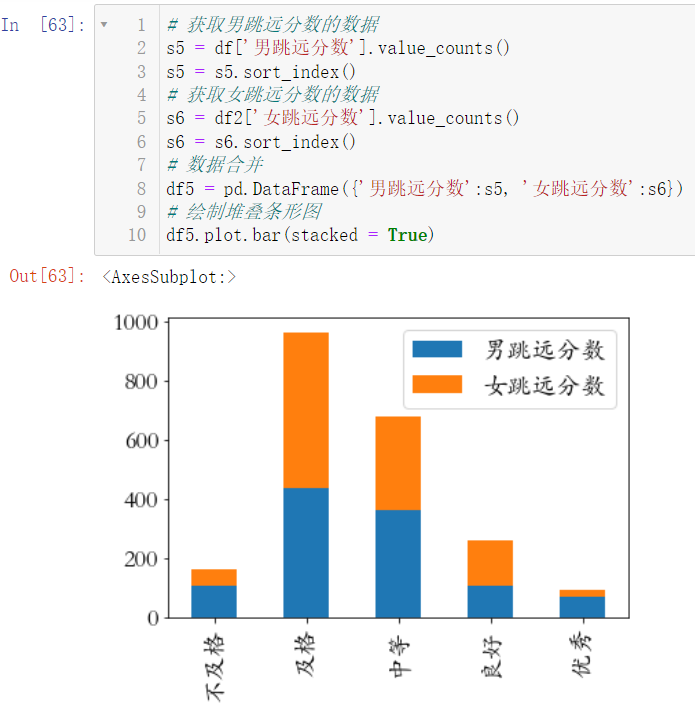
最后
以上就是认真大神为你收集整理的pandas 进阶前言1.数据重塑2.数学和统计方法3.数据排序4.分箱操作5.分组聚合6.数据可视化7.训练场的全部内容,希望文章能够帮你解决pandas 进阶前言1.数据重塑2.数学和统计方法3.数据排序4.分箱操作5.分组聚合6.数据可视化7.训练场所遇到的程序开发问题。
如果觉得靠谱客网站的内容还不错,欢迎将靠谱客网站推荐给程序员好友。





![[从零开始学习FPGA编程-29]:进阶篇 - 基本时序电路-时序电路的两大基本特征(状态记忆与时钟触发)](/uploads/reation/bcimg9.png)


发表评论 取消回复