摘要:前面提到自己安装环境为CPU:Intel Core i5-12600K,VMware 版本:VMware® Workstation 16 Pro 16.0.0 build-16894299,创建虚拟机的时候windwos 系列的win7、win10、win11各种安装不上,但是对于 CentOS 7.5 居然有可以正常的安装上。这里对安装过程的问题和安装步骤进行记录一下,后续解决这个问题为通过 Geek 卸载 VMware® Workstation 16 Pro 16.0.0 build-16894299,然后安装了VMware® Workstation 16 Pro 16.2.3 build-19376536 (吾爱破解论坛可以找到资源)再创建虚拟机没有遇到问题就很轻松解决了。这里猜测可能是VMware 16.0 版本因为12代CPU大小核的问题导致。
一、问题现状&解决办法
自己主要解决办法为直接卸载以前版本,安装新的VMware® Workstation 16 Pro 16.2.3 build-19376536。

1.1 无法连接虚拟设备 sata0:1

解决办法:
此问题主要是系统镜像设置导致,将虚拟的CD/DVD(IDE)物理驱动器的选项改为下方的使用ISO映像文件,选择系统映像文件,重新启动虚拟机。
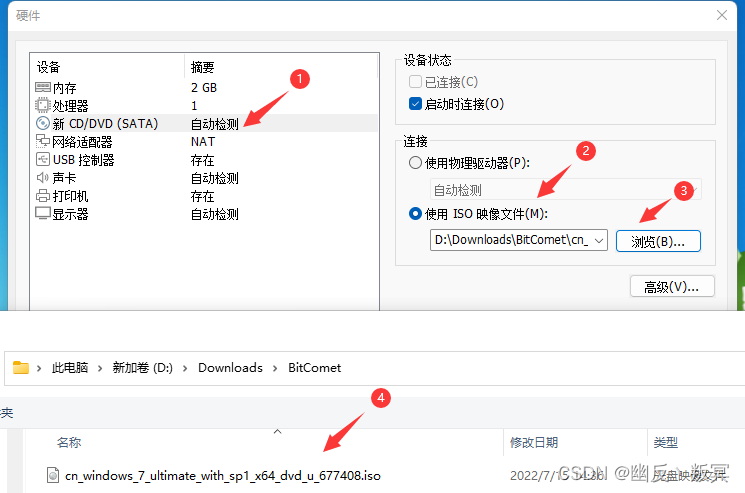
1.2 Time out & Boot Manager

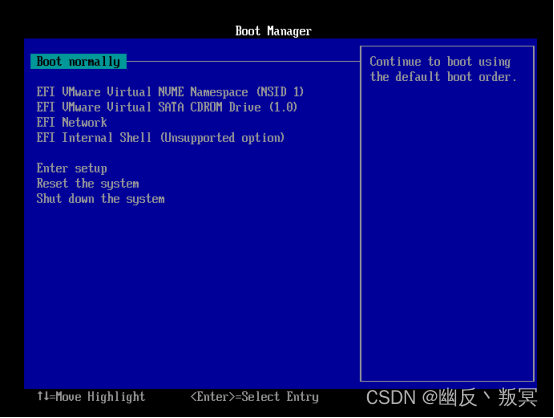
解决办法:
在 Boot Manager 界面选择第二项, EFT UMuare Uirtual SATA CDROM Dr iue (1.0),就可以进入系统安装界面。自己这里的确成功进入了系统加载 start 界面 ,但是坑的是加载一下,虚拟马上崩溃,自行关闭。
这里需要注意一下虚拟机中一项配置(注:优先采用UEFI模式,不行再安装在选择BIOS模式),

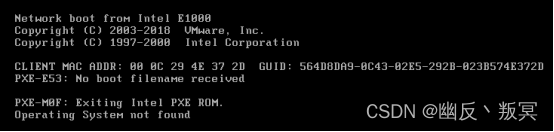
1.3 Press any key to boot from CD or DVD

解决办法:
就是在这个提示页面根据提示随便按一个键就可以进入下一步。
1.4 提示可移动设备
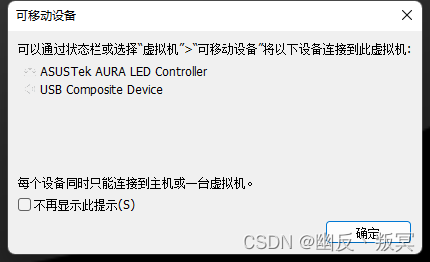
二、虚拟机安装(Win10)
1、打开VMware,选择创建新的虚拟机
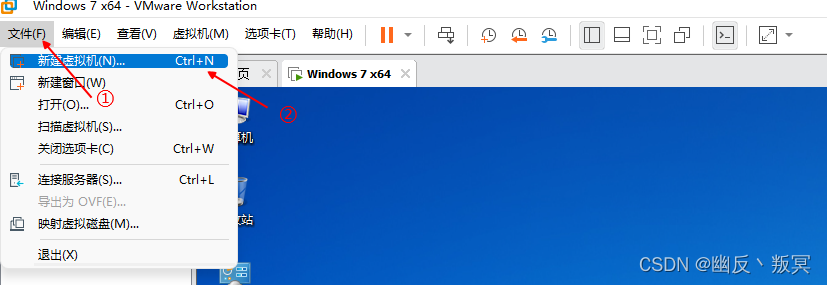
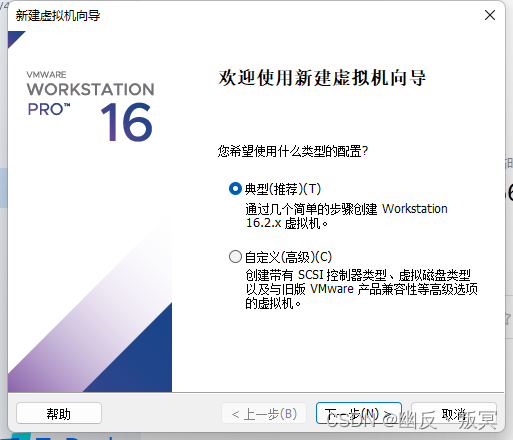

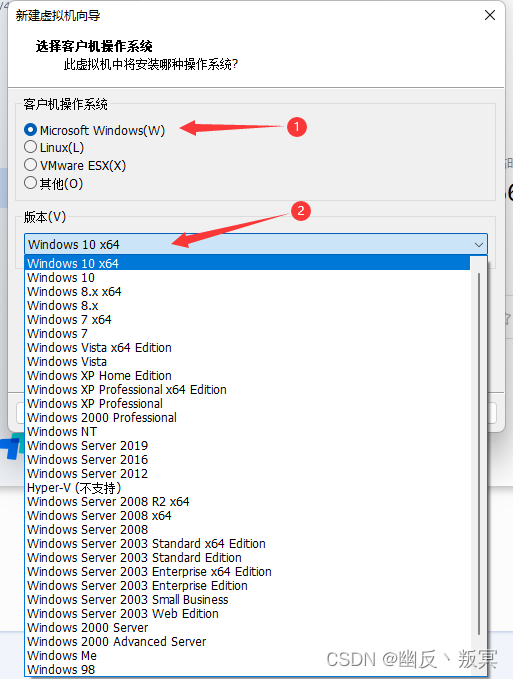
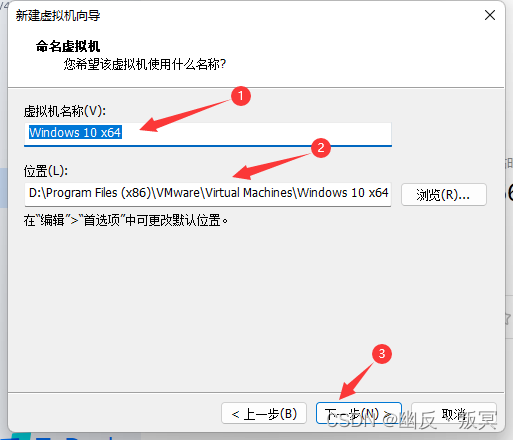
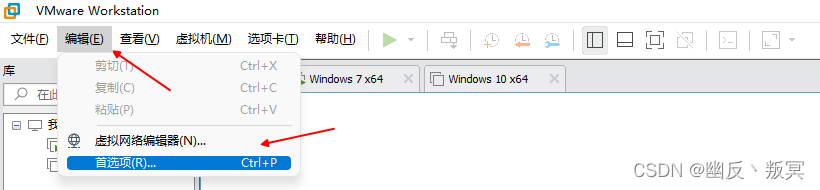
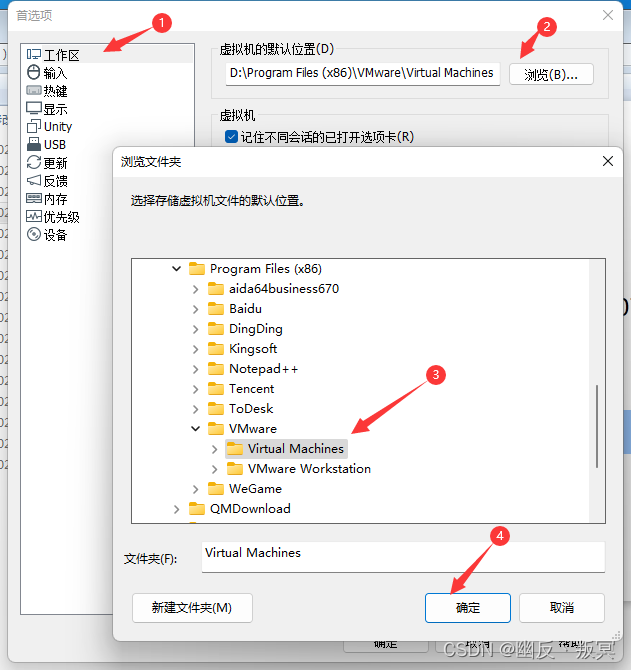
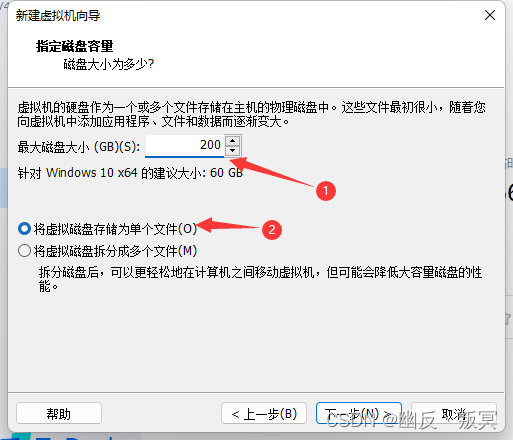
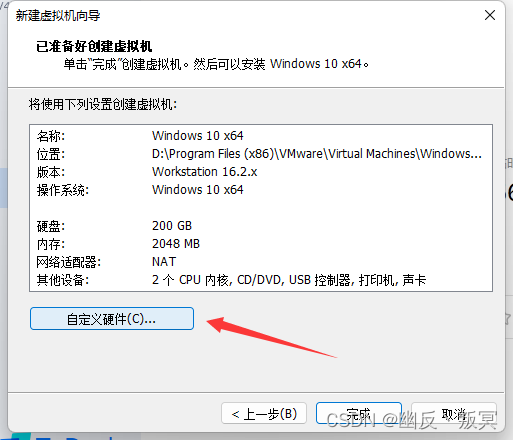
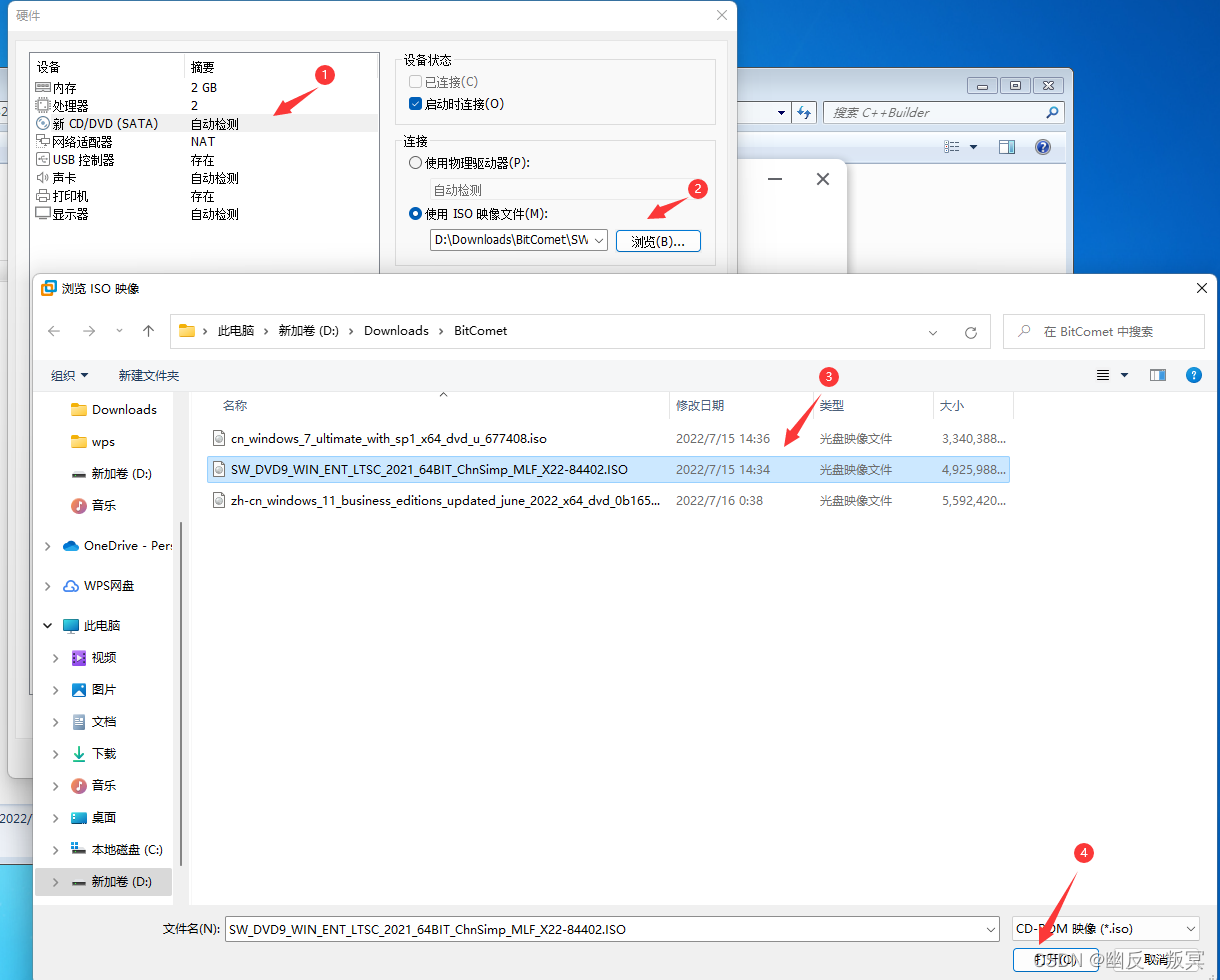
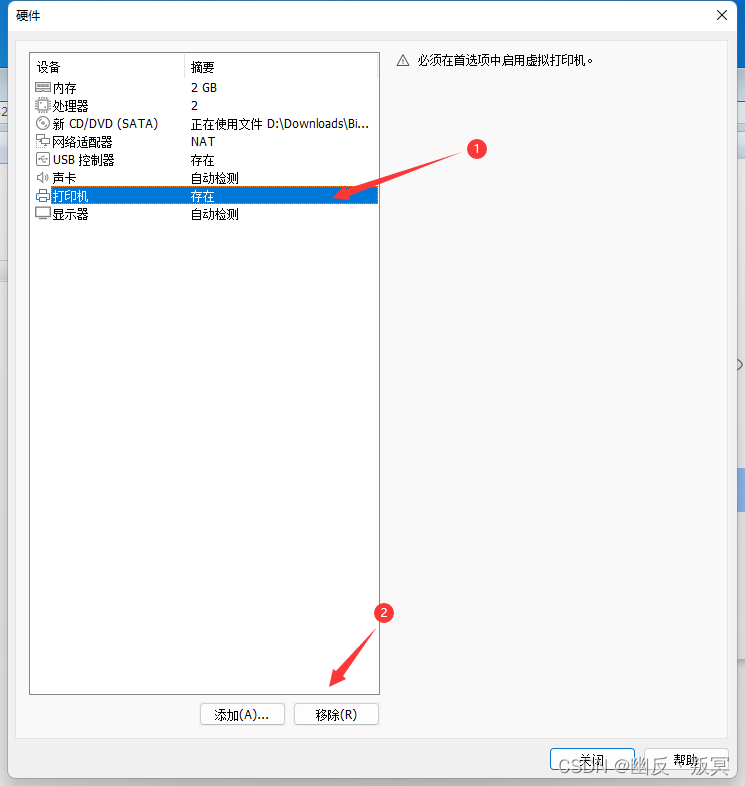
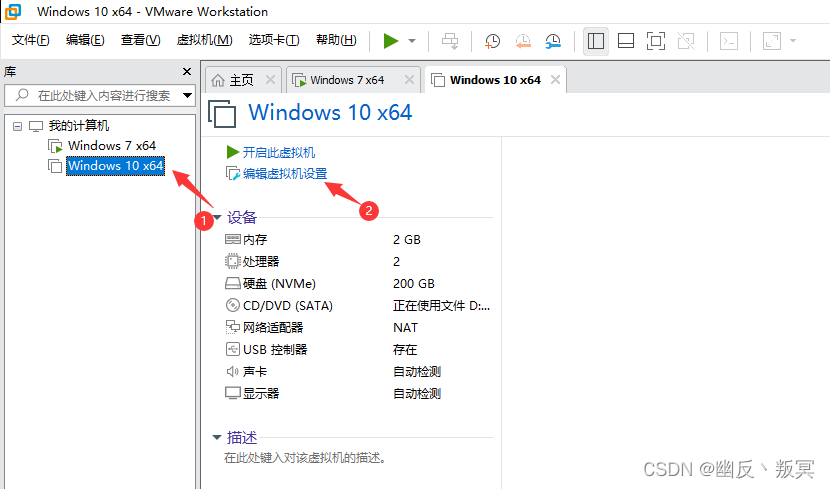
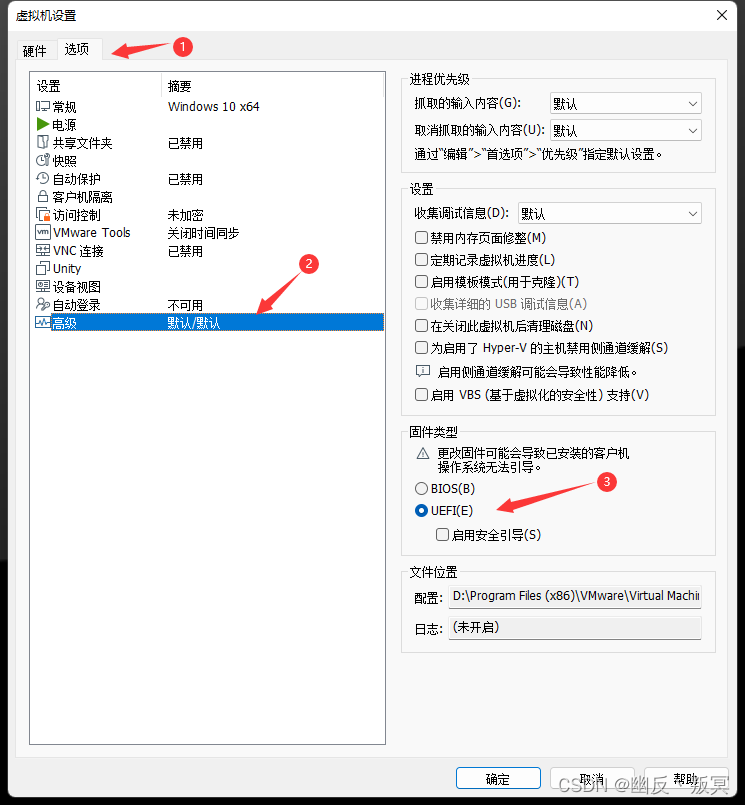
11、启动虚拟机
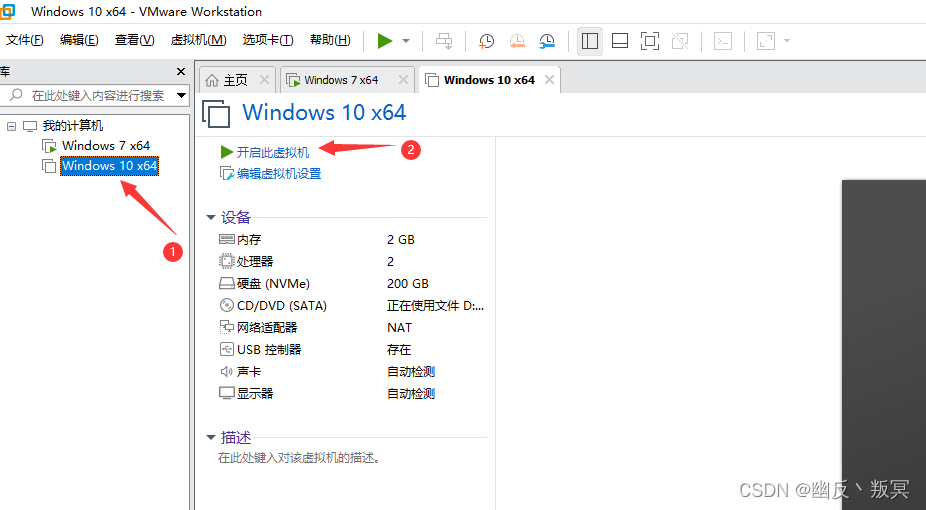
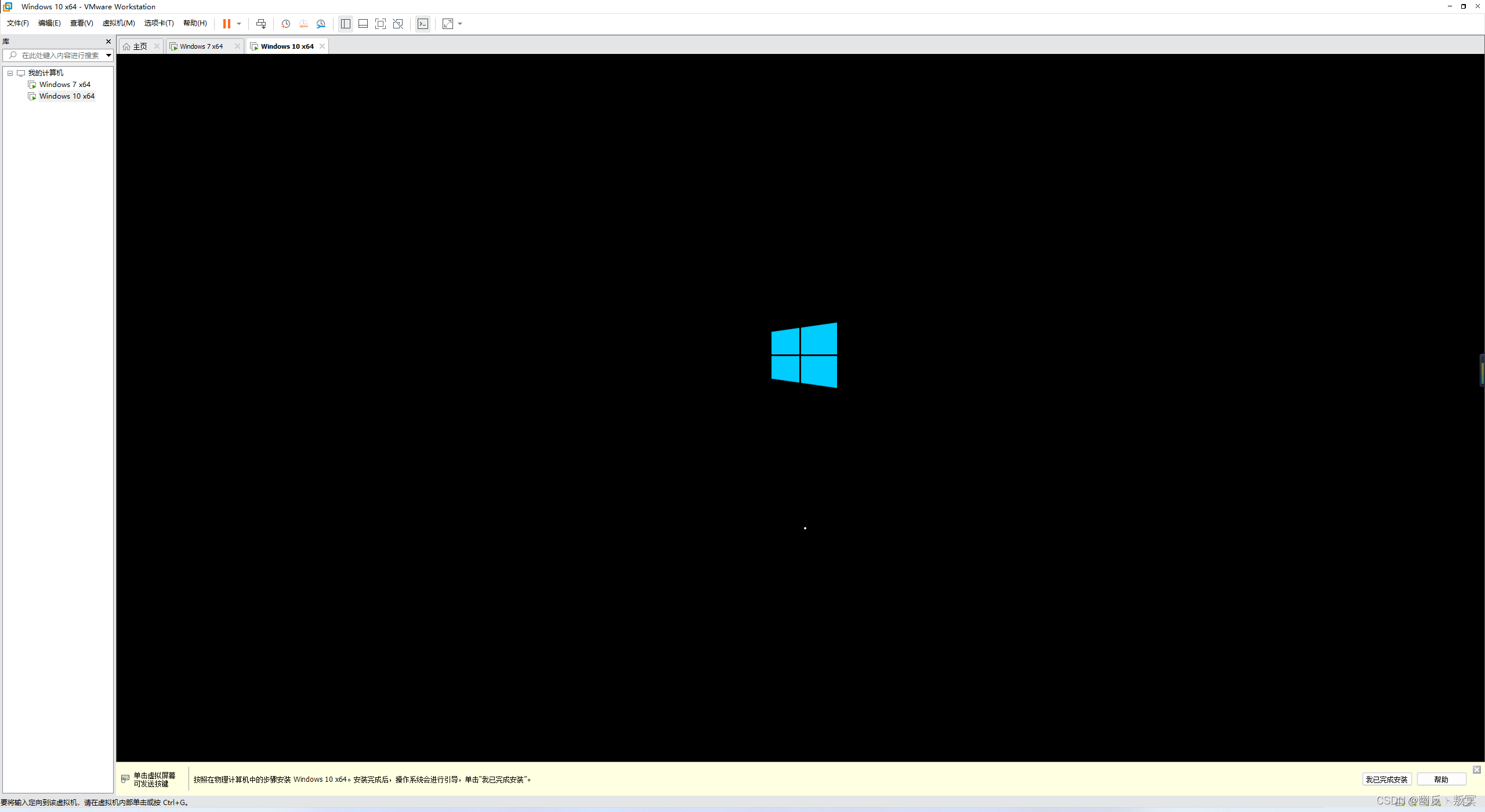
最后
以上就是清秀百合最近收集整理的关于VMware16安装虚拟机遇到的问题一、问题现状&解决办法二、虚拟机安装(Win10)的全部内容,更多相关VMware16安装虚拟机遇到内容请搜索靠谱客的其他文章。
本图文内容来源于网友提供,作为学习参考使用,或来自网络收集整理,版权属于原作者所有。








发表评论 取消回复