概述
环境&版本
Windows:Windows 10 专业版 1709 16299.431
Vmware:Vmware Workstation 14 Pro 14.1.1 build-7528167
Ubuntu:Ubuntu Desktop amd64 18.04 LTS
下载地址
Windows:https://msdn.itellyou.cn
VMware:https://www.vmware.com/products/workstation-pro/workstation-pro-evaluation.html
Ubuntu:http://releases.ubuntu.com
创建虚拟机
打开Vmware Workstation,点击菜单:文件(F) -> 新建虚拟机(N)...,弹出“新建虚拟机向导”对话框。
选择配置类型
选中“自定义(高级)(C)”单选框,点击“下一步(N) >”按钮。
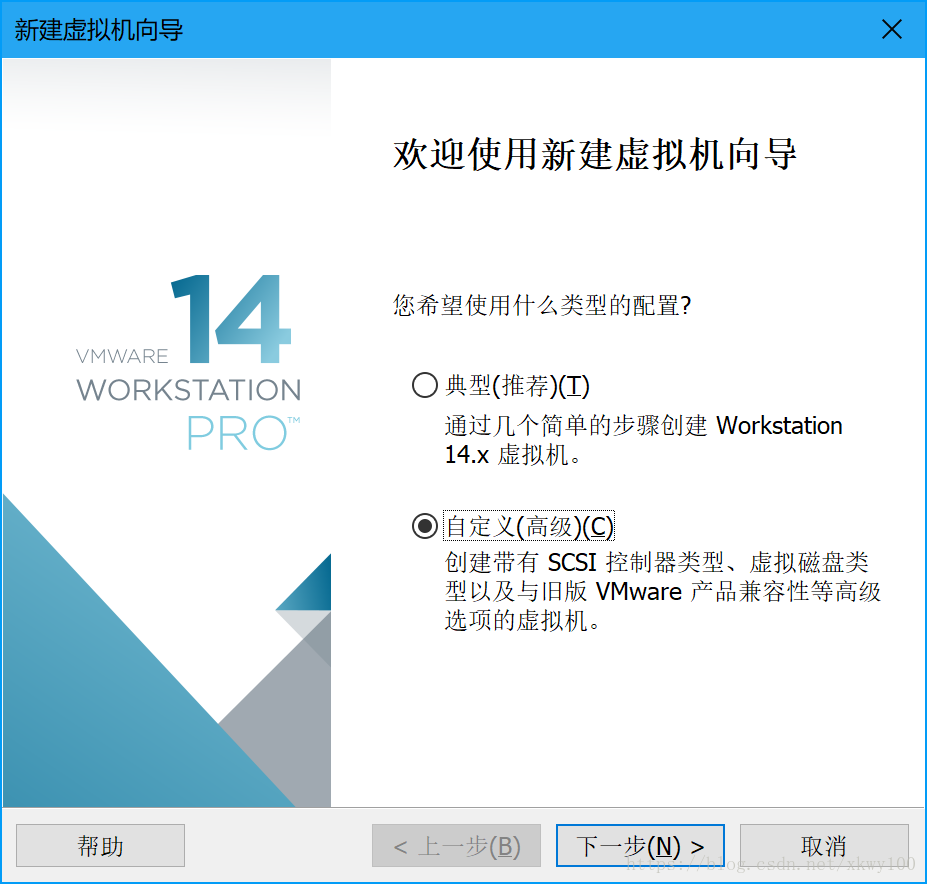
选择虚拟机硬件兼容性
在“硬件兼容性(H):”右侧的下拉列表框中选择“Workstation 14.x”,点击“下一步(N) >”按钮。

安装客户机操作系统
在“安装来源:”下方的多个单选框中选中“安装程序光盘映像文件(iso)(M):”单选框,并点击下方下拉列表框右侧的“浏览(R)...”按钮,弹出“浏览ISO映像”对话框。
选中下载的“ubuntu-18.04-desktop-amd64.iso”映像文件,并点击“打开(O)”按钮。
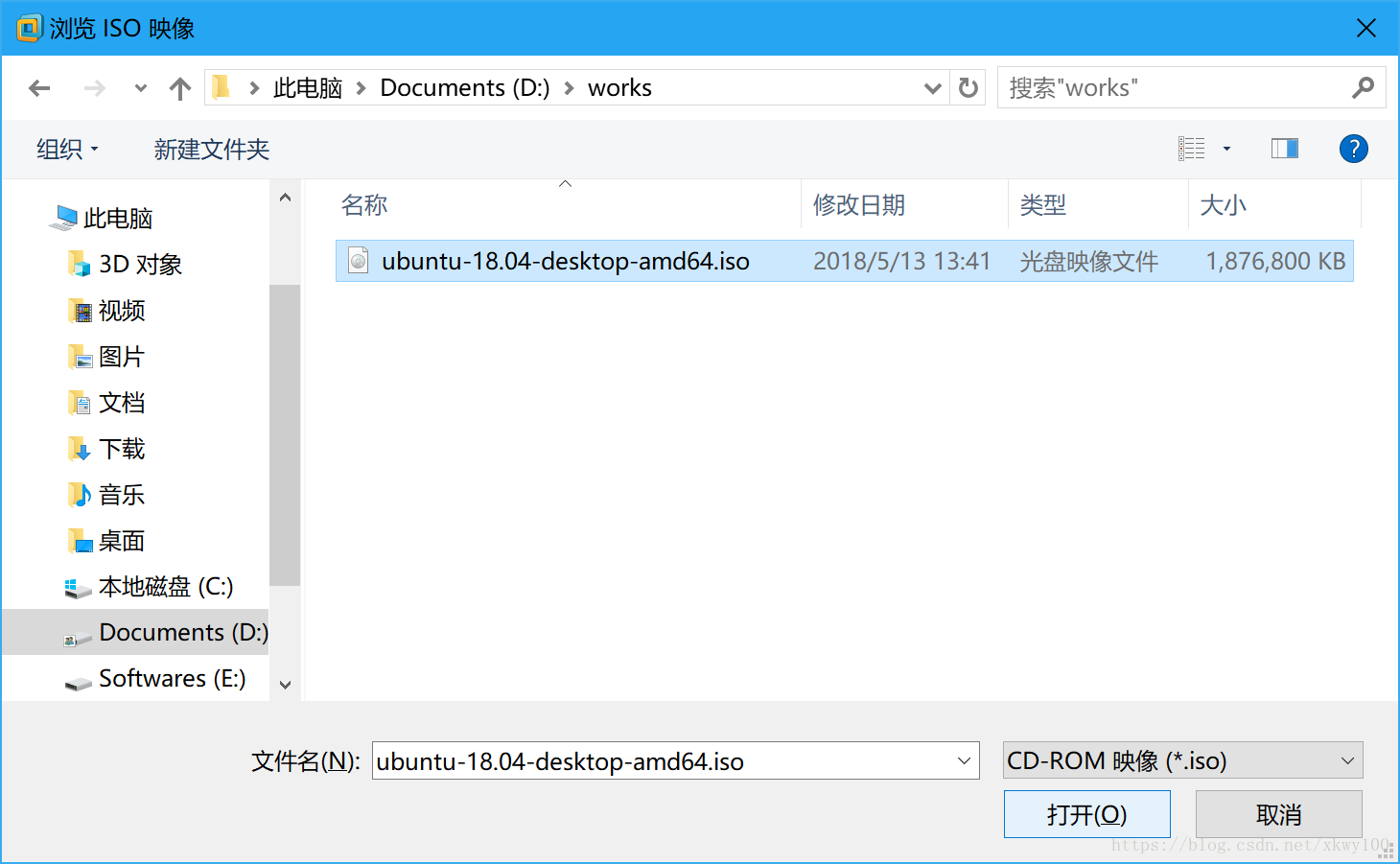
或者直接在“安装程序光盘映像文件(iso)(M):”单选框下面的下拉列表框的文本框内输入映像文件的路径和文件名亦可。
如果映像文件无误,稍等片刻其会自动读取映像文件有关信息,并提示“已检测到Ubuntu 64位 18.04。该操作系统将使用简易安装。”,点击“下一步(N) >”按钮。
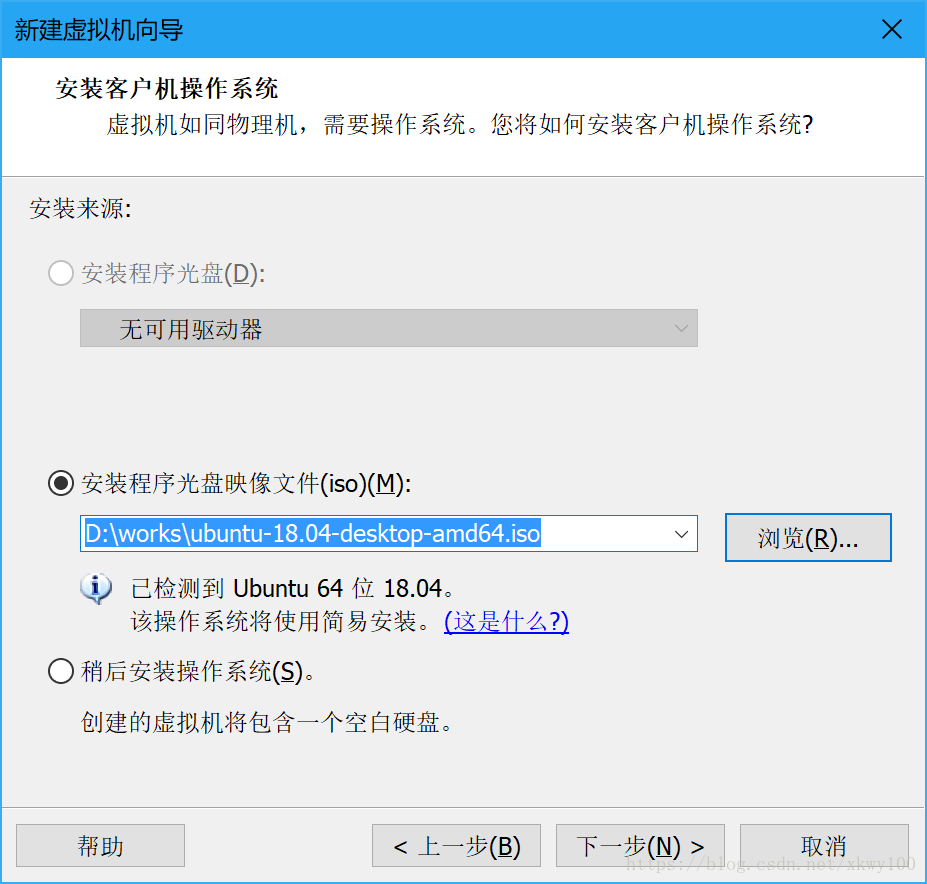
简易安装信息->个性化Linux
在这里可以创建一个用户并设置密码,根据需要自行设置即可,完成后点击“下一步(N) >”按钮。

命名虚拟机
设置虚拟机名称,并设置虚拟机保存位置,根据需要自行设置即可,完成后点击“下一步(N) >”按钮。
笔者建议名称和保存位置不要包含空格/中文等字符。
笔者强烈建议把虚拟机保存位置设置到固态硬盘,这会大大提高虚拟机的性能。(笔者的C盘使用的是120GB的固态硬盘,创建虚拟机前还剩余75GB。)

处理器配置
这里配置虚拟机的处理器数量及内核数量,根据需要自行设置即可,完成后点击“下一步(N) >”按钮。
注意处理器内核总数(处理器数量 × 每个处理器的内核数量)不能超过当前物理机的处理器内核总数,否则会提示“开启虚拟机将会失败,原因是为该虚拟机配置使用的虚拟处理器内核数量多于主机所支持的数量。”
笔者的物理机是一颗Intel Core i5 4590,四核四线程,因此选择处理器数量为1,每个处理器的内核数量为4。

此虚拟机的内存
这里配置虚拟机的内存容量,根据需要自行设置即可,完成后点击“下一步(N) >”按钮。
笔者的物理机内存是28GB,因此选择给虚拟机分配8GB内存。

网络类型
选择“使用桥接网络(R)”单选框,点击“下一步(N) >”按钮。
桥接网络相当于将虚拟机的网卡直接接到物理机所在的路由器上,这时物理机和虚拟机将会各自有从路由器获取到的独立的IP,网络地位相等,这种网络架构非常适合将来如果有开发板也连接到路由器上,虚拟机可以直接和开发板相互通信。

选择I/O控制器类型
使用推荐值即可,点击“下一步(N) >”按钮。

选择磁盘类型
使用推荐值即可,点击“下一步(N) >”按钮。

选择磁盘
选中“创建新虚拟磁盘(V)”单选框,点击“下一步(N) >”按钮。

指定磁盘容量
这里配置虚拟机的最大磁盘大小等参数,根据需要自行设置即可,完成后点击“下一步(N) >”按钮。
最大磁盘大小推荐值为20GB,这里笔者选择40GB;
笔者为了提高性能,选择了立即分配所有磁盘空间并将虚拟磁盘存储为单个文件。
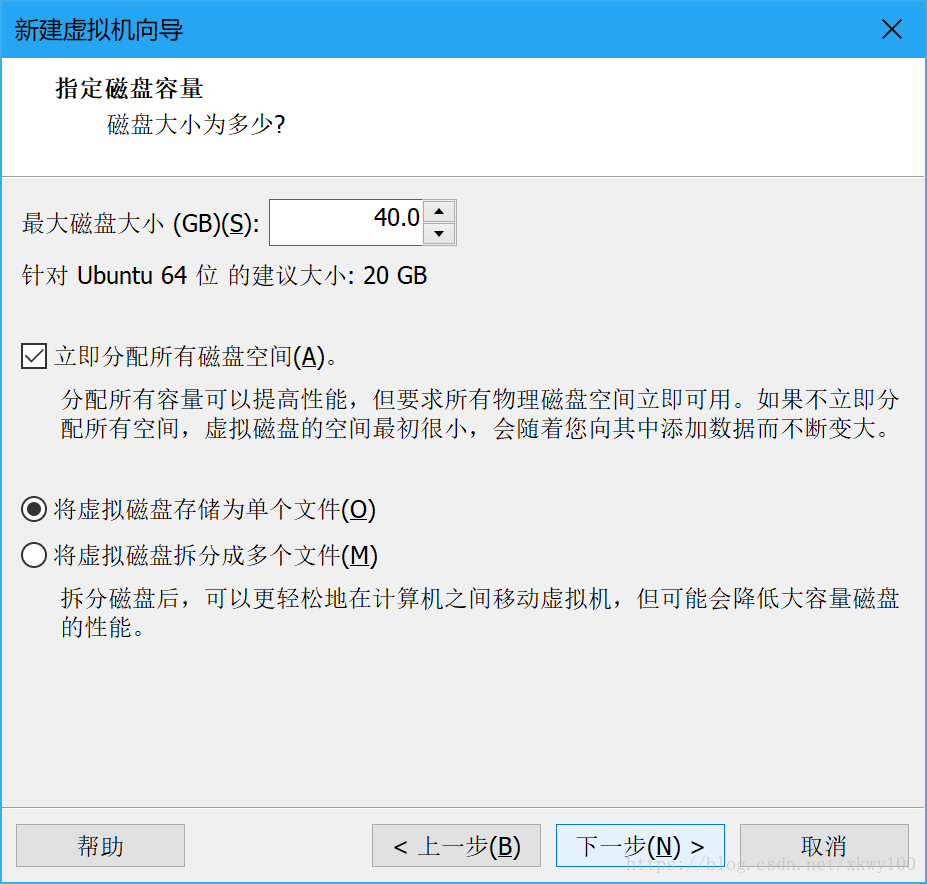
指定磁盘文件
设置磁盘文件名及其保存位置,根据需要自行设置即可,完成后点击“下一步(N) >”按钮。
笔者建议名称和保存位置不要包含空格/中文等字符。
笔者强烈建议把磁盘文件保存位置设置到固态硬盘并将磁盘文件与虚拟机保存位置放在同一个文件夹下,这会大大提高虚拟机的性能。(笔者的C盘使用的是120GB的固态硬盘,创建虚拟机前还剩余75GB。)

已准备好创建虚拟机
核对设置清单无误后,点击“完成”按钮,将开始创建虚拟机。

正在创建磁盘
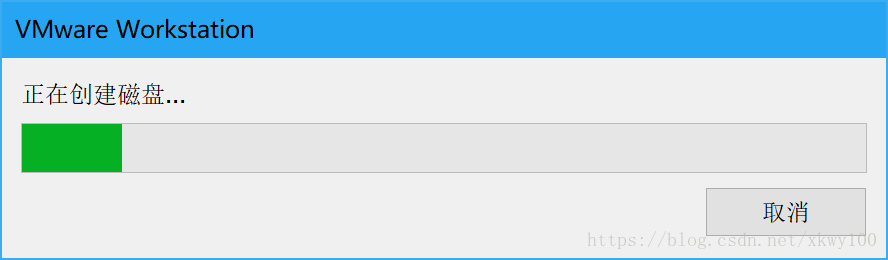
简易安装Ubuntu
虚拟机生成成功后会自动启动,并执行简易安装Ubuntu。
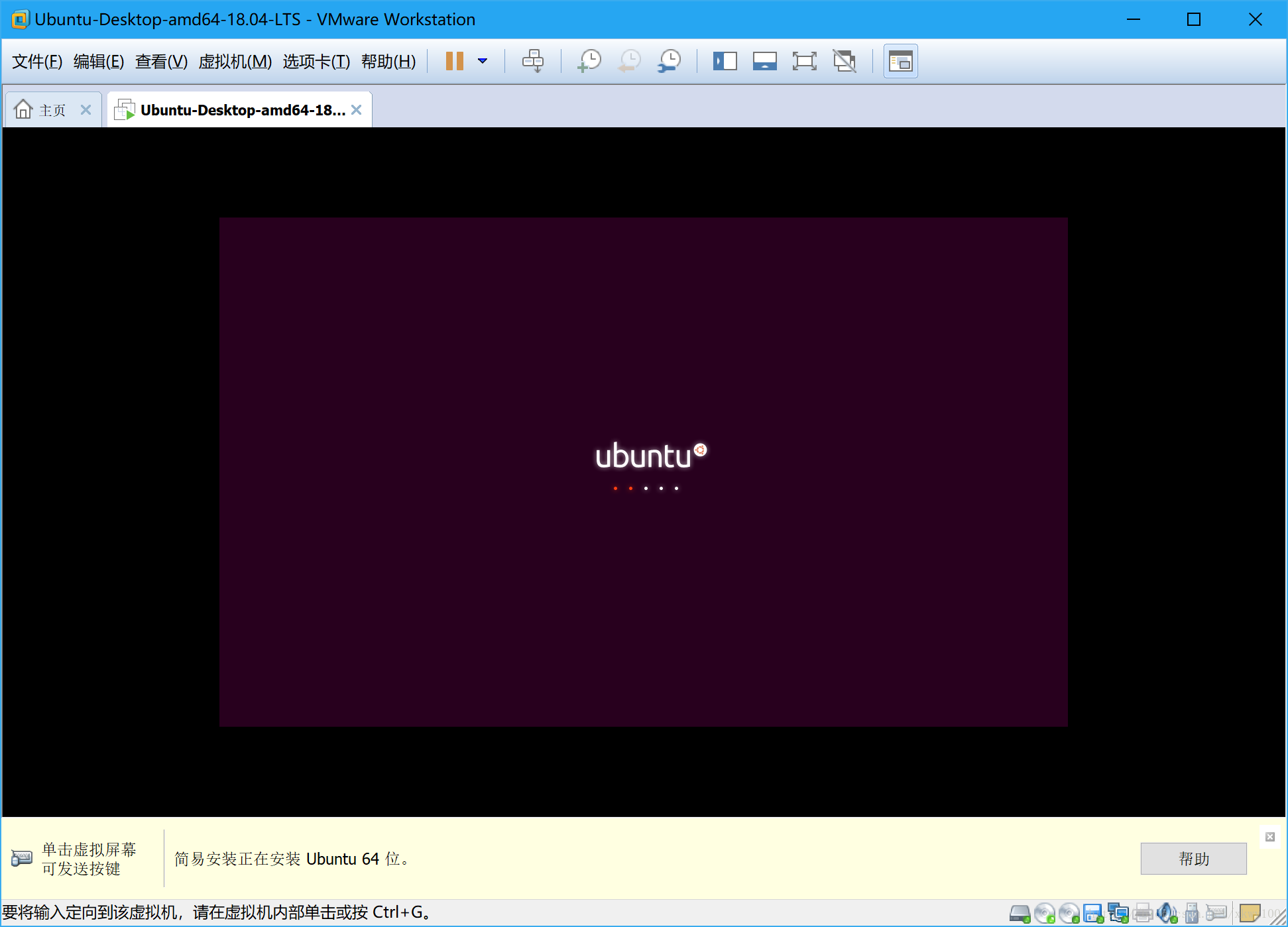
正在安装。。。

安装完成。
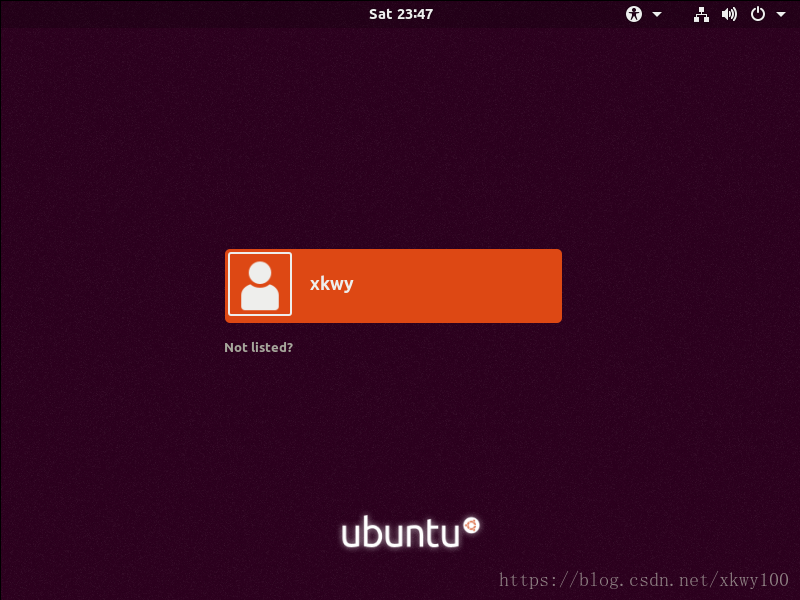
输入刚刚设置的密码,进入系统。

完成!

最后
以上就是可爱路灯为你收集整理的在Windows 10上安装运行Ubuntu Desktop amd64 18.04 LTS(Vmware虚拟机)的全部内容,希望文章能够帮你解决在Windows 10上安装运行Ubuntu Desktop amd64 18.04 LTS(Vmware虚拟机)所遇到的程序开发问题。
如果觉得靠谱客网站的内容还不错,欢迎将靠谱客网站推荐给程序员好友。








发表评论 取消回复