概述
先看下效果图,并且数据每隔3秒自动变换一次
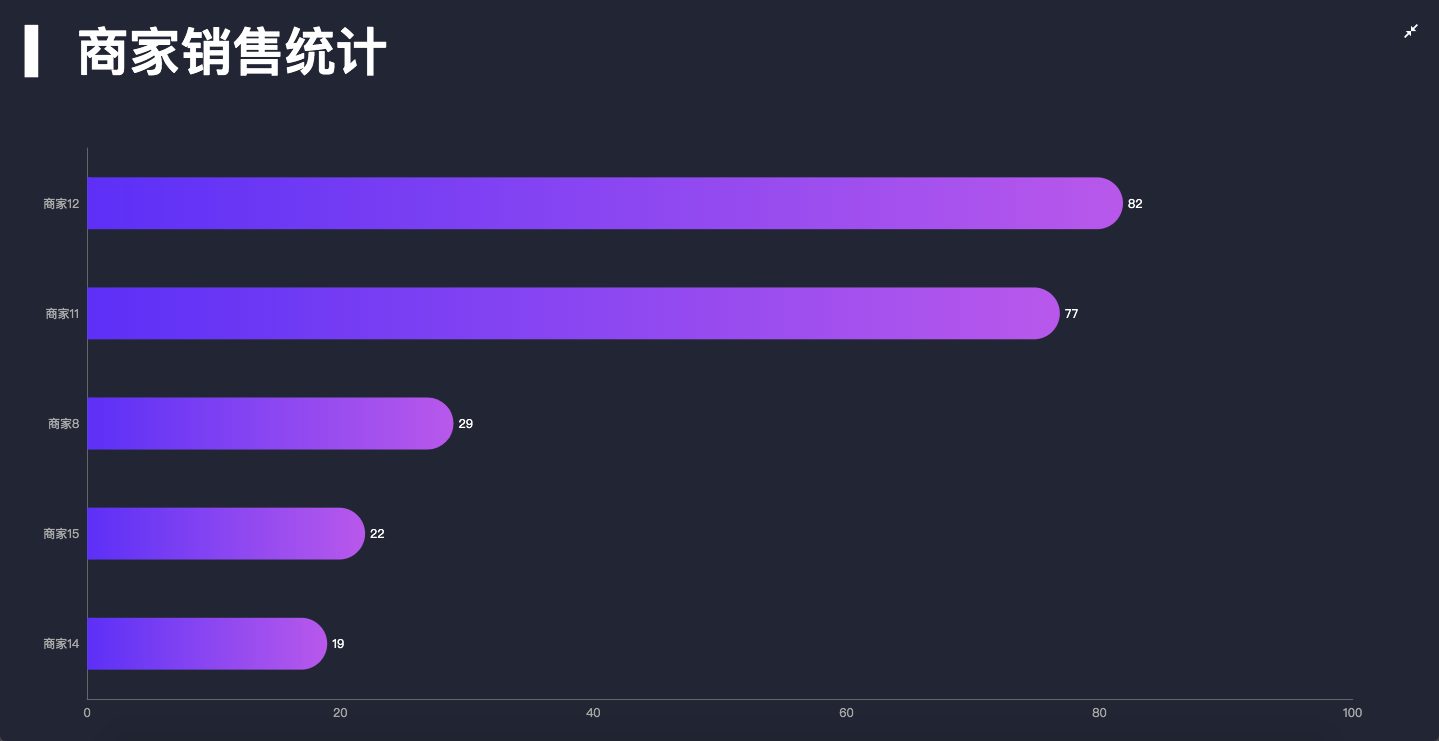
先看下后台返回的数据结构是什么样子的
[
{
"name":"商家1",
"value":"99"
},
{
"name":"商家2",
"value":"199"
},
{
"name":"商家3",
"value":"222"
},
{
"name":"商家4",
"value":"99"
},
{
"name":"商家5",
"value":"499"
},
{
"name":"商家6",
"value":"252"
},
{
"name":"商家7",
"value":"199"
},
{
"name":"商家8",
"value":"29"
},
{
"name":"商家9",
"value":"232"
},{
"name":"商家10",
"value":"99"
},
{
"name":"商家11",
"value":"77"
},
{
"name":"商家12",
"value":"82"
},
{
"name":"商家13",
"value":"99"
},
{
"name":"商家14",
"value":"19"
},
{
"name":"商家15",
"value":"22"
},
{
"name":"商家16",
"value":"522"
}
]
好了,开始实现前端的代码
html
<div class="com-page">
<div class="com-container">
<div class="com-chart" ref="seller_ref"></div>
</div>
</div>
css
html,body,#app{
width: 100%;
height: 100%;
padding: 0;
margin: 0;
overflow: hidden;
}
.com-page {
width: 100%;
height: 100%;
overflow: hidden;
}
.com-container {
position: relative;
width: 100%;
height: 100%;
overflow: hidden;
}
.com-chart {
width: 100%;
height: 100%;
overflow: hidden;
}
data
data() {
return {
chartInstance: null, //初始化echartInstance对象
allData: null, //接收的后台数据
currentPage: 1, //当前显示的页数
totalPage: 0, //一共有多少页
timerId: null //定时器标识
}
},
methods
initChart方法
initChart() {
//初始化echartInstance对象
//chalk是我们定义的主题,echarts官方有案例,怎么使用可以百度一下,不喜欢可以直接删掉
this.chartInstance = this.$echarts.init(this.$refs.seller_ref, 'chalk')
//对图表初始化配置对控制
const initOption = {
title: {
text: '▎商家销售统计',
left: 20,
top: 20
},
grid: {
top: '20%',
left: '3%',
right: '6%',
bottom: '3%',
containLabel: true // 距离是包含坐标轴上的文字
},
xAxis: {
type: 'value'
},
yAxis: {
type: 'category'
},
tooltip: {
trigger: 'axis',
axisPointer: {
type: 'line',
z: 0,
lineStyle: {
color: '#2D3443'
}
}
},
series: [{
type: 'bar',
label: {
show: true,
position: 'right',
textStyle: {
color: 'white'
}
},
itemStyle: {
// 指明颜色渐变的方向
// 指明不同百分比之下颜色的值
color: new this.$echarts.graphic.LinearGradient(0, 0, 1, 0, [
// 百分之0状态之下的颜色值
{
offset: 0,
color: '#5052EE'
},
// 百分之100状态之下的颜色值
{
offset: 1,
color: '#AB6EE5'
}
])
}
}]
}
this.chartInstance.setOption(initOption)
//对图表对象进行鼠标事件监听
//鼠标移入,定时器停止
this.chartInstance.on('mouseover', () => {
clearInterval(this.timerId)
})
//鼠标移出,定时器开始
this.chartInstance.on('mouseout', () => {
this.startInterval()
})
},
getData方法
这里还是用http请求获取的数据,后面我再讲怎么用WebSocket获取我们的数据
async getData() {
const {
data: res
} = await this.$http.get('seller')
this.allData = res
//对数据进行排序
this.allData.sort((a, b) => {
return a.value - b.value //从小到大排序
})
//每五个元素显示一页
this.totalPage = this.allData.length % 5 === 0 ? this.allData.length / 5 : this.allData.length / 5 + 1
this.updateChart()
//启动定时器
this.startInterval()
},
updateChart方法
//更新图表
updateChart() {
//起始的位置
const start = (this.currentPage - 1) * 5
//结束的位置
//起始为0,所以展示1-5
const end = this.currentPage * 5
const showData = this.allData.slice(start, end)
const sellerNames = showData.map((item) => {
return item.name
})
const sellerValue = showData.map((item) => {
return item.value
})
const dataOption = {
yAxis: {
data: sellerNames
},
series: [{
data: sellerValue
}]
}
this.chartInstance.setOption(dataOption)
},
startInterval方法
//定时器,数据每3秒更新一次
startInterval() {
if (this.timerId) {
clearInterval(this.timerId)
}
this.timerId = setInterval(() => {
this.currentPage++
if (this.currentPage > this.totalPage) {
this.currentPage = 1
}
this.updateChart()
}, 3000)
},
screenAdapter方法
//屏幕适配
screenAdapter() {
const titleFontSize = this.$refs.seller_ref.offsetWidth / 100 * 3.6
console.log(titleFontSize)
const adapterOption = {
title: {
textStyle: {
fontSize: titleFontSize
}
},
tooltip: {
axisPointer: {
lineStyle: {
width: titleFontSize
}
}
},
series: [{
barWidth: titleFontSize,
//圆角大小
itemStyle: {
barBorderRadius: [0, titleFontSize / 2, titleFontSize / 2, 0],
}
}]
}
this.chartInstance.setOption(adapterOption)
//手动调用图表对象resize
this.chartInstance.resize()
}
mounted
mounted() {
this.initChart()
this.getData()
window.addEventListener('resize', this.screenAdapter)
this.screenAdapter()
},
destroyed
destroyed() {
clearInterval(this.timerId)
window.removeEventListener('resize', this.screenAdapter)
},
好了,完事,下面我把如何用WebSocket获取数据说一下
封装了一个WebSocket
export default class SocketService {
/**
* 单例
*/
static instance = null
static get Instance() {
if (!this.instance) {
this.instance = new SocketService()
}
return this.instance
}
// 和服务端连接的socket对象
ws = null
// 存储回调函数
callBackMapping = {}
// 标识是否连接成功
connected = false
// 记录重试的次数
sendRetryCount = 0
// 重新连接尝试的次数
connectRetryCount = 0
// 定义连接服务器的方法
connect() {
// 连接服务器
if (!window.WebSocket) {
return console.log('您的浏览器不支持WebSocket')
}
this.ws = new WebSocket('ws://localhost:9998')
// 连接成功的事件
this.ws.onopen = () => {
console.log('连接服务端成功了')
this.connected = true
// 重置重新连接的次数
this.connectRetryCount = 0
}
// 1.连接服务端失败
// 2.当连接成功之后, 服务器关闭的情况
this.ws.onclose = () => {
console.log('连接服务端失败')
this.connected = false
this.connectRetryCount++
setTimeout(() => {
this.connect()
}, 500 * this.connectRetryCount)
}
// 得到服务端发送过来的数据
this.ws.onmessage = msg => {
console.log('从服务端获取到了数据')
// 真正服务端发送过来的原始数据时在msg中的data字段
// console.log(msg.data)
const recvData = JSON.parse(msg.data)
const socketType = recvData.socketType
// 判断回调函数是否存在
if (this.callBackMapping[socketType]) {
const action = recvData.action
if (action === 'getData') {
const realData = JSON.parse(recvData.data)
this.callBackMapping[socketType].call(this, realData)
} else if (action === 'fullScreen') {
this.callBackMapping[socketType].call(this, recvData)
} else if (action === 'themeChange') {
this.callBackMapping[socketType].call(this, recvData)
}
}
}
}
// 回调函数的注册
registerCallBack (socketType, callBack) {
this.callBackMapping[socketType] = callBack
}
// 取消某一个回调函数
unRegisterCallBack (socketType) {
this.callBackMapping[socketType] = null
}
// 发送数据的方法
send (data) {
// 判断此时此刻有没有连接成功
if (this.connected) {
this.sendRetryCount = 0
this.ws.send(JSON.stringify(data))
} else {
this.sendRetryCount++
setTimeout(() => {
this.send(data)
}, this.sendRetryCount * 500)
}
}
}
在main.js中进行连接,挂载原型
//对服务端进行连接
import SocketService from '../utils/socket_service'
SocketService.Instance.connect()
// 其他的组件 this.$socket
Vue.prototype.$socket = SocketService.Instance
然后在组件中
created() {
//在组件创建完成之后进行回调函数注册
this.$socket.registerCallBack('trendData',this.getData)
},
mounted() {
this.initChart();
//发送数据给服务器,告诉服务器,我现在需要数据
this.$socket.send({
action:'getData',
socketType:'trendData',
chartName:'trend',
value:''
})
window.addEventListener("resize", this.screenAdapter);
this.screenAdapter();
},
destroyed() {
window.removeEventListener("resize", this.screenAdapter);
//取消
this.$socket.unRegisterCallBack('trendData')
},
methods:{
//res就是服务端发送给客户端的图表数据
getData(res) {
this.allData = res;
this.updateChart();
},
}
这样就实现了后端发生变化,前端即时更新视图
至于为什么WebSocket这样封装,因为后台定了规则
const path = require('path')
const fileUtils = require('../utils/file_utils')
const WebSocket = require('ws')
// 创建WebSocket服务端的对象, 绑定的端口号是9998
const wss = new WebSocket.Server({
port: 9998
})
// 服务端开启了监听
module.exports.listen = () => {
// 对客户端的连接事件进行监听
// client:代表的是客户端的连接socket对象
wss.on('connection', client => {
console.log('有客户端连接成功了...')
// 对客户端的连接对象进行message事件的监听
// msg: 由客户端发给服务端的数据
client.on('message',async msg => {
console.log('客户端发送数据给服务端了: ' + msg)
let payload = JSON.parse(msg)
const action = payload.action
if (action === 'getData') {
let filePath = '../data/' + payload.chartName + '.json'
// payload.chartName // trend seller map rank hot stock
filePath = path.join(__dirname, filePath)
const ret = await fileUtils.getFileJsonData(filePath)
// 需要在服务端获取到数据的基础之上, 增加一个data的字段
// data所对应的值,就是某个json文件的内容
payload.data = ret
client.send(JSON.stringify(payload))
} else {
// 原封不动的将所接收到的数据转发给每一个处于连接状态的客户端
// wss.clients // 所有客户端的连接
wss.clients.forEach(client => {
client.send(msg)
})
}
// 由服务端往客户端发送数据
// client.send('hello socket from backend')
})
})
}
有不懂的可以去我的github查看源代码,前后端都有,后端必须启动,前端才有显示,WebSocket我只配了Trend组件,其他全部一样的操作
github项目地址https://github.com/lsh555/Echarts
项目详情如下
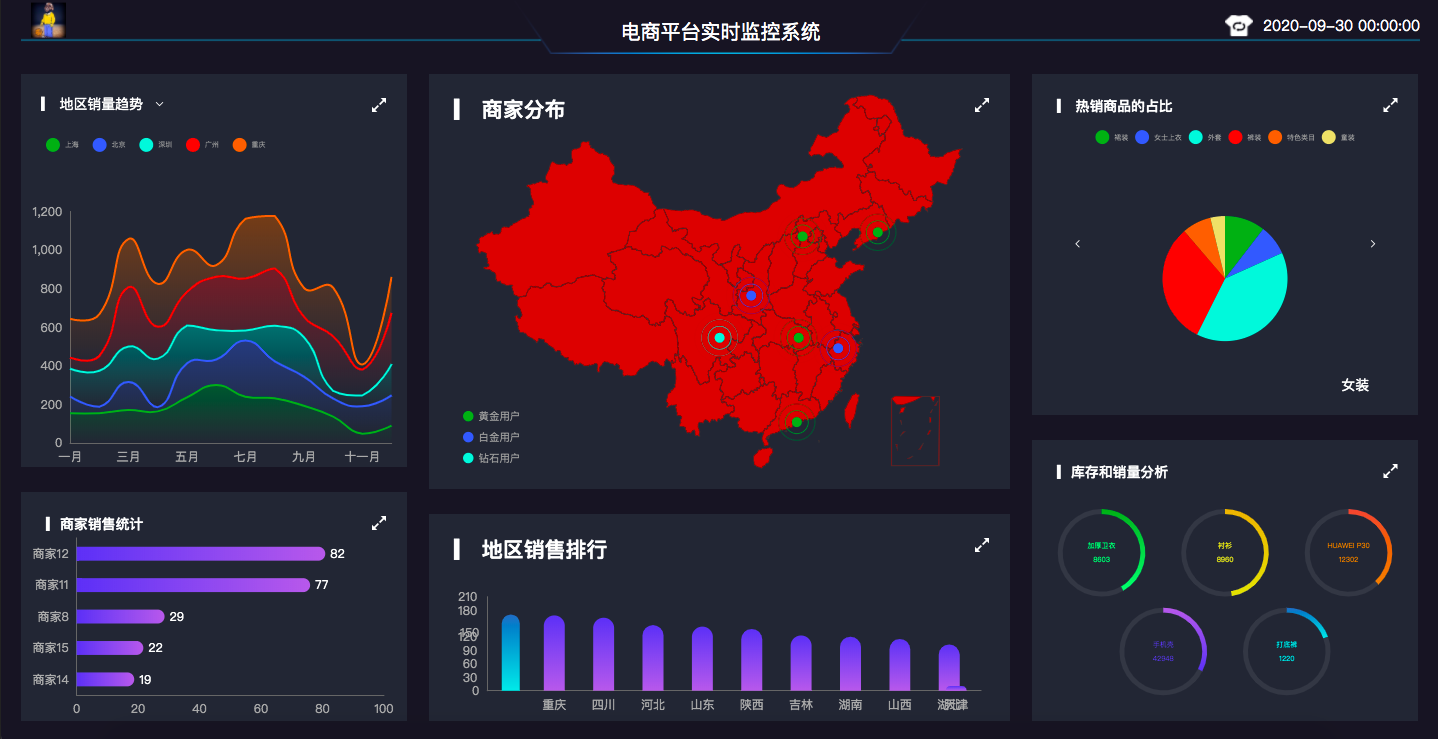
最后
以上就是暴躁口红为你收集整理的Vue中Echarts实现横向柱状图,并且通过WebSocket即时通讯更新的全部内容,希望文章能够帮你解决Vue中Echarts实现横向柱状图,并且通过WebSocket即时通讯更新所遇到的程序开发问题。
如果觉得靠谱客网站的内容还不错,欢迎将靠谱客网站推荐给程序员好友。
本图文内容来源于网友提供,作为学习参考使用,或来自网络收集整理,版权属于原作者所有。








发表评论 取消回复