概述
Excel的尴尬
Excel越来越不象Excel,我们对Excel的第一映象就是制表、数据分析。常规操作自不必说,高级一点的无非就是透视图表、VBA等。不管再怎么高级,Excel似乎都是围绕数字在操作。
可偏偏就有不少大神,把Excel玩出花来了,有用来作图的,有用来聊天的,甚至用来打游戏的。这就牛掰了,可能Excel都觉得特尴尬。
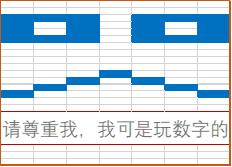
那就让Excel继续不务正业,玩地图
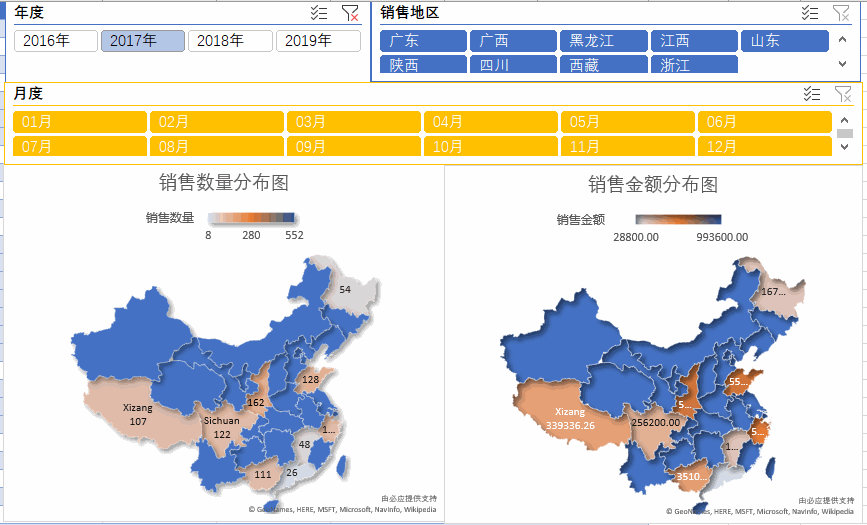
本章演示数据
这是一个利用销售明细得到的地图,配合切片器的使用,让地图根据年度、月度、地区呈现销售金额或销售数据。再把销售数量列进行组合,隐藏销售数量得天销售金额,展开则得到销售数量。
不用安装任何插件,这是Excel他爹——微软内置于其中的一个小功能,支持世界地图。地图则根据你的数据自动呈现城市数据。你可以根据设置的颜色来判断各城市的销量大小。随着明细数据的更新,地图的数据也同步更新。
准备数据
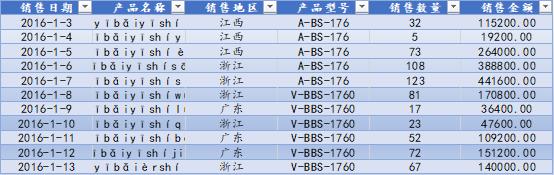
图:销售明细
不管是透视表还是透视图,其更新结果必须依靠数据的支撑。地图也不例外,上图为一张三年的销售明细表,已转换为超级列表,我们就用这张明细表来实现地图的显示。
声明一下:数据纯属虚构,仅作为演示用途。
插入地图
操作路径:插入→地图
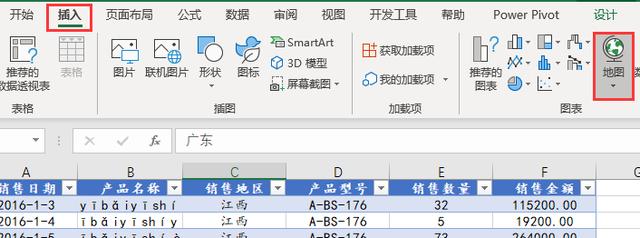
图:插入地图
操作非常简单,猛击明细表的数据区域任意单元格,“插入”菜单下再猛击那个小小的“地图”按钮,再猛击“着色地图”,经过三连击,地图就出来了。
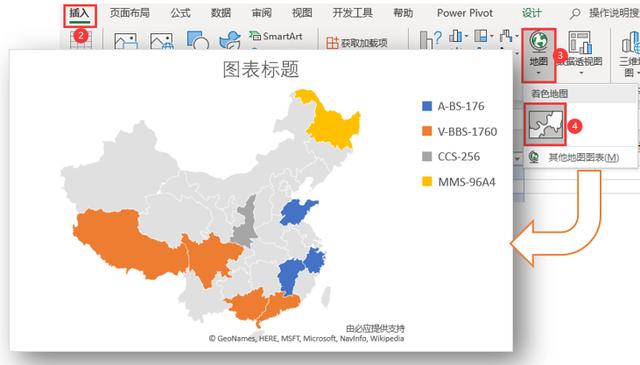
图:生成地图
选择数据
操作路径:右键地图→选择数据
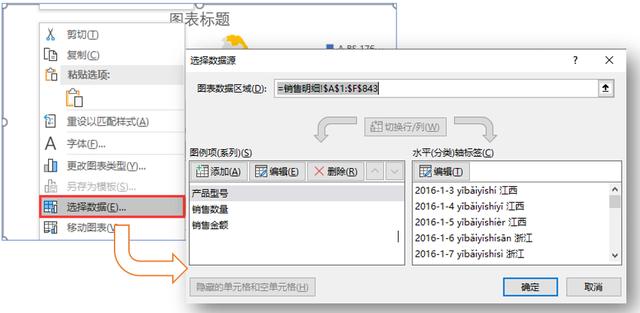
图:选择数据
从选择数据源对话框可以看出,地图以“地区”列作为分界线,将“地区”以左的列全部进入水平分类轴,右侧的数据进入图例项。这玩意越来越智能了不是。
删除“产品型号”→点击“销售数量”→系列名称点击“销售数量”单元格→系列值选择“销售数量”所在列的数据→单选“颜色(按数值排列)”→确定。同法再设置“销售金额”。
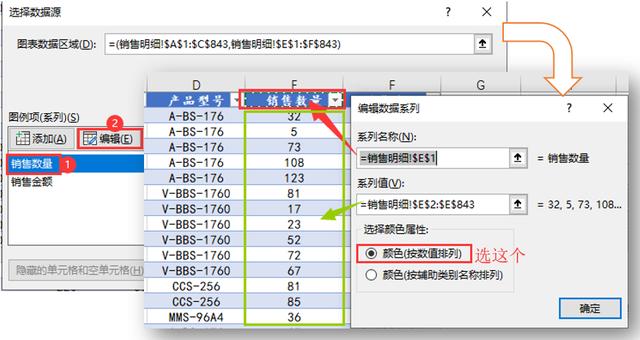
图:数据设置
点击“水平(分类)轴”标签下的“编辑”按钮→在弹出的“轴标签”对话框选择“销售地区”列的地名(不要选择列表标题)→确定
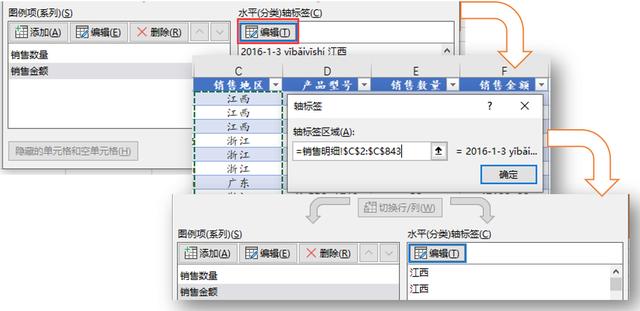
图:地区设置
确定后,地图根据数据的地区载入了中国地图,销售数量以色条显示,颜色由浅至深区别销售的数量。在地图上观察颜色就能判断各地区的销量。鼠标指向某个地区,就能显示该地区的销售数量。
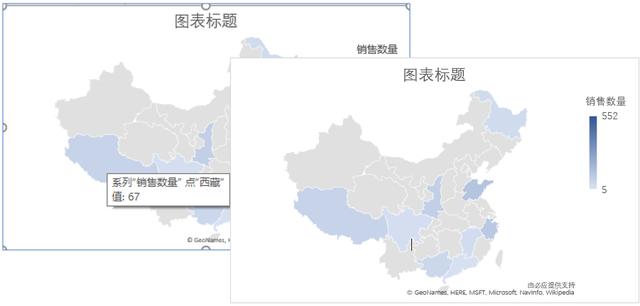
销售金额怎么显示呢?
明明设置了“销售数量”和“销售金额”,怎么就只有“销售数量”呢?
地图数据的显示是根据明细表“销售地区”所在列从左至右进行的,我们没有添加“产品型号”,所以优先显示“销售数量”,只需把“销售数量”隐藏即可显示“销售金额”。
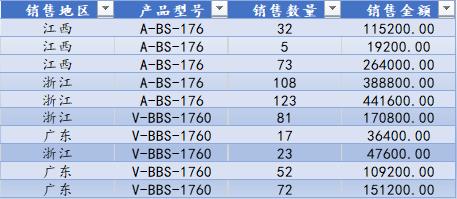
每次都进行隐藏再取消隐藏,稍显麻烦。Excel不是有组合么?将“销售数量”列进行组合,就可以方便地展开或隐藏了。
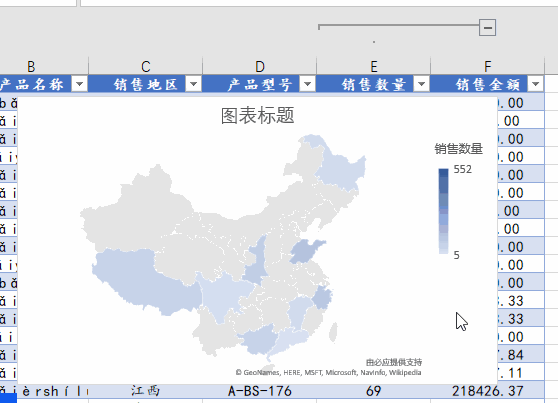
好象还不太完美,地图老是在动,来解决这个问题。
右键地图→设置图表区域格式→设置图表区格式按图设置
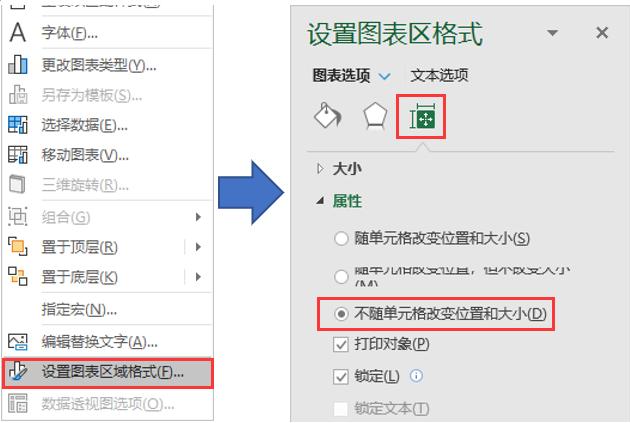
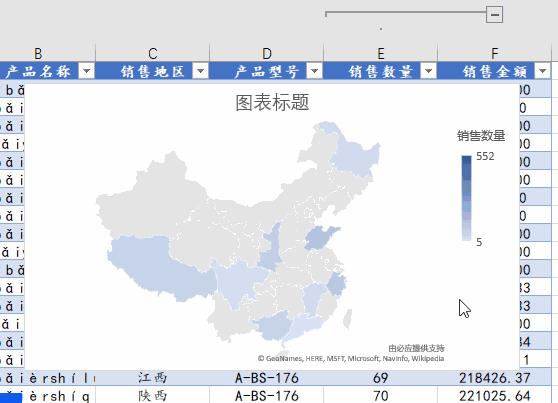
插入切片器
主要效果出来了,现在只能显示总的销量,我要分年度、月度或单一地区进行查看。
有请切片器。
先别忙,刚说过,要分年度或月度查看,明细表只有销售日期怎么办?还能怎么办,函数侍候。
增加辅助列“年度”和“月度”,公式分别为:
年度:=TEXT([@销售日期],"yyyy")&"年"
月度:=TEXT([@销售日期],"mm")&"月"
这就是超级列表的强大之处,输入函数相当快捷。
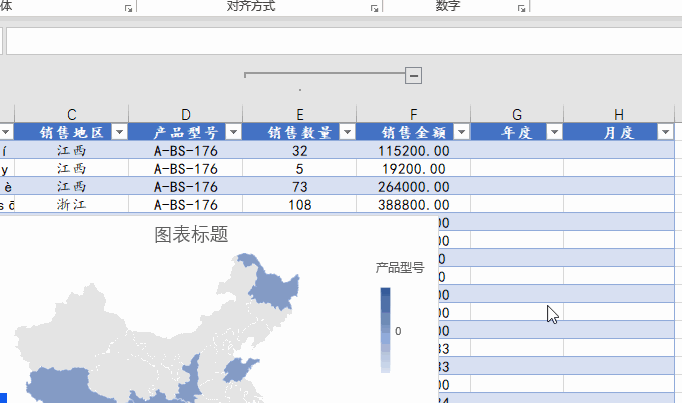
切片器正式闪亮登场,在超级列表任意单元格点击,激活“设计"菜单,插入切片器
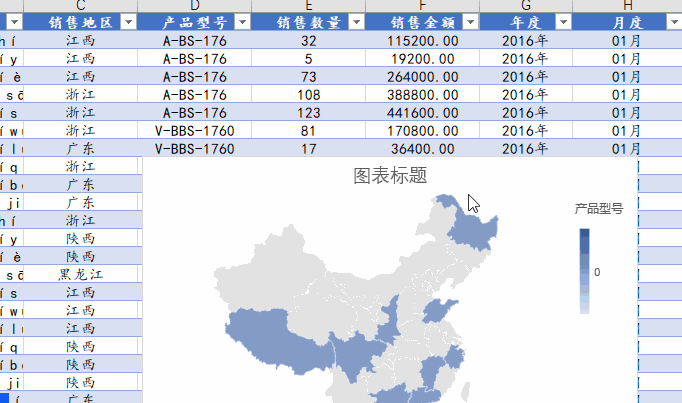
对切片器进行设置,布局,再把地图的图表名称修改为“销售分布图”
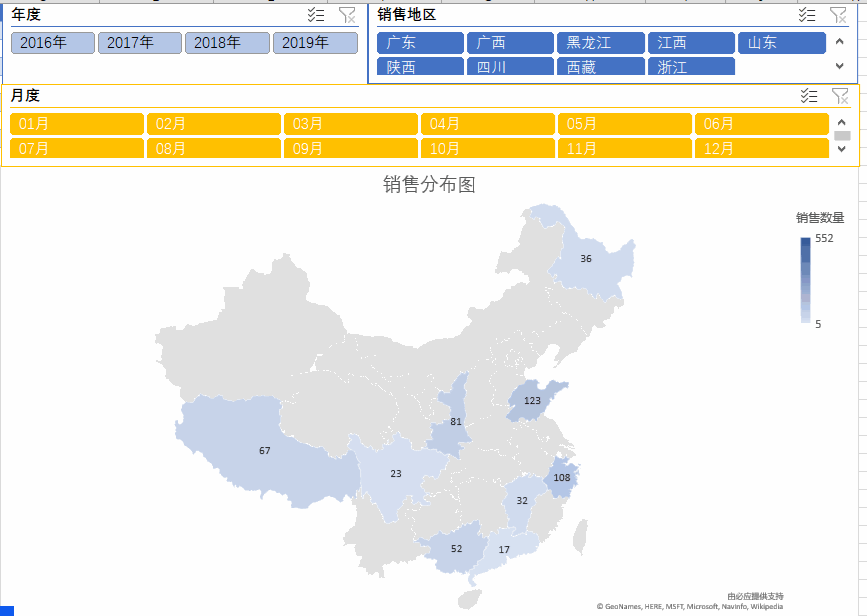
我不想组合,我就想分为两个图,一个专看数量,一个专看金额
可以,复制地图,分别进入“选择数据”操作,一个删除“销售数量”,一个删除“销售金额”,再把图表名称修改一下,搞定。
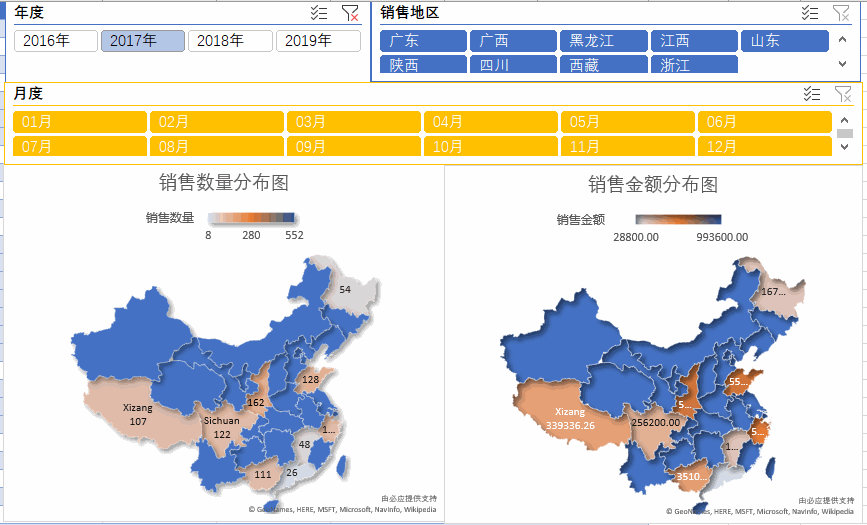
最后再说一下,Excel对图形设置的操作非常丰富,至于美观就见仁见智了。
就刚才那个图,右键地图后,在设置图表区格式中,你可以设置你想要的效果,我就不演示了,毕竟各人的审美不同。
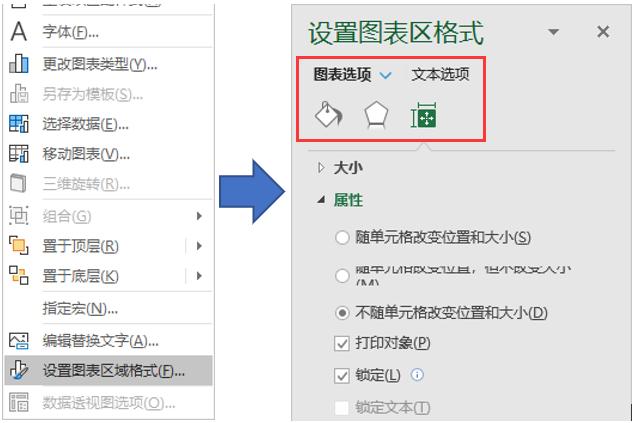
这一切都建立在超级列表的基础上,其图形设置和透视图一样,如果对超级列表、切片器、透视图表等感兴趣,不防看一下我的专栏。
最后
以上就是神勇小刺猬为你收集整理的单片机数据在网页上显示_不务正业的Excel也玩地图,在地图上显示数据,好玩又简单...Excel的尴尬那就让Excel继续不务正业,玩地图准备数据插入地图选择数据销售金额怎么显示呢?插入切片器我不想组合,我就想分为两个图,一个专看数量,一个专看金额的全部内容,希望文章能够帮你解决单片机数据在网页上显示_不务正业的Excel也玩地图,在地图上显示数据,好玩又简单...Excel的尴尬那就让Excel继续不务正业,玩地图准备数据插入地图选择数据销售金额怎么显示呢?插入切片器我不想组合,我就想分为两个图,一个专看数量,一个专看金额所遇到的程序开发问题。
如果觉得靠谱客网站的内容还不错,欢迎将靠谱客网站推荐给程序员好友。








发表评论 取消回复