概述
1.背景:
买了块新显示器,想在ubuntu18.04下使用,得装驱动,刚开始按网上的一个教程,直接把内核装坏了,后来重装过系统才最终完成拓展屏的功能实现,特此记录,共同进步。
最大的教训:一旦涉及内核、版本上的操作命令,一定要谨慎,不能无脑地从博客上粘贴命令就往shell里运行。引用大哥的话:“操作时,看懂,多做对比,再操作”。
友情提示:很多博主的驱动安装都有升级内核的一步操作,而升级内核后安装显卡驱动反而有影响。
2.双系统下,重新安装ubuntu18.04
这里需要对之前ubuntu系统下的重要文件进行备份,备份只能备份文件,啥软件、依赖都不能备份。
备份操作不需要用到U盘,进入在ubuntu系统的主文件夹,主文件夹窗口下左侧目录有一个其他位置,进入其他位置,这里面有windows下的:D//盘,可以将ubuntu里的重要文件拷贝到这个D盘下,重装系统时,windows下的东西是不会变动的(当然,前提是重装时ubuntu磁盘没选择错的情况下)。
备份完之后,就可以开始重新安装ubuntu系统了。这里, 安装过程主要是参考这篇博文:
https://www.jianshu.com/p/706a2900e103?utm_campaign=haruki但不同于上面的教程,我已经安装过双系统了,操作步骤与上面有些出入,详细过程如下:
按照上面的博文运行到第三步——“为Ubuntu系统预留空间”这一步后,我的电脑显示:
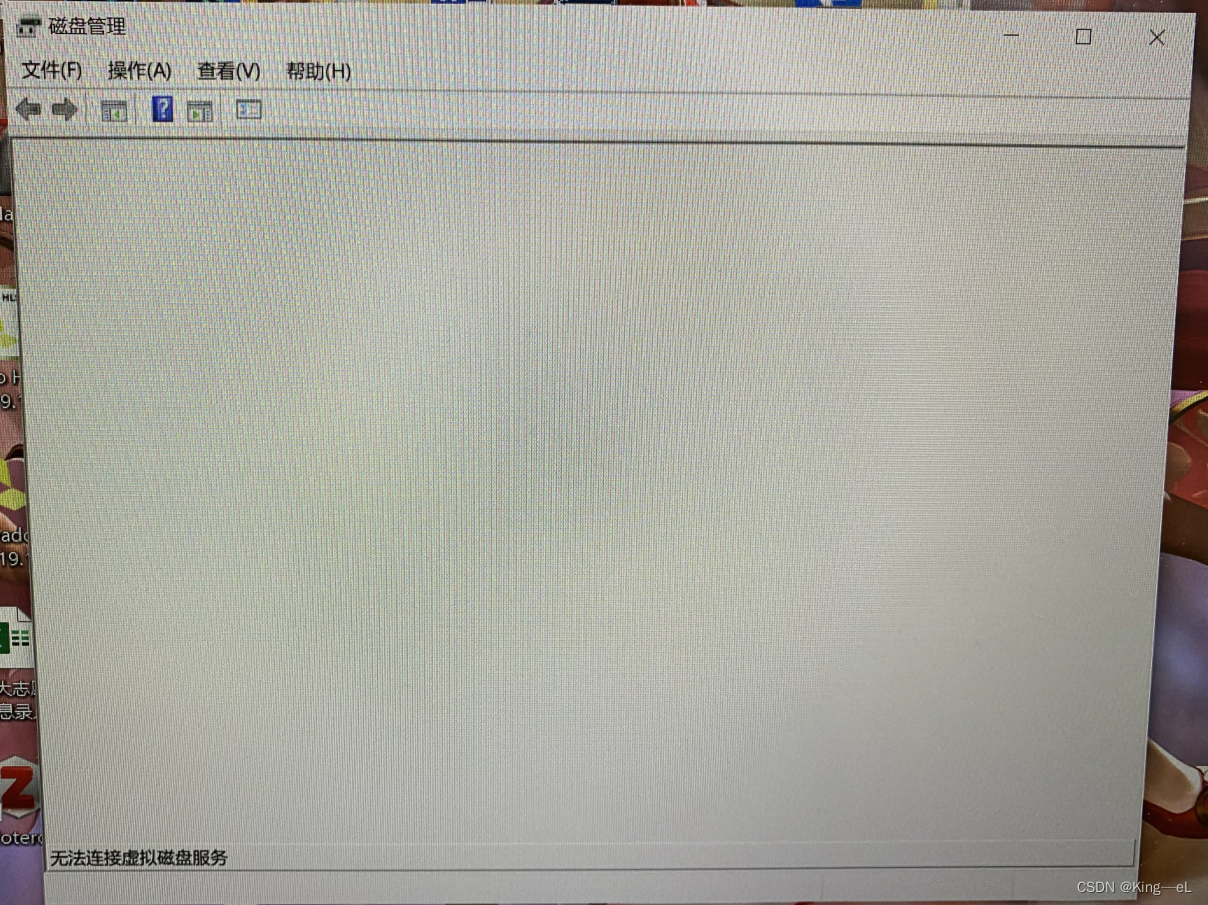
可能是我已经装过双系统的原因,这里就直接跳过磁盘操作这一步,直接进入U盘安装Ubuntu步骤。
关闭计算机,再开机同时按住F2,进入下图界面,确保Secure Boot是关闭的。

确定secure boot处于关闭状态后,可以选择上图的Boot栏,进入U盘引导启动选项,但我忘记插U盘了,直接关机,再开机按住按住F12,出现下面所示画面,选择自己的U盘,回车,之后会进入grub界面,不用操作,等一会儿就会进入ubuntu系统。

打开桌面上的18.04安装(如下图),选语言(简体中文),点击继续,然后下一步,键盘布局,点击继续,然后下一步。

选择不连接网络——继续——正常安装——继续——下一步。

选择下图中最下方的其他选项。

找到ubuntu的swap交换分区(文件系统类型为swap)和/根目录(文件系统类型为ext4),选择这两个然后都格式化(这里,就是卸载之前的ubuntu18.04系统)。(这里没有修改“启动引导的设备”选项和windows Boot Manager所在的一样,下图可以看到第三个文件就是windows boot manager。)

将交换分区和根目录格式化之后,会看到之前的两个文件合并成一个空闲文件。
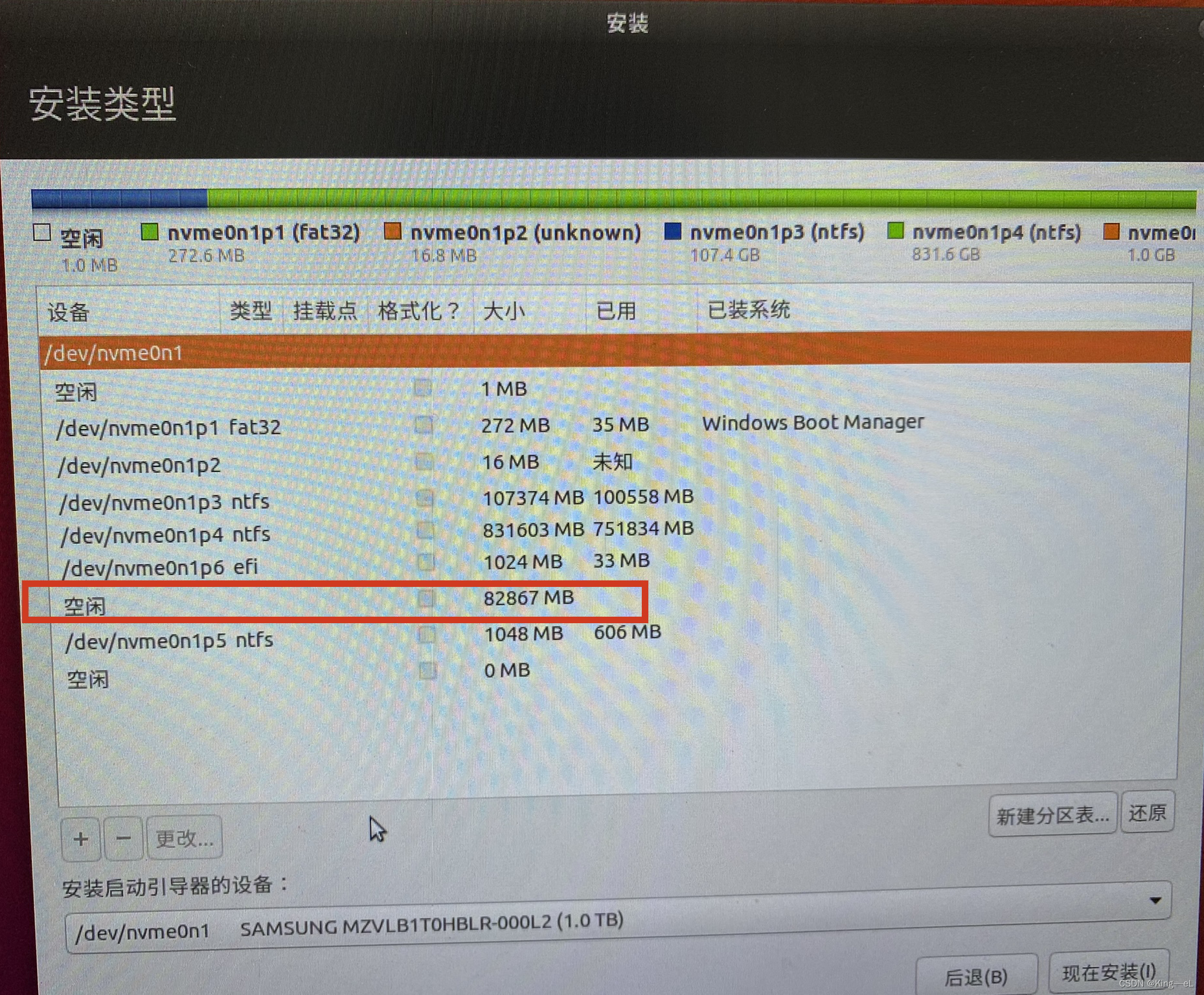
选择这个空闲文件,点击左下角的加号,划分交换分区,具体设置如下图所示。(这里的步骤和上文提到的博客差不多)

选择划分之后的那个空闲文件,点击加号,设置如下:

查看电脑右上角系统菜单的情况,检查是否正常。
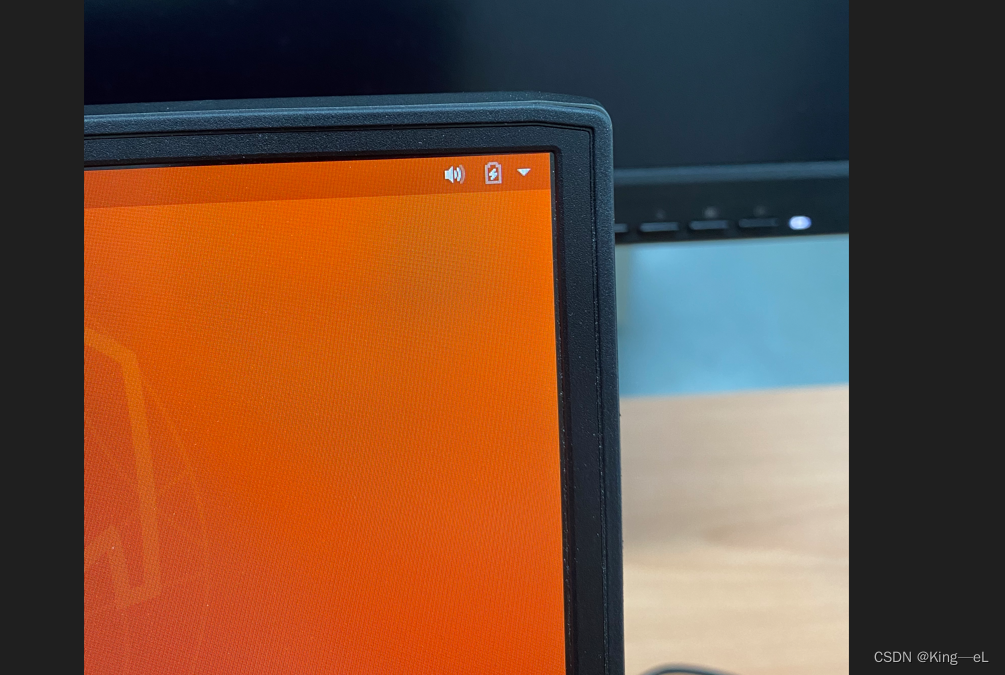
上述操作进行完之后,点击安装界面的右下角“现在安装”选项——继续——默认上海——继续——设置用户名和密码——继续,然后就安装好了。
注意:关于软件更新器,不要随便点,搞不好内核又会崩,ubuntu的自动提示报警菜单,不用管,这个系统本来就不太完善,报警啥的保持矜持。
重装完系统,先不要装其他的,先把驱动装好,这个时候正是可劲儿造的时候,造坏了大不了重装系统, 这次装驱动,参考了一篇高赞,全面的文章,这是日后行走江湖,仗剑走天涯的基本参考标注,刚开始的大方向一定是跟着大佬走。参考博文:ubuntu18.04安装显卡驱动(四种方式)_四处炼丹的博客-CSDN博客_ubuntu安装显卡驱动
我是联想的电脑,没有上面博文提到的改什么graphic,用的最直观的方法三,一步到位,直接就好使了。(现在想想,当初装驱动的时候还是没理清思路,自动安装驱动、手动安装驱动啥的基本知识没了解到位,不然应该也不会有这么多事了。)

好了,我得去恢复之前的ubuntu样子了,????,又是一个大工程。
最后
以上就是孤独石头为你收集整理的双系统下ubuntu18.04装拓展显示屏血泪史的全部内容,希望文章能够帮你解决双系统下ubuntu18.04装拓展显示屏血泪史所遇到的程序开发问题。
如果觉得靠谱客网站的内容还不错,欢迎将靠谱客网站推荐给程序员好友。








发表评论 取消回复