概述
一、安装前准备
- Git教程 :推荐Git入门教程。
- 按照自己的系统版本下载Git软件,我的操作系统:Windows10 64位,安装版本为Git-2.18.0-64-bit.exe(截至2018.8.27最新版本)。
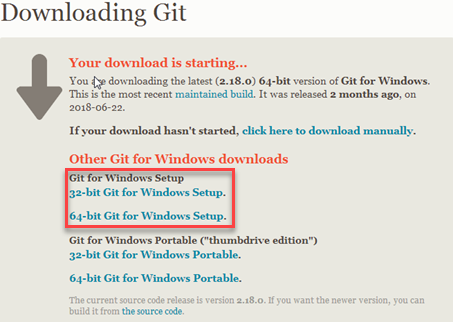
二、安装过程
1. 下载完成后,双击下载好的软件开始安装,出现如下对话框
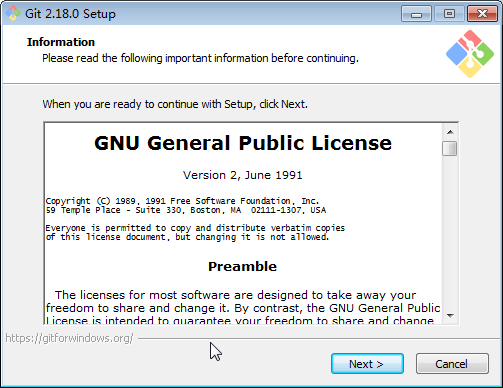
2. 点击Next,默认选项和图中不一样,建议按照图中修改,Git Bash Here和Git GUI Here可以方便的在任意目录下打开git,建议选中,选中这两项后Additional icons->On the Desktop就按照自己心情了。
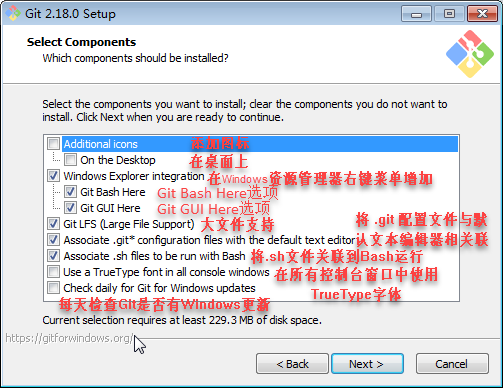
这一步根据自己需要设置后,不爱折腾的小伙伴下面的步骤可以直接采用默认选项,当然也可以详细研究选择最适合自己的。
3. 点击next,选择默认编辑器,我选择的是Notepad++。
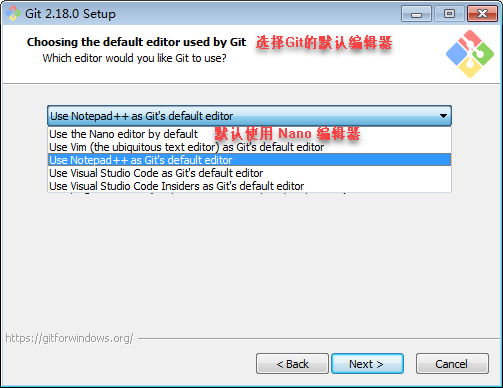
4. 继续next,配置PATH环境。
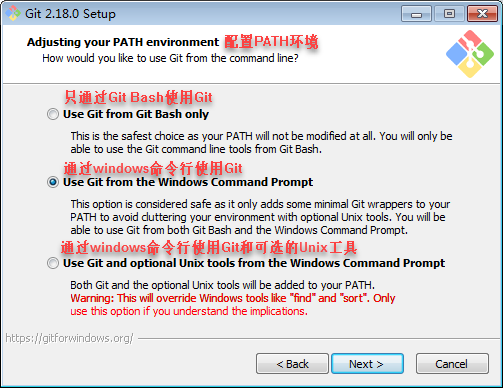
Use Git from Git Bash only:这是最安全的选择,因为你的PATH根本不会被修改,你只能使用Git Bash的Git命令行工具。
Use Git from the Windows Command Prompt:这个选项被认为是安全的,它只向PATH添加一些最小的Git包,以避免使用可选的Unix工具混淆环境。你将能够从Git Bash和Windows命令提示符中使用Git。建议选择此项。
Use Git and optional Unix tools from the Windows Command Prompt:Git和可选的Unix工具都将添加到计算机的PATH中。警告:这将覆盖Windows工具,如“find”和“sort”,只有在了解其含义后才使用此选项。
- 继续next,以下选项均为默认。
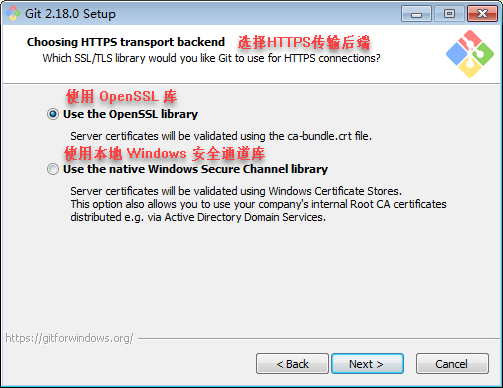
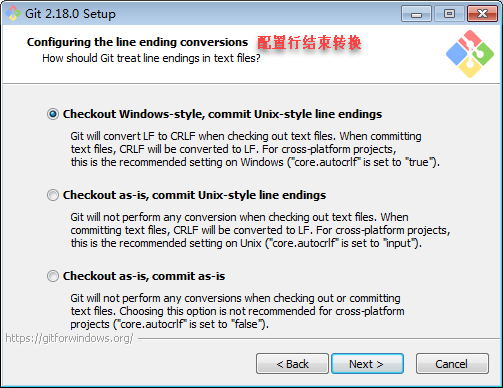
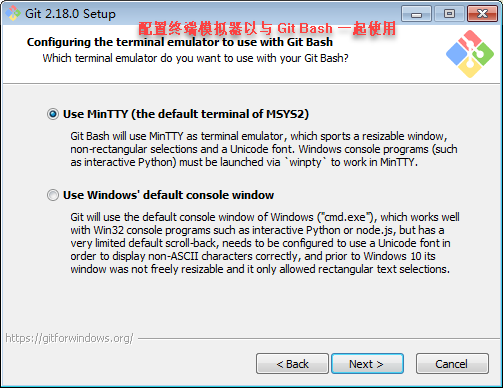
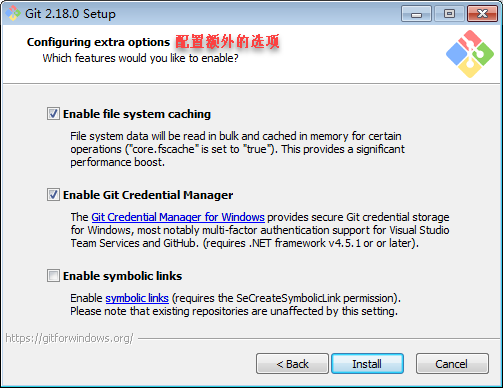
点击Inall开始安装,安装完成后点击Finish即可。
在开始菜单里点击“Git“Git Bash”,弹出类似命令行的窗口,就说明Git安装成功!
在任意目录下右击,可以看到右键菜单中有Git GUI Here和Git Bash Here两个选项。
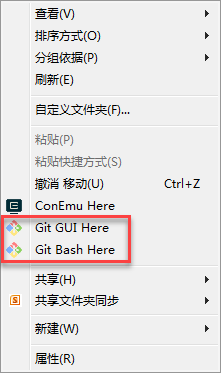
三、安装后的设置
安装完成后需要设置自己的git账号和邮箱,否则无法正确使用,但是到目前为止还没有申请git账号,下面就来说一下具体的账号申请和git设置过程。点击账号申请网址 ,出现如下界面。
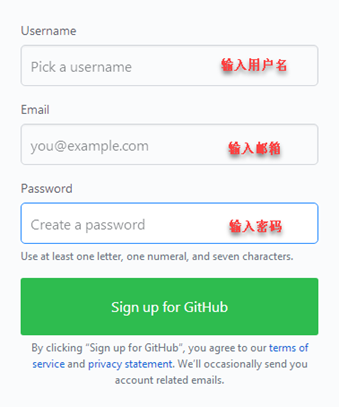
输入自己想要的账户名,自己的邮箱和密码,账户名只能包含字母和数字字符或者是单个连字符“-”并且连字符不可以作为开头或者结尾;密码中至少包含一个字母,一个数字,并且长度不小于7个字符。输入完成后后点击“Sign up for Github”,进入如下界面,同时注册用的邮箱中会收到一封GitHub的邮件。
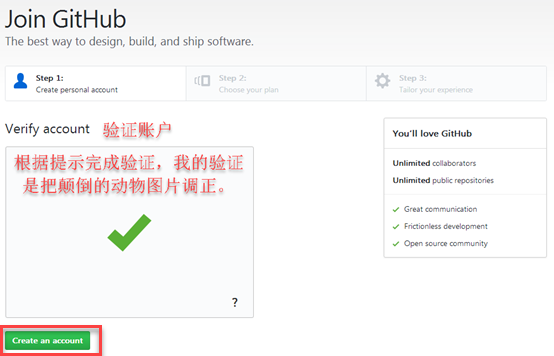
通过验证后点击“Create an account”
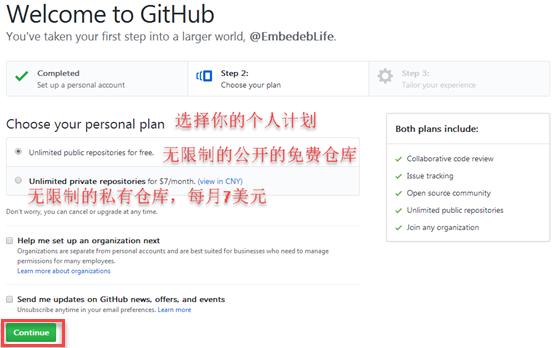
如果不需要保密,选择默认的免费选项即可,如果需要保密则需要付费。
点击Continue,出现无关紧要的答题,选选就好,之后Submit,搞定。
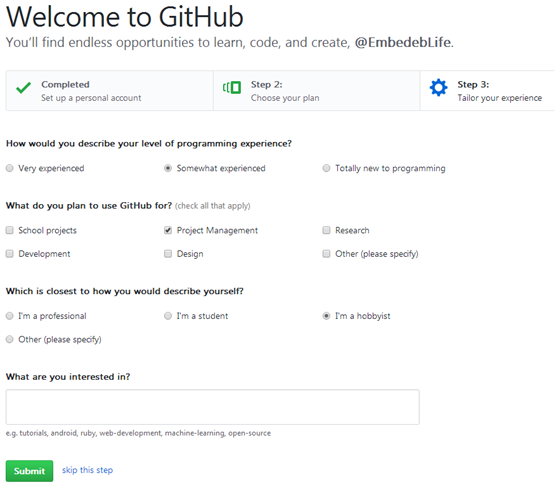
因为Git是分布式版本控制系统,所以,每个机器都必须自报家门:你的名字和Email地址。账号申请完成后,打开命令行或者Git Bash,输入
git config --global user.name “Your Name”
之后回车,再输入
git config --global user.email email@example.com
其中Your Name和email@example.com替换成上面注册时的账户名和邮箱。
命令行下输入和Git Bash下输入均可。
命令行下输入如图:
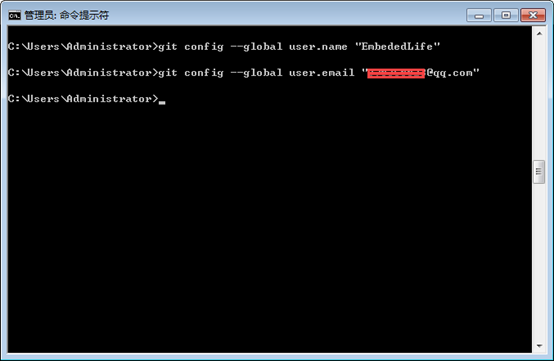
Git Bash下输入如图:
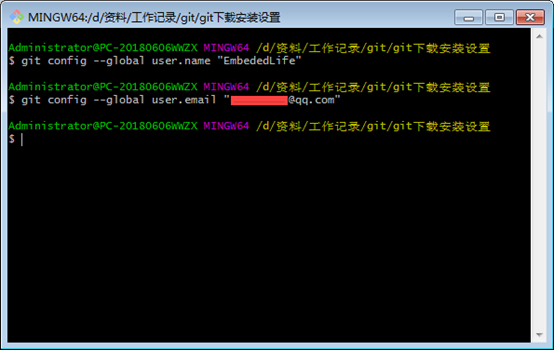
到这一步,Git的安装设置就基本结束了,可以在本机正常使用了
最后
以上就是愉快小熊猫为你收集整理的Git下载安装及设置详细教程二、安装过程三、安装后的设置的全部内容,希望文章能够帮你解决Git下载安装及设置详细教程二、安装过程三、安装后的设置所遇到的程序开发问题。
如果觉得靠谱客网站的内容还不错,欢迎将靠谱客网站推荐给程序员好友。








发表评论 取消回复