Win10设置每天定时运行某程序
目录
- Win10设置每天定时运行某程序:
-
- 方法/步骤
-
- 第一步
- 第二步
- 第三步
- 第四步
- 第五步
- 第六步
- 第七步
- 第八步
- 第九步
- 第十步
- 第十一步
- 第十二步
Win10设置每天定时运行某程序:
方法/步骤
第一步
在Windows10桌面,右键点击 “此电脑” 图标,在弹出菜单中选择“管理”菜单项。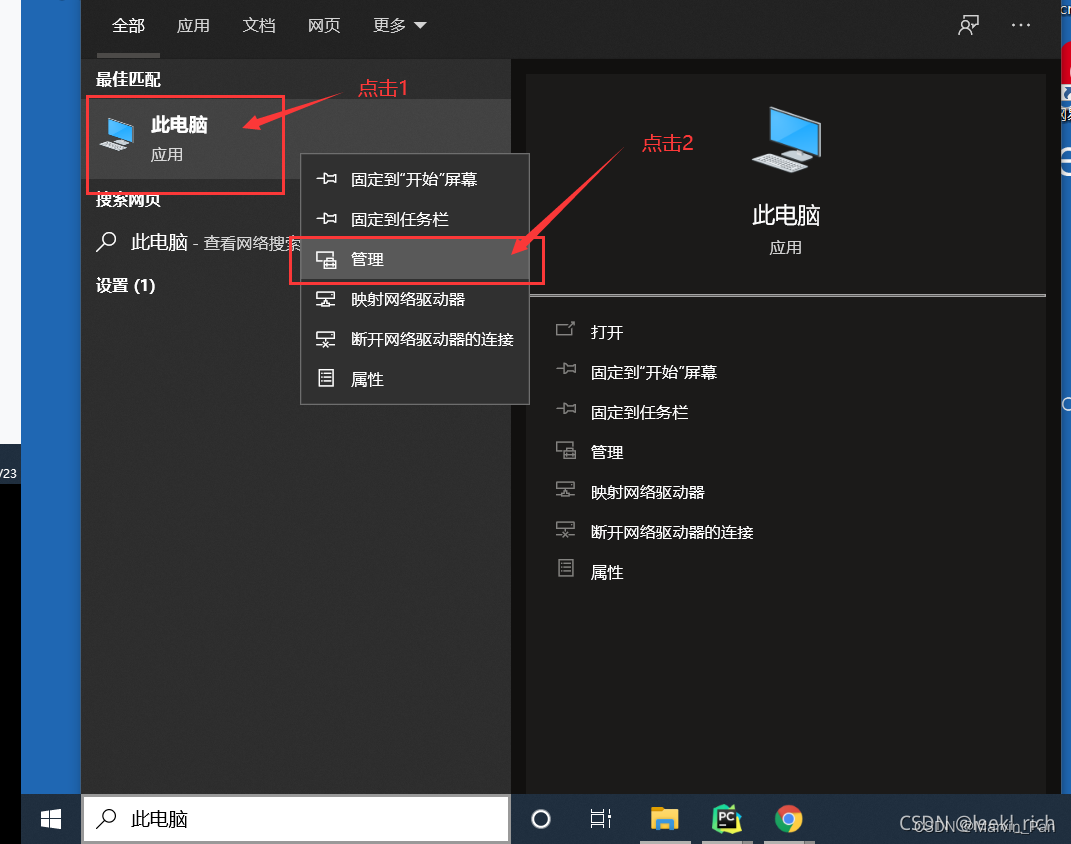
第二步
然后在打开的计算机管理窗口中,找到“任务计划程序”菜单项。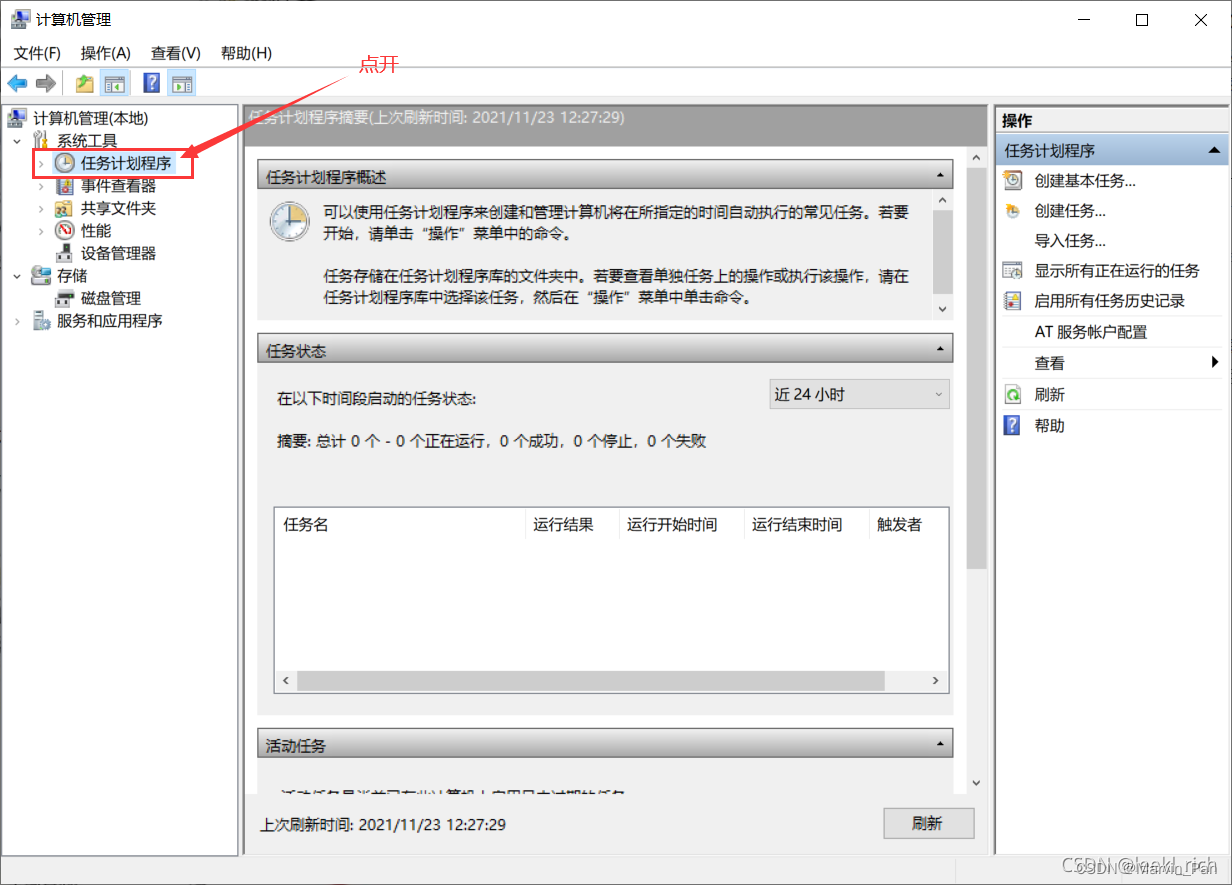
第三步
接下来依次点击“任务计划程序库/Microsoft/Windows”菜单项。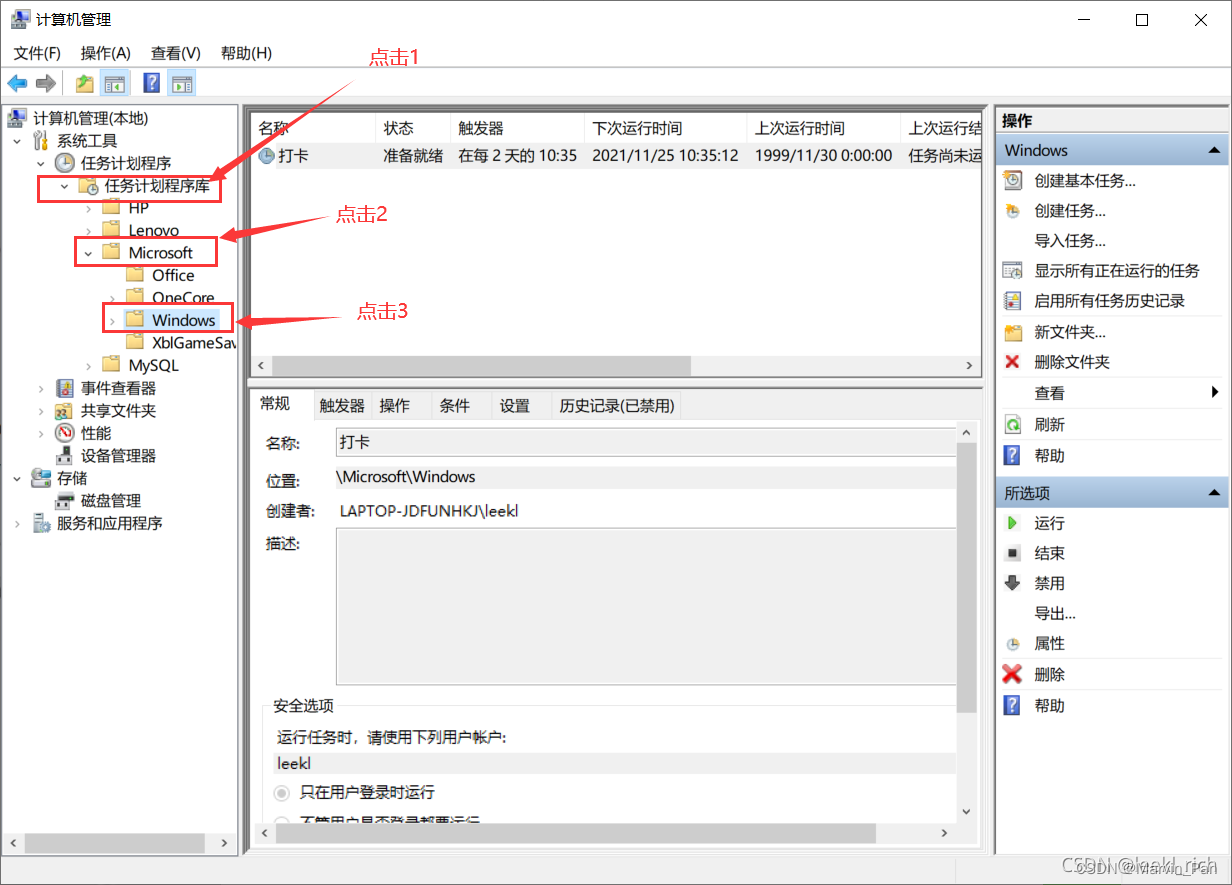
第四步
点击右侧的“创建任务”的链接。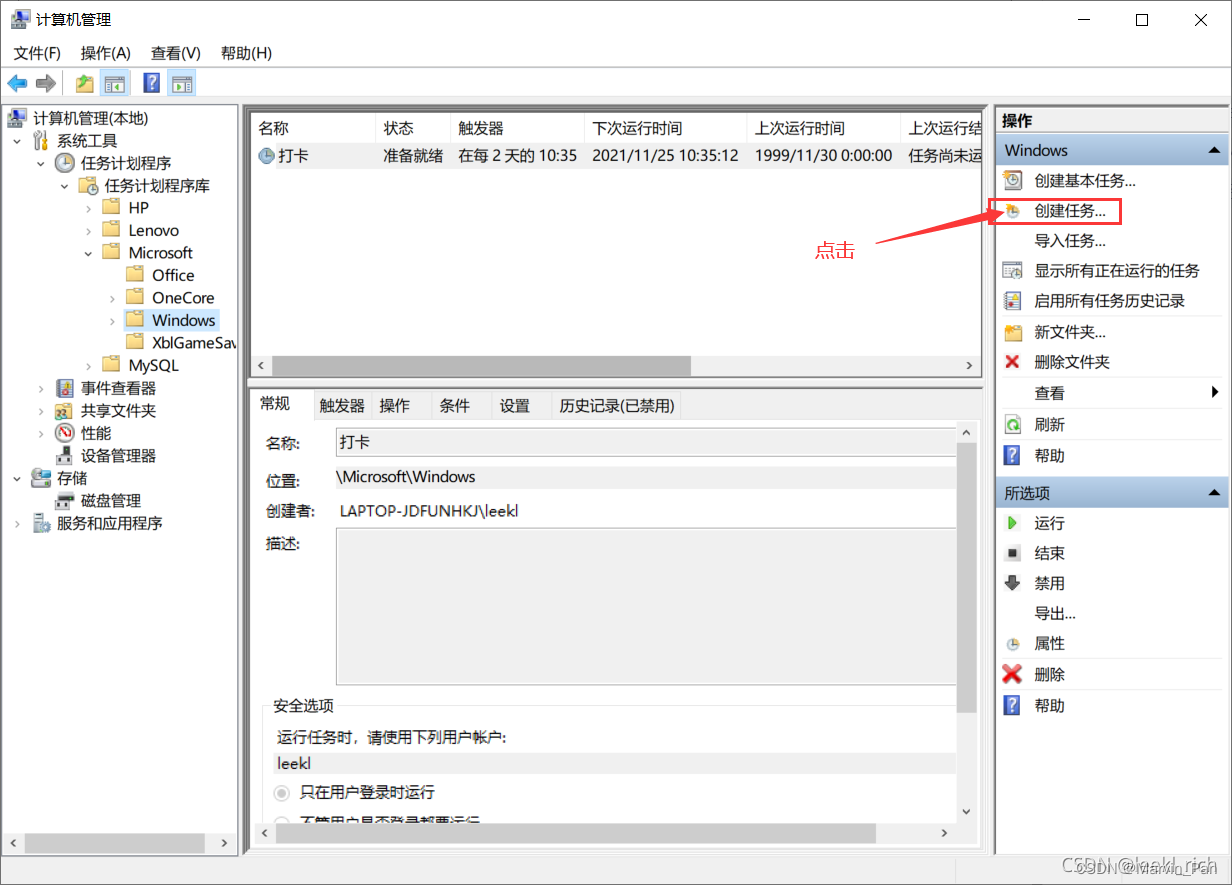
第五步
接下来在打开的创建任务窗口中,常规选项卡页面中,名称输入框输入每天定时运行的任务的名称(自定义,随意命名),勾选“不管用户是否登录都要运行”。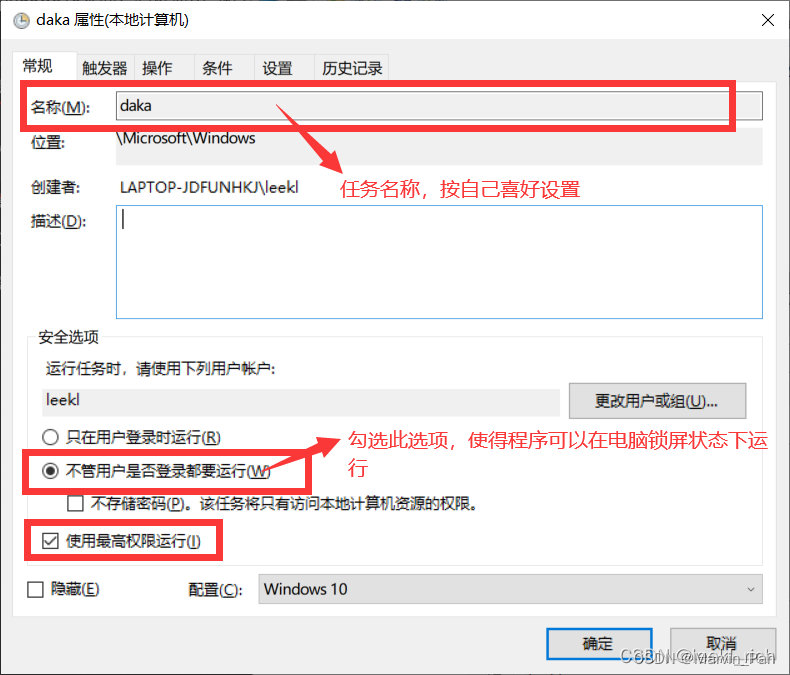
第六步
接下来再点击上面的“触发器”选项卡,然后点击左下角的“新建”按钮。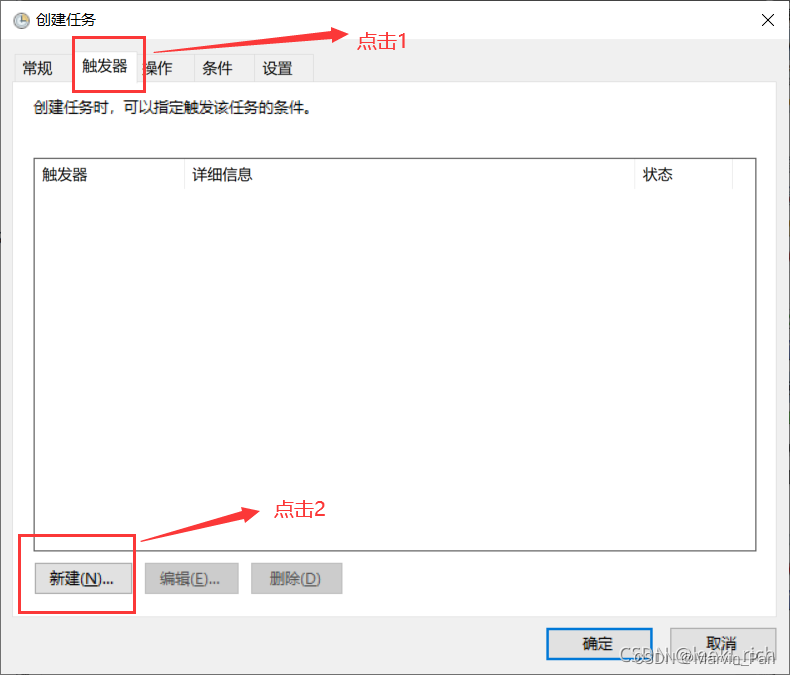
第七步
接下来就会弹出“新建触发器”的窗口,在这里设置定时任务的开始时间和隔几天自动运行一次。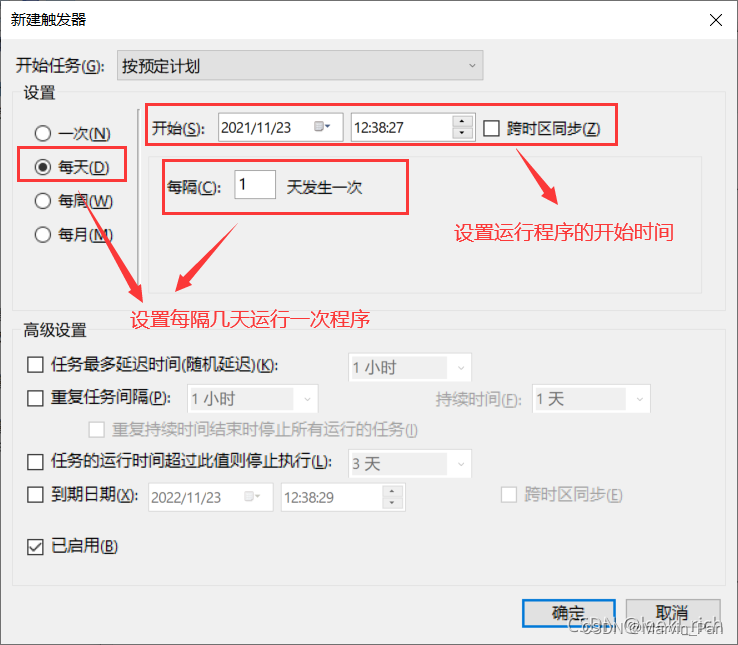
第八步
接下来再点击“操作”选项卡,在打开的操作选项卡页面中点击左下角的“新建”按钮。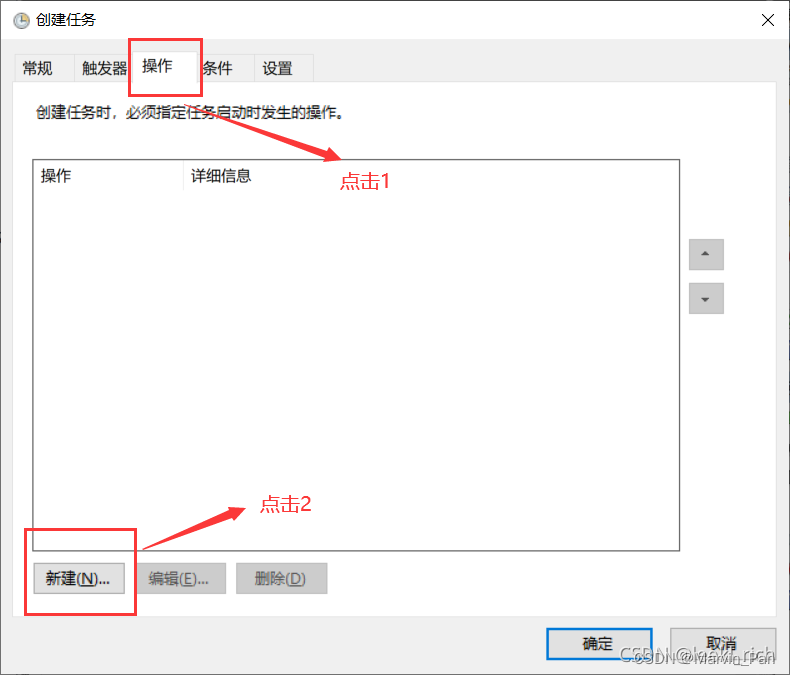
第九步
在打开的新建操作窗口中,点击“操作”下拉菜单,在弹出菜单中选择“启动程序”菜单项,然后在下面的 “程序或脚本” 文本框中选择要运行的程序文件(下图以.py文件为例)。注意:如果代码中存在相对路径,则必须填写 “起始于(可选)(T)” 框的信息。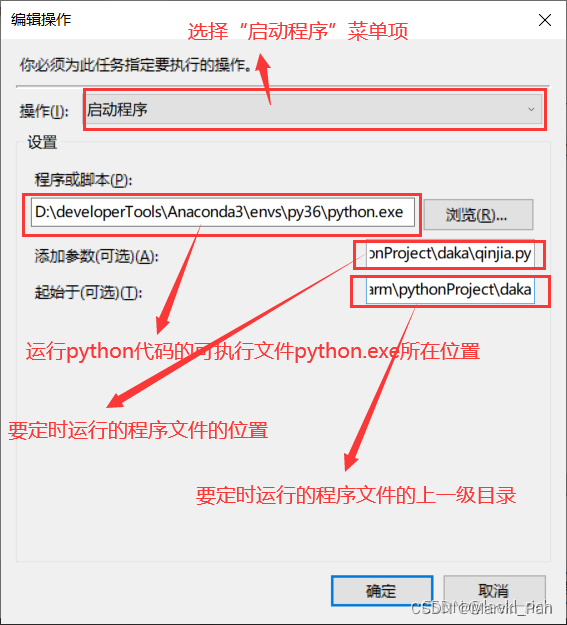
注意:将鼠标悬停在pycharm的右下角环境的位置,即可看见要运行的python代码的可执行文件的python.exe所在位置。如下图: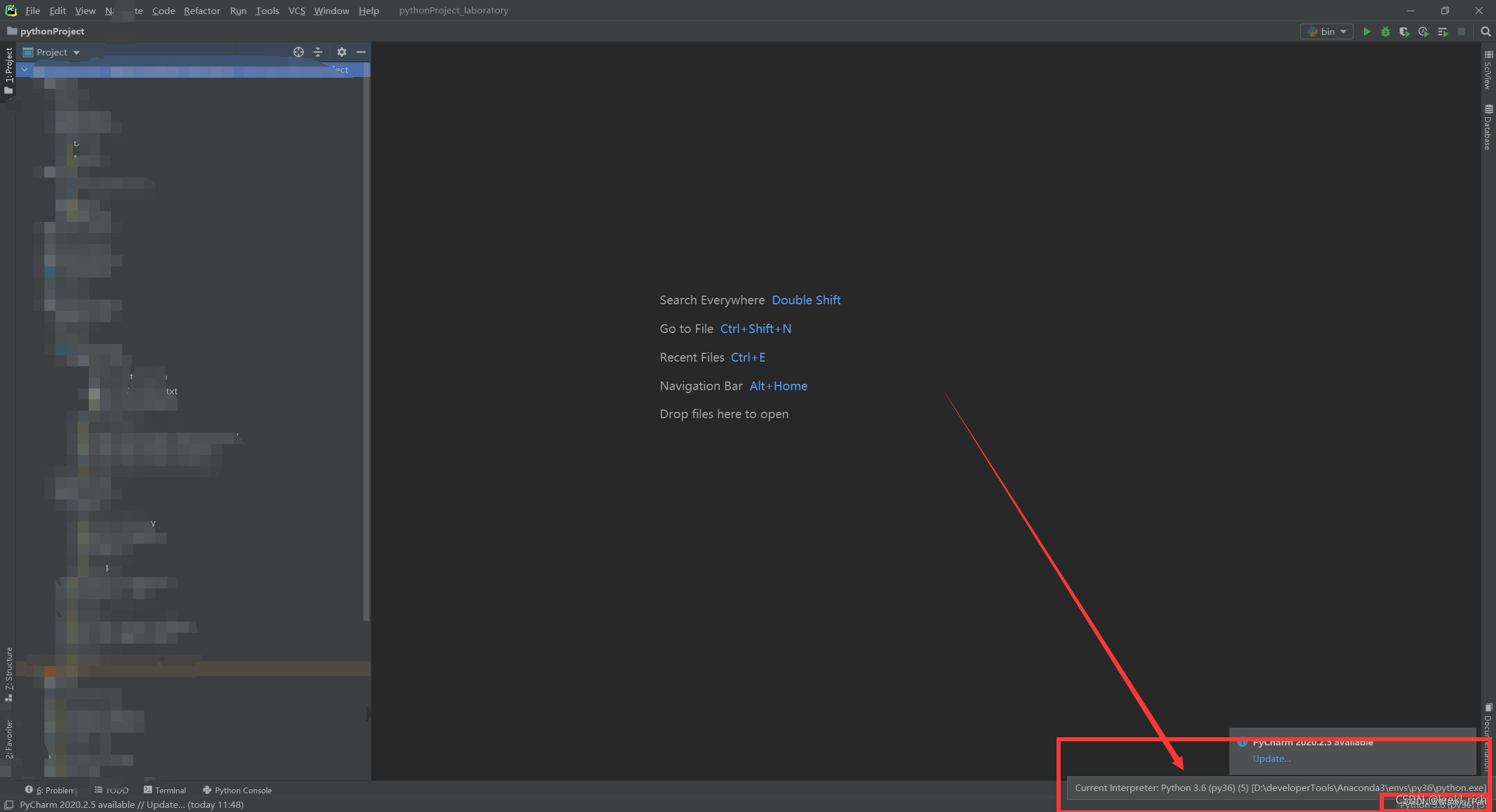
第十步
点击“条件”选项卡,勾选红框中对应内容。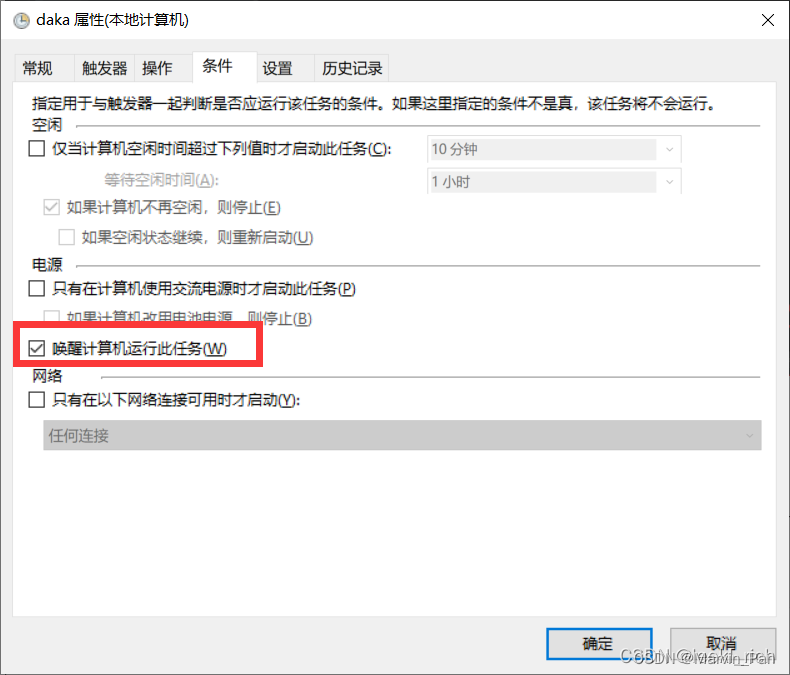
第十一步
接下来再点击“设置”选项卡,更改红框中对应内容。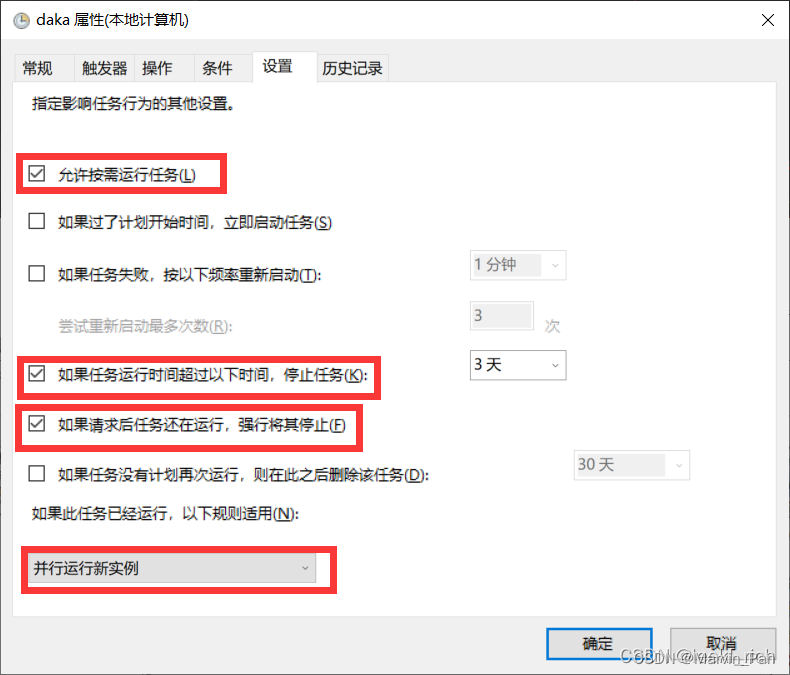
第十二步
最后点击确定按钮,回到计划任务窗口中,在这里就可以看到刚刚创建的定时运行计划,到这一步就创建完成了,只要你的电脑开机,就会在你设置的间隔时间段定时运行你的程序文件~~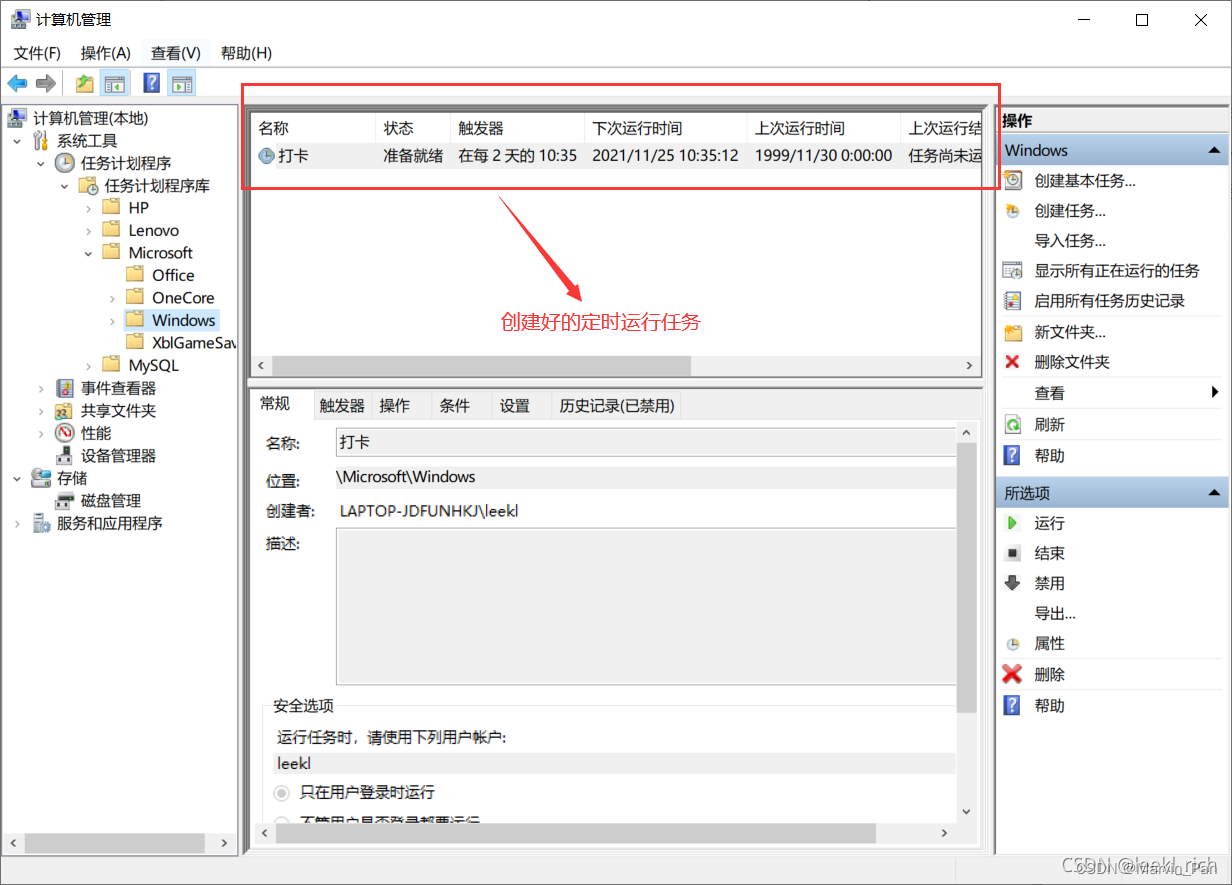
完成~~
最后
以上就是义气鼠标最近收集整理的关于Win10设置每天定时运行某程序Win10设置每天定时运行某程序:的全部内容,更多相关Win10设置每天定时运行某程序Win10设置每天定时运行某程序内容请搜索靠谱客的其他文章。








发表评论 取消回复