python文件打包输出可执行文件
- 1. Pyinstaller模块下载
- 2. Pyinstaller的使用
- 2.1 打开命令行,指引文件路径
- 2.2 直接生成可执行文件
- 3. 常用指令
- 3.1 修改图标
- 3.2 修改名称
- 3.3 修改路径
1. Pyinstaller模块下载
关于pyinstaller的介绍这里就不再复制粘贴了,可以自行百度,了解它是可以将python源代码打包成可执行文件的模块即可,打开命令行输入安装指令如下:
1
2pip install -i https://pypi.tuna.tsinghua.edu.cn/simple pyinstaller
→ 输出的结果为:(注意这个模块的依附的其他模块较大,建议使用镜像下载)
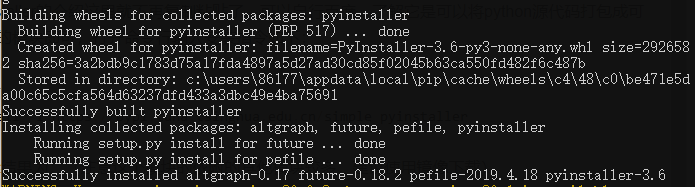
2. Pyinstaller的使用
需要明确的几点:
① Pyinstaller是命令行工具,不需要进入python内部去输入执行代码
② Pyinstaller可以使程序脱离解析器运行,还能防止源代码泄漏(打包的时候已经把解析器给封装进去了)
③ Pyinstaller打包简单、粗暴、无脑
2.1 打开命令行,指引文件路径
因为Pyinstaller是命令行工具,所以首先打开命令行,将路径指引到文件所在的路径下,一般有 两种快捷的方式。
第一种是在文件路径下,上方的路径栏直接输入cmd,调出命令行窗口,如下
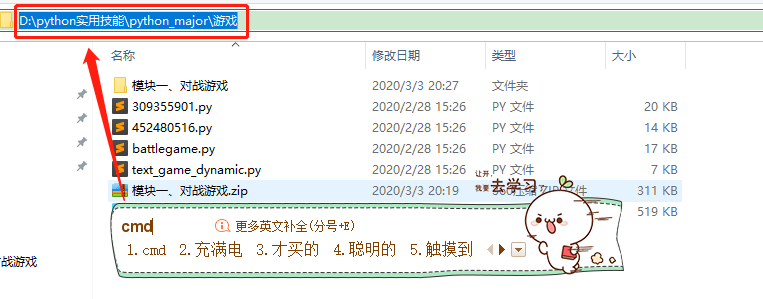
→ 输出的结果为:(就会调出命令行窗口并且将路径指引到指定位置)
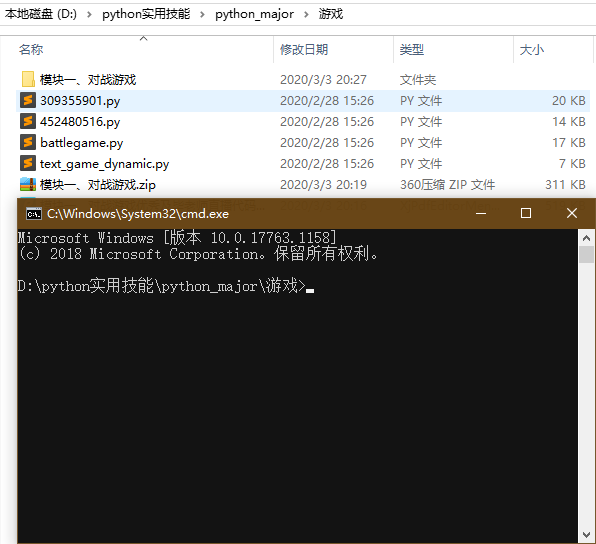
使用上面的方式挺方便的,但是如果文件是在桌面的话,没有文件路径的输入框,这时候调用命令行窗口就只能使用win + r快捷方式然后转换路径,太麻烦了,因此就有了第二种方式
第二种,也是我个人喜欢用的,直接在文件的所在位置的空白区域,同时摁住鼠标右键和shift键,会弹出对话框,选择“在此处打开Powershell(cmd)窗口”,就会弹出命令行窗口了,如下(比如打开桌面的路径)

2.2 直接生成可执行文件
在完成上面的步骤之后,直接输入一下代码进行文件快速打包。注意最后的“游戏.py”就是你要打包的文件的名称,我这里就是以自己的游戏文件打包为例
1
2pyinstaller -F 游戏.py
命令行的输入及输出结果如下:
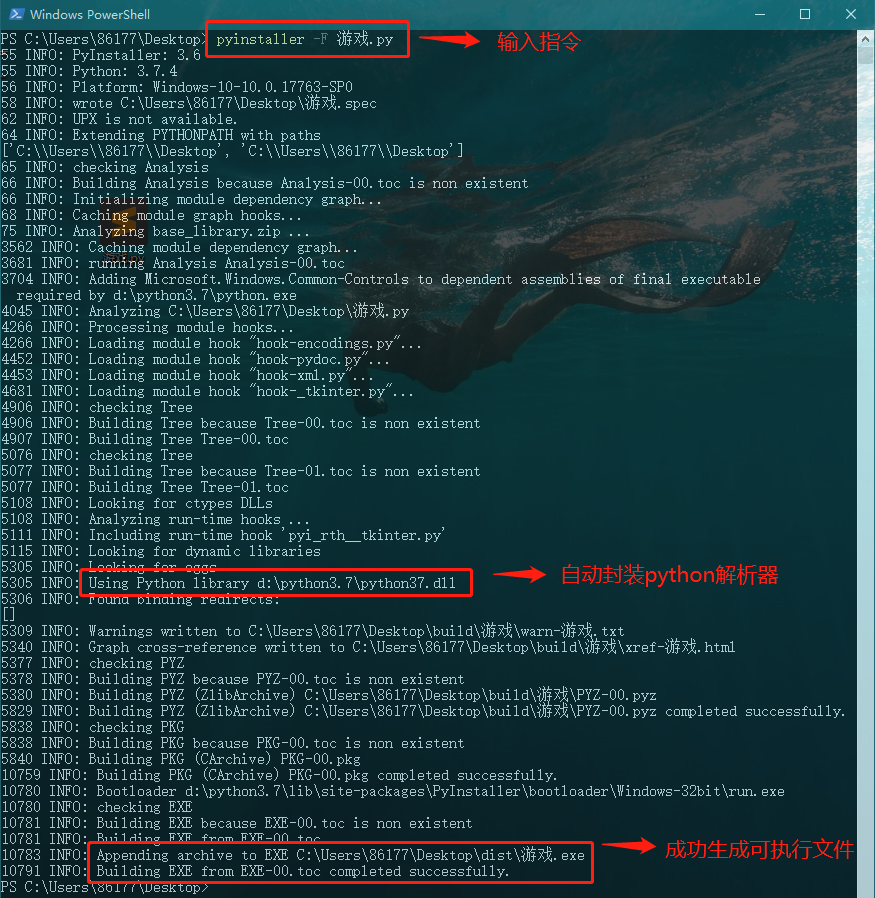
生成的桌面文件有:(共四个文件,其中可执行文件就是在dist(distribute发布的缩写)文件夹下面)

进入dist文件夹后,双击这个可执行文件,程序就会自动运行,结果如下:
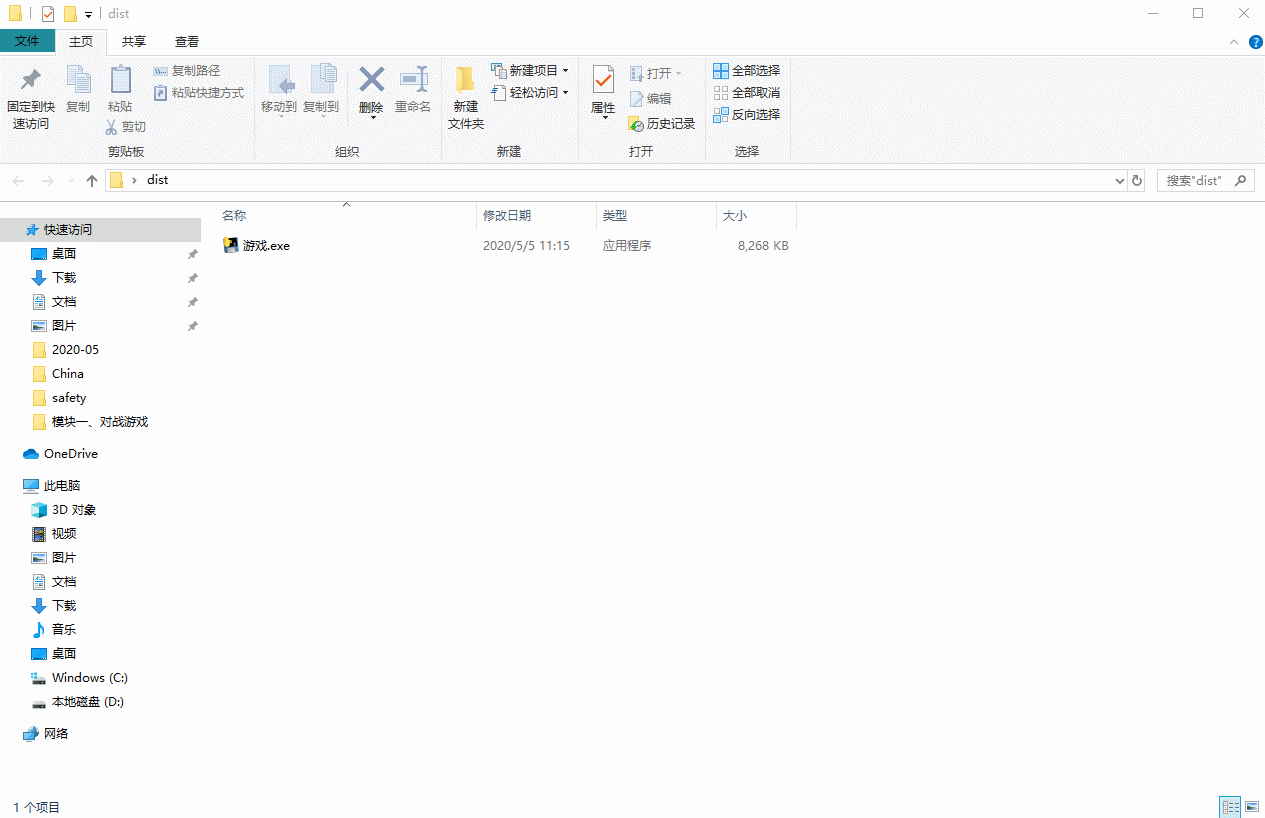
3. 常用指令
这里列举常用的指令操作如下,注意distpath前面是 两个 -,以下指令分别完成程序的打包、添加图标、修改名称和指定路径四项常用的功能
| pyinstaller -F a.py | 生成一个a.exe文件 |
|---|---|
| pyinstaller -i b.ico -F a.py | 生成一个带图标的a.exe文件 |
| pyinstaller -F a.py -n name | 生成一个name.exe文件 |
| pyinstaller -F a.py -n name – distpath ./ | 当前目录下生成name.exe文件 |
3.1 修改图标
操作如下:(还是以桌面游戏.py为例,注意尽量使用英文命名,不然会修改不了图标),这里首先介绍一下查找ico文件的网站,ico图标下载
注意:图标和py文件放置在一起,尽量都使用 英文 进行文件命名,代码如下
1
2pyinstaller -i youxi.ico -F youxi.py
→ 输出的结果为:
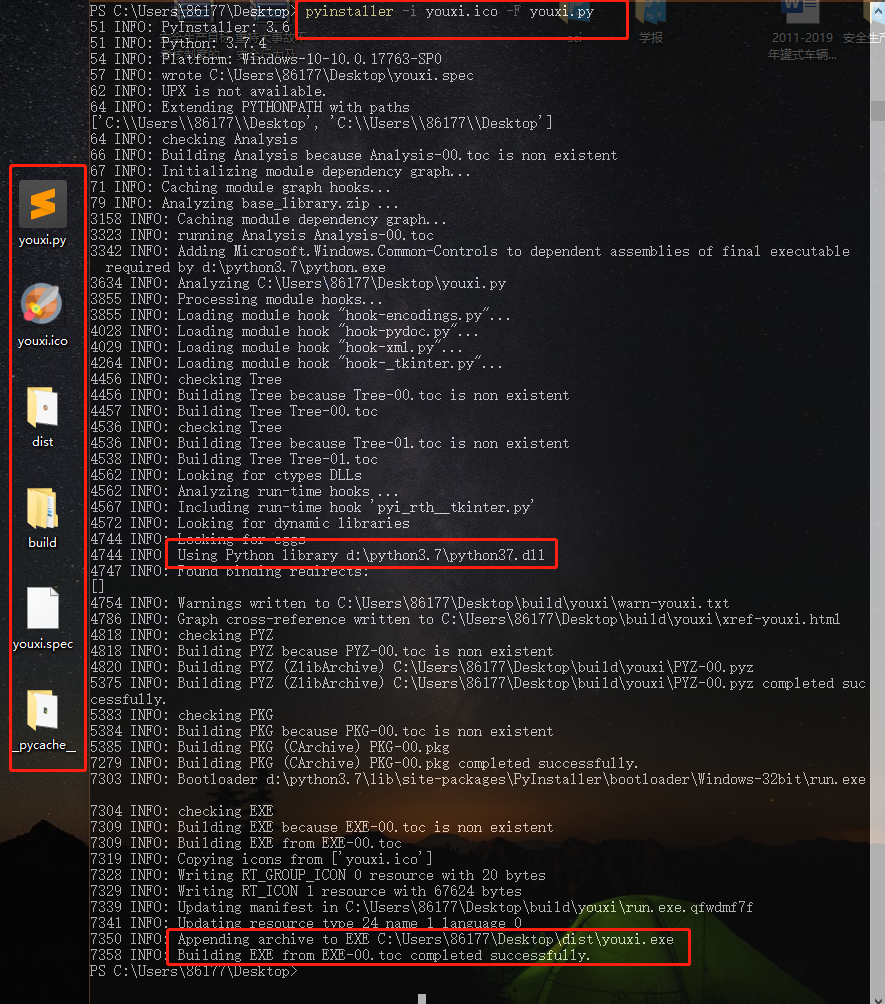
dist文件夹下的可执行程序如下(图标修改完成)
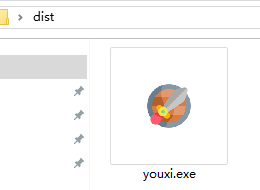
3.2 修改名称
还是同一个文件,在修改图标的同时修改文件名称,输入指令如下
1
2pyinstaller -i youxi.ico -F youxi.py -n demo
→ 输出的结果为:
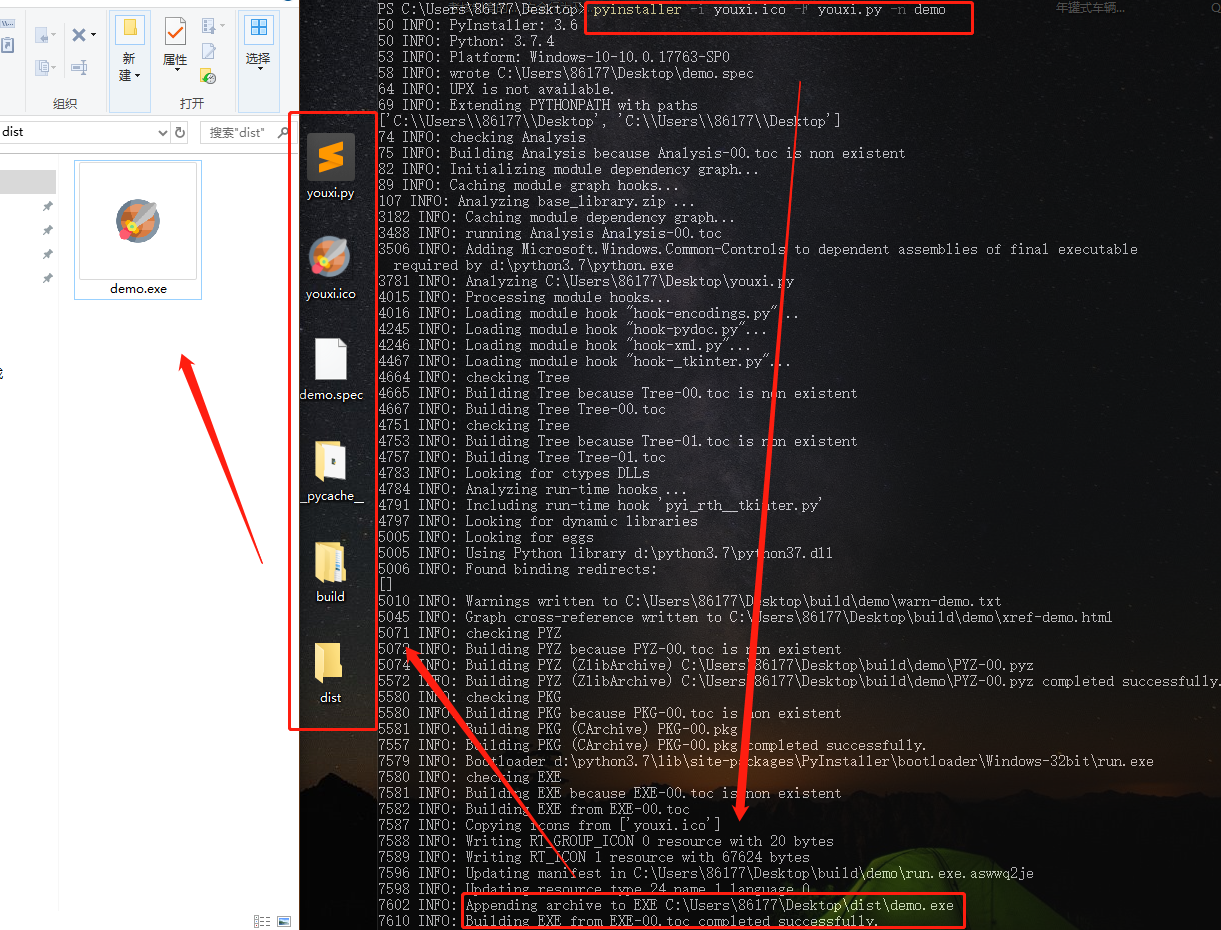
3.3 修改路径
还是相同的文件,在修改图标的同时修改文件名称再修改输出的文件路径,输入指令如下
1
2pyinstaller -i youxi.ico -F youxi.py -n name --distpath C:Users86177Desktop
→ 输出的结果为:(输出的没有dist文件夹了,直接生成exe文件在桌面)
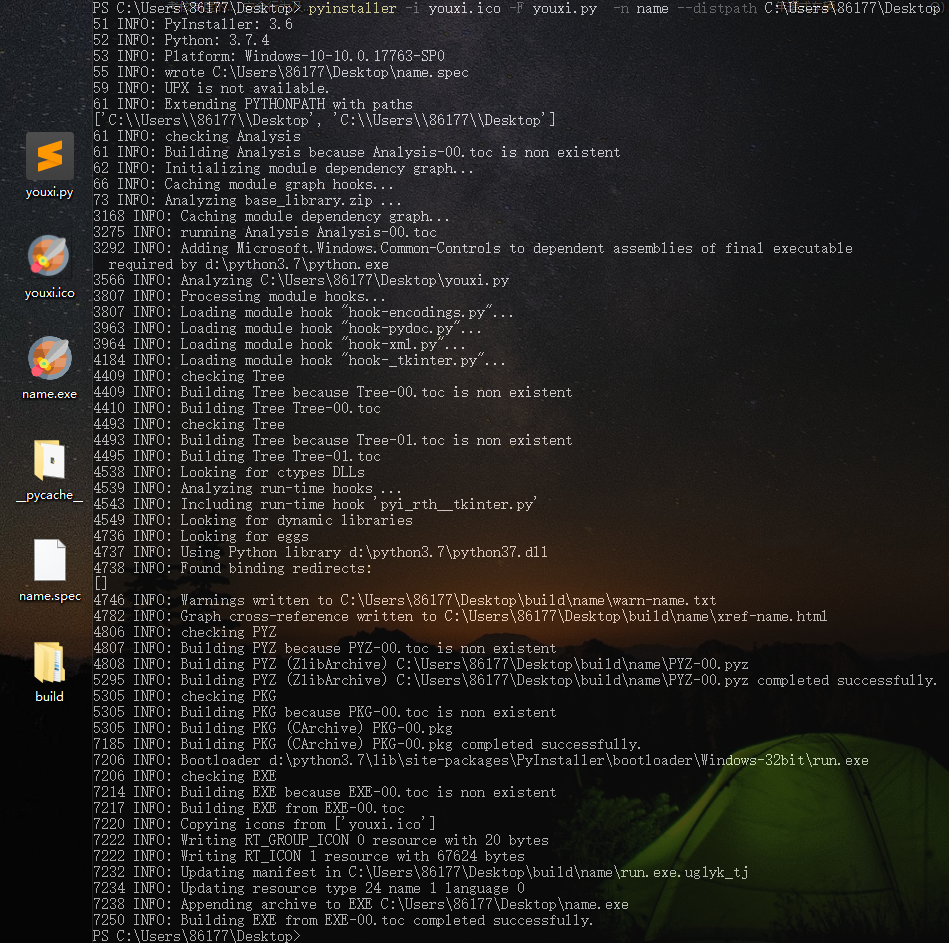
最后
以上就是悲凉黄豆最近收集整理的关于【python】将python代码打包成系统可执行文件(Pyinstaller模块)1. Pyinstaller模块下载2. Pyinstaller的使用3. 常用指令的全部内容,更多相关【python】将python代码打包成系统可执行文件(Pyinstaller模块)1.内容请搜索靠谱客的其他文章。








发表评论 取消回复