概述
前端软件安装及STM32嵌入式应用系统设计
- 可视化前端 KDBG
- VScode编辑器
- Proteus仿真运行stm32程序
- 学习使用Altium Designer软件绘制一个stm32最小系统的电路原理图、PCB图
- 总结
可视化前端 KDBG
ubuntu下安装KDBG
执行以下命令安装kdbg
sudo apt-get install kdbg
安装完成后可在下图找到kdbg应用程序
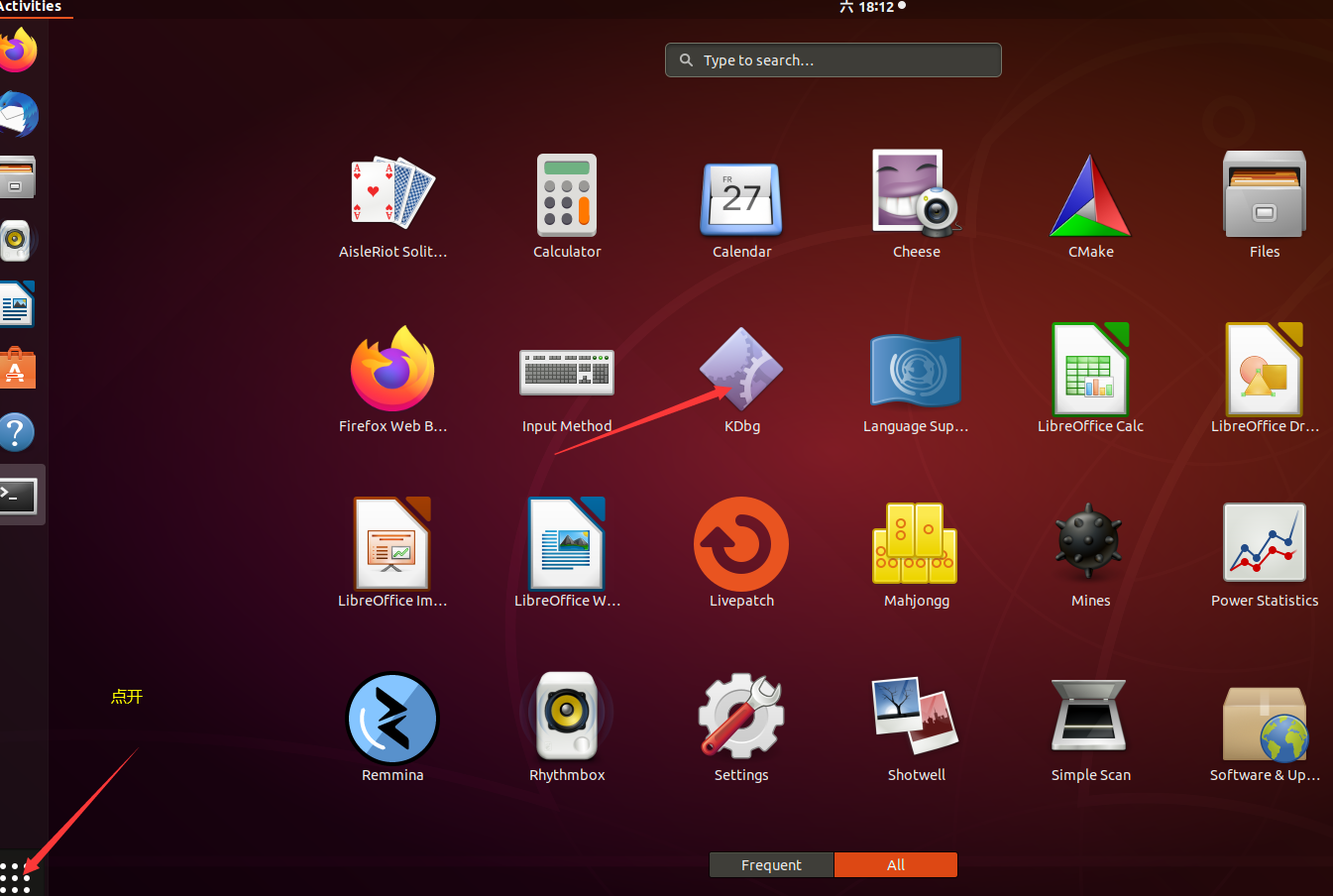
若此安装方法出现问题,可根据以下博客进行手动安装
ubuntu下安装kdbg
打开软件如下图所示

实例
编写一个c++代码实现输出hello world
jzddyy@ubuntu:~$ nano file.cpp
代码如下
#include <iostream>
using namespace std;
int main()
{
cout << "Hello, World!";
return 0;
}
g++编译
jzddyy@ubuntu:~$ g++ -g file.cpp
打开kdbg软件

找到a.out打开
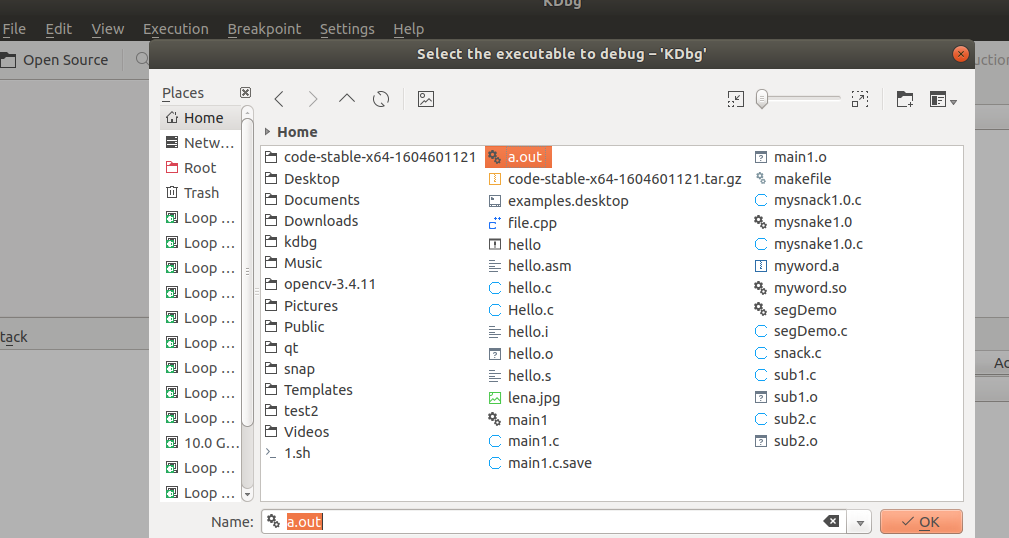
右键设置断点

f5开始调试
VScode编辑器
1.安装VScode软件
可使用软件商店进行安装

也可手动下载安装包进行安装
从vscode官网下载最新版本,deb包下载地址:vs
使用wget 下载地址 进行下载
安装:dpkg -i 安装包
2.安装官方C/C++扩展

Proteus仿真运行stm32程序
1.打开proteus软件创建工程

选择default

不创建PCB布板设计
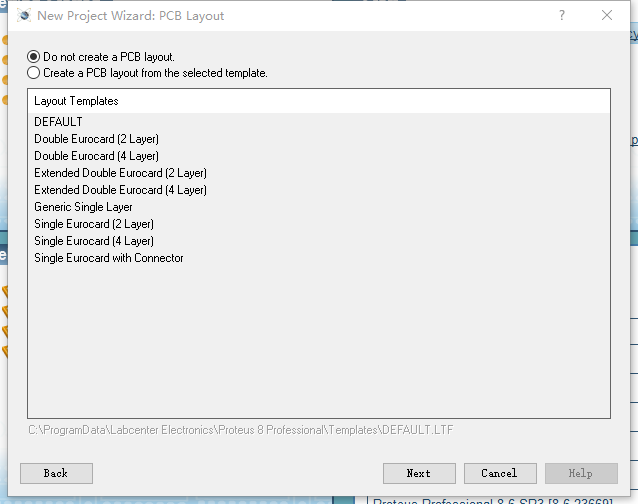
选择如下

完成后如下

2.添加灯和电阻
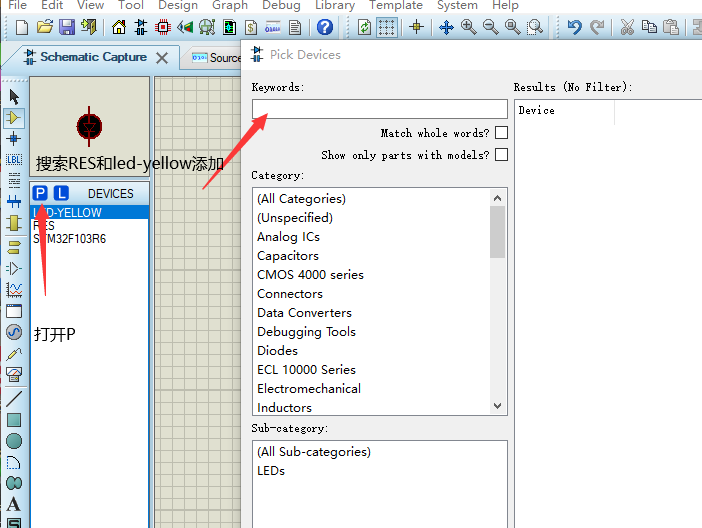
线路连接完成后如下图所示(注意电阻阻值改为50)

3.利用keil生成hex文件如下所示
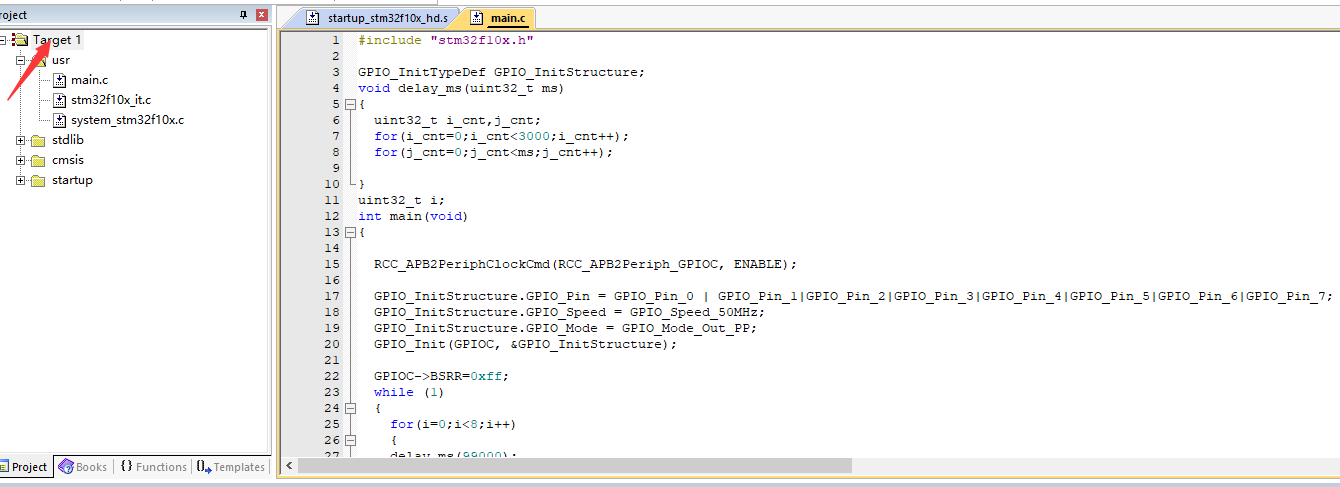

最后双击芯片添加hex文件

4.运行如下
依次灯亮
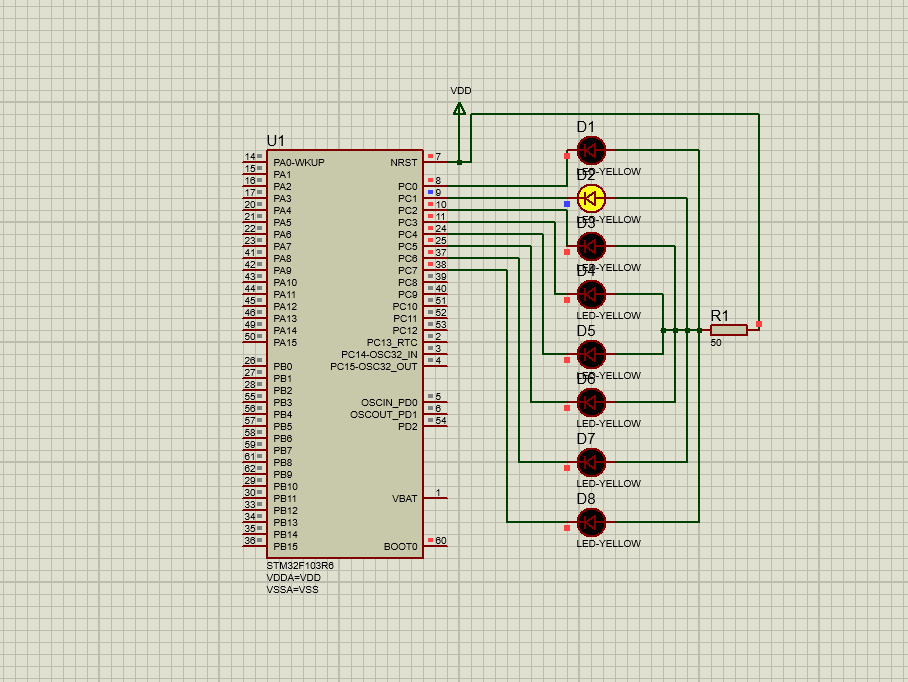
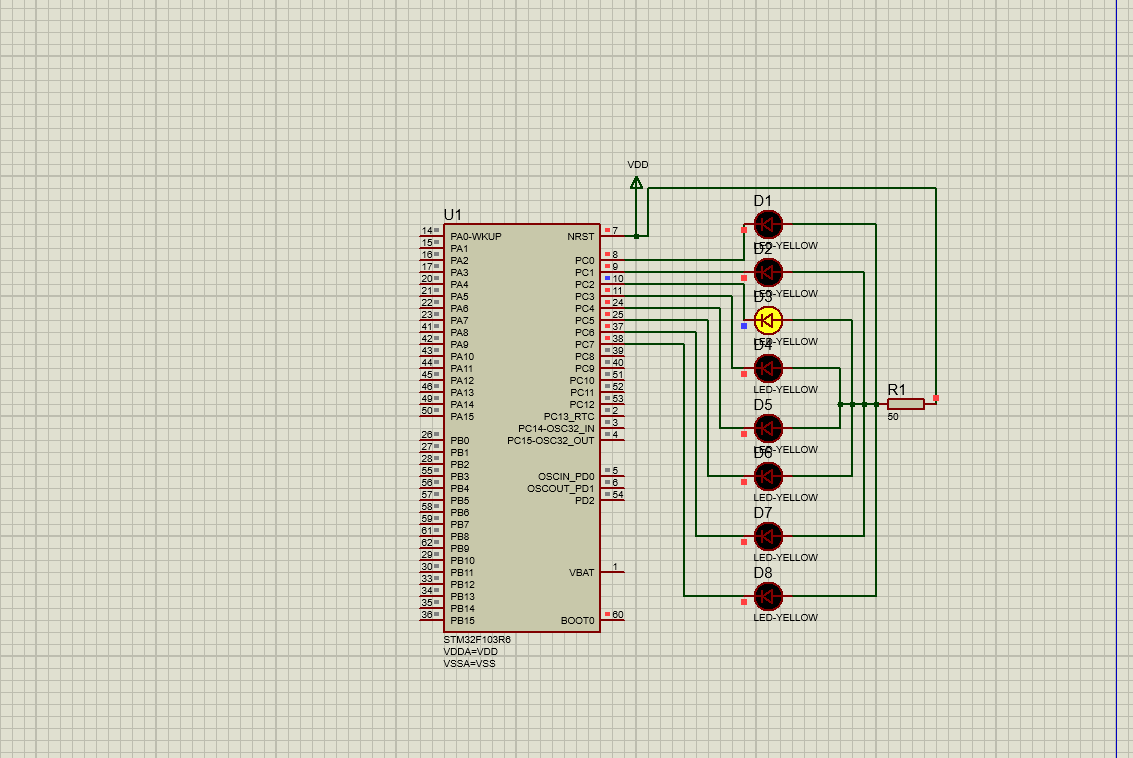
全灯亮

全灯灭
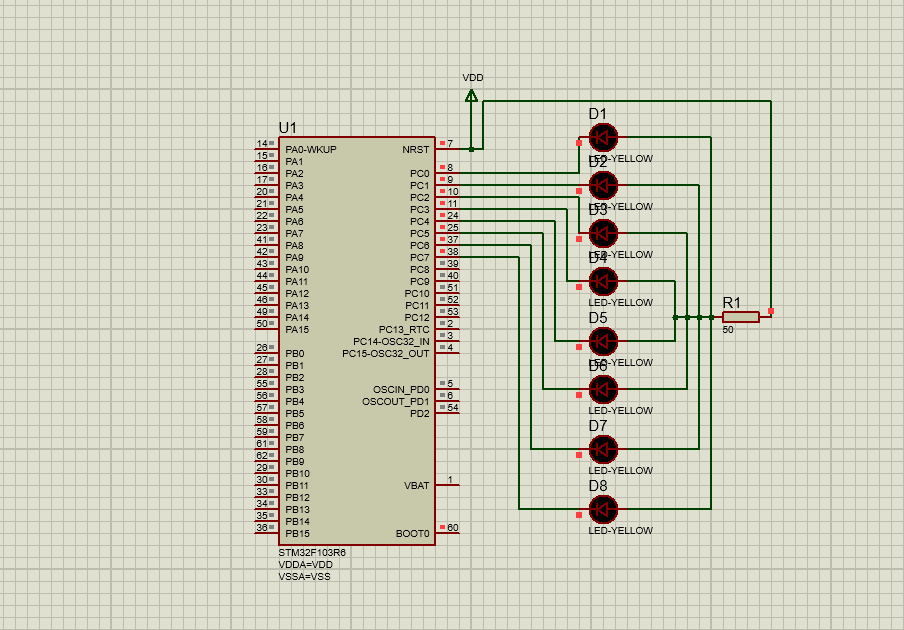
学习使用Altium Designer软件绘制一个stm32最小系统的电路原理图、PCB图
1.电路图
先新建一个工程
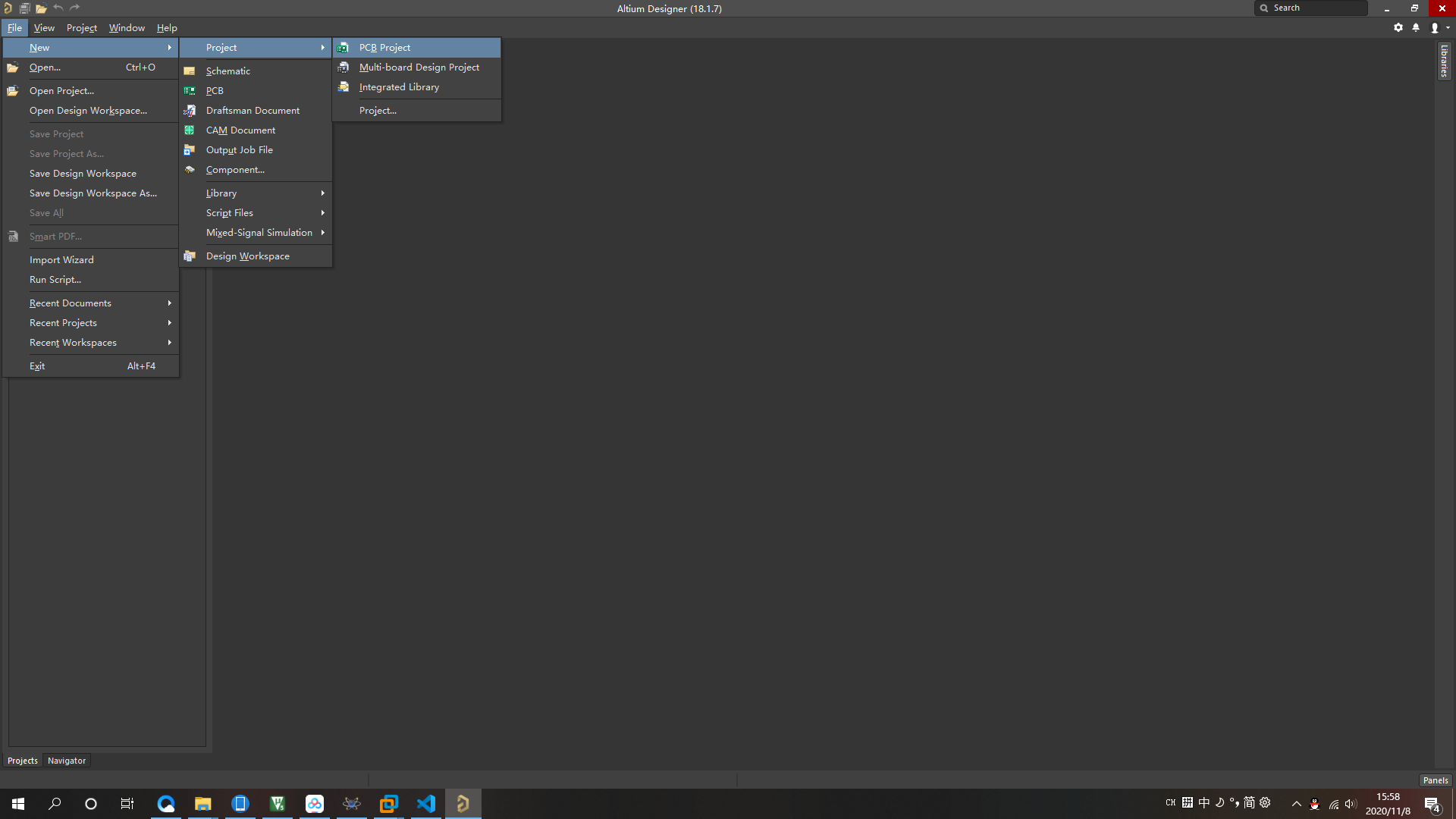
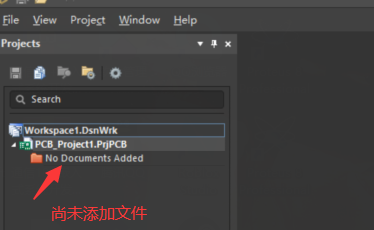
添加原理图
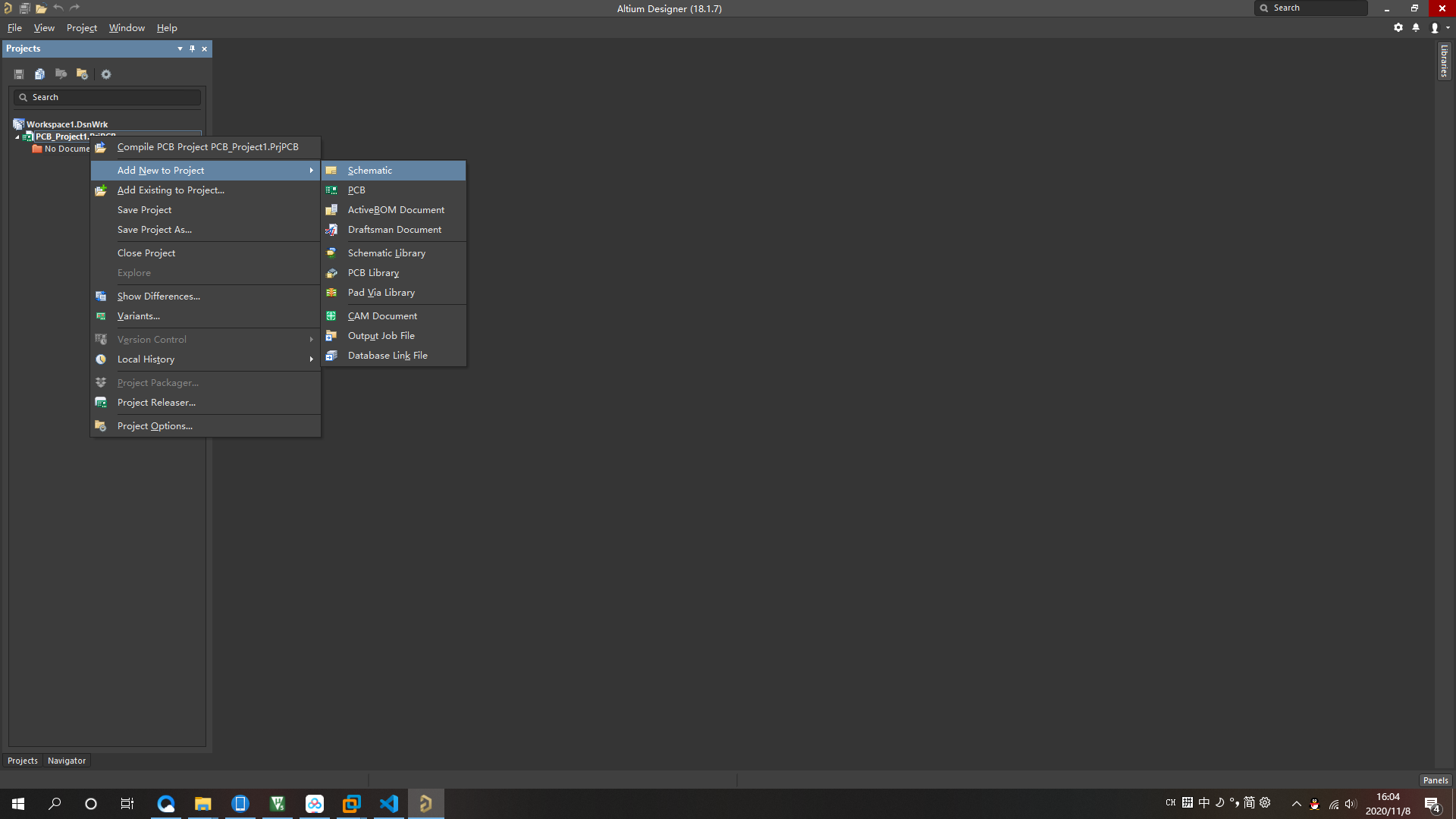
添加结果如下

添加库

选择从文件添加
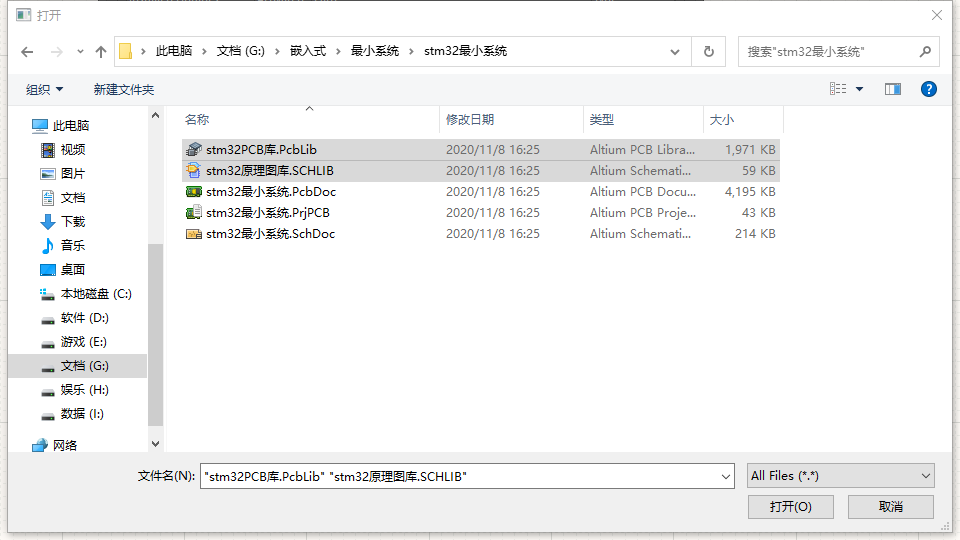
添加库成功

绘制原理图:
添加线和名称
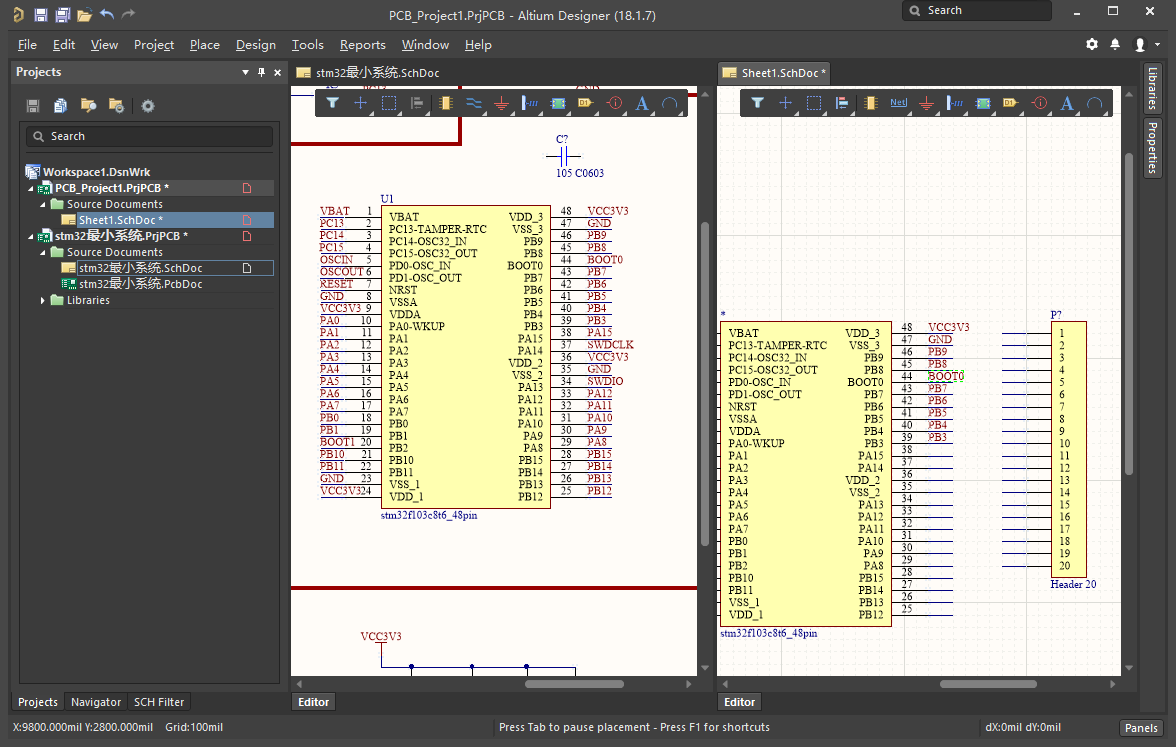

总结
这次设计实验让我们更加熟悉了proteus软件,keil软件,还认识并使用了一些可视化的前端软件如KDBBG和vs,让我们对于代码编程的过程更熟悉,步骤更明确,清晰。也通过Altium Designer和视频学习,学会了如何利用软件绘制stm32最小系统电路图,虽然过程比较繁琐,枯燥,但确实让我对于软件的使用更加熟练。
注意:
1.在KDBG的安装中若不能直接安装,可以根据所给博客手动安装。
2.proteus将hex文件放入芯片中时需修改Crystal Freguency为8M.
3.添加stem32库时先将文件类型改为all,以免无法显示所需文件。
最后
以上就是犹豫钢铁侠为你收集整理的前端软件安装及STM32嵌入式应用系统设计的全部内容,希望文章能够帮你解决前端软件安装及STM32嵌入式应用系统设计所遇到的程序开发问题。
如果觉得靠谱客网站的内容还不错,欢迎将靠谱客网站推荐给程序员好友。








发表评论 取消回复