概述
第一讲:认识Excel
1.简介
excel能做什么?
- 数据存储 → 数据处理 → 数据分析 → 数据呈现
excel界面

补充:Excel数据分析步骤
①提出问题:明确自己需要通过数据分析解决什么问题
②理解数据:理解数据各个字段的含义
③数据清洗
这时候就需要用到Excel了
首先要对数据进行一次大清洗,将多余重复的数据筛选清除,将缺失数据补充完整,将错误数据纠正或删除
这时要用到一系列函数
- 数据重复:countif
- 缺失数据:if,and,or,嵌套函数等
- 数据抽样:left,right,concatenate,vlookup
- 数据计算:average,sum,max,min,date,if
- 数据分组:vlookup,近似匹配,search
- 数据抽样:rand
④构建模型:运用函数,数据透视表,分析工具库(描述统计分析)
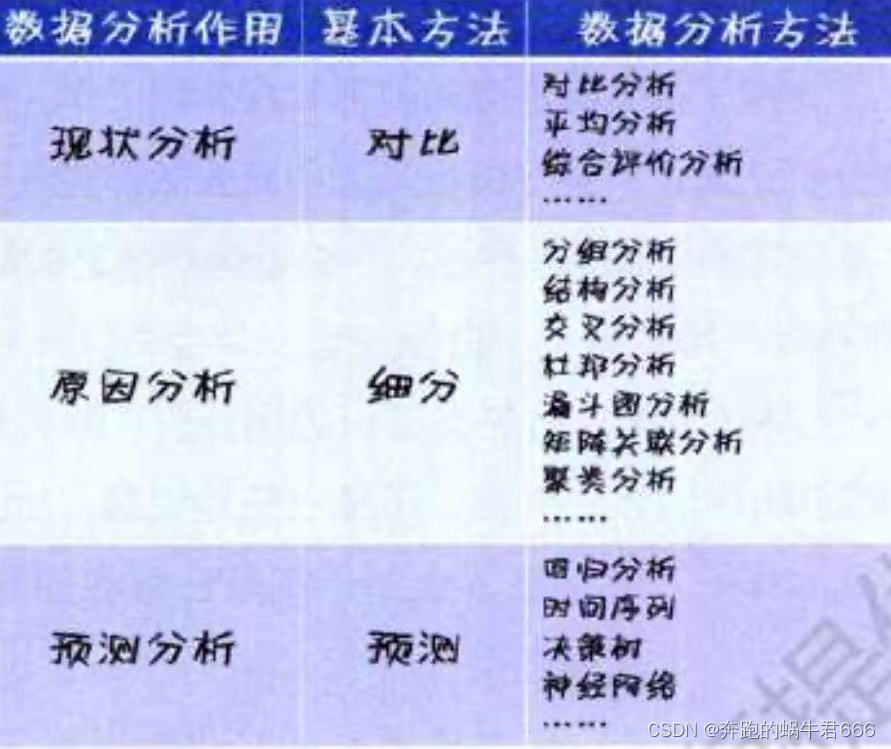
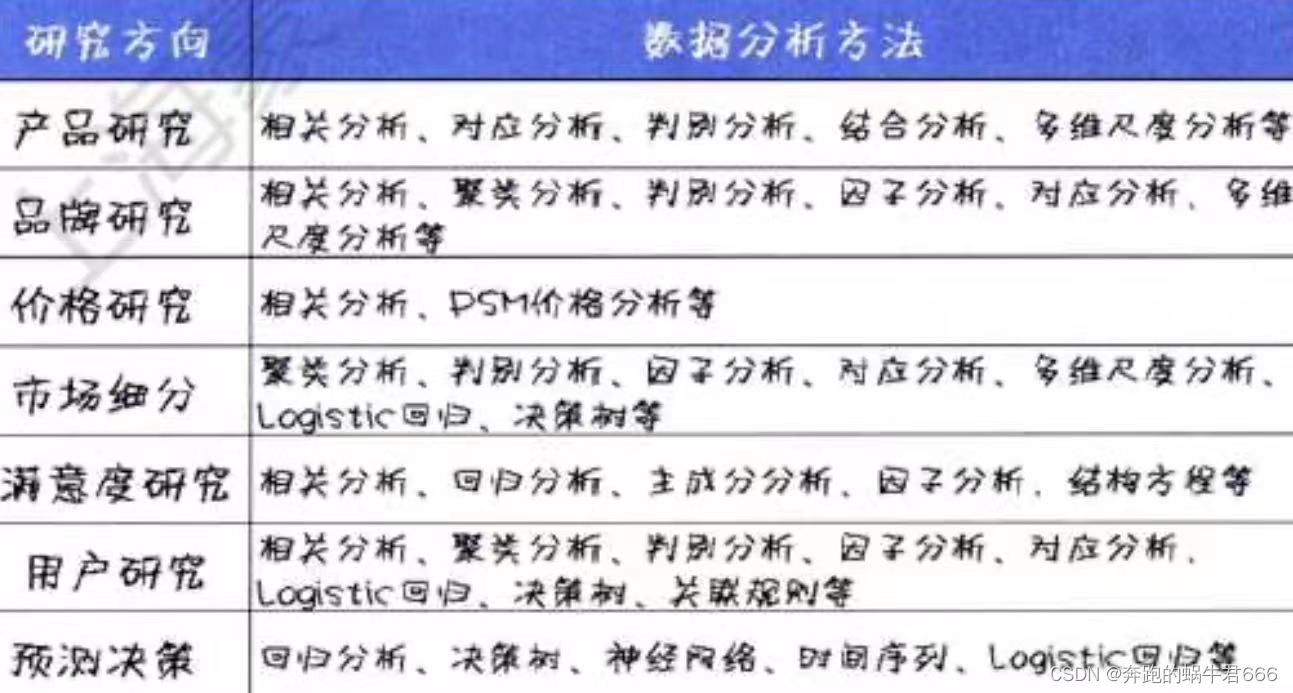
⑤数据可视化
根据数据关系选择图表
- 成分:饼图,柱形图,条形图,瀑布图
- 排序:柱形图,条形图,气泡图,帕累托图
- 时间序列:折线图,柱形图
- 相关性:散点图,柱形图,对称条形图(旋风图),散点图,气泡图
- 多重数据比较:雷达图
图表注意事项
- 信息完整:图表标题,单位,图例,脚注,来源等
- 避免无意义的图表
- 一表反映一个观点
- 只选对的不选复杂的图表
- 标题一句话阐述清楚反映观点
2.一些重要概念
几种常用文件类型
- XLS工作簿文件:2003之前的格式
- XLSX 工作簿文件:2007到2010之后新版本的文件格式
- XLW工作区文件:类似快捷方式,数据随着原文件变动,可进入【视图 - 新建窗口】熟悉该选项卡
工作簿,工作表,单元格
- 新建工作表:点击右侧小加号,双击重命名
- 更改工作表标签颜色:右键
- 交换两列数据的位置:选中目标列 → 按住shift键 → 拖动目标列至目标位置
- 插入/删除多个工作表:左键选中第一个工作表,按住shift,选中最后一个工作表,右键插入/删除
- 插入多行/列:选中n行/n列,右键插入
- 交换两列数据位置:选中目标列,鼠标放置右边线处,按住shift键拖动目标列至目标位置
- 调整行高列宽:选中多列 → 鼠标放置右边线双击 → 自动调整多列宽度;选择多列 → 手动调整列宽度(也可以同时调整多行宽度,并且都是被一致调整的)
- 框选多行:名称框中输入(起始行:目标行)
3.使用小工具,冻结窗格,填充柄,查找和替换
冻结窗格
- 定义:依据当前被选中单元格锁定表格行与列,滚屏时,被冻结的标题行总显示在上面,标题列显示在左面
- 位置:选项卡 → 视图 → 冻结窗格
- 冻结首行:视图 - 冻结窗格 - 冻结首行(即可实现滚动表格,而首行不动)
- 冻结多行:选择下一行单元格(以冻结前3行为例,选中第4行首个单元格,选择冻结拆分窗格命令)
- 同时冻结行与列:选择交界处单元格,冻结窗格。选中某一单元格,选择冻结拆分窗格命令,被选中的单元格符合以下规律:总是冻结被选中单元格上方和左侧的单元格,下方和右侧单元格是可变动范围
填充柄
- 定义:鼠标放置在单元格右下方变成黑色实心加号拖拽自动填充单元格
- 用法:选中n个单元格 → 加号拖拽。
- 拖拽规律为序列填充,按住Ctrl再拖拽可实现复制填充
- 自定义填充顺序:文件 - 选项 - 高级 - 编辑自定义列表 - 输入序列添加
- 其它格式拖拽:选中单元格,移动至右下角按住右键拖拽会弹出填充快捷菜单,可以选择想要的填充格式
小技巧
- 快速到达表格最前&最后:选中单元格,在表格的上边线双击到达表格最前,表格下边线双击到达表格最后
- 显示今天日期快捷键:Ctrl + : ,直接向下拖拽默认序列拖拽
第二讲:Excel单元格格式设置
1.使用单元格格式工具美化表格
“设置单元格格式”对话框在哪里?
- 选中单元格 - 右键 - 设置单元格格式
- 开始选项卡 - 单元格功能区
合并单元格
- 多个小单元格合并成一个大单元格,常用于标题
- 选中多个单元格 - 开始选项卡 - 合并后居中
- 合并多行:选中多个单元格 - 开始选项卡 - 跨行合并(避免用上述操作合并3次)
边框线
- 若不设置,打印不会有边框
- 选中整个表格区域的单元格 → 开始选项卡 → 边框 → 选择所有框线
- 如需设置边框格式,选中单元格区域后,右击选择设置单元格格式
斜线
- 设置斜线:在单元格内右键 - 设置单元格格式 - 边框 - 选择斜线
- 斜线双表头(通过双行文字实现):表头1单元格设置斜线 - 双击单元格 - 写表头2 - alt + enter - 左右对齐,空格设置格式 - 回车
- 为什么应用空格调整而不直接设置右对齐和左对齐?因为对齐是针对整个单元格内容,不能同时设置一行左对齐,另一行右对齐
- 如果需要三个斜线:插入 - 形状 - 直线 - 鼠标绘制斜线
- 填充文字:通过双航文字实现,回车(alt + enter)分行,文字左对齐,第一行输入空格将文字右对齐
格式刷
- 先在已经完成格式设置的表格里应用格式刷,可以刷到另一个新表格,就会应用一样的格式
- 双击格式刷按钮,可以保持格式刷状态,刷新多个单元格的格式,直到按下esc退出
2.单元格数据格式
定义:在Excel当中,会去掉无意义的数字格式。比如,输入2400.00,会直接省略成2400,输入007,会变成7。所以需要设置单元格数字格式
路径:选中单元格 - 右键设置单元格格式 - 可以设置不同的数字类别(但数值永远是数值,只是显示格式改变了)
如果一组数字是文本格式,那么这组数字不能运算,但仍然可以把它改成数字:选中文本格式的数字,然后这些文本格式数字的左上角会出现黄色棱形感叹号,点击这个感叹号,选择“转换成数字”,就可以转换成数字了
自定义数字格式:可以实现在所有数值前面或后面加内容,如在数值后加“元”字,并且这些数值还可以做相加等运算(因为设置格式不改变值)
3.使用“分列”工具
将一组txt内容复制黏贴到Excel表格,数据会全部在A列,此时找到数据选项卡 - 分列,根据实际情况选择通过【分隔符号】或者【固定宽度】分列
一般是通过【分隔符号】来分列,找到数据里可以用来分隔的符号
如果一次分列没有完成,可以再次找到能够分隔的符号,进行二次分列
日期是以文本格式输入的,无法通过“设置单元格格式”改为其他格式,可以通过分列的第3步修改列数据格式,修改成常规或者日期,修改成功后就可以修改格式了
第三讲:查找,替换与定位
1.查找与替换
快捷键:查找Ctrl + F ,替换Ctrl + H
补充:替换选项卡里有 “选项” 功能,可选择 “单元格匹配”,避免一些不必要的替换
按值查找
- 开始选项卡 - 查找和选择
- 替换选项卡里有“选项”功能,选择“单元格匹配”,避免一些不必要的替换
按格式查找
- 如按颜色查找替换:格式按钮 - 填充 - 选择颜色
模糊查找
- 认识通配符:* 和 ?都是通配符
- * 指的是任意一个或多个值
- ?(英文的半角问号)指的是一个模糊字
- 注意:像 “张?” 替换成 “经理的亲戚” ,这样 “张三” 也会被替换成 “经理的亲戚三” 。此时需要开启单元格匹配,张?表示一个模糊字,这样单元格内 “张三三” 就不会被替换了。用 ? 时,常常需要勾选单元格匹配,为了限制字符
- 规避通配符的作用,用波浪线 ~
2.定位工具
通过名称框定位单元格及区域位置
- 如在名称框输入A900:B1000即可选中该单元格区域
- 在名称框输入100:200即可选中100到200整行
定义名称
- 为某个单元格区域自定义名称,以后可以直接使用这个名称查找,通过输入名称,或运用 “查找和替换” - “转到”
- 选择某个区域,然后在名称框中输入一个名字,然后回车,这个名字就被保留了下来,下一次就可以比较容易找到
定位条件
- 查找和替换 - 转到 - 定位条件
- 查找和替换 - 定位条件
使用定位条件解决以下问题
- 为有批注的单元格设置红色填充色:查找和替换 - 定位条件里选择批注 - 选中 - 可以自行修改颜色
- 为有公式的单元格设置红色填充色:查找和替换 - 定位条件里选择公式 - 选中 - 可以自行修改颜色
- 填充解除单元格合并后遗留的空白单元格:查找和替换 - 定位条件里面选择空值 - 选中 - 输入 - 并按下上方向键 - 全部填充快捷键(Ctrl + enter)
- 批量删除图片:查找和替换 - 定位条件里选择对象 - 选中 - 按删除键删除,如果没有图片,执行上述操作后Excel会警告 “找不到对象”,除此之外,在查找和替换里找到 “选择对象”,也可以只框选图片
批注
- 标志:右上角红色小三角
- 插入批注:选中单元格 - 右键 - 插入批注 - 编辑文字
- 显示/隐藏单个批注:选中单元格 - 右键 - 显示隐藏批注
- 显示所有批注:审阅选项卡 - 显示所有批注
- 删除所有批注:选中区域,右键删除批注
- 更改批注框形状:插入 - 形状 - 选择目标形状
- 在批注中插入图片:设置批注格式 - 颜色与线条 - 填充 - 颜色 - 填充效果 - 图片
取消合并单元格后空白内容处理
- 选中区域 - 定位条件:空值 → 在一个空单元格内输入 “=”
- 若填充与上/下方相同的内容,则按下上方向键,然后软回车(Ctrl + enter)
- 若填充其它内容,则手动输入再软回车
- 选中一个区域,在一个单元格输入数据,按下软回车,则该区域所有单元格都被填上相同的数据
第四讲:排序与筛选
1.排序
注意:执行排序操作的时候避免选中某列,如果以当前选中的区域排序会导致数据错乱,可以选择全部数据或者这一列中的某个单元格
简单排序
- 开始 - 排序和筛选 - 升序/降序
多条件排序
- 如将语数外成绩排序,当数学成绩一样时按照语文成绩排,语文成绩一样时按英语成绩排:排序和筛选 - 自定义排序 - 添加排序依据
- 也可以分别进行单列排序:先依次排次要关键字,再排主要关键字(先排英文,再排语文)
按颜色排序
- 排序和筛选 - 自定义排序 - 添加排序依据 - 单元格颜色
自定义排序次序
- 如果要排序的值是文字,默认按照拼音首字母排序
- 如果要改变,那么选择次序为自定义序列
利用排序插入行制作工资条(格式:表头 + 个人信息)
- 假设第一行是工资表表头,下方11行是员工个人信息
- 再复制10行工资表表头
- 在第一行表头旁的空白列输入0,在员工个人信息输入1-11
- 其它10行表头输入1.5-10.5
- 最后将数字按照升序排序即可
打印要求每页都有表头
- 页面布局 - 页面设置 - 工作表 - 设置顶端标题行 - 选中第一行 - 打印
- 设置后,第一行名称栏会显示print titles
2.筛选
使用筛选
- 点击筛选区域的任意单元格 - 排序和筛选 - 筛选 - 第一行出现下拉箭头
- 筛选完了,让原本所有数据都出现,在下拉箭头勾选 “全选”
- 想要把筛选出来的数据复制到另一个表中去,却发现粘贴了原来的整个表,解决方法:筛选完成后 - 查找和选择 - 定位条件 - 可见单元格 - 复制
在筛选中使用多个条件
- 数字筛选:根据大于/小于/等于等条件来筛选
- 同时筛选多列:分别进行筛选,在上一列的筛选结果中再筛选
- 文本筛选:输入开头/结尾能匹配的关键词
高级筛选
- 筛选不重复值:数据选项卡 - 高级筛选 - 可选择在原区域/其它位置显示筛选结果 - 选中列表区域 - 选中条件区域(没有就不动)- 选中复制到哪个单元格 - 勾选不重复的记录。应用场景为找出不重复的数量
- 使用常量条件区域:条件区域指的是在数据中找到符合条件的需要另外输出条件,且(与)的条件写在同一行,或的条件错开位置,条件也可以输入大于小于
第五讲:分类汇总与数据有效性
1.分类汇总工具
认识分类汇总
- 数据选项卡 - 分类汇总
- 按什么分类,汇总什么,怎么汇总
使用分类汇总前先排序
- 选中要分类所属列的某个单元格 - 点击【开始 - 排序和筛选】或【数据】里的【升序】或【降序】- 完成排序操作
- 点击【数据】里的【分类汇总】,选择分类字段(即根据哪一项进行分类),汇总项(即对哪一项进行汇总)汇总方式(可对汇总项进行求和,计数,求平均值等操作)
分类汇总的嵌套
- 根据多个字段进行分类汇总,即依次根据不同的字段进行重复操作
- 选择主要关键字,次要关键字进行排序
- 依次对主要关键字为分类字段先进行分类汇总,第二次起注意取消 “替换当前分类” 的勾选
- 可以通过点击工作表左上角的【1,2,3,4】来查看结果
复制分类汇总的结果区域
- 选中结果区域 - 选择【开始 - 查找和选择 - 定位条件】- 选择【可见单元格】(可用快捷键alt+;)- 复制
使用分类汇总批量合并内容相同的单元格
- 将需要批量合并的列先排序
- 数据 - 分类汇总 - 将该列表头设置为【分类字段和汇总项】- 将汇总方式改为计数(不改也问题不大)- 确定
- 完成后会自动新生成 - 列计数 - 选中新列并选择【开始 - 查找和选择 - 定位条件】- 定位到【空值】- 合并单元格
- 数据 - 分类汇总 - 全部删除,即可删除分类汇总的数据
- 选中新出现的列 - 开始 - 格式刷 - 选中目标列,即可粘贴格式,合并内容相同的单元格(或者先复制再【选择性粘贴 - 格式】)
2.设置数据有效性
设置整数数据有效性
- 仅能输入500~1000之间的整数
- 选中目标列 - 数据选项卡 - 数据有效性 - 选择允许【整数】,数据【介于】,最小值【500】,最大值【1000】- 确定
设置文本长度数据有效性
- 仅能输入字符长度为8位的产品编码
- 选中目标列 - 数据选项卡 - 数据有效性 - 允许【文本长度】,数据【等于】,长度【8】- 确定
数据有效性的其他设置
- 输入法切换:可以选择只能以中文或英文输入,功能能否实现和个人电脑输入法设置有关
- 单元格信息:可以将【输入无效数据时现实的出错警告】改为【警告】并手动输入警告信息引起别人注意,相当于一种半保护状态
- 单元格信息保护:选中目标区域 - 数据选项卡 - 数据有效性 - 允许【自定义】- 输入一个逻辑值为 “false” 的公式(可以直接输入0),这样公式无法成立表格也无法被编辑
第六讲:认识数据透视表
常见数据透视表
- 字段名称:原始表格中列的字段
- 报表筛选:如果把某个字段拖拽到这个里面,它就会变为筛选项,相当于根据该字段对透视表做筛选
- 列和行:如果想在透视表的行上显示什么就把对应字段拖拽到行上,想在列上显示什么就把什么拖拽到列标签
- 值:就是透视表中的数据,有求和,计数,求最大值等多种汇总依据
- 创建步骤:选中任意一个单元格,点击【插入 - 数据透视表 - 确定】→ 点中生成的数据透视表 → 选择【数据透视表选项 - 显示】→ 勾选【经典透视表布局】(可做可不做,看个人习惯)→ 根据需要将字段拉入数据透视表中的行/列/值,即完成一个简单的数据透视表
更改数据透视表汇总方式
- 熟知的默认汇总方式是求和,可以双击表头值字段,可以更改汇总方式(如更改为计数,平均值等)
- 双击表中汇总后的数值可以得到一张新表,能够查看详细记录
- 双击表头第一个单元格,除了可以更改汇总方式,也可以选择【无】,则去掉分类汇总(不同版本/电脑不一定实现,也可以通过点击数据透视表中的任一单元格,此时表格顶端会出现“设计”功能选项卡,点击“设计”中的子菜单 “分类汇总”,选择 “不显示分类汇总”)
数据透视表中的组合
- 对日期进行组合:选中日期和其它字段拉入数据透视表中的 “行字段”中,注意放的位置,一级字段放前面,如果日期字段是以天为统计维度,可以选中任一日期右击组合,能够修改统计维度为月/季度/年
- 对数据进行划分区间的统计:选中数据字段拉入“行字段”中,再从右侧选中数据字段拉入 “值字段”,选中 “行字段” 中任意一个数据 - 右击 - 组合 - 确定起止和数值间隔
汇总多列数据
- 将姓名字段拉入 “行字段” - 再将工号字段拉入 “行字段”,此时姓名和公号字段呈现上下分布
- 但是针对姓名和工号默认出现了汇总,可通过设计 - 分类汇总 - 不显示分类汇总隐藏
- 目的是统计生产数量的求和项,平均产量,最大产量和最小产量,所以重复4次将生产数量拉入 “值字段”,此时如果4行生产数量呈现上下分布,新生成了一行数据和汇总,可以把数据字段拉到汇总字段上
- 双击 “求和项”,更改【值字段汇总方式】也可以单击右键,选择【值字段设置】进行更改
- 更改值字段名称:选中后双击 - 在字段名称内更改,也可以在编辑栏中更改,不可与原有字段重复
- 更改表格样式:点钟透视表中任意单元格,选择窗口最上面出现的【数据透视表工具 - 设计】,选择喜欢的样式
利用筛选字段自动创建工作表
- 插入数据透视表,将某字段拖入“报表筛选字段”中,则可以筛选数据
- 但是如果要同时展示多个字段的数据透视表,也可以利用筛选字段自动创建
- 准备要新建表格的一列数据 - 插入数据透视表 - 将字段拖入“报表筛选字段”和“值字段”中 - 打开数据透视表分析选项卡 - 找到【选项】- 选择【显示报表筛选页】就自动生成了新的工作表
- 但是每一张工作表上都有透视表,需要删除这些透视表:按住shift键选中所有生成的工作表 - 复制空白区域覆盖生成的透视表,就去掉了透视表区域,新的工作表也批量生成了
第七讲:认识函数与公式
1.公式
运算符
- 算术运算符:用来完成基本的数学运算
- 比较运算符:结果一定是逻辑值“TRUE”(运算中当做“1”)或者“FALSE”(运算中当做“0”)
公式中的比较判断
- 比较运算符的结果:TRUE,FALSE
- 公式里的文本要用""引用
运算符的优先级
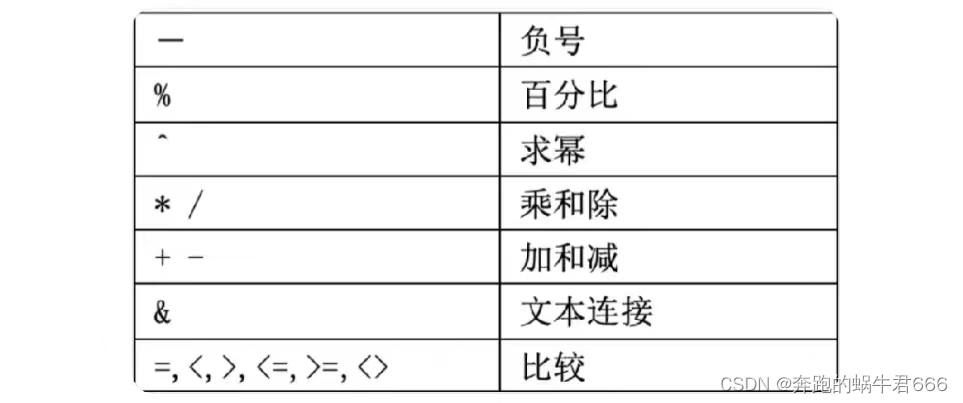
单元格引用
- 相对引用:A1(引用的是相对位置的单元格,公式所在单元格的位置改变,引用也随之改变)
- 绝对引用:$A$11(引用的是固定单元格,公式所在单元格的位置改变,绝对引用的单元格始终保持不变)
- 混合引用:$A1绝对引用列,A$1绝对引用行(只有行或列被锁定)(既要横向又要纵向拖拽,结合“九九乘法表”理解)
2.函数
如何使用函数
- 等号开头
- 函数名在中间
- 括号结尾
- 括号中间写参数
学习以下函数
- sum:求和
- average:求平均
- min:求最小
- max:求最大
- count和counta:计数
- rank:排名
利用定位工具选择输入公式的位置
- 选中目标区域,点击【查找和选择 - 定位条件 - 空值】,再点击公式选项卡里面自动求和工具,实现跳跃式的求和
- 选中目标区域,点击【查找和选择 - 定位条件 - 空值】,输入公式函数,用 “Ctrl + Enter” 进行填充
第八讲:IF函数逻辑判断
1.使用IF函数
基本用法
- = if(条件,如果符合则A,如果不符合则B)
- 参数1:进行一次判断,是一个逻辑值
- 参数2:如果逻辑值为TRUE,则在单元格中返回A
- 参数3:如果逻辑值为FALSE,则返回B
嵌套
- = if(条件1,如果符合则A,if(条件2,如果符合则B,如果不符合则C))
- 参数1:进行一次判断,是一个逻辑值
- 参数2:如果TRUE,则返回A
- 参数3:如果不为TRUE,需要再根据剩下的情况进行区分,则再使用if函数,以此类推(不要遗漏小括号)
如何尽量回避IF函数的嵌套
- 当IF函数嵌套超过了四五层,应考虑是不是用错了函数或者改用VLOOKUP等其他函数
- 可以并列使用多个IF函数,若返回的值为数值,则可以=IF1(..)+IF2(...)+...(若为FALSE返回0);若返回的值为文本,则可以=IF1(...)&IF2(...)&(若为FALSE则不返回)
用IF函数处理运算错误
- 判断公式运行是否出错
- = IF(ISERROR(A),0,A):如果运算A出错,返回0,如果是数字,返回数字本身
2.AND函数与OR函数
AND函数:表示 “且” 的关系
- 表示需要满足多个条件:参数必须同时为真,返回的结果才为真
- AND(条件1,条件2,条件3,...)
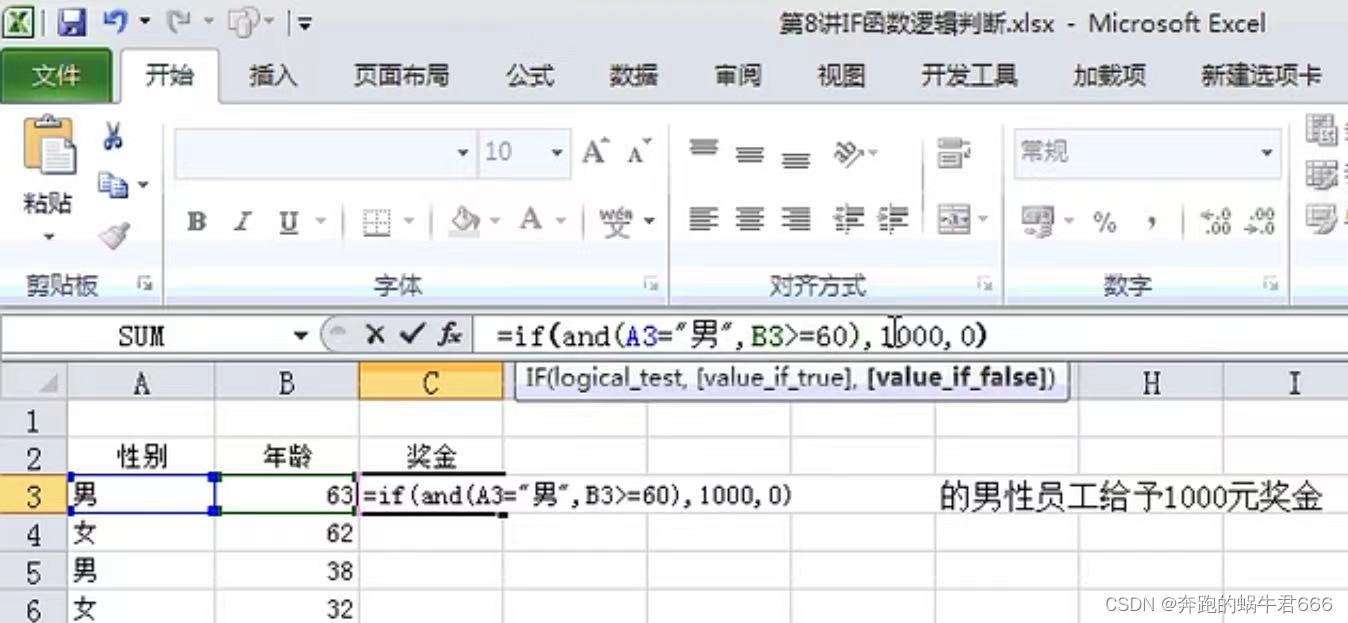
OR函数:表示 “或” 的关系
- 表示需要满足至少一个条件:只需满足其中一个为真,结果为真
- OR(条件1,条件2,条件3,...)
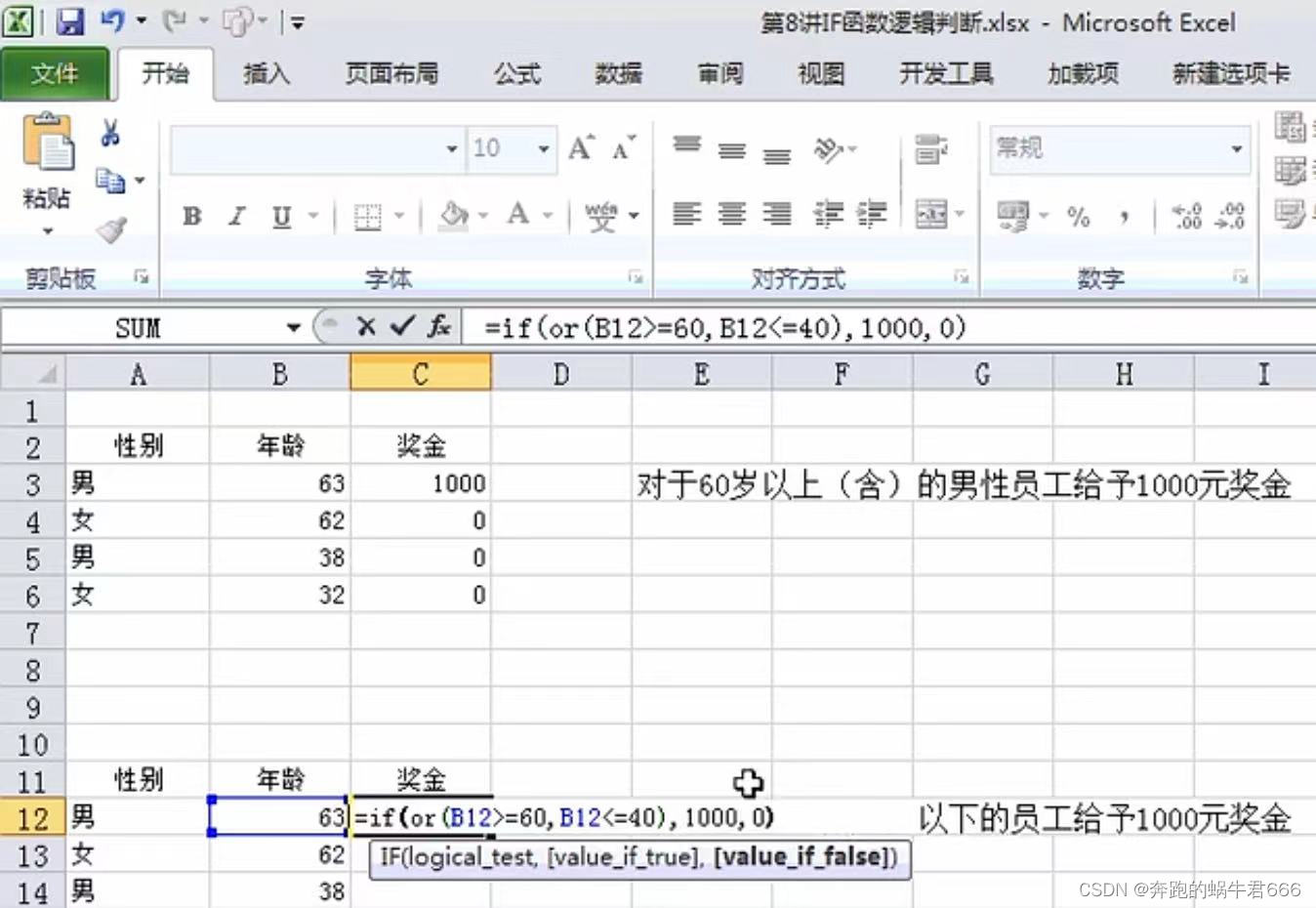
第九讲:COUNTIF函数
1.使用countif函数
count函数
- 用于对给定数据集合或单元格区域中数据的个数进行计数,只能对数字数据进行统计,对于空单元格,逻辑值或者文本数据将被忽略
- 可以利用该函数来判断给定的单元格区域中是否包含空单元格
- = COUNT(value1,value2,...)
- 参数1:必须,用于计算选中的第一个区域内数字的个数
- 参数2:可选,用于计算选中的第一/三个区域内数字的个数,最多可包含255个区域
countif函数
- 计算某个单元格区域内,满足单个指定条件的单元格数量
- = COUNT(range,criteria)
- 参数1:数据集合,数值区域
- 参数2:数值,文本或条件等形式定义的条件
2.常见应用示例
在数据区域中寻找重复数据

在数据有效性中使用

3.2007以上版本中的countifs函数
表示对满足多个条件的单元格计数
= COUTNIFS(range1,criteria1,range2,criteria2,...)
只有一个条件则和COUNTIF函数一样
第十讲:SUMIF函数
语法
- 根据指定条件对若干单元格,区域或引用求和
- = SUMIF(range,criteria,sum_range)
- 参数1:条件区域,用于条件判断的单元格区域
- 参数2:求和条件,由数字,逻辑表达式等组成的判定条件
- 参数3:实际求和区域,需要求和的单元格,区域或引用
超过15位字符时的错误
- 查找数据时默认最多只能计算数据的前15位,若需计算超过15位,应该在后面加上&“*”(和countif一样)
关于第三参数简写时的注意事项
- 参数内range与sum_range的范围必须一样大
- sumif有很大的自由度和容错率,当输入的sum_range范围较小时,会默认补充至range一样大,因此可以简写第三参数
- 简写第三参数应保证第三参数的第一行要与range的第一行相对应
在多列中使用sumif函数
- 选中整个表作为参数中的range,仅选择一个或几个数值作为sum_range
使用辅助列处理多条件的sumif
- 当需要满足两个或以上条件时,可新增一列作为辅助列,输入公式 “= 条件1 & 条件2 & ...”,向下填充,以此列作为range条件区域
- 以“条件1所在的单元格 & 条件2所在的单元格&...”作为criteria求和条件
sumifs函数
- 快速对多条件单元格求和
- = SUMIFS(sum_range,criteria_range1,criteria1,【,criteria_range2,criteria2...】)
- 参数1:要求和的单元格区域
- 参数2:条件区域1
- 参数3:条件1
- 【】为附加的区域及其关联条件,最多可以输入127个区域/条件
第十一讲:Vlookup函数
语法
- = VLOOKUP(lookup_value,table_array,col_index_num,【range_lookup】)
- 参数1:要查找(匹配)的值
- 参数2:要查找的区域
- 参数3:返回的数据在查找区域的第几列
- 参数4:精确匹配/近似匹配,FALSE(0,空格或不填(但是要有 ',' 占位)),TRUE(1或者不填(无逗号占位)),尽量都使用精确匹配
跨表引用
- 在需要接收返回值的单元格内输入公式,当需要跨表引用时,直接点击切换到工作簿内的其他工作表进行选择查找的区域,在输入完逗号后可切换回来,也可以直接继续输入完公式更方便
使用通配符
- 要查找的数据是列表区域中的部分关键字(参数1与参数2中的值不能完全匹配)可以使用通配符 “*”(代表任意数量的任意字符)
模糊查找
- 找小于等于自己的最大值,适用于找数值区间的划分
- 模糊匹配用的是 “二分法”,在使用时需要查找区域的值从小到大排序
使用isna函数处理数字格式引起的错误
- vlookup函数不能匹配储存格式不一样的数值,比如一个是文本数值,一个是数字数值无法匹配
Hlookup函数
- 用法与vlookup函数基本一样,vlookup函数适用于以一行为一条记录的表格,而hlookup用于以一列为一条记录的表格,注意绝对引用
第十二讲:Match + Index
语法
①MATCH函数
- 返回查找值在查找区域中的位置
- = MATCH(lookup_value,lookup_array,【match_type】)
- 参数1:需要查找的值
- 参数2:在哪列或哪行查找(可以不是一整列或一整行)
- 参数3:精确查找/模糊查找
②INDEX函数
- 返回表或区域中的值或值的引用
- = INDEX(array,row_num,【column_num】)函数返回的是对应单元格的值
- 参数1:引用哪一区域
- 参数2:引用第几行的值
- 参数3:引用第几列的值
Match + Index 与 Vlookup函数比较
- vlookup函数只会查找选中区域的最左列,而且引用列在查找列的右边,不能做从右向左的查找引用。match和index函数的查找和引用是分开进行的,不存在列序的矛盾
- vlookup只能查询返回一个值,不能引用照片,index可以
使用Match与Vlookup函数嵌套返回多列结果
- = VLOOKUP(lookup_value,table_array,COLUMN(),0)
- = VLOOKUP(lookup_value,table_array,MATCH(),0)
column函数
- = COLUMN()
- 查询单元格在第几列,若无参数则返回当前单元格在第几列
index函数引用图片
- 在工作表中添加图片
- 点击【公式 - 定义名称】如定义名称为 “图片”,在【引用位置】中输入引用图片的函数
- 在【文件 - 选项 - 自定义功能区】中添加【照相机】功能到【新建选项卡】选中用于接收图片的单元格,点击【新建选项卡 - 照相机】画一个框,在编辑栏中输入 “=图片”,回车
- 复制图片,粘贴到用于接收图片的单元格,点中图片,在编辑栏中输入 “=图片”,回车
第十三讲:邮件合并
1.简单的邮件合并
先建立两个文档:一个word包括所有文件共有内容的主文档(比如未填写的信封等)和一个包括变化信息的数据源Excel(填写的收件人,发件人,邮编等)然后使用邮件合并功能在主文档中插入变化的信息,合成后的文件用户可以保存为word文档,可以打印出来,也可以以邮件形式发出去
可以应用在批量打印工资条,批量打印个人简历,批量打印请柬,批量打印准考生等
批量生成多个文档,利用word发送邮件(不同版本操作大同小异)
- 在【邮件】选项卡选择【开始邮件合并】- 【电子邮件】
- 在excel中创建数据源(准备数据源)
- 在【邮件】选项卡选择【选择收件人】选择【使用现有列表】,打开数据源表格,根据提示点击确定
- 在【邮件】选项卡选择【插入合并域】,然后选择要添加的域,输入邮件内容设置格式
- 在【邮件】选项卡上,选择【预览结果】查看电子邮件外观
- 如果对邮件外观已经满意,请在【邮件】选项卡上选择【完成并合并】-【合并到电子邮件】,完成邮件合并并发送
- 如果电子邮件外观已经满意,请在【邮件】选项卡上选择上【完成并合并】-【合并到电子邮件】完成邮件合并并发送
每页显示多条记录
- 在【邮件】选项卡选择【开始邮件合并】-【目录】-选择【选择收件人】选择【使用现有列表】,打开数据源表格,根据提示点击确定
- 选择【插入合并域】,然后选择要添加的域,输入邮件内容设置格式,选择【完成并合并】-【编辑单个文档】
邮件合并后的数字格式处理
- 数字格式#"#,##0.00(切换为千分位并保留两位小数显示)
- 日期格式@"M/d/yyy"(代表月份的M一定要大写)
- 使用“alt + f9组合键”(或者【选中数字合并域 - 单击右键 - 切换域代码(编辑域 - 域代码)】),在字段名称后输入代码,再切换回来,按f9键(或右键 - 更新域)来更新域代码
- 每一种显示格式在excel中有特定对应的代码,可【右键单击excel单元格 - 设置单元格格式 - 数字 - 自定义】来查看
2.复杂的邮件合并
利用邮件合并批量生成单个的文档
为不同的邮件插入不同的附件
(视频不完整,没有后续内容)
第十四讲:日期函数
1.认识时间和日期
回顾日期格式
- Excel日期采用 “1900纪年方式”,日期可转换为整数,即从1900年1月1日开始的第几天
时间格式
- 时刻可以转换为小数,即到了该时刻,该天已经过去了多少
基本的时间与日期运算
- 时间运算:注意单位换算,天/小时/分钟/秒钟 = 1/24/60/60
- 日期运算:日期可与整数相加减,可更改单元格数字格式得到日期或数值
2.日期函数
Year,Month,Day函数
- 分别求参数(一个日期)的年,月,日
Date函数
- = DATE(YEAR(),(MONTH(),(DAY())
- 将三个参数相组合,生成一个日期,三个参数依次是生成日期的年,月,日
- 若代表月,日的数字过大,会向前进位;若小于1,则会退位
Dateif函数
- = DATEIF(start_date,end_date,unit),用于比较两个日期的不同,参数3决定返回值是年,月还是日
- 参数1:表示给定期间的第一个或开始日期的日期
- 参数2:表示时间段的最后一个(即结束)日期的日期
- 参数3:表示要返回的信息类型
Weeknum
- 返回参数1(日期)是该年中的第几周,参数2可以设置以星期几为一周的开始
Weekday
- 返回参数1(日期)是该周的第几天(1-7,也可以选择返回0-6),参数2可以设置以周几为一周的开始
第十五讲:条件格式与公式
1.使用简单的条件格式
位置:开始选项卡 - 条件格式
为特定范围的数值标记特殊颜色
- 在数据内标记大于1500000的值,选中数据范围 - 开始 - 条件格式 - 突出显示单元格规则 - 大于,在格式规则内输入条件和设置格式
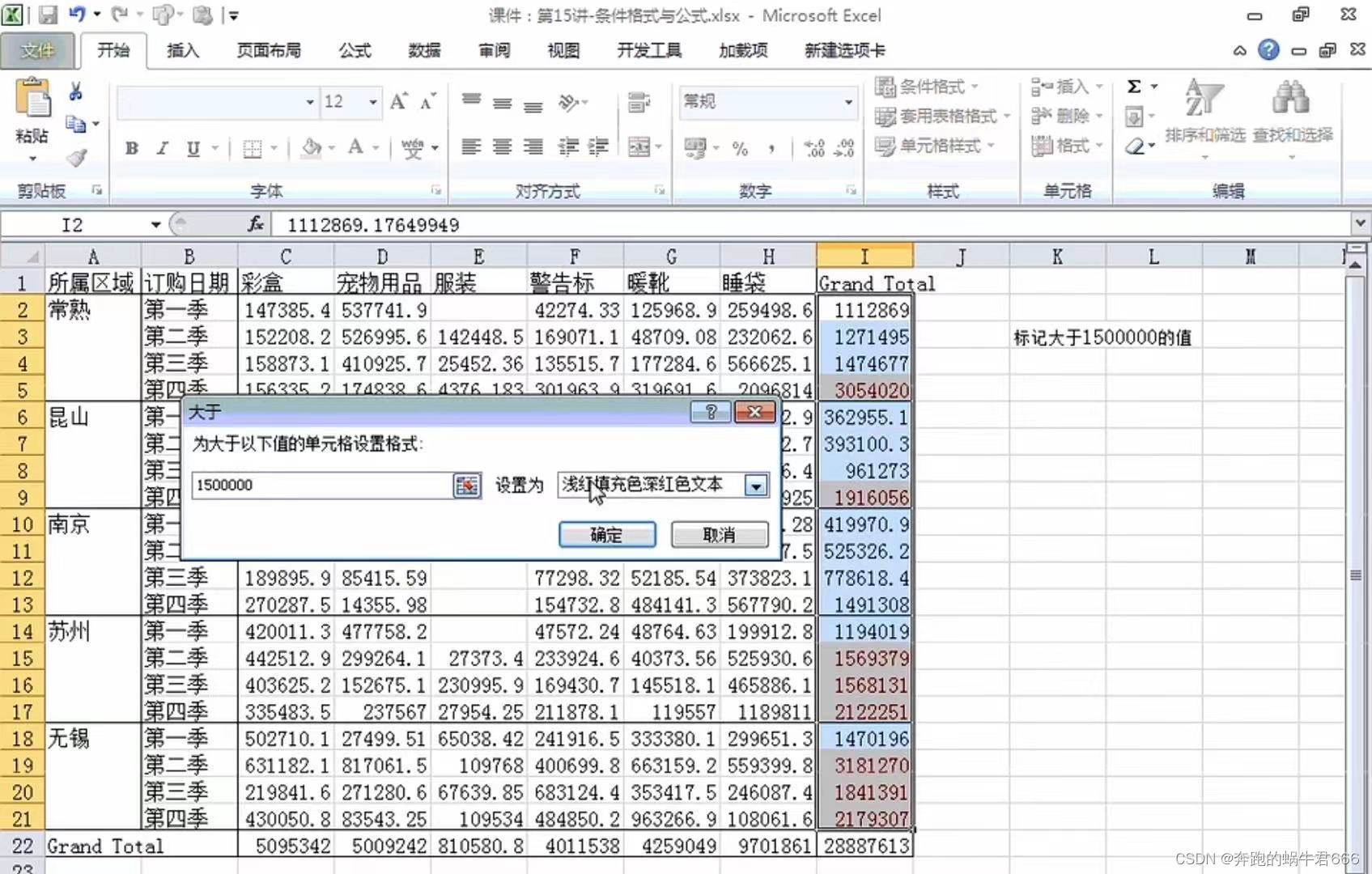
- 在数据内将车间标记为红色背景,选中数据范围 - 开始 - 条件格式 - 突出显示单元格规则 - 文本包含,在格式规则内输入条件和设置格式
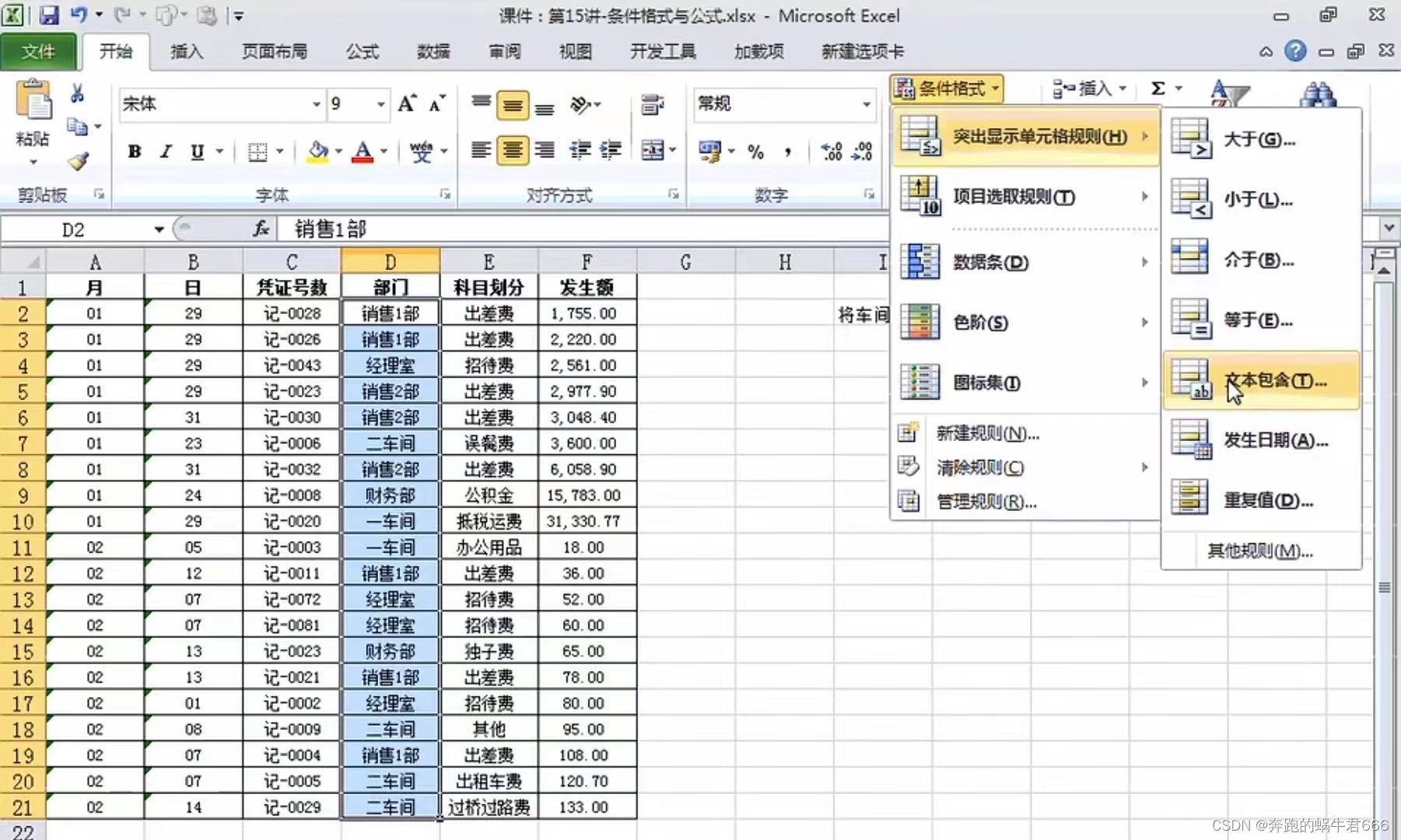
清除规则
- 开始 - 条件格式 - 清除规则
查找重复值
- 找到凭证号的重复值,选中C列 - 开始 - 条件格式 - 突出显示单元格规则 - 重复值
为数据透视表中的数据制作数据条
- 新建数据透视表 - 选中数据区域 - 开始 - 数据格式 - 数据条,选择想要的填充方案
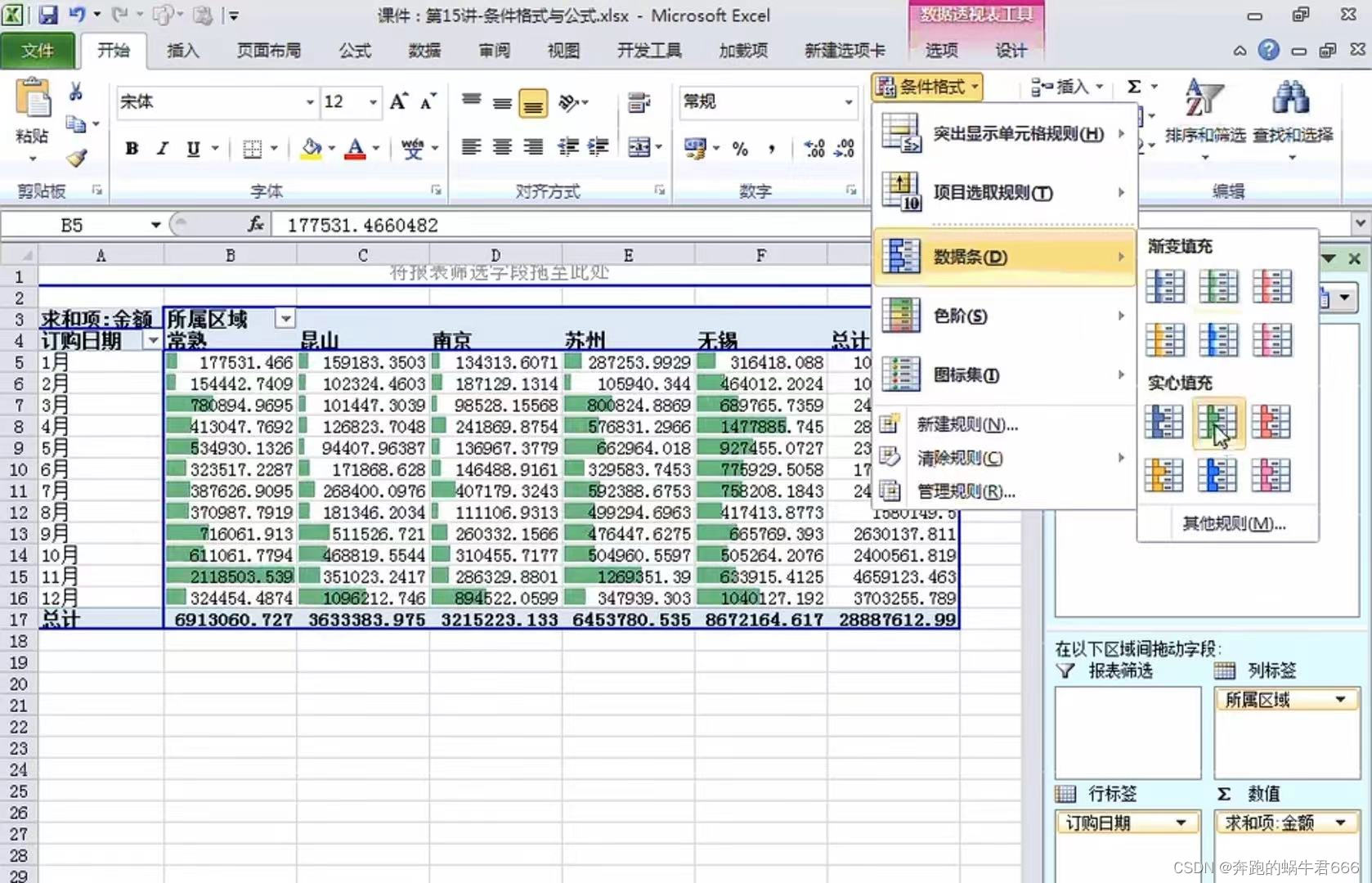
在已设置条件格式的数据透视表中设置“切片器”
- 点击数据透视表任意单元格 - 数据透视表分析 - 插入切片器,根据想要的字段进行选择,即可完成【点击字段进行筛选】如果不要“切片器”直接选中删除
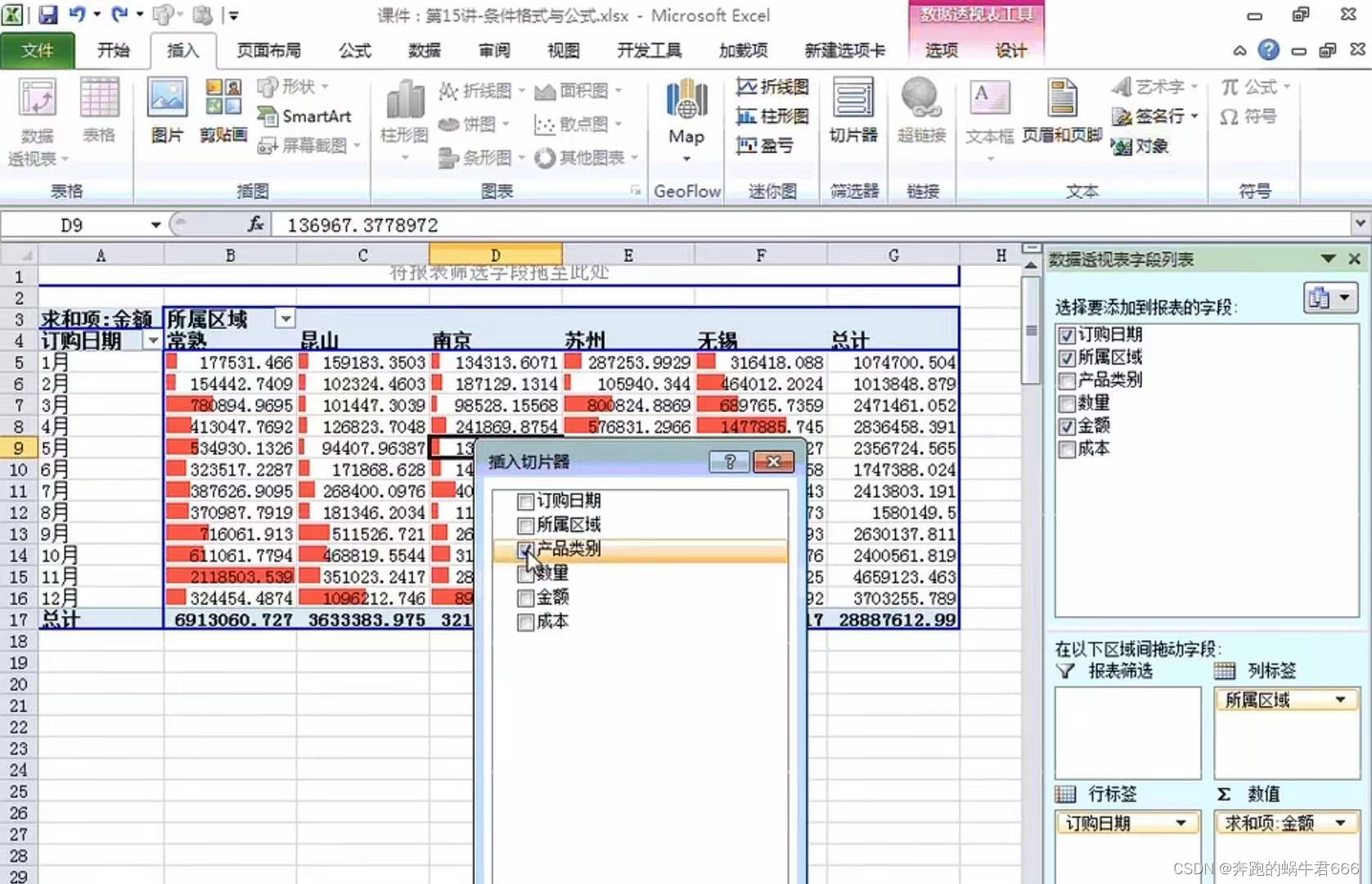
2.定义多重条件的条件格式
如何管理条件
- 设置多重条件不会覆盖替换前一个条件格式。但是后一个条件包含前一个条件就会覆盖前一个条件
- 想要兼容的做法是先设置大的范围标记,再设置小的
条件格式 - 新建规则
- 可通过新建规则为【错误值,空值,无空值】等设置格式
- 新版本也可以直接通过突出显示单元格规则 - 文本包含,选择具体的值进行设置
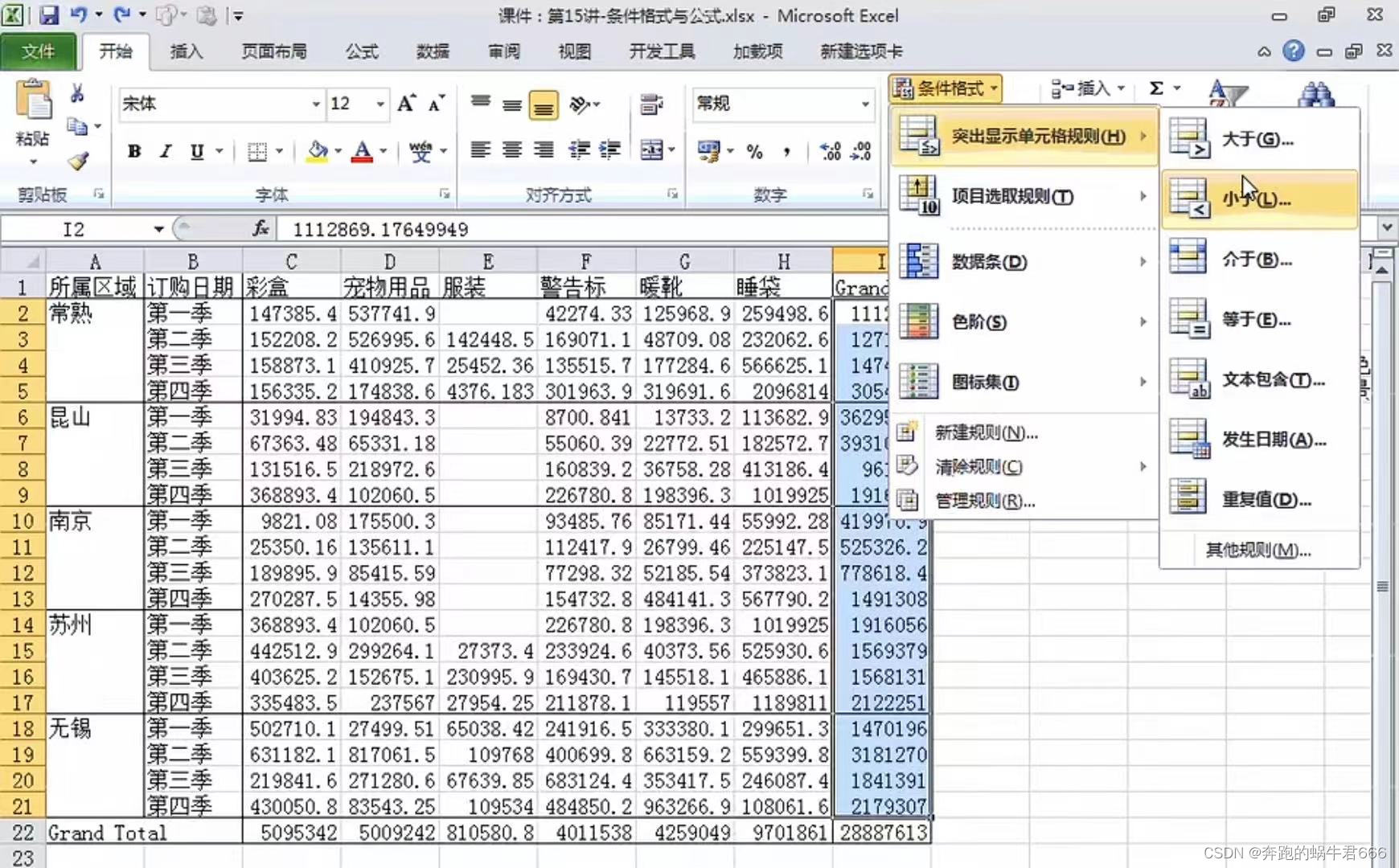
3.使用公式定义条件格式
条件格式中公式的书写规则
- 将数量大于100的项目日期标记为红色背景
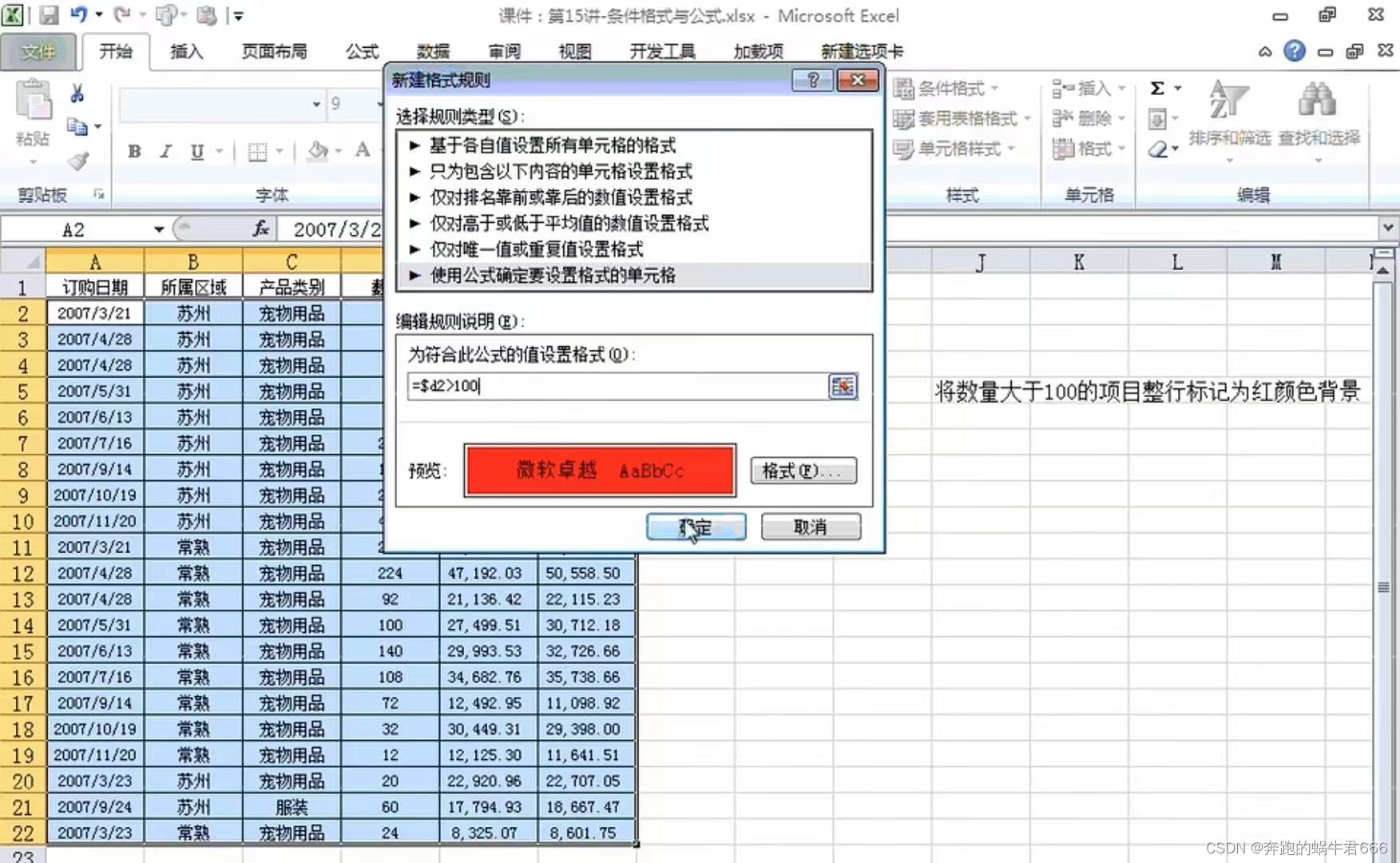
使用weekday函数标记周末
- 将日期为周六日设置红色背景,说明在【使用数字1(星期一)到7(星期日)表示的一周中的第几天】该类型下,只要返回的结果为6或7就可以标红,在条件格式规则内输入公式 = weekday(A2,2)=6,再进行1次条件设置即可
- 如果会使用or函数,可直接输入 = or(weekday(A2,2)=6,weekday(A2,2)=7)即可
- 如果要将周末整行设置为红色背景,选择整个数据区域,输入公式 = or(weekday($A2,2)=6,weekday($A2,2)=7),将A列绝对引用可以避免公式在B列的时候变成B2
标记未来15天的日期
- 将未来15天过生日的员工姓名设置为红色背景,说明在忽略年份的情况下只要员工生日距离今天开始的未来15天相差小于等于15就可以设置为红色背景,在条件格式规则内输入公式 = datedif(C2,TODAY()+15,"yd")<=15
- today函数的语法:该函数没有参数,只用一对括号即可,=today()
第十六讲:简单文本函数
1.使用文本截取字符串
left函数
- 从一个文本字符串左边的第一个字符开始返回指定个数的字符
- = LEFT(text,【num_chars】)
- 参数1:一个文本(要取数的单元格)
- 参数2:指定返回字符的个数(若无规定,默认返回1个)
- 若参数2大于文本长度,则返回整个文本
right函数
- 从一个文本字符串的右边(即最后一个字符)开始返回指定个数的字符,与LEFT函数用法完全相同(返回的字符依然是从左到右截取)
- = RIGHT(text,【num_chars】
- 参数1:一个文本(要取数的单元格)
- 参数2:指定返回字符的个数(若无规定,默认返回1个)
mid函数
- 返回文本字符串中从指定位置开始的指定数目的字符
- = MID(text,start_num,num_chars)
- 参数1:一个文本(要取数的单元格)
- 参数2:截取字符的开始位置,若小于1,则返回错误;若大于文本字符个数,则返回空
- 参数3:截取字符的长度,若大于文本字符个数,则返回从参数2位置开始到文本结尾的所有字符
- left函数和right函数嵌套使用可以替代mid函数
2.获取文本中的信息
find函数
- 查找指定字符在另一个字符中的位置
- 除此之外,search是另一个常用的查找函数,区别在于FIND函数能区分大小写字母,SEARCH函数可以使用通配符,FIND不可以
- = FIND(find_text,within_text【start_num】)
- 参数1:要查找的文本(可以是单个字符,数字)若是字符,要用""引用;若为空,则返回参数3的值
- 参数2:在此文本内查找;若不是参数1的子串,则返回错误
- 参数3:规定开始查找的位置,若无,则默认为1,即从文本第一个字符开始查找;若大于文本长度或小于1,则返回错误
len函数
- 返回文本字符数的长度
- = LEN(text),某单元格有多少个字符,空格也会作为字符计数
lenb()函数
- 返回文本字节数的长度
- = LENB(text),某单元格有多少个字节,空格也会作为字符计数
上述LEFT,RIGHT,MID,LEN,FIND有与其对应的-B函数,前者返回的是字符个数,后者返回的是字节个数
3.关于身份证
通过身份证前六位判断地区
- 首先可以通过LEFT()函数截取前6位地区编码,接着使用VLOOKUP()函数匹配地区码,即可得出身份证对应的地区
- 需要注意,身份证是文本格式,对文本处理得到的6位地区编码数字还是文本,但是匹配表内的地区码是数字格式,所以要将地区编码*1变成数字格式,否则无法查找
 通过身份证计算出生年月日
通过身份证计算出生年月日
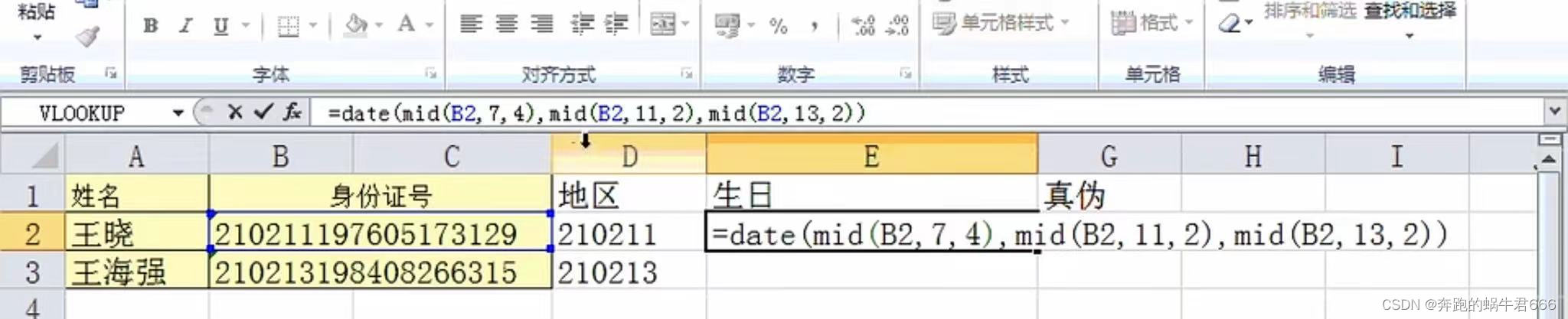
第十七讲:数学函数
1.认识函数
round函数
- ROUND(number,num_digits),按指定的位数对数值进行四舍五入
- 参数1:要进行四舍五入的数字
- 参数2:要进行四舍五入的位数
- 若参数2 > 0,则四舍五入到指定的小数位数;若 = 0,则四舍五入到最接近的整数;若 < 0,则四舍五入到小数点左边的相应位数
roundup函数
- 按指定的位数对数值进行向上舍入(往上无条件进位,如果是负数是往大的值进位),公式参数同上
rounddown函数
- 按指定的位数,对数值进行向下舍入(无条件舍去),公式参数同上
int函数
- 取整,将数值向下取整为最接近的整数,只有一个参数,不能规定位数(不是四舍五入,而是舍尾)
- 处理正值,跟ROUNDDOWN类似,处理负值,跟ROUNDUP相似
mod函数
- 求余数
- 返回两数相除后的余数,余数可以包含小数部分
- = MOD(number,divisor),参数1为除数,参数2为被除数
row函数和column函数
- ROW(【reference】):求单元格的行号
- COLUMN(【reference】):求单元格的列号
- 若不带参数,则判定当前单元格的位置
2.函数应用实例
通过身份证号码判断性别
- 取身份证的性别判断位,用MOD函数来判断其奇偶性,再用IF函数来判断男女
- = IF(MOD(RIGHT(LEST(B2,I7),1),2)=1,"男","女")
- 遇到多个函数嵌套,可以先从最里层函数梳理
特殊的舍入方式:员工假期计算
- = IF(MOD(C2,1)>=0.5,INT(C2)+0.5,INT(C2))
- = INT(A2*2)/2
第十八讲:Vlookup与数组
1.统计函数
SUMIF函数 = (条件区域,条件单元格,求和区域)
SUMIFS函数 = (求和区域,条件区域1,条件单元格1,条件区域1,条件单元格1)
2.认识数组
数组生成原理
- 用SUM函数替代SUMIF/SUMIFS
- =SUM(条件判断1 * 条件判断2 * ... *条件判断n * 求和项)
sumproduct函数
- 作用和SUM相同,但不用三键组合使用,直接回车即可
3.lookup函数基本应用
认识lookup函数
- 从单行或单列或从数组中进行查找并返回一个值
- = LOOKUP(lookup_value,lookup_vector[,result_vector])
- 第一参数:需要查找的值
- 第二参数:查找的区域,只包含一行或者一列,数值必须按升序排序
- 第三参数:返回的值所在的区域,只包含一行或一列,必须和第二参数区域大小一致
lookup函数模糊匹配
- lookup函数第二参数只有一列,而vlookup函数必须包含查询列和返回值所在的列。相较之下,lookup函数更加灵活
- lookup函数只有3个参数,不能设置精确匹配
- 使用lookup函数时,若查找列按升序排列,运算结果与vlookup函数精确查找一致
lookup函数多条件精确匹配
- lookup函数在查找时虽然不能设置精确匹配,但是会自动回避错误值,故可将所有不匹配的值转化为错误来进行精确匹配
- = LOOKUP(1,0/(条件区域1=条件1),结果区域)
- = LOOKUP(1,0/((条件区域1=条件1)*(条件区域2=条件2)),结果区域)
第十九讲:indirect函数
1.认识indirect单元格引用
了解indirect函数的基本运用
- 如在A1单元格输入小佩,在当前单元格输入=A1可返回小佩,这种属于直接引用
- 如继续在C10单元格输入A1,在当前单元格输入=INDIRECT(C10)也可返回小佩,因为C10单元格的内容是A1,表示单元格地址,所以会返回A1单元格的内容,这种属于间接引用
- 但是如果在当前单元格输入=INDIRECT("C10"),加上双引号后C10就是一个文本,不会返回A1单元格的内容;同理在当前单元格输入=INDIRECT("A10"),也是返回小佩
indirect函数的意义及语法
- = indirect(ref_text,[a1]),即=indirect(引用的单元格,引用方式)
- 参数1:需要引用的单元格,如果不是合法的单元格的引用,函数indirect返回错误值
- 参数2:引用的单元格类型,引用方式为A1或R1C1两种方法,在A1样式中,列和行将分别按字母和数字顺序添加标签;在R1C1引用样式中,列和行均按数字顺序添加标签
- 平时使用的工作表行都使用阿拉伯数字表示,列都是用英文大写字母表示,默认A1-样式,所以这里的第二个参数往往都会省略,仅需考虑第一个参数即可
indirect函数与index函数引用方式对比
- 通过index函数直接引用:取每周第二个数值也就是数据内第5,10,15,20,25列,所以通过index函数返回E列第5行数据,输入公式 = index(E:E,ROW()*5-25)
- 通过indirect函数间接引用:取每周第二个数值也就是数据内E5,E10,E15,E20,E25单元格,如果直接输入单元格公式无法自动拖拽,所以通过输入 = "e"&row()*5-25得到单元格,再加上indirect函数引用单元格即可,=indirect("e"&row()*5-25)
处理跨表
- 在12张表内统计了销售人员的业绩,每张表排版一致,汇总张三每月的销售业绩:在每张表格内张三的单元格位置不变,只有月份变化,可以直接通过公式实现 = indirect((A4&"!G2"))
- 在12张表内统计了销售人员的业绩,每张表排版不一致,汇总张三每个月的销售业绩:在每张表格内张三的单元格位置不固定,可以与vlookup结合找到张三的销售业绩,输入公式 = vlookup("张三",indirect(A4&"!A:G"),7,false)
跨表引用时的单引号问题
- 如果有时候使用indirect函数错误,注意表格命名问题,可以加上单引号规避
2.indirect名称引用
为区域定义名称
- 选择单元格区域 - 公式选项卡 - 名称管理器 - 对选定区域定义名称
制作二级下拉列表
- 新建名称:选中单元格区域 - 公式选项卡 - 名称管理器 - 新建名称
- 在实操中,如果要新建3个名称,就需要操作3次,为了省略重复步骤,也可以选中单元格区域 - 根据所选内容创建 - 创建名称的位置根据需要选中首行 - 名称管理器里面就批量新建好了3个名称
- 域 - 根据所选内容创建 - 创建名称的位置根据需要选中首行 - 名称管理器里面就批量新建好了3个名称
- 一级下拉框:选中制作下拉框的列 - 数据选项卡 - 数据验证 - 验证条件选中序列 - 来源选中所需单元格的范围 - 生成一级下拉框
- 二级下拉框:选中制作下拉框的列 - 数据选项卡 - 数据验证 - 验证条件选中序列 - 来源输入 =indirect(定义名称指定单元格) - 生成二级下拉框
第二十讲:图表基础
1.认识图表中的元素
在组合内隐藏详细信息时如何将图片一起隐藏:默认设置下隐藏行/列之后,图片不会随之隐藏,而是移到下一行/列了。选择图片 - 右击设置图片格式 - 属性选中随单元格改变位置和大小,此时隐藏组合(设置:数据 - 组合)时图片也会一起隐藏
插入图表
- 选中需要制表的所有数据 - 插入选项卡 - 找到想要的图表款式
- 它包含两个分类,一个是推荐的图表,另一个则是所有图表
布局
- 图表标题:跟文章标题一样,用一句简明扼要的归纳出图表内容;在图表设计 - 添加图表元素 - 图表标题,可以设置图表标题位置;在图表内右击图表标题,可以设置图表标题格式;选中图表标题文本框,在编辑栏输入=B1,标题会自动随B1切换
- 坐标轴标题:对坐标轴的命名;在图表设计 - 添加图表元素 - 坐标轴标题,可以设置坐标轴标题
- 图例:跟地图上的图例一样,方便查看数据系列反映的是哪些内容
- 数据标签:数据系列的数据化显示,可以通过设置数据标签格式来调整显示内容/显示位置
- 模拟运算表:原始制表表格
- 坐标轴:一般是主要横坐标轴(分类轴)和主要纵坐标轴(数据轴)一些复杂的图表可能还有两个次坐标轴;在图表元素 - 坐标轴或者图表内右击坐标轴,可以设置坐标轴格式:坐标轴选项,刻度线,标签,数值等;选中坐标轴文字 - 设置坐标轴格式 - 选项 - 标签,可以选择周旁,高低等;纵坐标轴是数值的话,可以设置比例尺大小,即边界的最大值最小值,间隔单位值;设置横坐标重排顺序,纵坐标移到右侧(镜像):坐标轴选项 - 逆序类别
- 网格线:网格线垂直各水平网格线,便于使用图表的人进行比较
- 如果隐藏了某个元素,可以在格式选项卡里找到
2.创建并美化柱形图
了解主次坐标轴的概念
- 当涉及不成比例的两组数据时,需要用主,次坐标轴区分
制作折线与柱形复合图表
- 各个地区有营业额,指标完成率,这两个数据比例不匹配,插入柱形图表后,指标完成率无法直观显示
- 点击指标完成率的柱形图(或格式选项卡 - 左上角下拉框选择指标完成率 - 设置所选内容格式)选择系列绘制在次坐标轴上
- 再点击指标完成率的柱形图,右键更改系列图表类型 - 折线图,在折线上右键设置数据系列格式 - 标记 - 勾选自动,也可内置选择大小或形状
- 此时图表基础已经完成,但是要把柱形图和折线图分开。选中主要纵坐标轴 - 右击选择设置坐标轴格式 - 在坐标轴选项内将边界最大值设为110,最小值设为70,单位设置为10,在标签内将标签位置改为无;选择次要坐标中 - 右击选择设置坐标轴格式 - 将边界最大值设为1,最小值设置为0.6,单位设置为0.1,在标签内将标签位置改为无
- 选中网格线 - 设置网格线颜色和类型;移动图例位置;选中整个图表可直接修改字体;修改图表标题名称;分别点击柱状图/折线图 - 设置数据系列格式 - 线条颜色,标记填充色,标记边框颜色设置合适的颜色
- 分别点击柱形图和折线图 - 右击添加数据标签 - 在设置数据标签格式根据需要更改字体颜色,大小,图标就按照需求完成了
制作计划与实际对比图
- 各个销售人员有计划完成销售额,实际完成销售额,插入柱形图表 - 点击计划完成的柱形图 - 选择系列绘制在次坐标轴上
- 将主要坐标轴和次要坐标轴的边界设置为一致,最小值为0,最大值为900万,单位是100万
- 点击计划完成柱形图 - 将格式修改为无填充 - 红色边框,调整间隙宽度为160;点击实际完成柱形图 - 将格式修改为绿色填充,调整间隙宽度为160
- 选中主要坐标轴 - 设置坐标轴格式内的数字类别为自定义 - 类型为【#,“百万”,0】选中次要坐标轴,将标签位置改成无;选择网格线,将线条设置成无线条;选择图例 - 删除;修改图表标题名称,修改字体和大小,图标就按照需求完成了
制作双向柱形图
- 设置主次坐标轴,选中整个数据区域 - 插入选项卡 - 建议的图表 - 簇状条形图;点击出口条形图 - 设置数据系列格式 - 次坐标
- 目的是两个条形从中间分别向左右延伸,也就是说主坐标轴正中间的值应该是0,坐标轴的数值分别从中间的0向两边延伸,所以点击横向坐标轴 - 点击选择设置坐标轴格式 - 在坐标轴选项里边界最小值为-1,最大值为1,单位为0.25,勾选逆序刻度值让两个条形方向相反,在数字里面选择数字类别为自定义 - 类型为【0%;0%】这样就不会存在负数
- 调整下次坐标轴边界和单位大小,保持跟主坐标轴一致,可以忽略负数,在标签内将标签位置改成无,此时得到旋风图的基本形态
- 把纵坐标轴标签移出图外,点击纵坐标轴右键 - 设置坐标轴格式 - 标签内将标签位置改成低;点中网格线,在填充内将线条改成无线条(或者按delete键删除)
- 美化条形图,分别点中红色条形和蓝色条形 - 右键 - 设置数据系列格式 - 间隙宽度为100%,填充颜色改成适合的颜色,阴影预设内调整适当的阴影模式
- 在条形图上加相应数值,分别点中两侧条形图 - 点击添加数据标签,点击数据标签设置标签位置为居中,字体为白色;修改图表标题;移动图例位置
- 图片背景:选中图片 - 格式 - 设置对象格式 - 艺术效果 - 虚化 - 再选中图片 - 复制 - 选中图表区(表外框内的空白部分)- 右键 - 设置图表区格式 - 填充:图片或纹理填充 - 插入图片来自:剪贴板 - 选中图表数据区域 - 右键 - 设置绘图区格式 - 无填充
3.图表通用设置
利用复制粘贴更改数据系列显示样式
- 将柱状图改成三角形状图:插入 - 生成1个三角形 - 复制 - 选中柱状图 - 粘贴
- 将柱状图改成心形图:插入 - 生成1个心形 - 复制 - 选中柱状图 -粘贴后出现变形的心形 - 点击心形右键设置数据系列格式 - 填充点击层叠完成
巧用图表模板
- 选中图表 - 右击 - 保存为模板
- 选中数据 - 插入 - 图表模板
- 特别注意:数据表要和原图标的格式一致,否则无法应用图表模板
第二十一讲:动态图表
1.动态图表实现原理
理解图表中的数据系列
- 选择订购日期,彩盒,宠物用品3列数据插入一个折线图,在图表上右击选择数据则可以看到图表工具自动分的图例项
- 也可以直接制作该类图表:点击空单元格 - 插入 - 折线图 - 得出空的图表 - 右键图表 - 选择数据 - 图例项(系列)- 添加 - 系列名称:彩盒;系列值:选择B2:B13(不能选两列)同里添加宠物用品;水平(分类)轴标签 - 选择A2:A13
手工修改系列中的数值与坐标轴数据
- 建立空白图表,右键,选择数据,可以手工增删改表中的数值与坐标轴数据
小试牛刀:利用IF创建简单的动态图表
- 复选框:将数据复制到新表格中,添加开发工具选项卡 → 文件 - 选项 - 自定义功能区 - 右侧勾选开发工具 - 开发工具 - 插入 - 复选框;右键复选框1 - 编辑文字:彩盒(宠物用品同理)右键 - 拖拉外表狂可移动位置(移到H2,H4)
- 控件:右键彩盒/宠物用品复选框 - 设置格式控件 - 控制 - 单元格链接:选中G2(此时勾选复选框的话G2会变为TRUE,不勾选为FALSE)
- 公式:随便找个单元格G8,输入 = IF($G$2,$B$2:$B$13,$F$2:$F$13),表示如果G2为true,则返回B2-13数据列,否则返回F2-13空白数据列,注意绝对引用
- 定义公式:复制公式,ESC退出,选择公式 - 定义名称,名称输入彩盒,引用位置粘贴公式 = IF($G$2,$B$2:$B$13,$F$2:$F$13),宠物用品同理,此时G8单元格无用,可以删掉
- 制作图表:在任意空白单元格插入折线图,右键图表 - 选择数据 - 图例项:添加 - 定义名称为彩盒,Y值输入 = sheet1!彩盒(英文模式下的!)确定出现相应折线图,点击空白单元格,宠物用品同理
- 同一纵坐标:同时勾选彩盒和宠物用品,右键纵坐标 - 设置坐标轴格式 - 最小值0,最大值1400000,如果要去掉小数点,在设置坐标轴格式 - 类别为数字,小数位数为0
- 移动控件:将彩盒和宠物用品复选框文字删除 - 移动框框到相应图例前方,如果看不见将图表置于底层,将图表和控件组合,方便一起移动
2.利用offset函数与控件创建动态图表
offset函数概述
- = OFFSET(reference,rows,cols,[height],[width])
- 以某个单元格为基准,下移n行,右移n列,取n行n列
offset函数的动态引用示例
- counta($A:$A)计算A列有多少非空单元格取表格中所有的数据区域 = OFFSET($A$1,0,0,COUNTA($A:$A),11)
- 公式 - 定义名称 - 名称内输入数据区域;引用位置输入 = offset($A$1,0,0,COUNTA($A:$A),11)
- 选中任意有数据的单元格 - 插入 - 数据透视表 - 表/区域:数据区域
- 做一个数据透视表选择:行标签:产品类别;数值:金额
- 此时,在原表格下边增加行,数据透视表刷新后,新增金额也随之更新
动态图表1:永远返回最后10行数据
- 将图表2中的数据复制到新的Excel表中,取最后10行数据的话,以B1单元格为基准,一共17行的话下移7行右移0列,就可以取最后10行,规律就是总行数 - 10就是下移的行数,输入公式 = OFFSET($B$1,COUNTA($B:$B)-10,0,10,1)
- 公式 - 定义名称 - 名称:成交量;引用位置 = OFFSET($B$1,COUNTA($B:$B)-10,0,10,1)
- 插入 - 折线图 - 右键空图表 - 选择数据 - 图例项:添加 - 定义名称为成交,Y值输入 = sheet2!成交量
- 日期也对应引用,= OFFSET($A$1,COUNTA($A:$A)-10,0,10,1);公式 - 定义名称 - 名称:日期;引用位置:=OFFSET($A$1,COUNTA($A:$A)-10,0,10,1);右键折线 - 选择数据 - 水平分类轴标签输入 = sheet2!日期
动态图表2:通过控件控制图表数据
- 每点一次第一个滚动条,取的行数就往下走一行,第一个滚动条空值OFFSET往下走的位置,第二个滚动条控制图展现多少数据
- 将数据复制到新的Excel表格中
- 开发工具 - 插入 - 滚动条 - 拉出合适的长度(插入两个滚动条)在第一个滚动条上右键 - 设计控件格式 - 最小值:1;单元格链接:$D$2(直接点)第二个滚动条同样操作,链到$D$4
- 实现成交量动态区域 = OFFSET($B$1,$D$2,$D$4,1),公式 - 定义名称 - 名称:成交量;引用位置:=OFFSET($B$1,$D$2,0,$D$4,1)
- 插入 - 柱形图 - 右键图表 - 选择数据 - 添加图例项 - 系列名称:成交量;系列值:=sheet3!成交量;在第一个滚动条上右键 - 设计控件格式 - 最小值:1;单元格链接:¥D$2(直接点)第二个滚动条同样操作,链到$D$4
- 实现成交量动态区域=OFFSET($B$1,$D$2,0,$D$4,1),公式 - 定义名称 - 名称:成交量;引用位置:=OFFSET($B$1,$D$2,0,$D$4,1)
- 插入 - 柱形图 - 右键图表 - 选择数据 - 添加图例项 - 系列名称:成交量;系列值:=sheet3!成交量
- 实现日期动态区域 =OFFSET($A$1,$D$2,0,$D$4,1),公式 - 定义名称 - 名称:日期;引用:=OFFSET($A$1,$D$2,0,$D$4,1)
- 点击表格柱形 - 右键 - 选择数据 - 水平(分类)轴标签 - 编辑 - 轴标签区域:=sheet3!日期
第二十二讲:甘特图与动态甘特图
1.甘特图

- 选中数据A1:C9 - 插入选项卡 - 插入堆积条形图
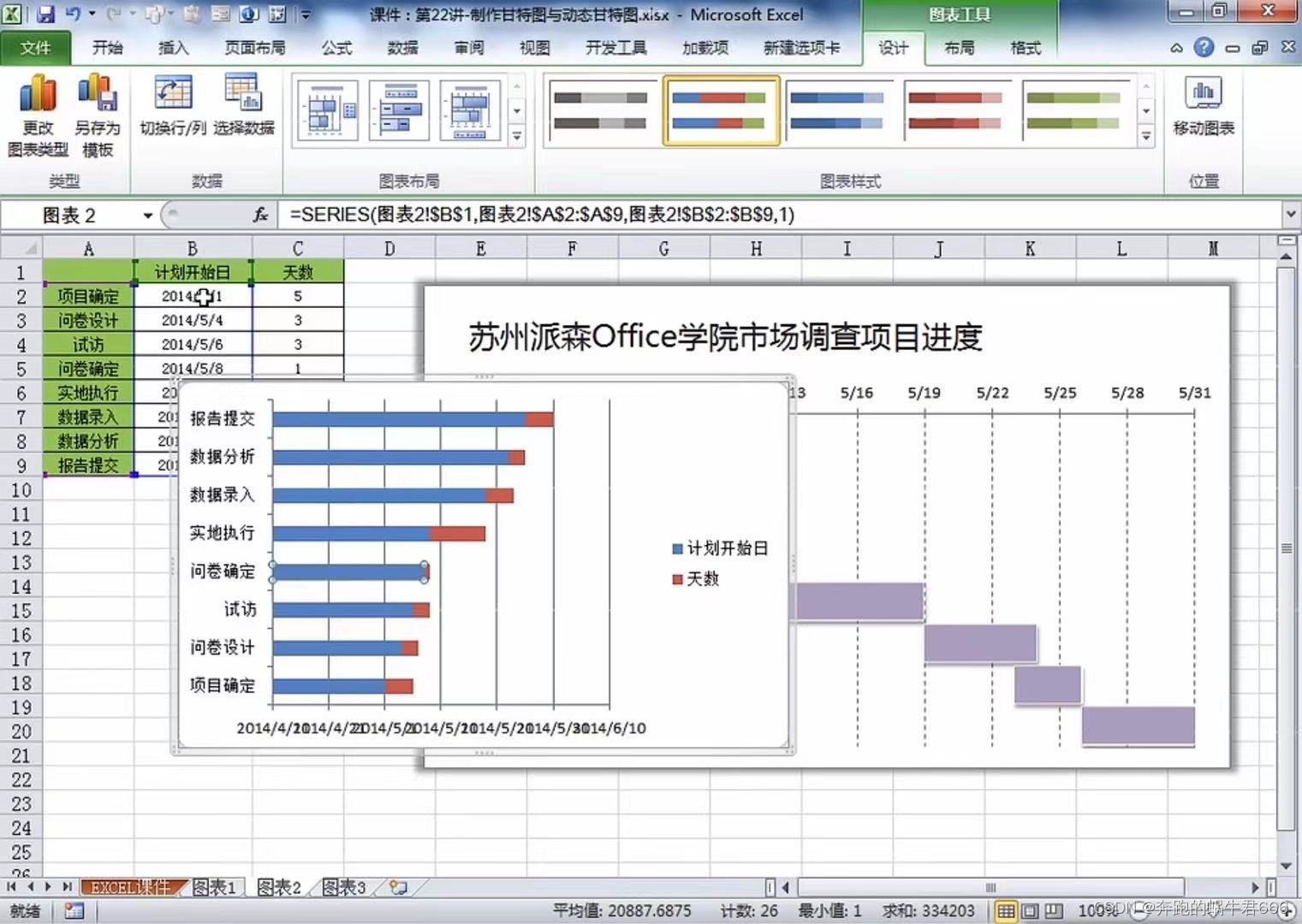
- 点中生成的图表区域 - 图表设计,把图表修改成想要的颜色
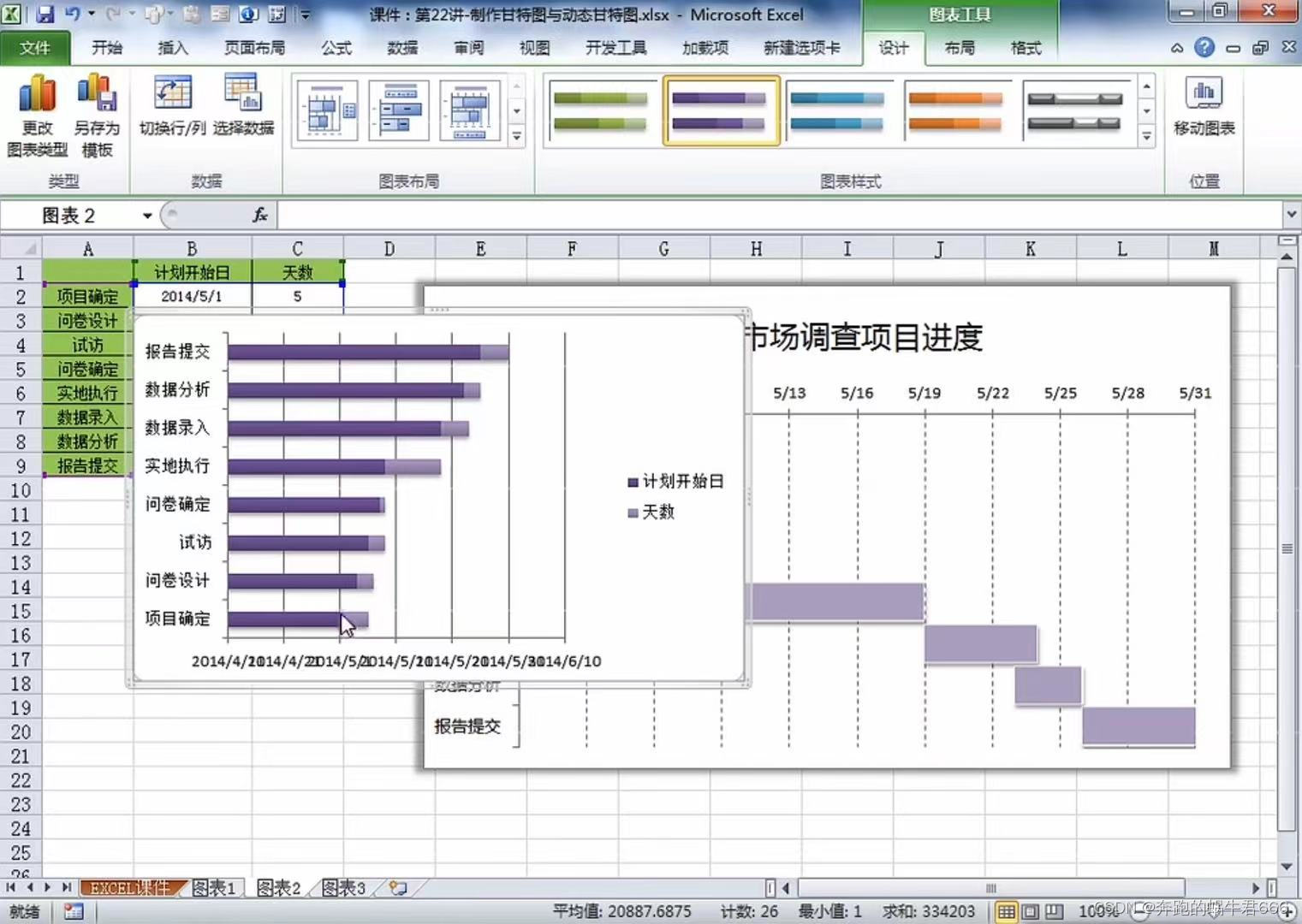
- 右击条形框 - 设置数据系列格式 - 填充:无填充;边框颜色:无线条;阴影:无阴影
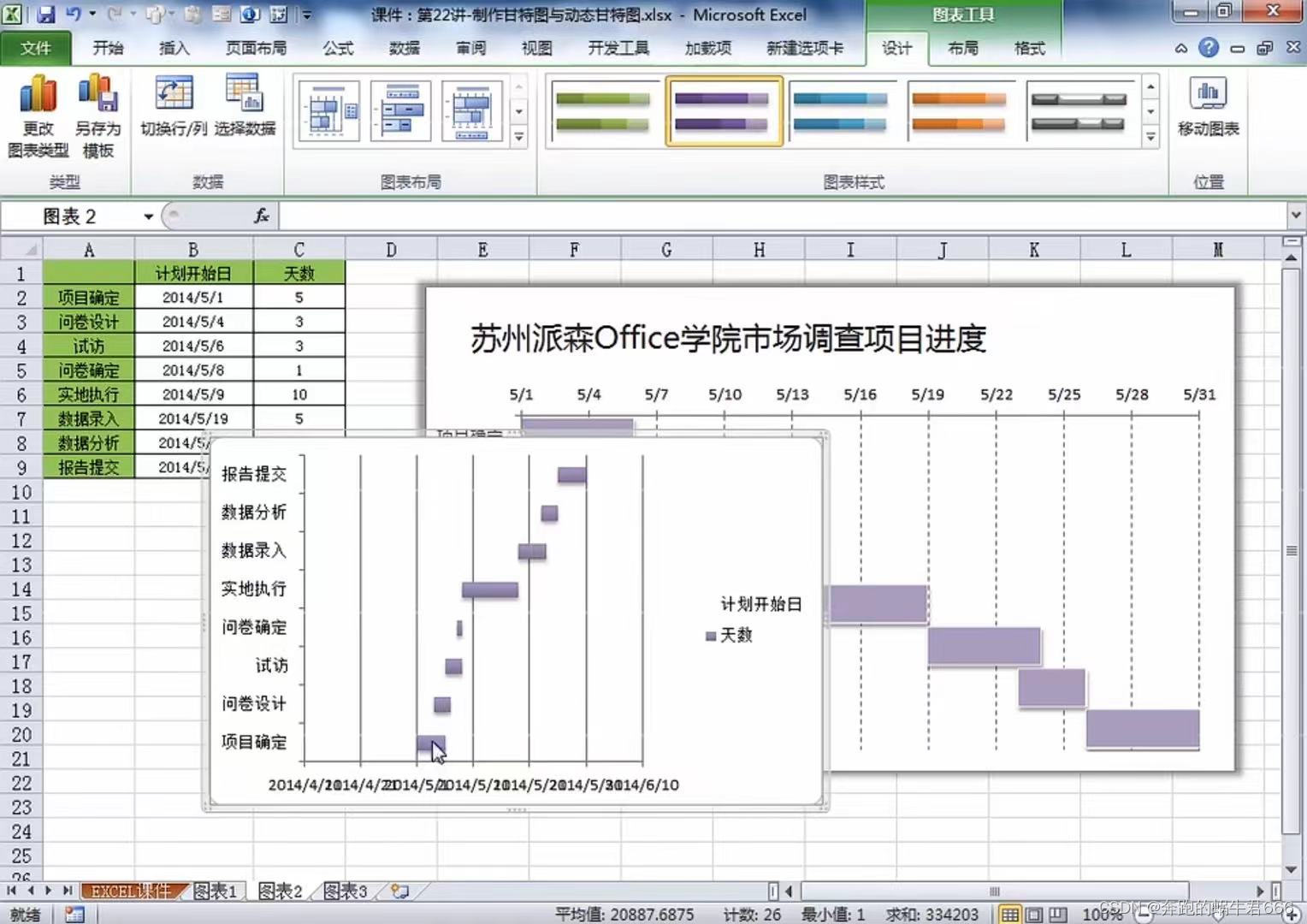
- 右键横坐标 - 设置坐标轴格式 - 坐标轴选项里边界最小值:41760;最大值:41790;数字选项里类别选择日期,类型选择只有月和日

- 美化表格:右键条形 - 设置数据系列格式 - 间隙宽度:10%;右键纵坐标 - 设置坐标轴格式 - 勾选逆序类别;右键网格线 - 设置网格线格式 - 线型 - 短划线类型:虚线。即完成甘特图,也可根据实际需求继续美化
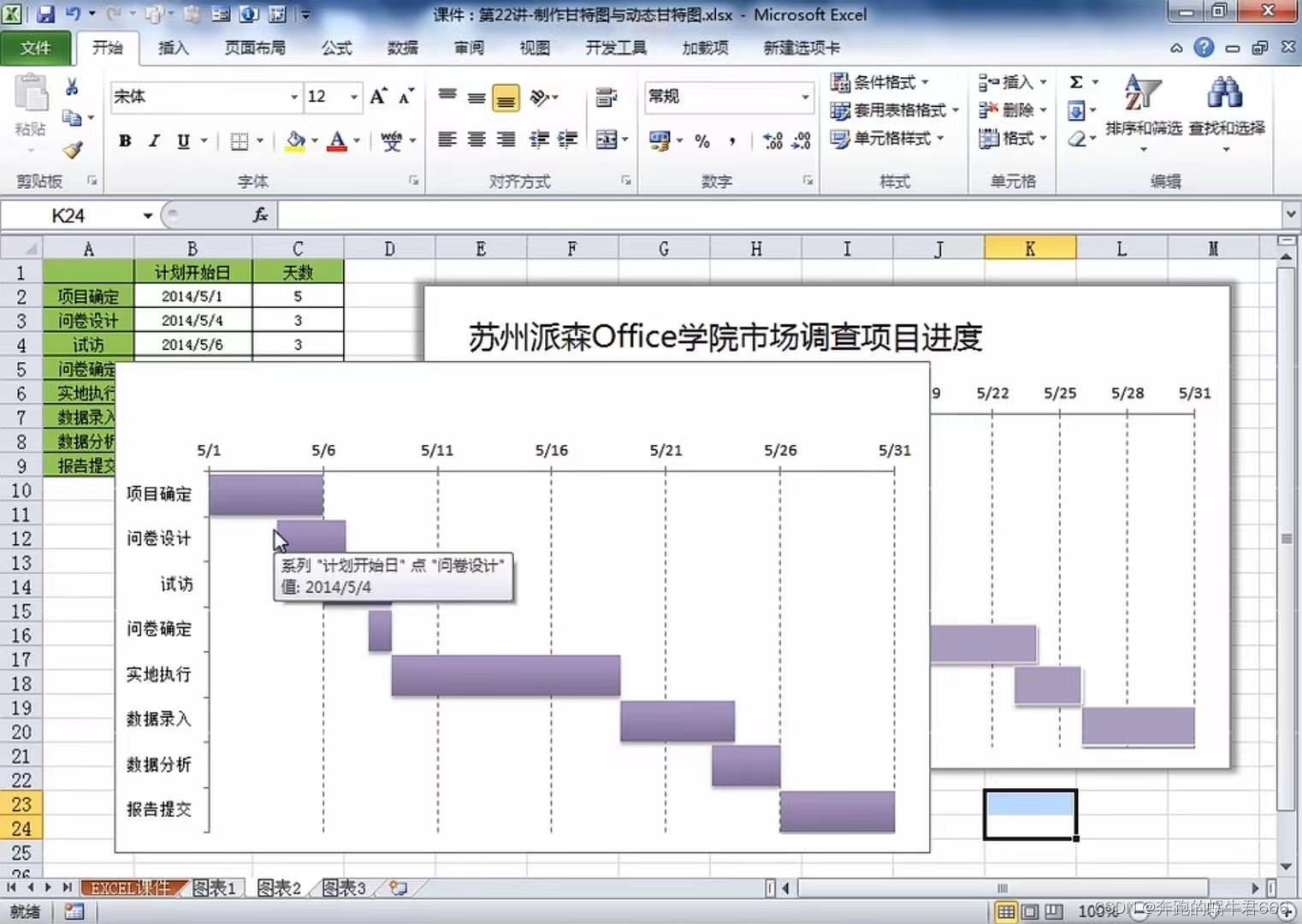
2.动态甘特图
- 选中数据A1:C9,将数据复制到新表中;在E1单元格新建【已完成】辅助列;在F1单元格新建【未完成】辅助列;在B11单元格任意输入一个项目日期,假设今天是【2014/5/11】
- 在E2单元格输入公式:=IF($B$11<B2,0,IF($B$11>B2+C2,C2,$B$11-B2))(如果今日日期小于计划开始日,说明已完成0天;如果今日日期大于计划开始日,说明已完成0天;如果今日日期大于计划开始日 + 计划持续天数,说明已完成天数为计划持续天数;如果以上两种都不是,说明已完成天数为今日日期 - 计划开始日)
- 在F2单元格输入公式:=C2 - E2;选中A1 - B9,按住Ctrl,选中E1-E9,插入堆积条形图,隐藏蓝颜色条形,设置纵坐标轴格式,设置分类间距,逆序列,网格线
- 开发工具选项卡插入【滚动条】- 右键滚动条 - 设置控件格式 - 控制:最小值:0;最大值:30;单元格链接:点击D11(空白单元格),B11单元格改为=41760+D11
- 插入选项卡 - 文本框:横排文本框 - 选中文本框 - 在编辑栏输入 = ¥B$11
第二十三讲:Excel图表与PPT
1.双坐标柱形图的补充知识:主次坐标设置以及避让
根据A1:C6的数据生成柱形图,由于营业额和指标完成度数字相差太多,所以柱形的比例也不对,因此应该给指标完成度增加一个次坐标轴

首先可以点击【指标完成度】柱形,右键设置数据系列格式,将它设置在次坐标轴上,此时两个颜色的柱形会重叠显示
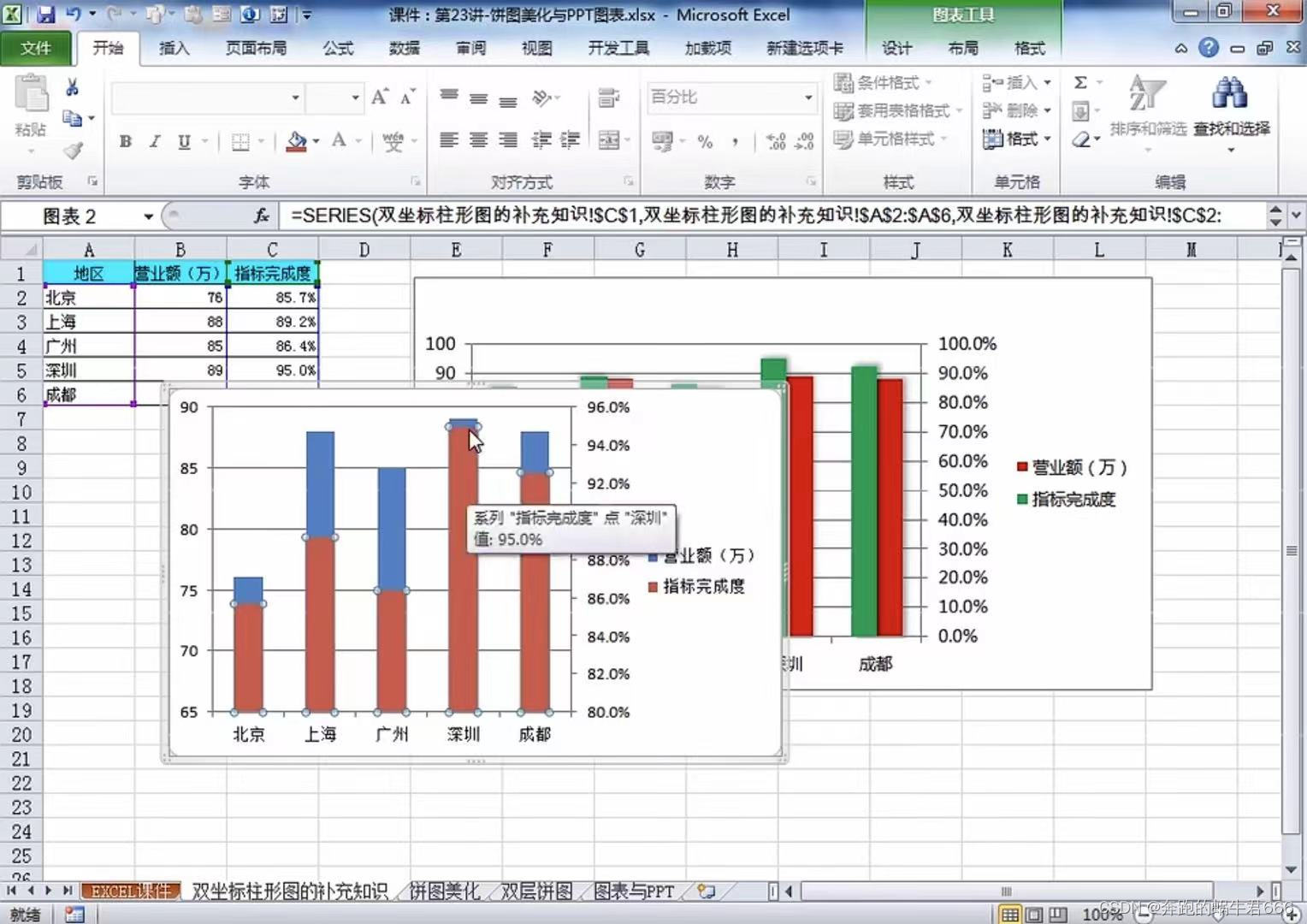
如果不想让主次坐标轴上的数据重叠,可以用两个空的柱形将两个有颜色的柱形分别往左往右挤开
在图标区域右击 - 选择数据,点击添加,系列名称自由命名,数据选择一组空数据即可,但是要使数据和原某一系列数据一样大小,创建两个空白系列,确定
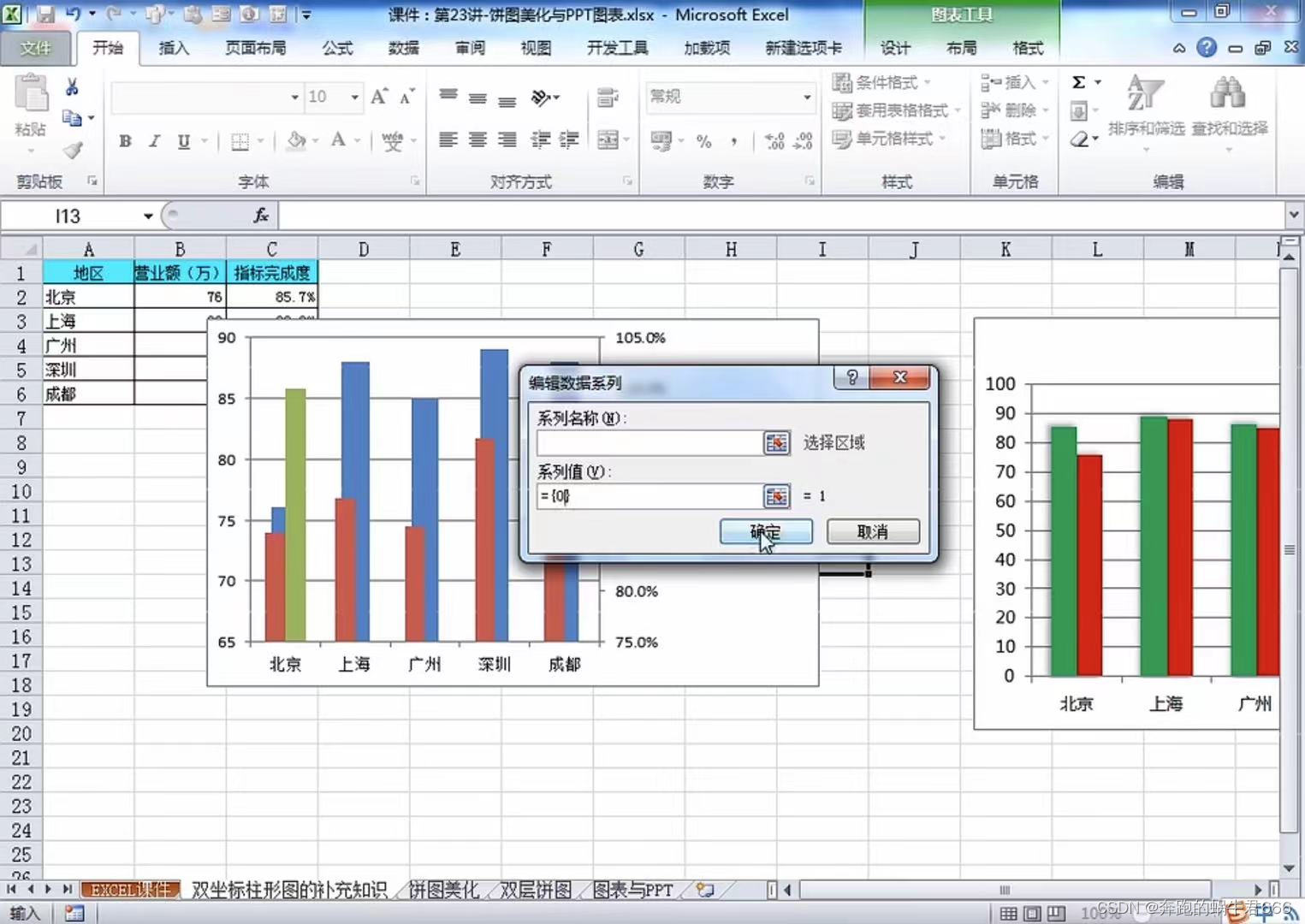
现在我们看到两组数据已经被挤开了,我们可以将我们设置的两组空白数据分别放置在主次坐标轴,选中图表区域,点击格式选项卡 - 将系列3放到主坐标

图表区域右击 - 选择数据,调整4个图例项的位置,确保4个柱形图不会重叠展示即可,最后再对表格进行美化
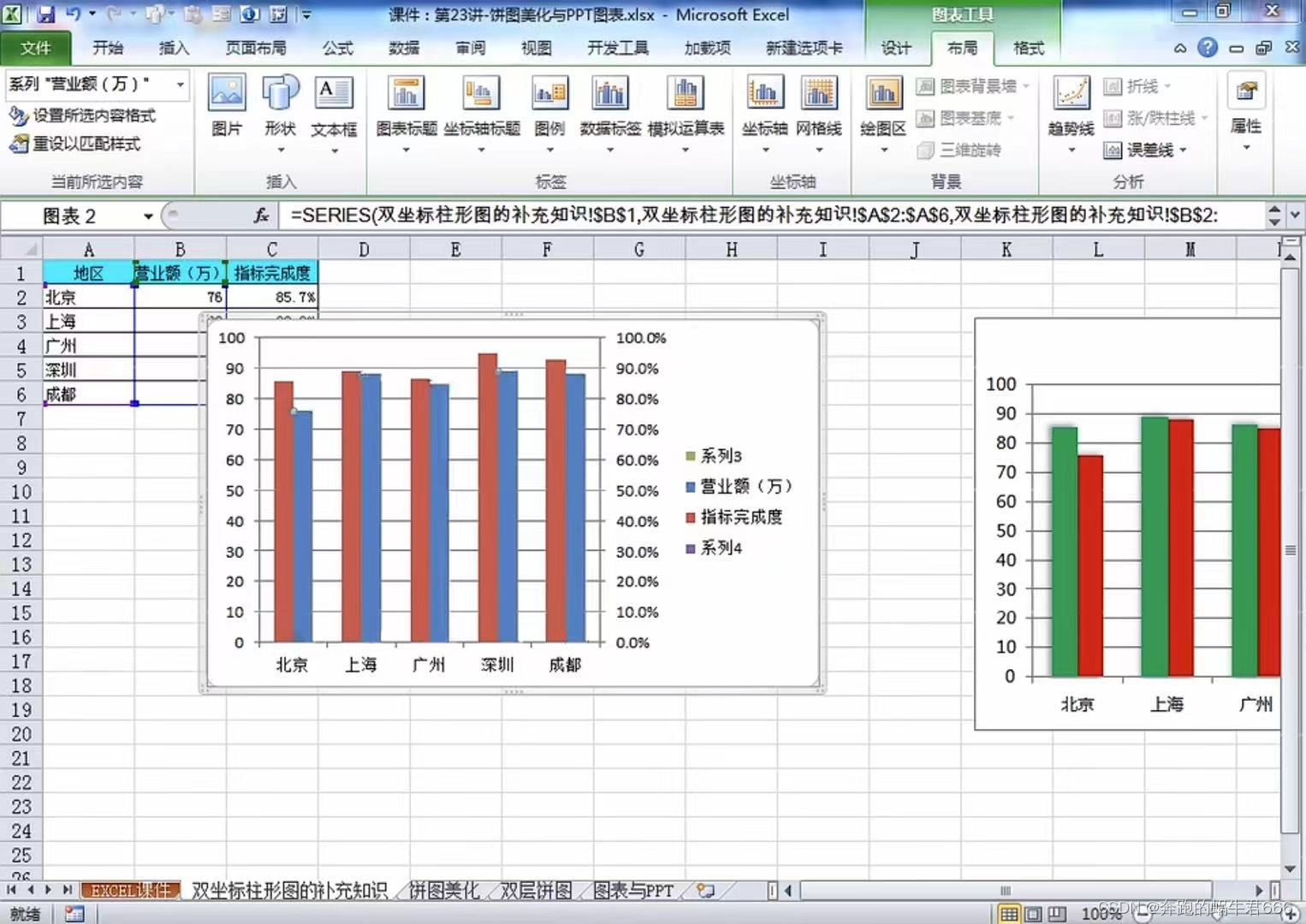
2.饼图美化
饼图美化常见设置
- 选择A1:B6数据,插入一个三维饼图
- 右键图表区,选择三维旋转,将高度设置为原图表的30%,饼图会变薄

- 再选择饼图,右击设置数据系列格式,对饼图进行三维设置
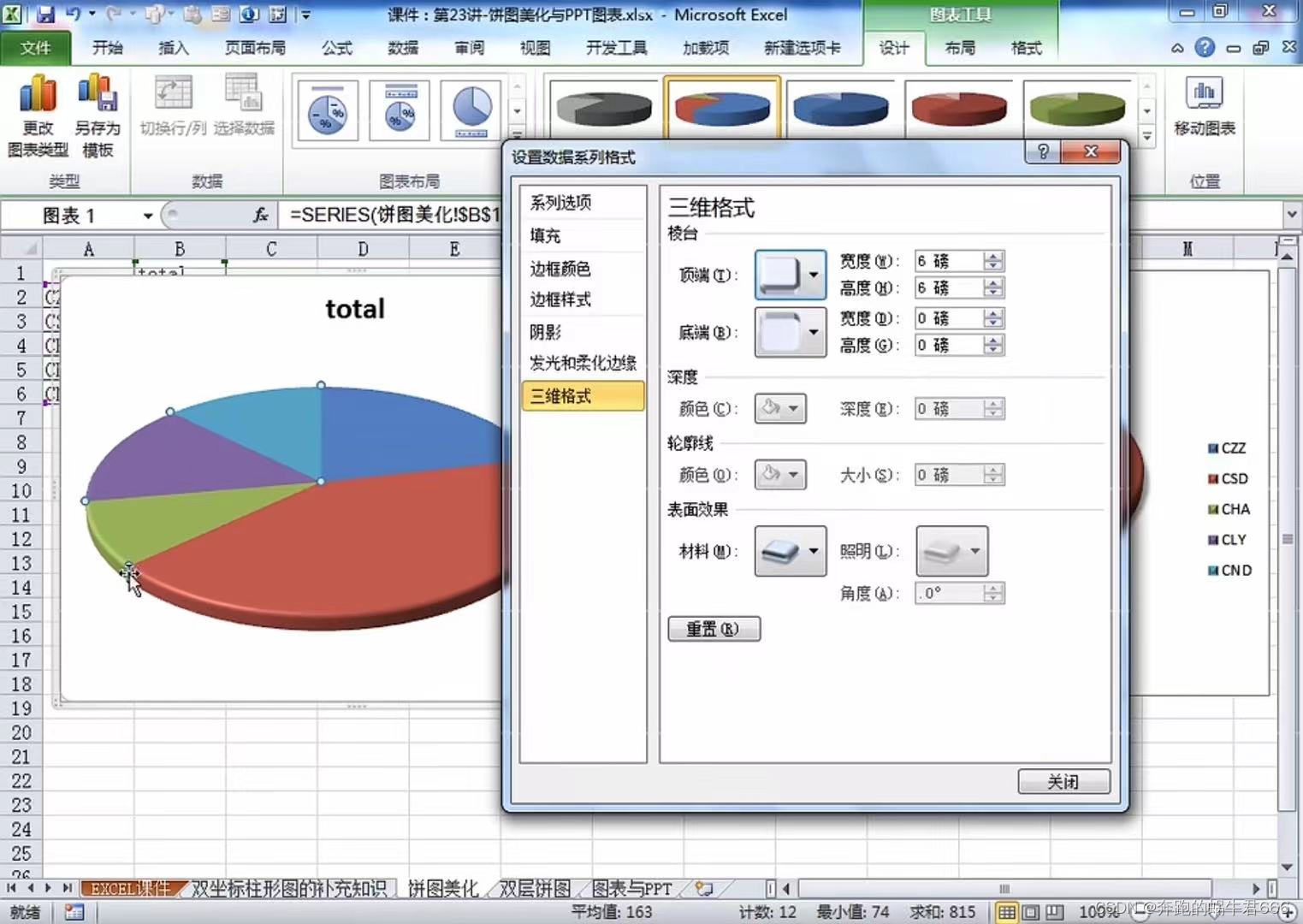
- 选中饼图,右击选择添加数据标签,点击图标设计选项卡 - 添加图表元素 - 数据标签居中。再点击饼图上的数字,点击开始选项卡,修改字体,颜色和大小,即完成饼图美化
制作双层饼图
- 根据下面效果图显示有两层饼图,先做最上层的饼图
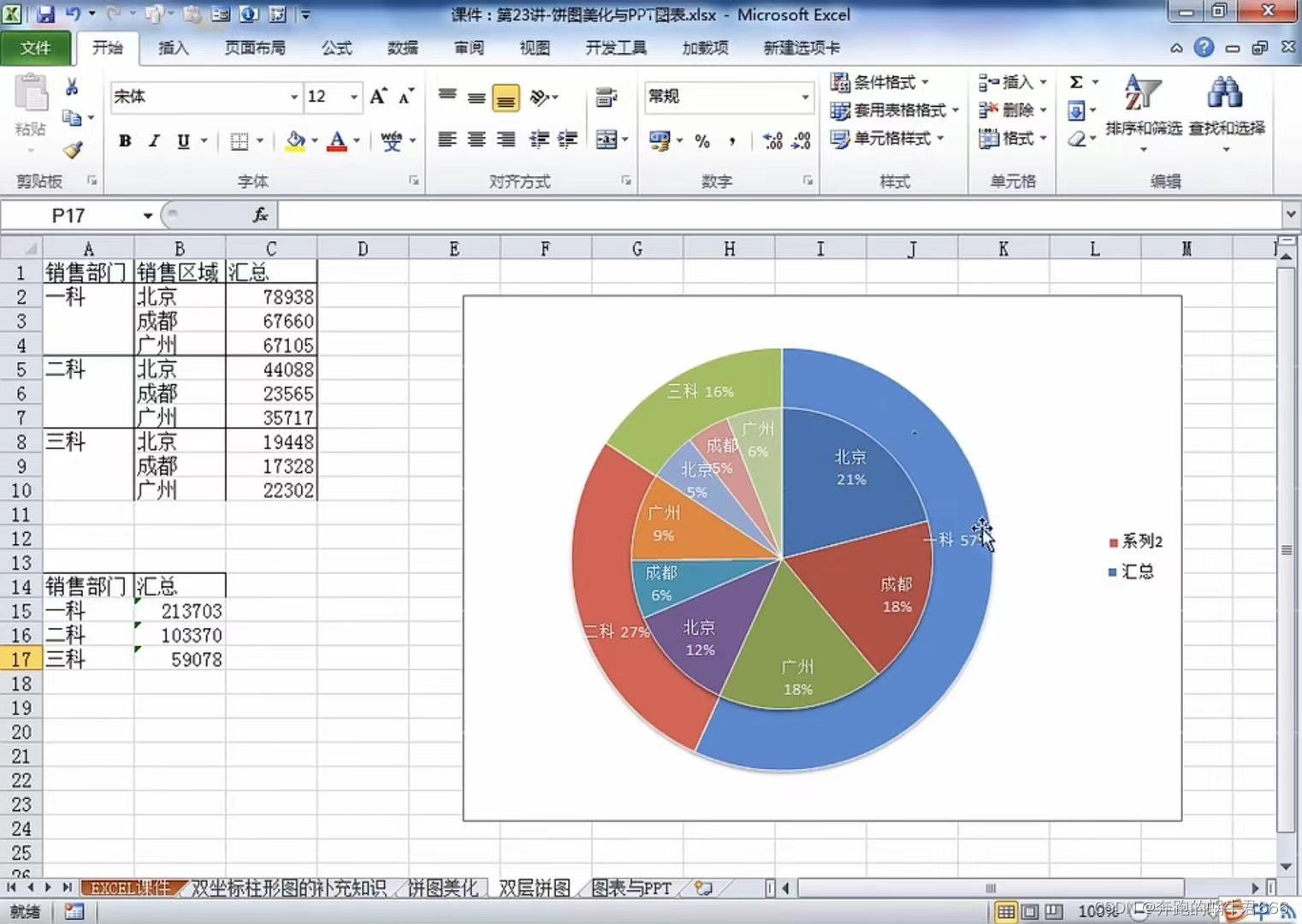
- 选中B2:C10销售区域汇总的两列数据,插入二维饼图
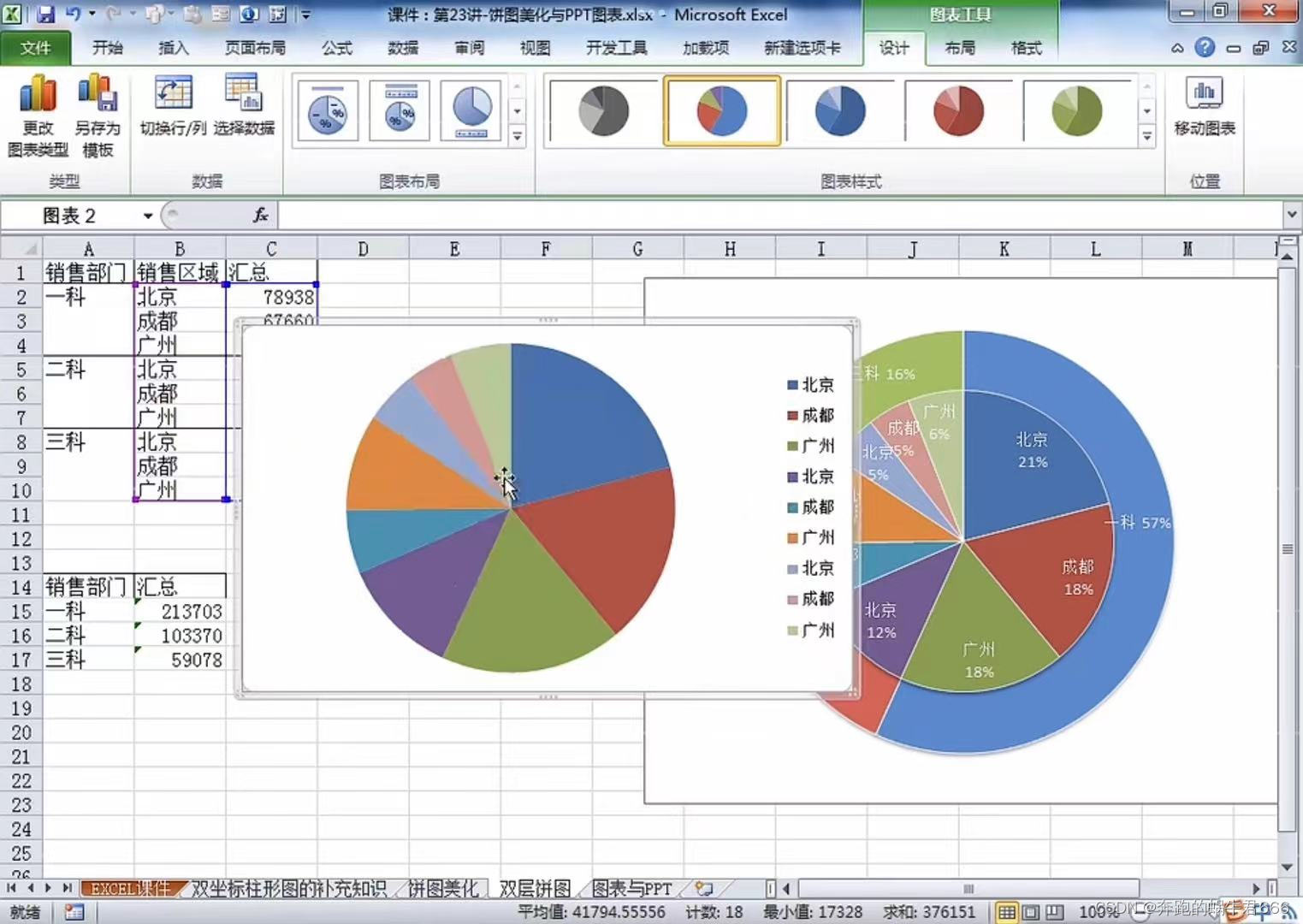
- 右键饼图 - 选择数据,添加图例项 - 在Y值内选中汇总下的三个数字 - 确定
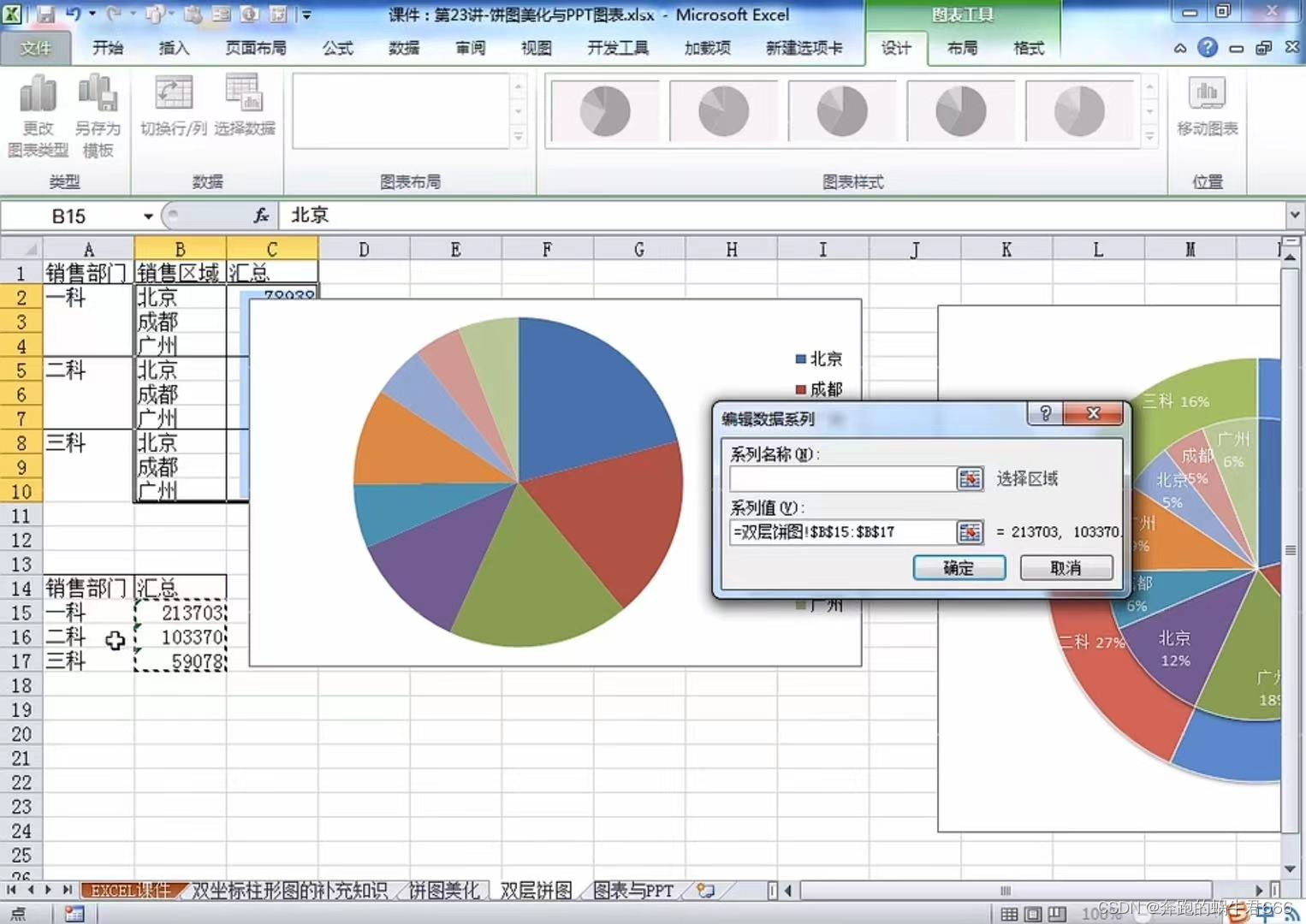
- 此时饼图没有任何变化,拉开上面饼图下面也没有显示,原因是两层饼图在同一个坐标轴,所以此时需要将上面的饼图调整到次坐标轴上,点击上层饼图右击设置数据系列格式,将系列绘制在次坐标轴
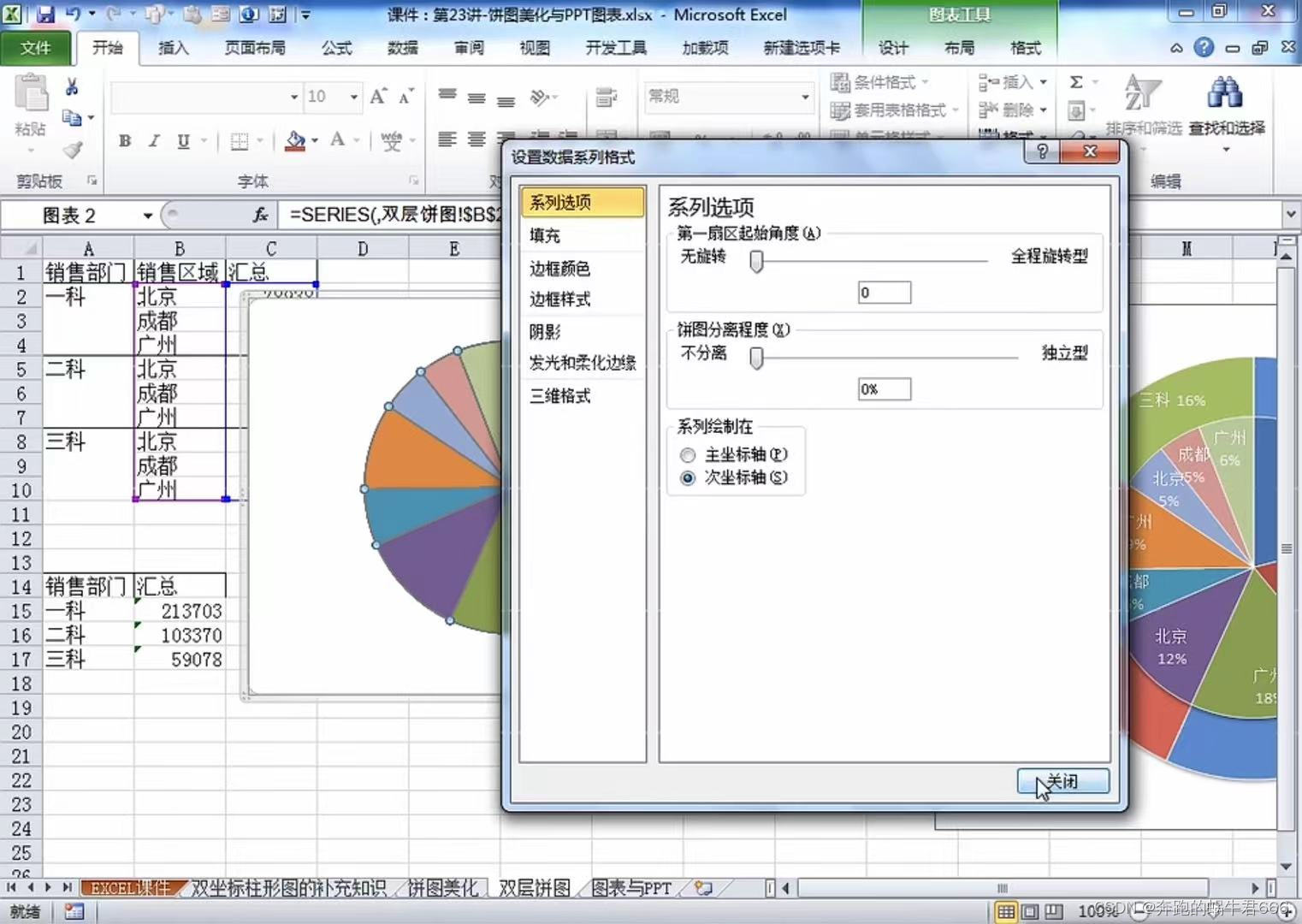
- 此时,再拉上层饼图则会全部缩小,再单个选中上层缩小的饼图往中间聚拢
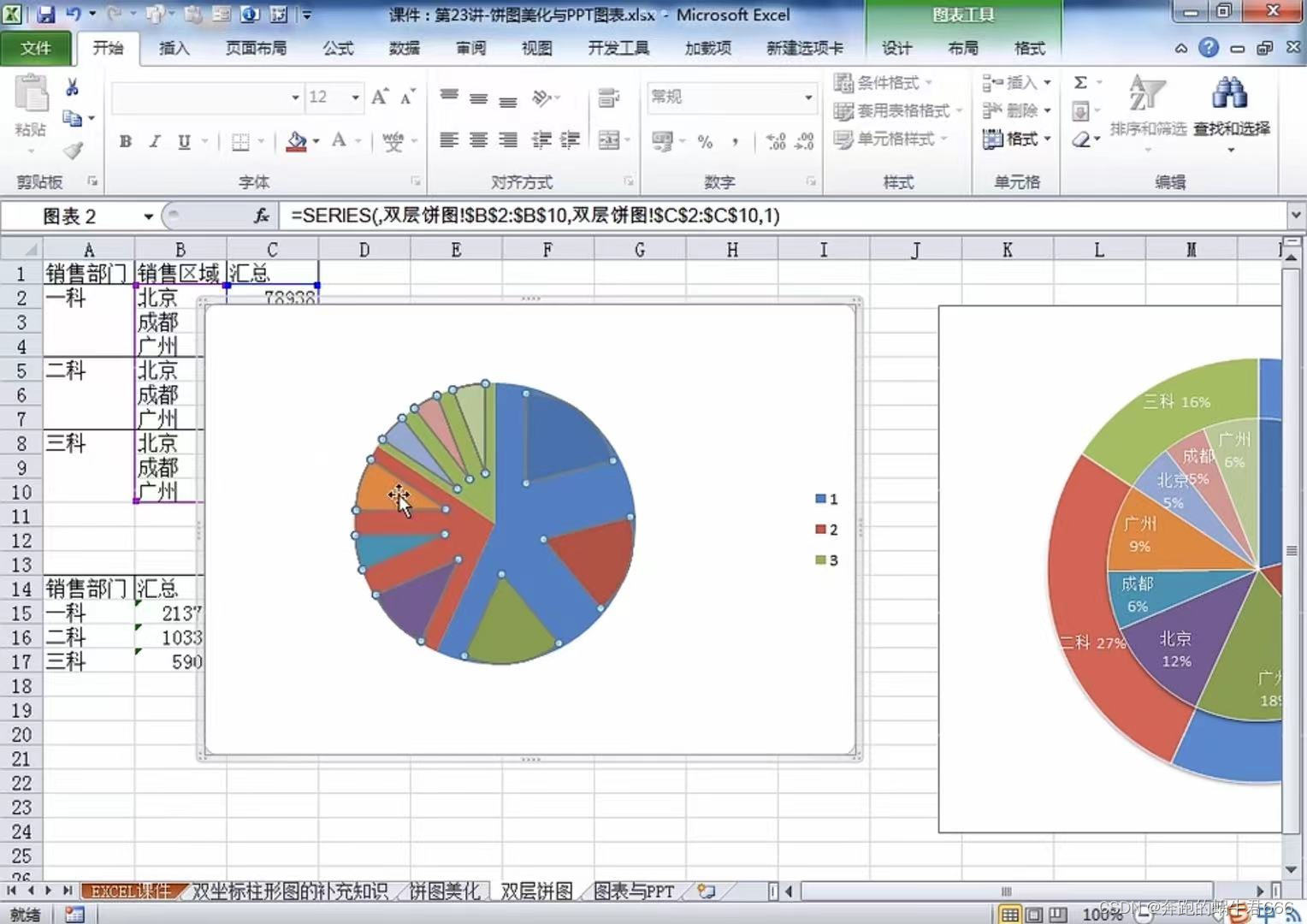
- 选中上层饼图,右击添加数据标签,再右击选择设置数据标签格式,并调整标签选项勾选类别名称,百分比,将标签位置设为标签内。在大饼图下并调整标签选项勾选类别名称,百分比,将标签位置设为最佳匹配,同时右键图表区,选择数据,在图例项选择系列2,降水平轴标签选择一科到三科,确定
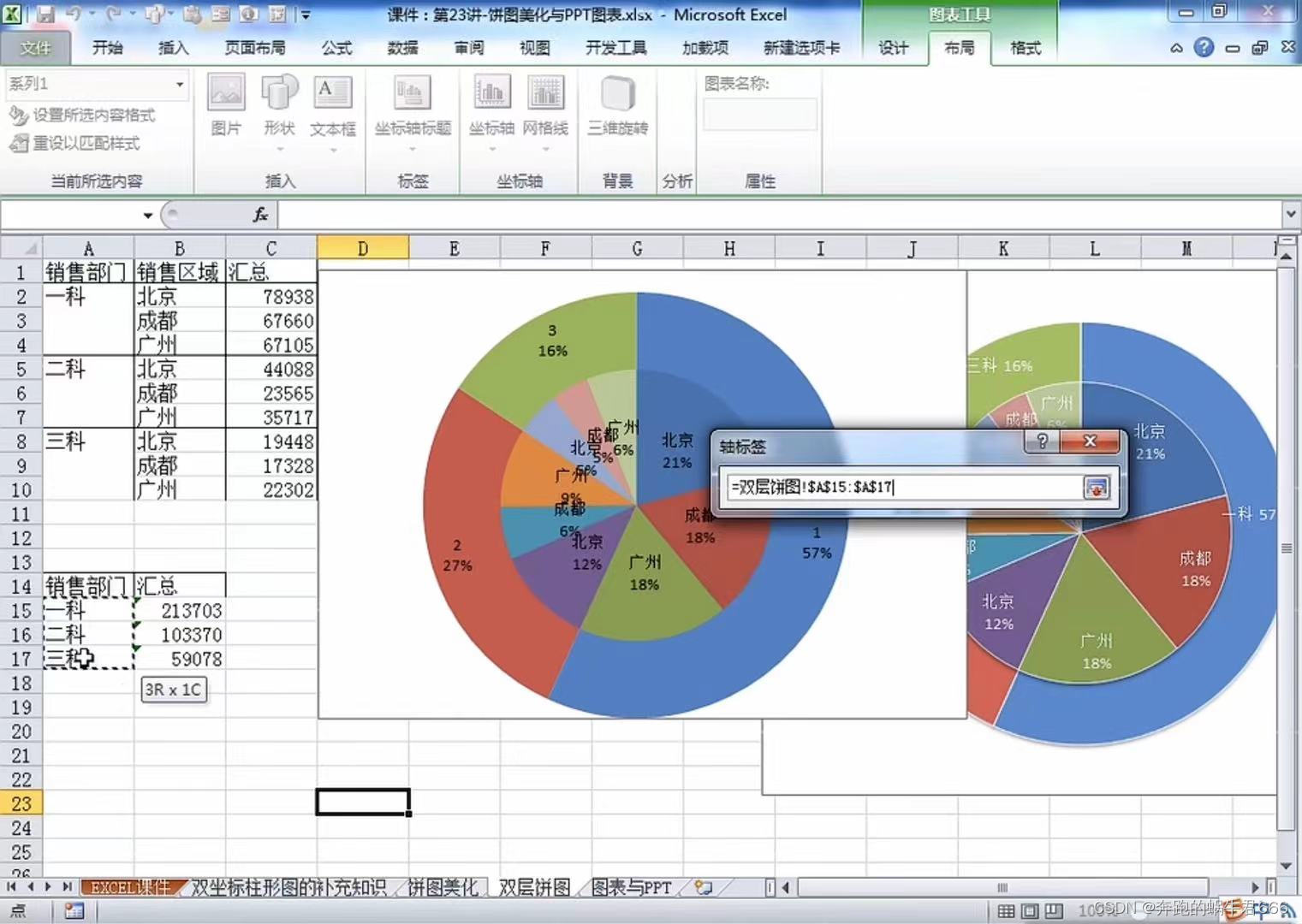
- 再对饼图进行美化,调整文字字体,颜色,大小即可
3.PPT中的图表
图表粘贴
- 如果选择一张图表在PPT中粘贴,直接粘贴会变为PPT本身设置的颜色,因为默认使用了PPT的配色方案,如果要修改PPT的配色方案:选择设计选项卡,选中自己希望的颜色即可
- 在粘贴Excel中的图表时,在Excel中复制出来,在空白PPT模板中右键点击,可选择粘贴选项
- 使用目标主题,此时颜色会选用PPT中本来设置好的颜色
- 保留原格式,此时颜色会保持为原来Excel中的配色
- 同时选中使用目标主题和链接到Excel数据,此时颜色会选用PPT中本来设置好的颜色,并且数据会随着Excel中数据的变动而更新,可在图表工具中的设计中点击刷新数据
- 保留原格式,此时颜色会保持为原来Excel中的配色
- 同时选中使用目标主题和链接到Excel数据,此时颜色会选用PPT中本来设置好的颜色,并且数据会随着Excel中数据的变动而更新,可在图表工具中的设计中点击刷新数据
- 同时选中保留原格式和链接到Excel数据,此时颜色会保持为原来Excel中的配色,并且数据会随着Excel中的数据的变动而更新,可在设计中点击刷新数据
图表动画
- 将Excel中的图表作为图表粘贴在PPT中,选择动画选项卡,选择进入效果擦除即可生成一个简单的进入动画
- 点击动画选项卡下的动画窗格,点击已经设置的动画效果,底部会出现点击效果选项,选择图表动画,在组合图表中按需选择即可
第二十四讲:宏表函数
1.利用宏表函数获取信息
get.cell函数
- GET.CELL(type_num,reference),其作用是返回引用单元格的信息
- type_num指明单元格中信息的类型,用数字表示,范围为1-66,具体数字代表的类型可见[get.cell]表
- reference为引用的单元格或区域范围
- 用法:函数不能直接在单元格内写,必须先定义名称(公式 → 定义名称 → 引用位置)
get.workbook函数
- GET.WORKBOOK(type_num,name_text),其作用是用来提取工作簿的信息数据
- type_num:必需,指明要得到的工作簿信息类型的数字代码
- name_text:可选,指明打开的工作簿的名字,如果省略,则默认为当前活动的工作簿
- 用法:前提是定义名称(如“工作表名”)即引用位置=get.workbook()
HYPERLINK函数
- 如果想做成超链接,点击表名即可直达表格内的单元格,需要用到HYPERLINK函数
- HYPERLINK(link_location,friendly_name),用于创建一个快捷方式(跳转),是excel超级链接的函数实现方法
- link_location:为要打开的文件名称或完整路径。可以是本地硬盘,UNC路径或URL路径
- friendly_name:单元格中显示的跳转文本或数字值,如果省略,第一个参数显示为跳转文本
2.宏表函数常见应用
EVALUATE函数
- EVALUTE(formula_text),将参数字符串表达式进行运算求出结果
- 注:宏函数并不能单独在单元格中运行,在名称定义中运行
SUBSTITUTE函数
- SUBSTITUTE(text,old_text,new_text,[instance_num]),替换文本内容
- text:不省略参数,为需要替换其中字符的文本,或对含有文本的单元格的引用
- old_text:不省略参数,为需要替换的旧文本
- new_text:不省略参数,但有默认值空,为换成的新文本内容
- instance_num:替换第几个
最后
以上就是香蕉大侠为你收集整理的王佩丰 Excel 基础24讲 | 学习笔记(全)第一讲:认识Excel第二讲:Excel单元格格式设置第三讲:查找,替换与定位第四讲:排序与筛选第五讲:分类汇总与数据有效性第六讲:认识数据透视表第七讲:认识函数与公式第八讲:IF函数逻辑判断第九讲:COUNTIF函数第十讲:SUMIF函数第十一讲:Vlookup函数第十二讲:Match + Index第十三讲:邮件合并第十四讲:日期函数第十五讲:条件格式与公式第十六讲:简单文本函数第十七讲:数学函数第十八讲:Vlookup与数组第十九讲:ind的全部内容,希望文章能够帮你解决王佩丰 Excel 基础24讲 | 学习笔记(全)第一讲:认识Excel第二讲:Excel单元格格式设置第三讲:查找,替换与定位第四讲:排序与筛选第五讲:分类汇总与数据有效性第六讲:认识数据透视表第七讲:认识函数与公式第八讲:IF函数逻辑判断第九讲:COUNTIF函数第十讲:SUMIF函数第十一讲:Vlookup函数第十二讲:Match + Index第十三讲:邮件合并第十四讲:日期函数第十五讲:条件格式与公式第十六讲:简单文本函数第十七讲:数学函数第十八讲:Vlookup与数组第十九讲:ind所遇到的程序开发问题。
如果觉得靠谱客网站的内容还不错,欢迎将靠谱客网站推荐给程序员好友。








发表评论 取消回复