工作中常常会将不同类别的数据放在不同的工作表或工作簿中,然后需要将这些数据汇总到一个表中。怎样实现多表求和呢?
历史文章中写到公式法汇总求和,本例使用技巧的方式实现,方法千万条,好用第一条,给大家提供不同的处理方法,也能够根据自身的情况去选择,艺多不压身!
下面来看案例。下图是三个月的销售信息:
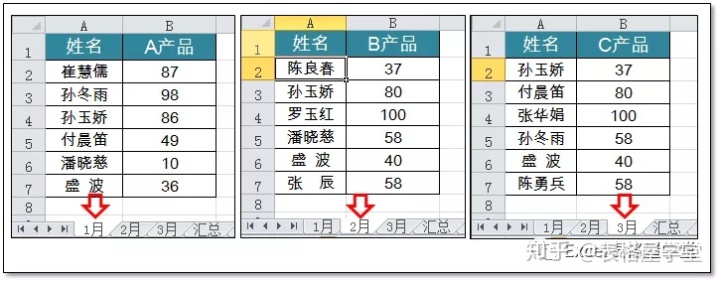
下图为合并后的状态:
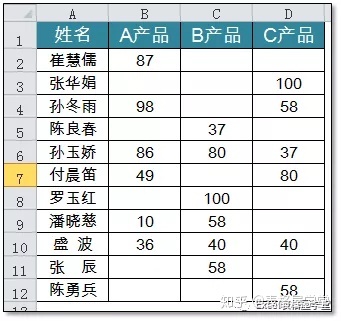
下面将以两种方式为大家解剖操作步骤。
方式一:合并计算
在汇总工作表界面,鼠标选中A1单元格,再选择【数据】选项卡,【合并计算】
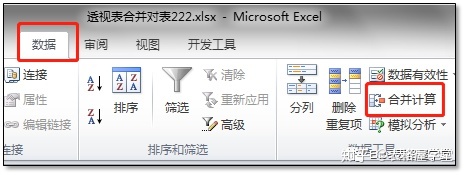
在【合并计算】窗口选择【求和】,并点击引用按钮

点击【1月】工作表,框选区域,返回窗口
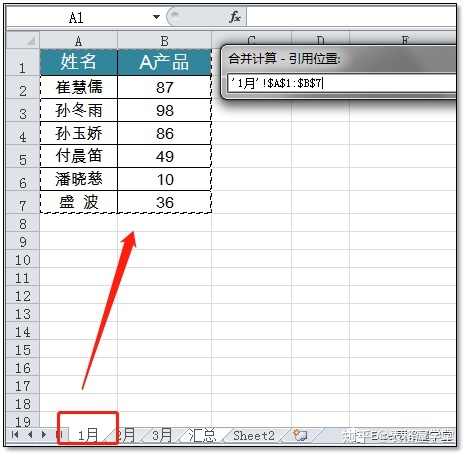
选择【添加】按钮
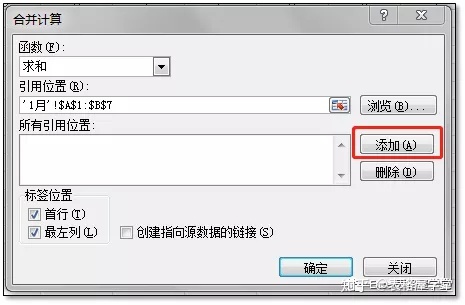
同样的方式,将2月和3月都添加进去,并勾选【首行】与【最左列】
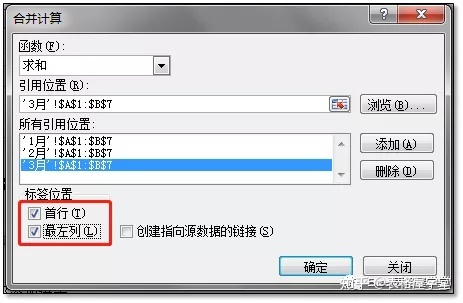
单击确定

添加边框并美化
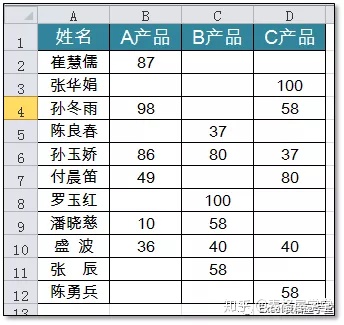
完成!
如果“A产品”“B产品”“C产品”等字段相同,合并计算会将三个表的数据进行求和,显示在一列。
以上合并计算的方式,当数据源有增加,或者数值有变化时,不能动态获更新内容,需要重新操作一遍,对于临时处理,效率还是挺快的。如果需要实时更新,不想重复操作,就需要使用数据透视表的方式。
方式二:数据透视表
还是在汇总工作表界面,按快捷键 ALT+D不放,连续按两次 P 键,调出数据透视表向导界面,选择【多重合并计算数据区域】,并单击【下一步】。
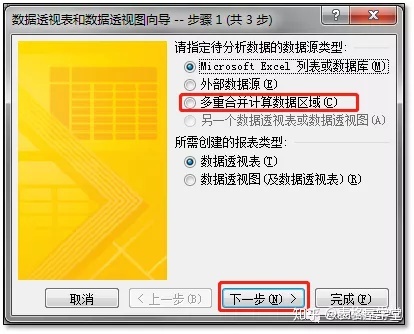
再单击【下一步】,出现选择区域窗口
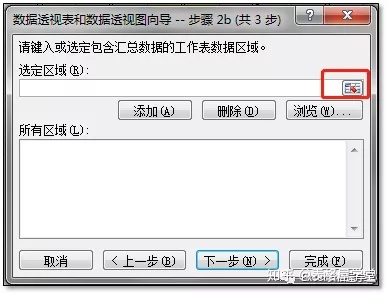
与合并计算选择区域的方式一样,将三个表的区域都添加一遍,行数据尽量多选择,目的是当增加数据时,会在此区域范围内。
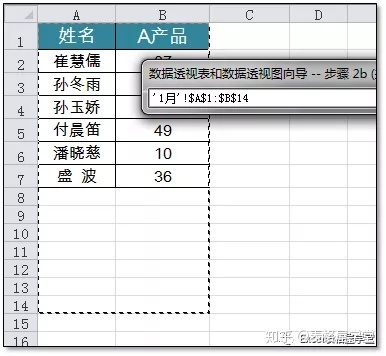
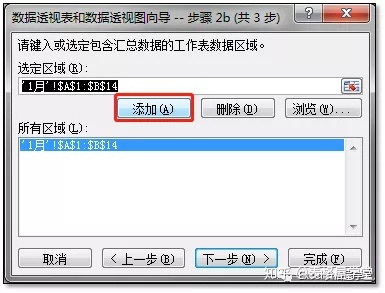
三个表添加完成后单击【下一步】,并选择【现有工作表】的A1单元格,点击【完成】
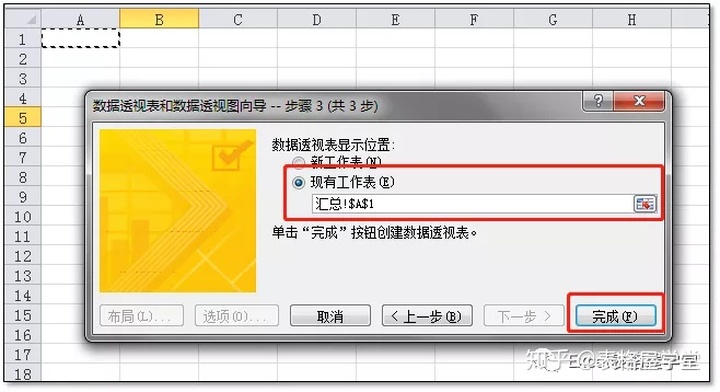
点击【设计】选项卡,【报表布局】,选择【以表格形式显示】
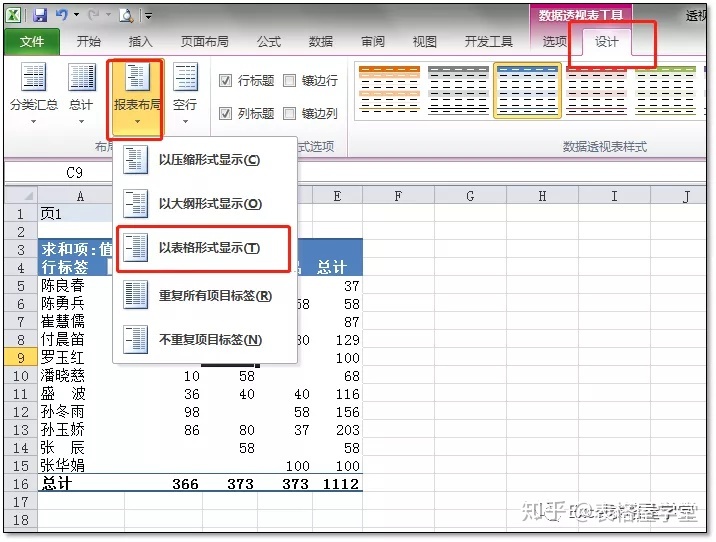
点击【设计】选项卡,展开样式,选择第一个样式(可根据自己的喜好选择样式)

完成!
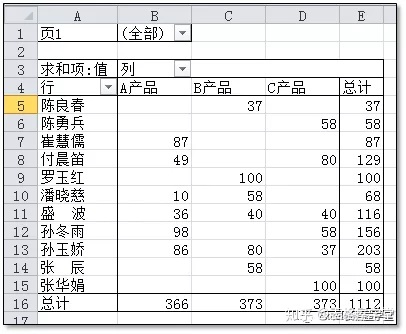
我们将1月的数据区域增加一行
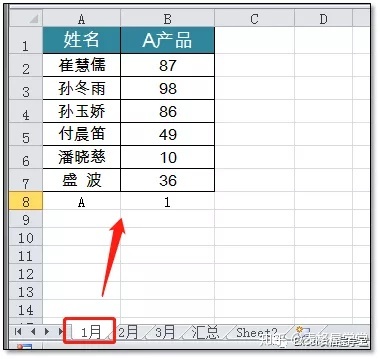
回到汇总的数据透视表区域,在区域内点击鼠标右键,刷新
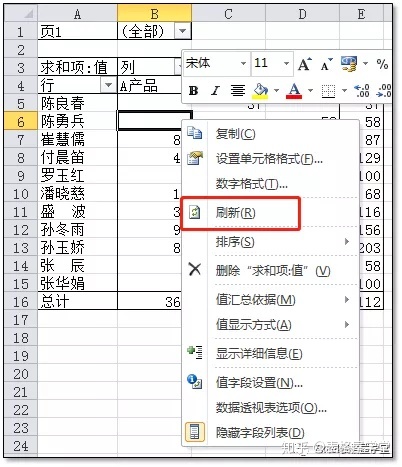
增加的内容自动更新了
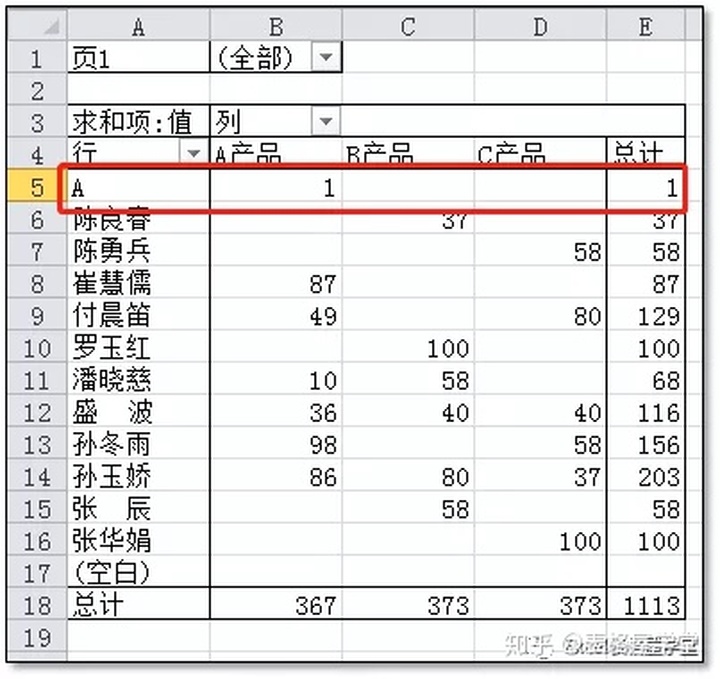
结语:
◆Excel的魅力不仅仅在于函数与VBA,其实技巧的作用也是非常大的,我们常常在初学Excel时,眼光被高大上的东西给吸引,忽略了其本质的东西,所以容易走弯路,如果时间非常充裕除外,不断的走弯路也可以让自己学到很多的知识点,但但现今社会时间是比较宝贵的,所以在这里建议大家学习要遵循规律,循序渐进,一楼吃不了大胖子,先将基础操作、技巧、函数学会,如果还有足够的精力,可以继续学VBA,届时你将接触的是另一片天空了,希望本篇对大家有所帮助!
◆学而不用则殆,希望大家学习后利用到自己的工作中,哪怕是点滴的应用,也是一种进步。给自己的工作带来非常大的方便。
加微信群:13628686713
最后
以上就是花痴期待最近收集整理的关于数据合并设计_【操作技巧】Excel多工作表合并汇总的全部内容,更多相关数据合并设计_【操作技巧】Excel多工作表合并汇总内容请搜索靠谱客的其他文章。








发表评论 取消回复