概述
安装 Git for Windows
官方下载地址 : https://gitforwindows.org/
选择合适自己系统的版本,我下载到的版本是Windows版“Git-2.37.1-64-bit.exe”。
下载完成后进行安装安装进行到Windows Explorer integration的时候,将选项中的"Git Bash Here"和"Git GUI Here"选中打钩:
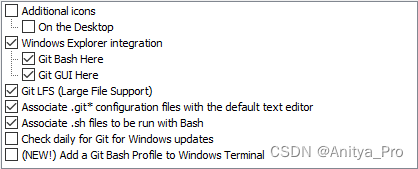
一路Next,在选择默认编辑器时候按照个人需求选择:
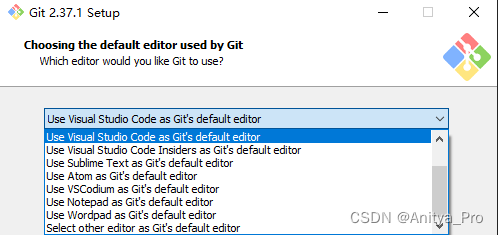
一路Next,等待安装完成。
Git 使用
Git 概览
一张图解决一切问题:
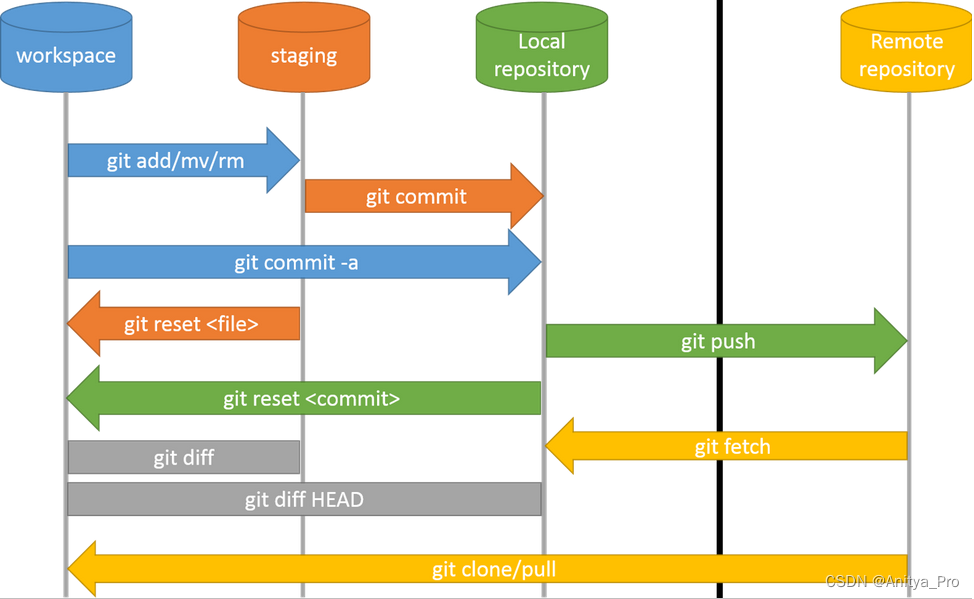
图标区域说明:
- workspace: 工作目录,保存你操作的实际文件。
- staging: 暂存区,临时保存你的改动。
- Local repository: 本地仓库,保存你改动后生成的新版本。
- Remote repository: 远程仓库,用于将本地仓库数据上传到网络,实现备份,共享,合作。
本地使用
1. 创建本地仓库:
选择或者创建一个本地文件夹作为git的本地仓库,在此文件夹图标上右键,选择 “Git Bash Here”:
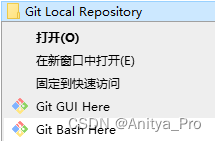
在打开的命令行窗口输入:git init。完成之后,它会在这个目录下创建一个隐藏的文件夹 .git,用于保存本地仓库版本的相关信息,包括版本信息,仓库信息,以及git命令编译规则等。
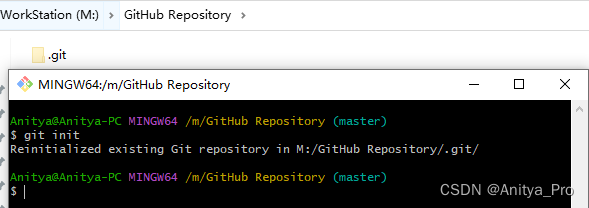
2. 添加文件
添加文件到仓库需要两个步骤:
git add <filename>: 添加修改过的文件到暂存区。也可以使用git add -A一次性添加所有改动过的文件。git commit -m "message"提交暂存区的全部改动到本地仓库。message信息一般为改动注释,方便之后的管理以及检索。
用实例说话:
我们先在本地仓库文件夹下创建一个"git测试.txt"文件,输入内容:“这是一个git添加测试。”
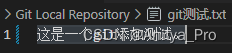
然后,我们使用 git status 命令查看当前仓库状态是否有什么变化。
git status是一个对新手来说使用频率十分高的命令。它不仅可以查看当前仓库的状态,而且碰到问题时候,也可以通过查看它给出来的提示来解决问题。
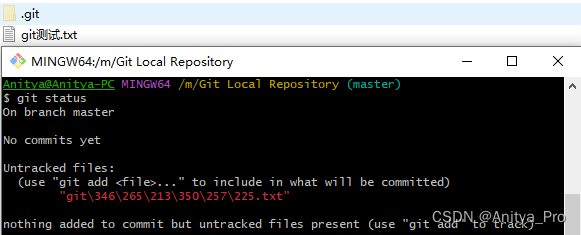
可以看到,它提示我们:nothing added to commit but untracked files present (use “git add” to track),并提示可以我们可以使用 git add <file>... 来把它添加进去。嗯……不过这个文件名的中文显示不是我们想要的,给它设置一下:
输入:git config --global core.quotepath false 然后再看下:
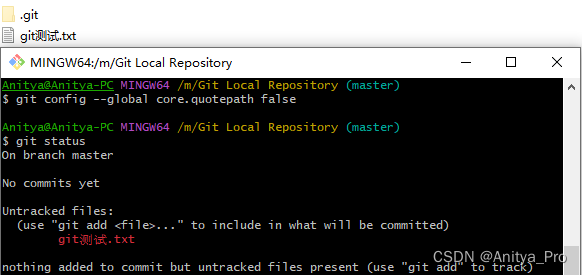
现在中文名显示正常了。然后我们开始添加文件。因为懒得打文件名,所以直接使用 git add -A。嗯,什么提示都没有,因为没有坏结果就是一个好结果。然后我们再次使用 git status 命令查看当前仓库状态是否有什么变化。
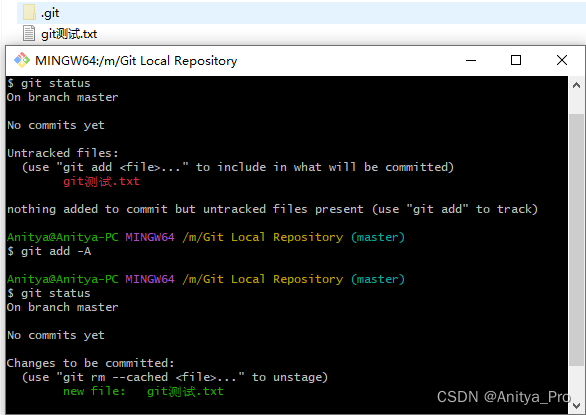
状态变了。现在的提示变成No commits yet。我们通过add命令已经成功添加文件到暂存区了,只是还没有提交到本地版本库生成新的版本而已。
执行 git commit -m "message" 把暂存区修改提交到本地仓库,这里 "message" 我们填“My gitTest V1.0”。
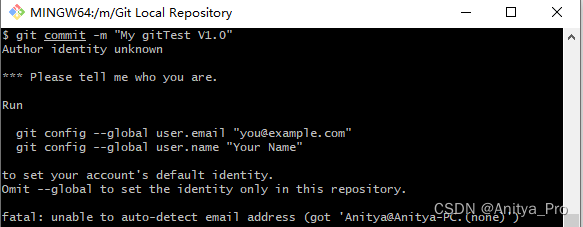
出现了个提示:“Author identity unknown”,并且给了我们要怎么处理的步骤。因为我们初次提交,Git需要知道到底是谁执行了这次提交操作。我们根据提示分别输入:
git config --global user.name "Your Name"
git config --global user.email "Your Email"
顺便还可以输入 git config --list 查看下配置:
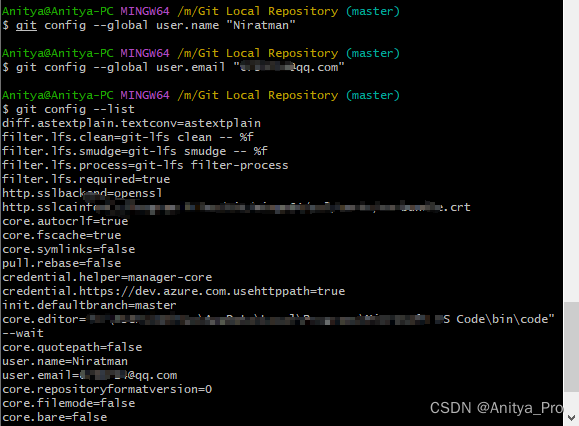
设置完成后,现在可以提交了,执行 git commit -m "My gitTest V1.0"

现在,就可以通过 git log 查看提交的记录了:
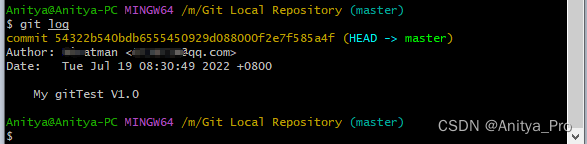
这样,我们就完成了添加文件到仓库的操作了。
3. 修改文件
我们现在对 “git测试.txt” 文件内容进行修改。修改为:
git添加测试已通过。
这是一个git修改测试。
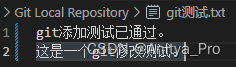
然后我们用 git status 查看下当前仓库状态。
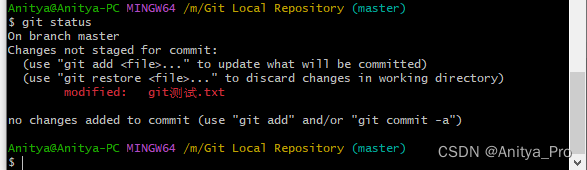
看得出来,Git提示 “git测试.txt” 已经被修改过了。
我们使用 git diff 可以查看文件都有什么变化。
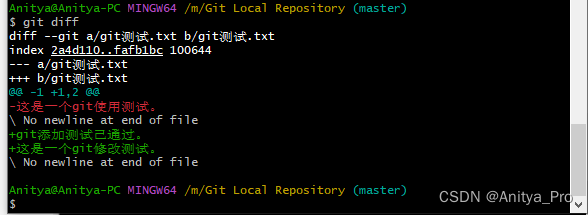
git diff是查看当前文件与最新的Commit版本二者之间的不同。
红色(前面有个减号" - “)表示删除,绿色(前面有个加号” + ")表示添加。
因此,在git看来,这次修改我们是删除了原来的那一行内容,并且新添加了两行。
如果我现在想撤销目前这些修改,则执行 git checkout .。
git checkout .用来撤回修改过的但还未提交(add)到暂存区的内容。这里的 “.” 表示撤销所有的修改。相当于放弃工作目录的所有改动,拷贝一份暂存区内容到工作目录。也可以使用git checkout -- <file>撤回指定文件的修改。
然后再用 git status 查看下仓库状态:
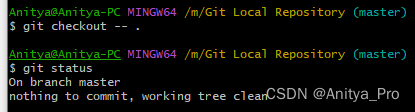
上一个执行status命令提示的修改都没有了,在看看工作目录下的文件现在变成了:
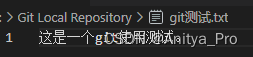
恢复成了我们修改过之前的内容了。
好了,我们再次修改 “git测试.txt” 文件内容为:
git添加测试已通过。
这是一个git修改测试。
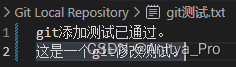
然后添加到暂存区:git add -A
再提交到本地仓库:git commit -m "修改文件测试V1.1"
再查看下提交记录:git log
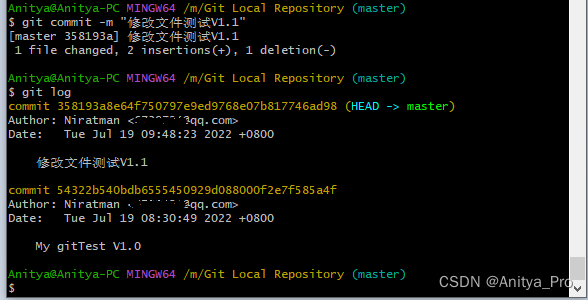
现在可以看到,本地仓库已经有两个版本了。
4. 版本回退
对于为什么需要版本回退就不多说了,往事不堪回首……
现在,我们的目的就是将文件退回到第一次commit时候的状态,即第一个版本。
首先,先看下现在文件状态:
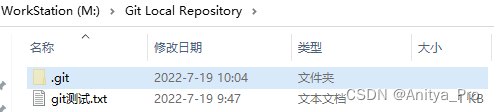
注意“git测试.txt”的修改日期为:2022-7-19 9:47
我们看到本地仓库现在有两个版本:
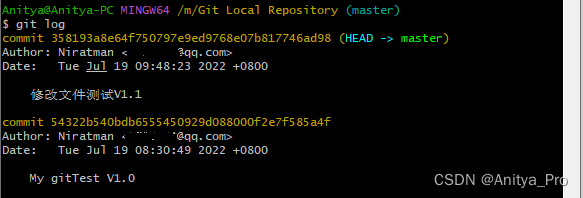
两个版本对应的Commit黄字是我们需要注意的,一长串的16进制数,我们就当这个是我们提交之后Git自动设定的版本号。而“ (HEAD -> master) "则表示这个为当前的版本。
现在,执行 git reset --hard 54322b5 (版本号使用前面7位即可)并用 git log 查看记录:
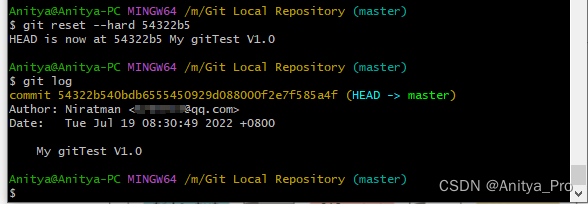
现在,HEAD已经指向我们指定的索引了,并且我们可以发现,之前的commit都被清除了!此时的文件状态:
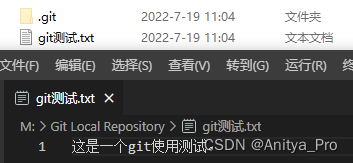
文件“git测试.txt”修改日期已经变成了当前时间: 2022-7-19 11:04
文件内容也变回原来的最早commit的版本的内容了。这说明文档已经被重置,版本已经回退到我们指定的版本号了。
划重点:
git reset [--soft | --mixed | --hard] [HEAD]:-
--soft: 仅移动版本库HEAD,暂存区、工作区未改变。
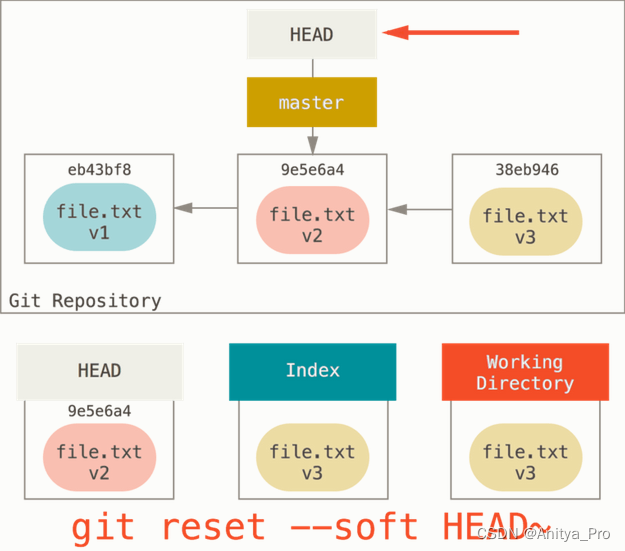
-
--mixed:移动版本库HEAD,重置暂存区,工作区未改变。
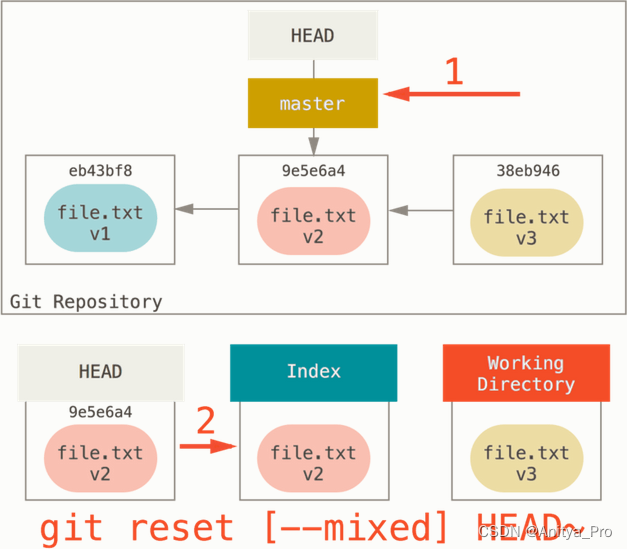
-
--hard: 移动版本库HEAD,重置暂存区,重置工作区。删除提交记录。慎用。
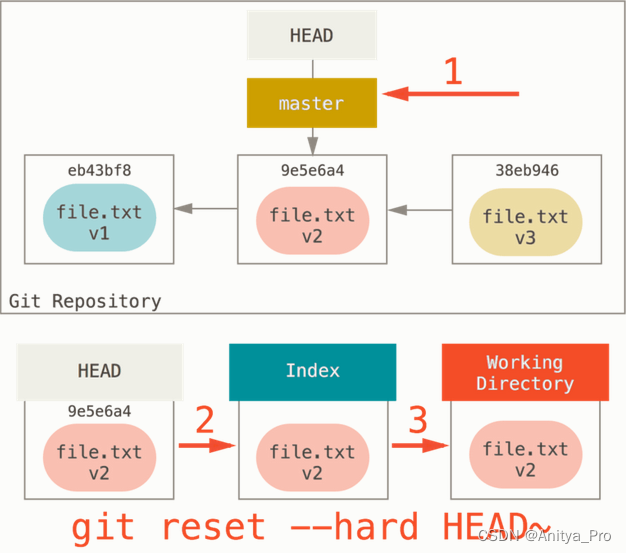
-
-
通过上面的 git reset [--soft | --mixed | --hard] [HEAD] 命令的解释,我们知道了只要执行 reset 命令,Git就会对HEAD进行操作,而Git也提供了对HEAD记录的查询指令: git reflog
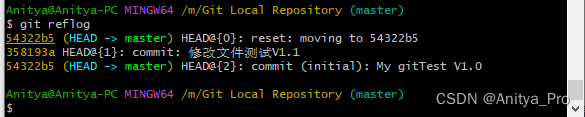
reflog查询的结果:
- 第一行告诉我们版本号目前是“54322b5”,因为我们执行了
reset操作,所以HEAD目前指向这个。 - 第二行指明这个版本的版本号是“358193a”,这是我们执行
commit提交第二次修改时候生成的版本(message=修改文件测试V1.1)。 - 第三行指的版本号是“54322b5”,这个是第一次执行
commit提交生成的版本,是最初的版本。
这时候我们再来进行一次 reset --hard 操作,将HEAD指向“358193a”版本,接着再查看log:
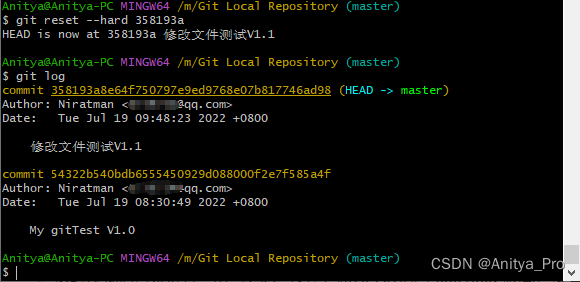
看,我们又回到了原来 reset 之前的状态了!
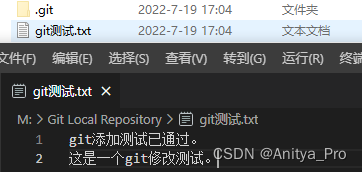
所以,我们能通过 reset 指令结合 reflog 查询HEAD记录来在指定版本中根据需要进行切换。
5. 删除文件
文件删除针对不同场景有两条指令:
git clean: 删除工作区未被追踪的文件,即未使用git add操作过的文件。一般用于删除误添加的文件以及编译中生成的过程文件。git rm: 删除已被追踪的文件,对未被tracked的文件rm命令无能为力。git rm可以将文件从工作区中和暂存库中删除。
git clean 操作:
git clean -n ./: 查看当前目录下未被追踪的文件。git clean -f ./:删除当前目录下未被追踪的文件。
我们先在工作目录下创建一个文件:
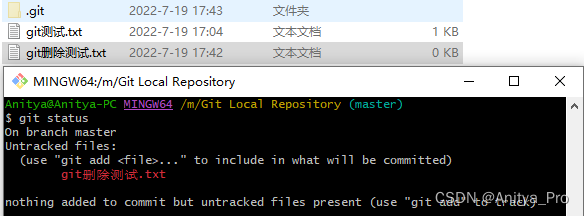
然后执行上面两个命令:
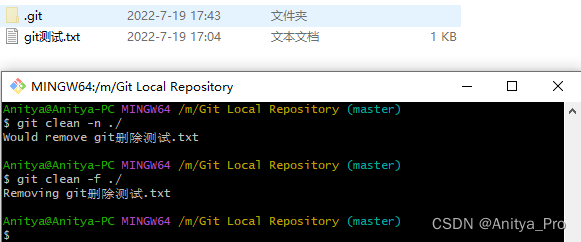
以上,就可以看出 git clean 的作用。
git rm 操作:
git rm 指令执行后,删除工作区跟暂存区的文件,同时还将删除操作记录下来。当进行 git commit 操作后,会把删除操作提交上去,使之在版本库中也被删除掉。
需要注意的是,git rm 要删除的文件必须是没改过的,要与当前版本库文件一致的才行。
git rm -n <file>: 查看是否存在将被删除的文件。git rm <file>:删除工作区与暂存区文件,并将删除操作记入。git rm -f <file>:强制删除工作区与暂存区文件,并将删除操作记入。
我们再来在工作目录下创建一个文件:

新添加文件处于未被追踪状态,然后我们先提交到暂存区。顺手把“git测试.txt"修改一下,等下可以做下对比。
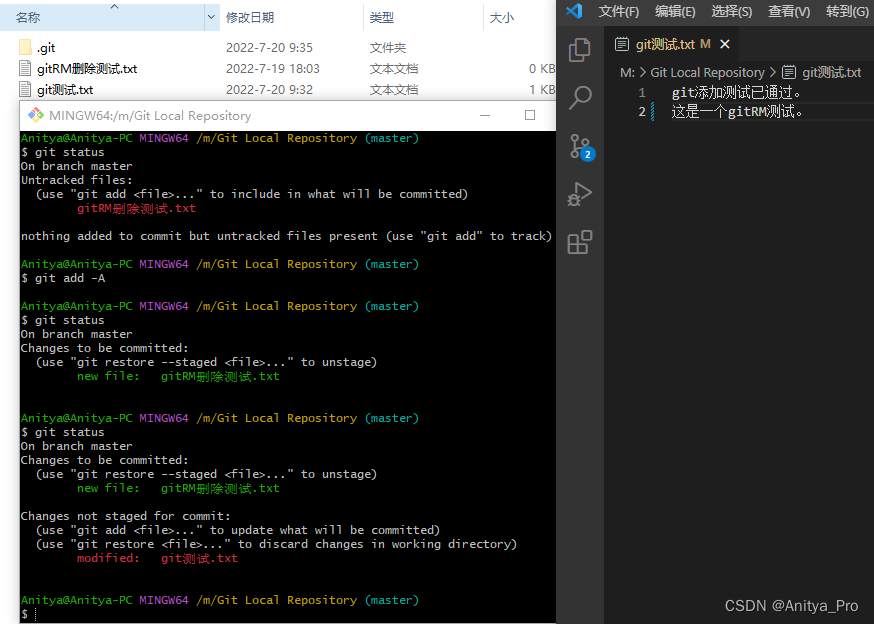
我们先执行 git ls-files 查看暂存区中有哪些文件:

然后尝试删除它们:
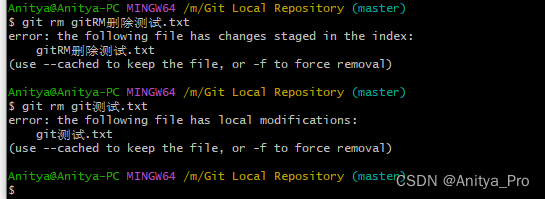
可以看到,都失败了,提示的错误并不一样:
- “git测试.txt”文件,这个是我们提交到版本库过的,只是现在在工作区目录下被我们修改过了,所以删除不成功,因为这个是工作区与暂存区、版本库的文件不一致。
- “gitRM删除测试.txt”文件,这个是我们add到暂存区的,但未提交到版本库的,目前的版本库中没有这个文件,所以也删除不成功。因为这个是工作区、暂存区与版本库的文件不一致。
好了,我们先执行一次 git commit 操作,把暂存区的内容提交到版本库。这样“gitRM删除测试.txt”这个文件现在就在版本库中存在了。而“git测试.txt”这个文件其实相当于没变过。因为我们工作区的修改并没有add到暂存区。
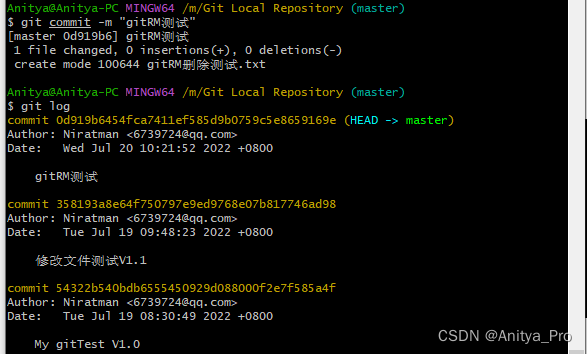
然后尝试删除:
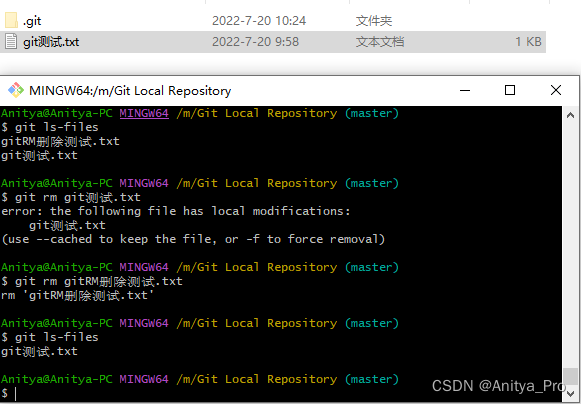
结果很显然,“git测试.txt文件”依然删除不掉,原因上面讲过了。而“gitRM删除测试.txt”现在已经从工作区跟暂存区被删除掉。
我们执行 git rm -f 来强制删除“git测试.txt”,“git测试.txt”终于从工作区跟暂存区删掉了。
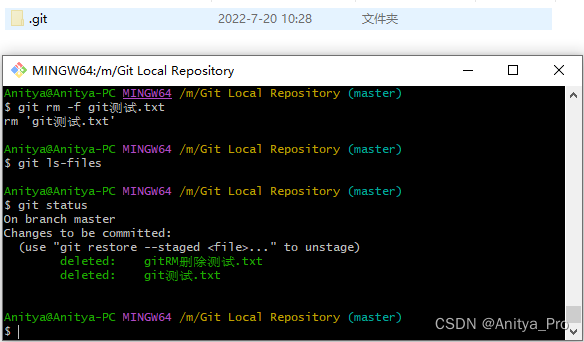
当我们执行 git status 时候,可以看到删除记录都已经被保存了。现在只要 commit 提交,就可以再版本库中删除这两个文件了。
远程使用
我们这里以 Github 作为远程仓库为例。
1. Github上注册账号
这边不做详细介绍,自行百度。
2. SSH KEY生成及配置
因为本地仓库与Github仓库之间的传输是通过SSH加密的,因此,我们首先必须要先生成SSH Key。
执行 ssh-keygen -t rsa -f <filename> -C "youremail@example.com"
- -t 参数: -t 参数值指定密钥类型。可以是 rsa | dsa | ecdsa 等。
- -f 参数: <filename>为保存密钥的文件名,建议文件名为id_xxx。xxx即为 -t 参数指定的密钥类型。不使用 -f 参数时候则在默认存储在当前用户home路径下的.ssh隐藏目录生成密钥文件。
- -C 参数: 这是个注释信息,以此为注释生成SSH Key。这里使用“youremail@example.com” email地址。
这边,我直接在本地仓库下建立了一个.ssh文件夹用来存放密钥,密钥文件名为id_ras。一路默认回车到SSH KEY生成完成。然后我们进入.ssh文件夹下可以看到有两个文件:私钥 id_ras 和 公钥 id_ras.pub。
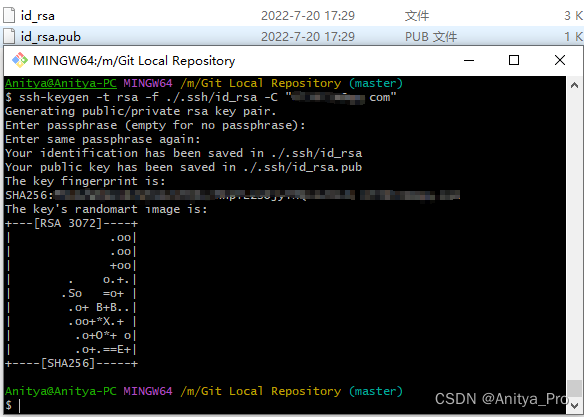
打开id_ras.pub文件,复制里面的内容,然后打开Github官网,登录进账户。进入Settings。在左边栏目中选择SSH and GPG keys。点击New SSH key。把刚才复制的内容拷贝进去,顺手给这个key取个名字。点击Add SSH key提交完成。
eeeeeeeeeeeeeeeeeeeeeeeeeee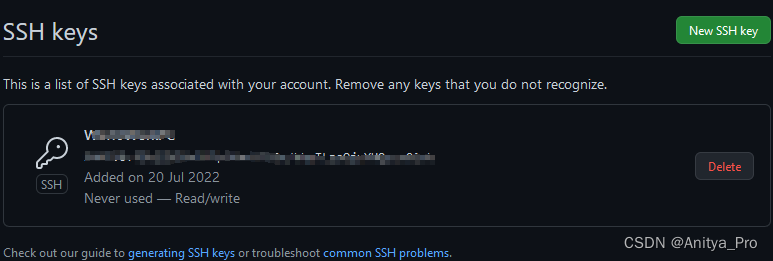
准备工作完成,我们先来验证下是否成功:
输入命令: ssh -T git@github.com :

得到一个大大的惊喜: “ git@github.com: Permission denied (publickey). ”
因为我们前面已经在本地生成了SSH Key,并且公钥也拷贝到了github上,所以不可能是缺少SSH Key的问题,也不会是远端配置的问题。考虑到我们在生成密钥的时候指定了存放位置,不是存放于原来的默认位置。所以呢,应该是ssh命令在默认文件夹下没有找到密钥导致的错误。验证下:
输入 ssh-add -L 查看密钥管理器中的公钥与 ssh-add -l 查看密钥管理器中的私钥:
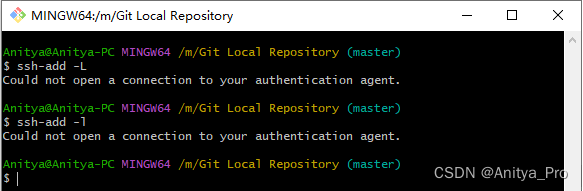
又有错误,百度下“Could not open a connection to your authentication agent.”错误,原来要先执行 ssh-agent bash 。
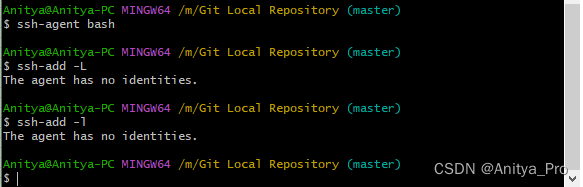
果然,密钥管理器中啥都没。那么,我们需要手动把密钥添加到ssh的密钥管理器中:
执行 ssh-add ./.ssh/id_rsa ,然后再查看下密钥管理器中的密钥:
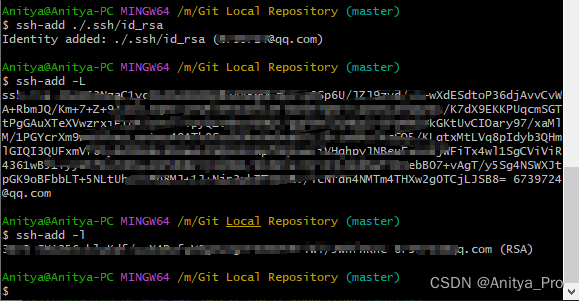
现在呢,密钥被添加进去了。我们再用 ssh -T git@github.com 尝试验证下:

完成!多折腾了这么多步骤,所以建议在生成密钥时候直接不带 -f 参数,这样后续就简单方便多了。
3. 远程仓库的操作管理
1> 在Github上创建远程仓库
首先,我们先在Gtihub上创建一个远程仓库,方便之后的测试:
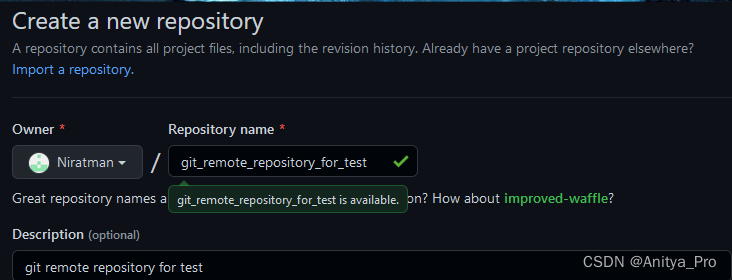
然后,我们要拷贝这个SSH以备用:
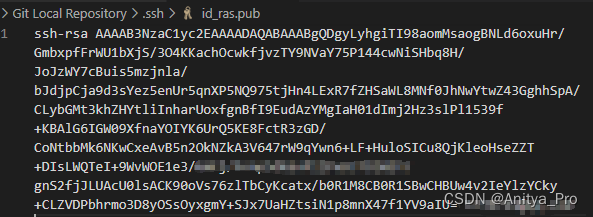
2> 为Git添加远程仓库
使用指令 git remote add [remote-name] [url] 来添加一个远程仓库。
[remote-name]:远程仓库的名字。[url]:远程仓库的URL地址。
我们执行 git remote add origin git@github.com:Niratman/git_remote_repository_for_test.git ,origin后面的一串就是刚才拷贝的SSH内容。

静悄悄没反应的就是成功了。我们现在已经给Git指定了远程仓库为我们刚才在Github上创建的git_remote_repository_for_test这个仓库了。
如果出现 “ fatal: not a git repository (or any of the parent directories): .git ”错误的话是当前 Git Bash 运行目录没有初始化,只要执行一次 “ git init ” 就可以了。
我们可以使用以下几个命令来查询远程仓库的信息:
git remote:列出远程仓库名字。git remote -v: 显示远程仓库信息。git remote show [remote-name]: 查看某个远程仓库的详细信息。
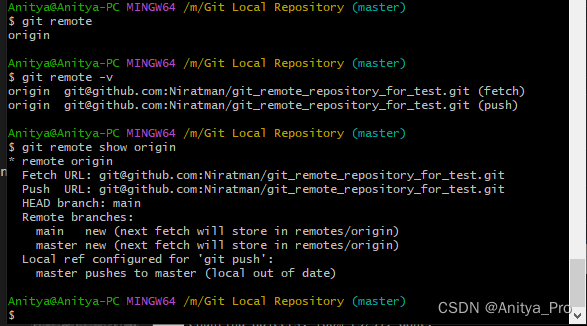
3> 本地仓库推送到远程仓库
使用指令 git push [remote-name] [Local-Branch] : [Remote-Branch] 来推送本地更新到远程仓库。
[remote-name]:远程仓库的名字。[Local-Branch]:本地分支名字。如果省略本地分支名,则表示删除指定的远程分支,因为这等同于推送一个空的本地分支到远程分支。[Remote-Branch]:远程分支名字。如果省略远程分支名,则表示将本地分支推送到与之存在“追踪关系”的远程分支(通常二者同名),如果远程分支不存在,则会被创建。
我们查看下现在本地仓库的情形:
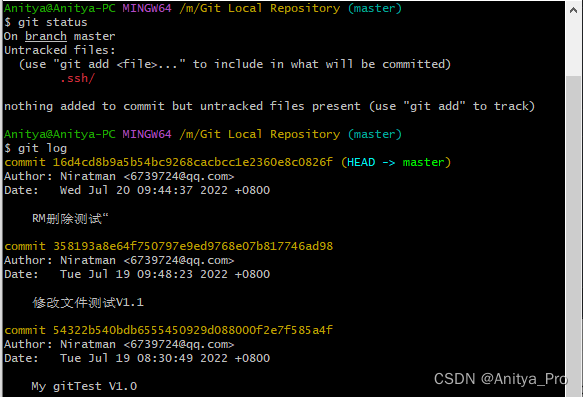
这些是之前我们测试Git的本地使用时候的记录,而.ssh文件夹是刚才生成SSH Key时候建立的,先不管它。
我们使用: git push -u origin master 来把本地仓同步到远程仓库上,-u 参数指定默认的远程主机为origin,这样后面的推送就可以用不加任何参数的 git push 进行了,比较方便。
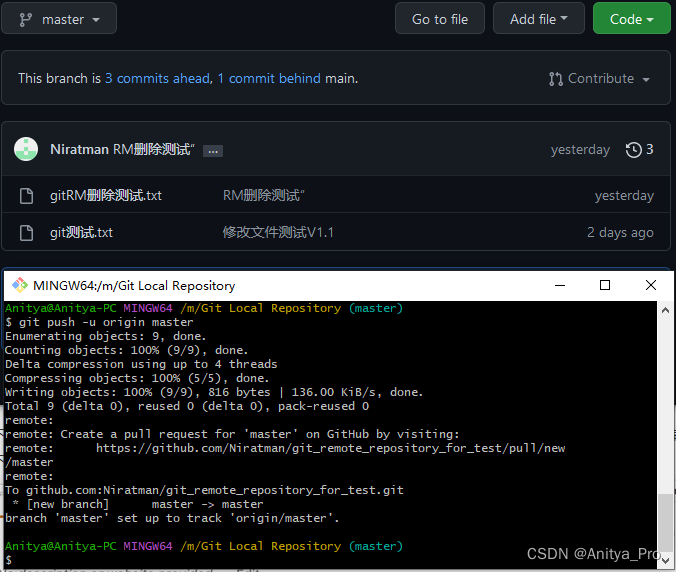
可以看到,现在在Github上的Master分支,已经存在了我们之前存在本地仓库的文件了。上传成功!
4> 从远程仓库下载到本地仓库
远程仓库下载数据到本地仓库也有两个指令:
git clone [url] <local directory>: git clone 是从远程克隆一个完整的库到本地,本地并不需要新建立一个仓库。执行clone时候会自动在本地创建一个新的库。未指定本地目录名时候,拷贝回来的目录与远程版本库同名。git clone [url]: 完整拷贝远程仓库至本地仓。git clone --branch [branch-name] [url]或者git clone -b [tag] [url]: 克隆指定分支到本地仓。
git pull [remote-name] [Remote-Branch] : [Local-Branch]: git pull 是从远程获取某个分支的更新并在本地的与指定分支合并。缺省本地分支时候,则与当前分支合并。执行Git pull相当于执行Git fetch+Git merge两个命令。
我们在Github上面建立的git_remote_repository_for_test仓库有两个分支,分别为main跟master:
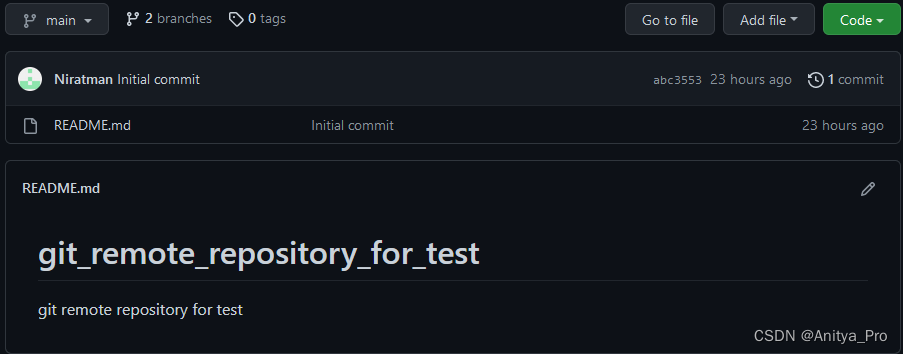
这里是引用
git clone 操作:
现在我们使用clone命令拷贝main分支到本地git_remote_test_main_branch文件夹:
执行 git clone --branch main git@github.com:Niratman/git_remote_repository_for_test.git git_remote_test_main_branch ,稍微等待下传输:
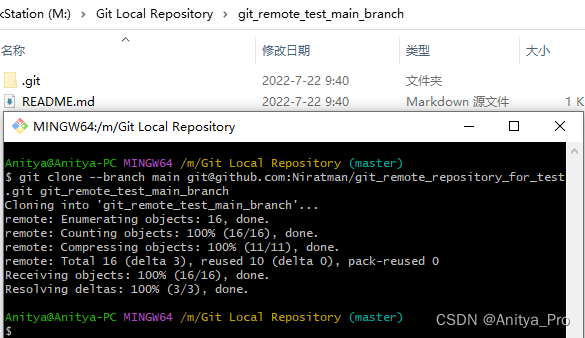
我们可以看到,拷贝建立的新文件夹git_remote_test_main_branch里面包含着.git隐藏文件夹啊,所以这已经是一个完整的本地仓库了。我们可以对它进行正常操作:
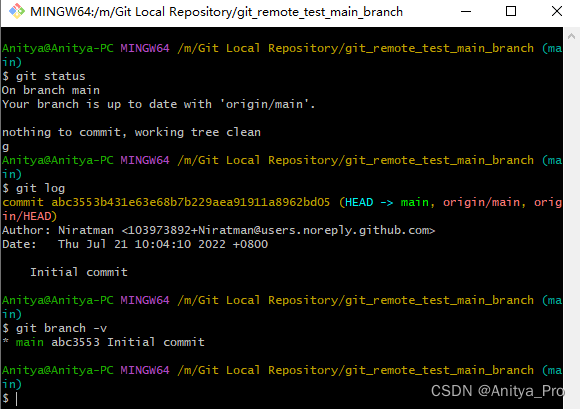
git pull 操作:
我们回到原来的本地仓库中,现在准备用pull命令来拉取远程的master分支到本地。我们先把本地仓库恢复到最开始提交的状态
。
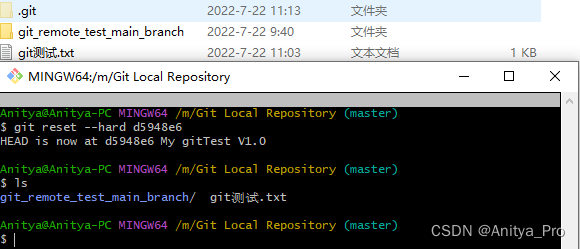
然后执行 git pull origin master
提示:fatal:refusing to merge unrelated histories(拒绝合并不相关的历史)。在 git 2.9.2 之后,不可以合并没有相同结点的分支(分支之间自仓库建立后,从来没有过互相拉取合并)。如果需要合并两个不同结点的分支,我们要添加 --allow-unrelated-histories。再次执行 git pull origin master --allow-unrelated-histories :
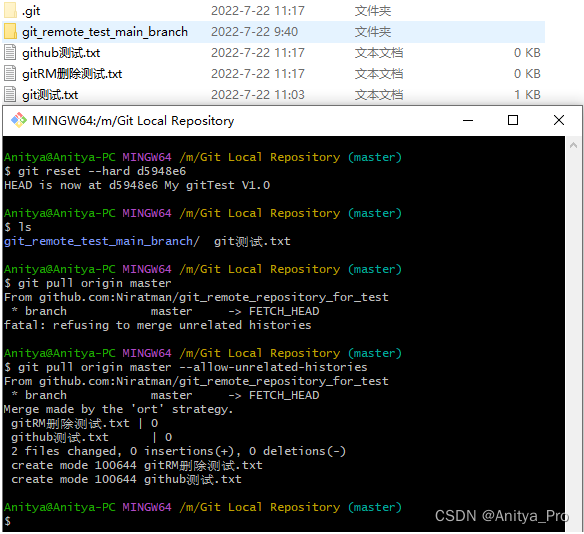
简单的pull操作完成。
5> 练手
我们新建一个文件“git推送测试.txt”,并提交到本地仓库:
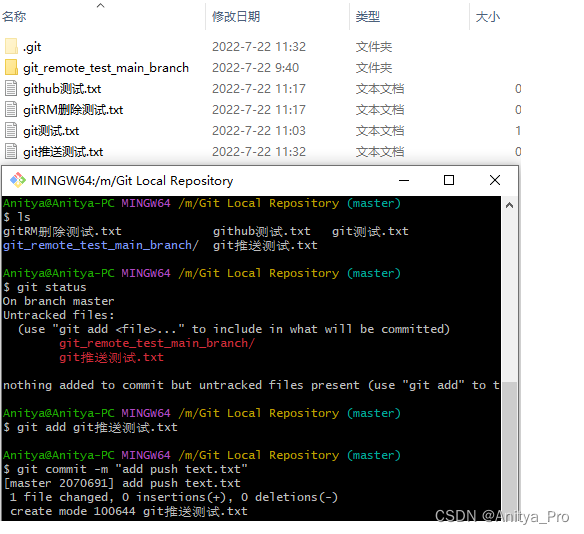
然后推送到远程仓库:
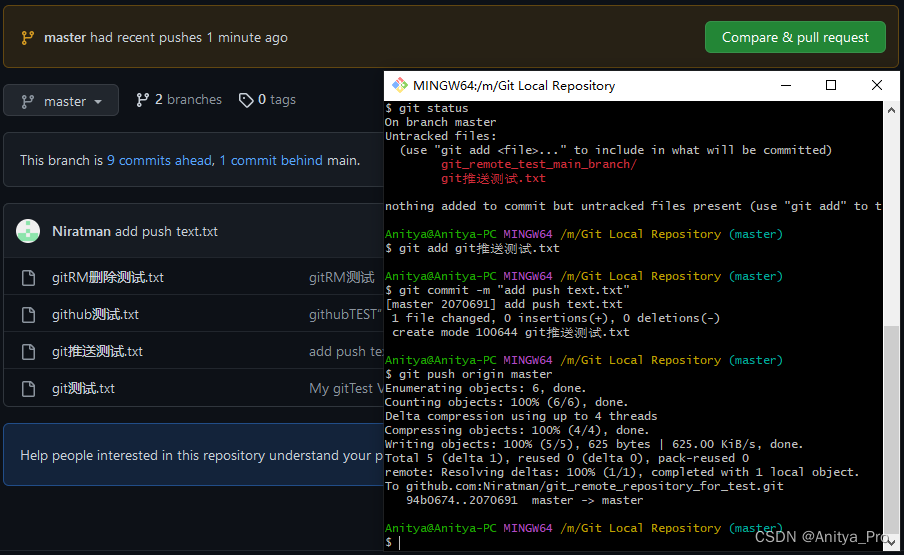
现在可以在远程仓库上看到我们刚刚提交的新文件了。
我们在Github页面上为仓库git_remote_repository_for_test的master分支新建立了一个Readme文件。
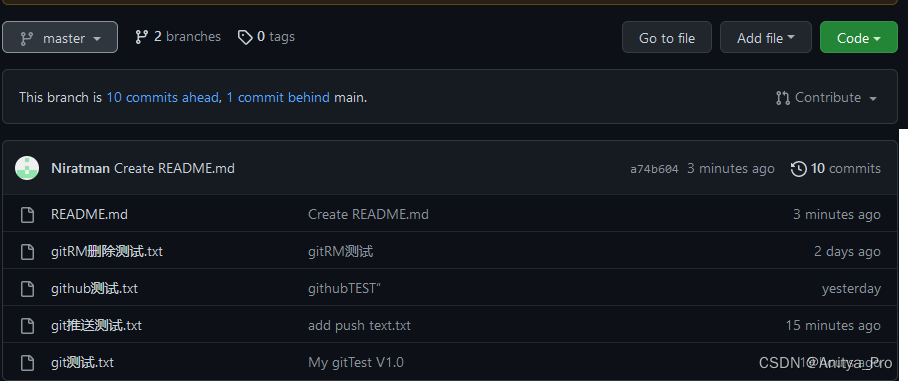
现在把它拉到本地仓库:
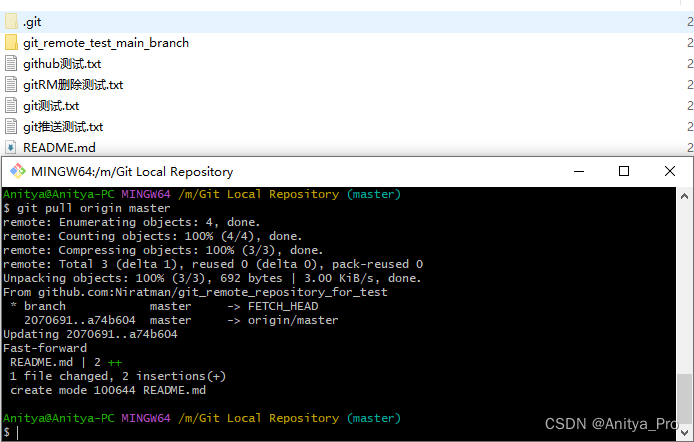
这次只用输入: git pull origin master 就可以了,因为我们上一次执行pull带 --allow-unrelated-histories 时候已经关联了远程跟本地分支了,就不会在出现“refusing to merge unrelated histories”的错误了。
分支Branch
还是用一张图来说明:
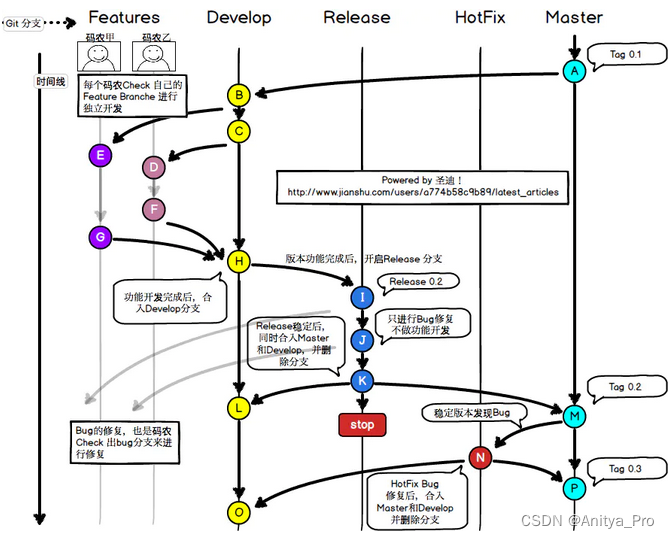
- Master: 主分支。稳定的版本分支,正式的发布版本都从Master获取。不能直接在Master分支进行开发。
- Develop: 开发主分支。更新和变动最频繁的分支,正常情况下所有新功能开发都是以Develop分支来创建自己的开发分支,Develop分支只做合并操作,不能直接在该分支上开发。
- Features: 功能开发分支。从Develop上创建的分支,以开发的功能模块命名。Feature开发完成后合入Develop分支。
- Release:预发行分支。一般来说,代表一个版本的功能全部开发完成后递交测试,测试出Bug后进行修复的分支。
- HotFix: 最希望不会被创建的分支;这个分支的存在是在已经正式上线的版本中,发现了重大Bug进行修复的分支。
1. 分支查询
其实从远程仓库操作开始,我们就已经开始接触到了分支的应用。那我们第一次接触分支是什么时候呢?其实在一开始使用Git初始化本地仓库的时候,就已经开始接触了。*git init*命令在创建仓库的时候,默认创建了一个master分支。我们在第一次用 git status 的时候,就可以看到了:
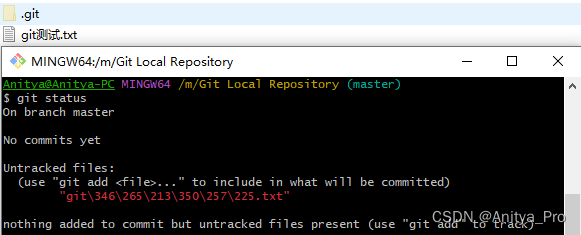
它告诉你:“On branch master”,现在处于master分支上。
既然我们现在正式的开始学习分支,那怎么也不能使用 git status 这种迂回的手段来查看分支,我们使用专门的命令来查询分支情况: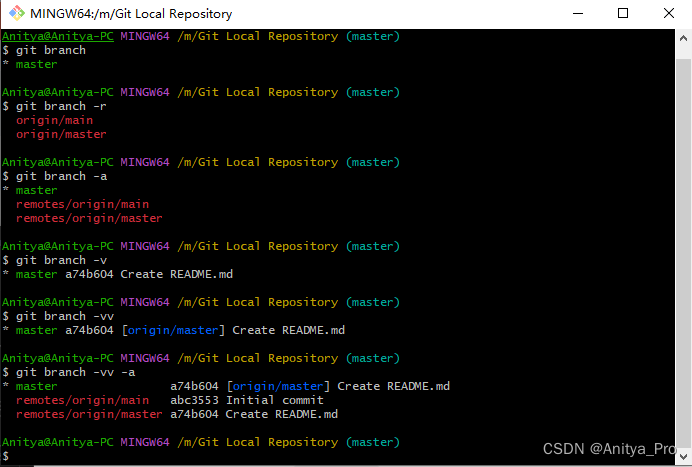
git branch- 带
--list或者不带参数:列出本地现有的分支,当前分支以绿色突出显示,并标记有 * 号。 - 带
-r参数: 列出远程分支。 - 带
-a参数: 列出本地跟远程的所有分支。 - 带
-v参数: 查看分支与分支最近一次提交的信息。 - 带
-vv参数: 查看分支与分支最近一次提交的信息,如果是本地分支则列出本地与远程分支的关系。
- 带
master为本地分支,* 号标明其为当前分支。红色字符标记远程分支。-v 则可以查看分支最后一次的commit信息。-vv 参数如果本地分支与远程分支有追踪关系则会用蓝色字符标识出来。
2. 创建分支
1> 创建本地分支
建立本地分支有两个方式:
git branch [branch-name]: 创建一个名为“branch-name”的分支,当前分支不变。git checkout -b [branch-name]: 创建一个名为“branch-name”的分支并切换到此分支下。
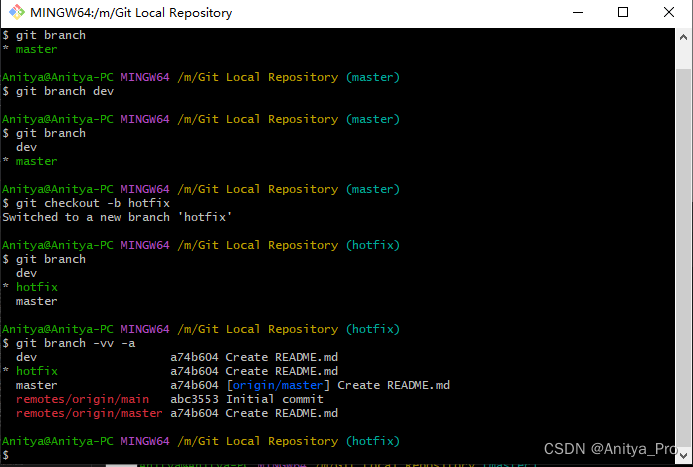
我们的当前分支是master,执行 git branch dev 创建了一个dev分支后,可以看到只是创建了分支,当前分支依然是master。然后我们执行 git checkout -b hotfix 创建了一个hotfix分支,可以看到提示“Switched to a new branch ‘hotfix’ ”,当前分支切换到了hotfix分支上。最后我们查询了下分支的结构关系:dev、hotfix、master三个分支commit信息都是一样的,并且与remotes/origin/master远程分支也一样。这是因为本地的master分支是我们上面从远程仓库的master分支上pull下来的,并且未做过改变。而dev、hotfix分支也都是我们在master未做改变时候创建的。这几个分支其实都指向的是同一个commit。我们先看下目前本地仓历次的提交信息:
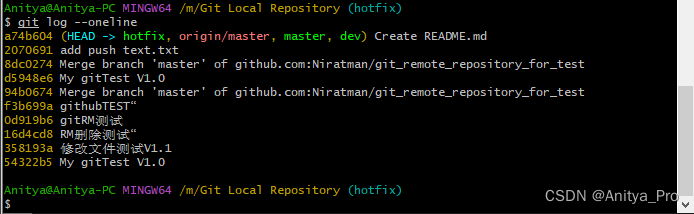
图标大概可以这么表示:
- 矩形指代各个历史版本。
- 六角形指代各个分支。
- 圆角矩形指代HEAD指针。
2> 创建远程分支
创建远程分支其实与创建本地分支一样,只是多了一个步骤,即把本地分支推送到远程仓库就可以了。
执行 git push [remote-name] [Local-Branch] : [Remote-Branch] 若远程分支不存在,则会自动创建远程分支。
回到master分支,建立一个delBranch分支(这个名字为了删除分支操作方便起的):
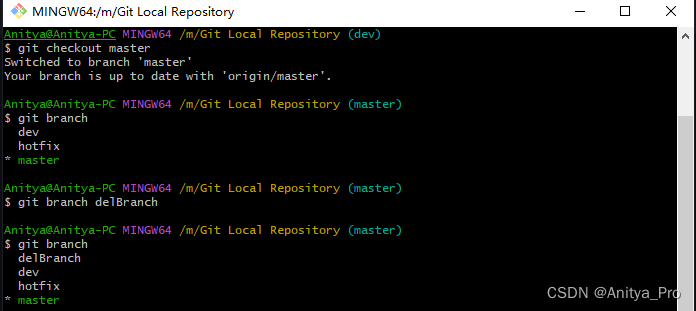
然后切换到delBranch分支:

把delBranch分支推送到远端仓库:
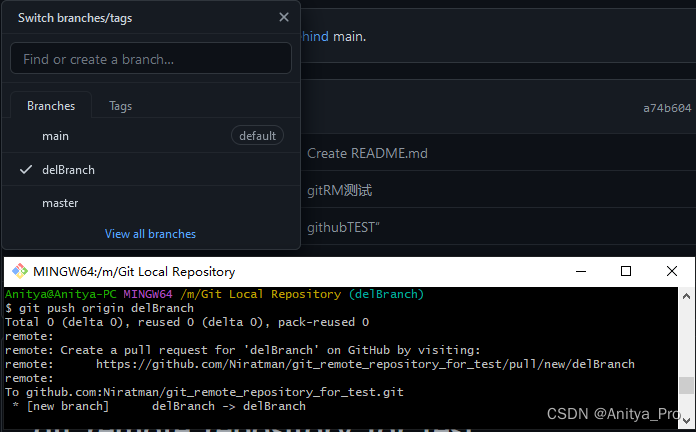
就是这么简单!
3. 合并分支
现在先回到master,我们新建一个gitMaster_MergeTest.txt文件,输入点内容,然后查看下当前状态:
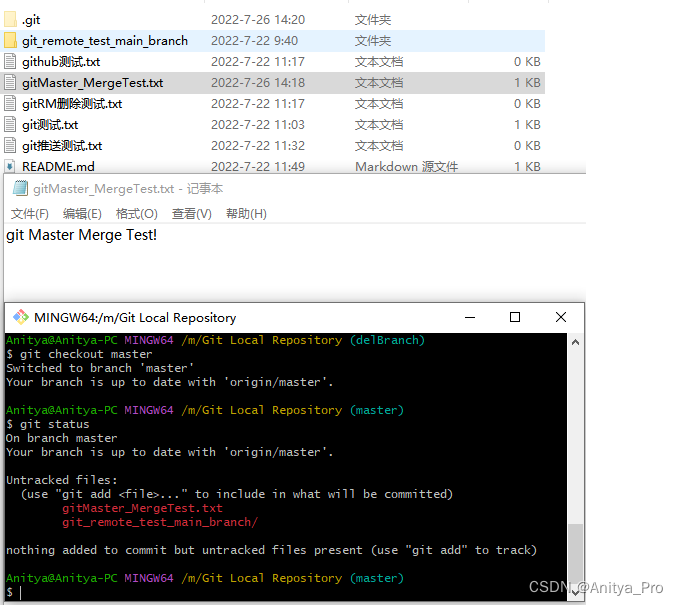
我们可以看到,现在有两个未被追踪的文件:一个就是刚才新添加的gitMaster_MergeTest.txt,另外一个是我们之前使用clone指令创建的分支文件夹。这个先不管它。我们对gitMaster_MergeTest.txt文件进行add,然后添加进本地仓库。
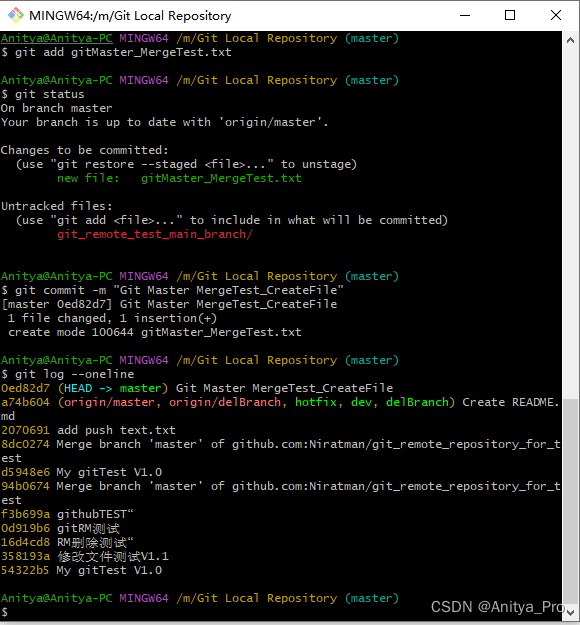
现在master的版本号已经改变喽。然后,我们回到delBranch分支:
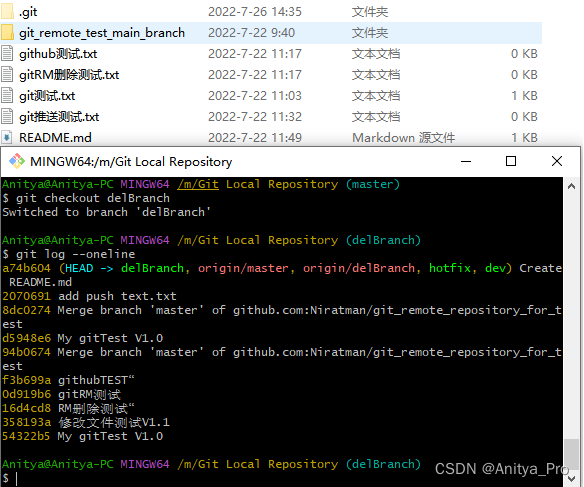
工作区的目录又回到原来状态了,这就是Git分支的强大之处。
现在,我们来创建两个新文件,gitMaster_MergeTest.txt和gitDelBarnch_MergeTest.txt,输入点内容,其中gitMaster_MergeTest.txt输入的内容跟我们在Master分支时候创建的同名文件输入内容不一样。
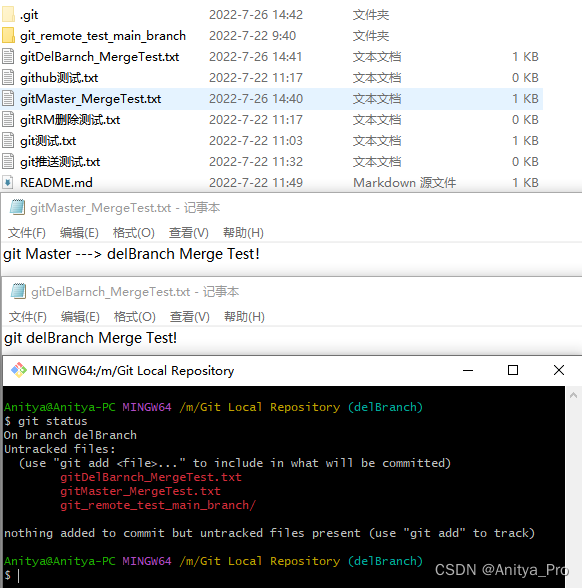
同样的,add新添加的文件然后提交:
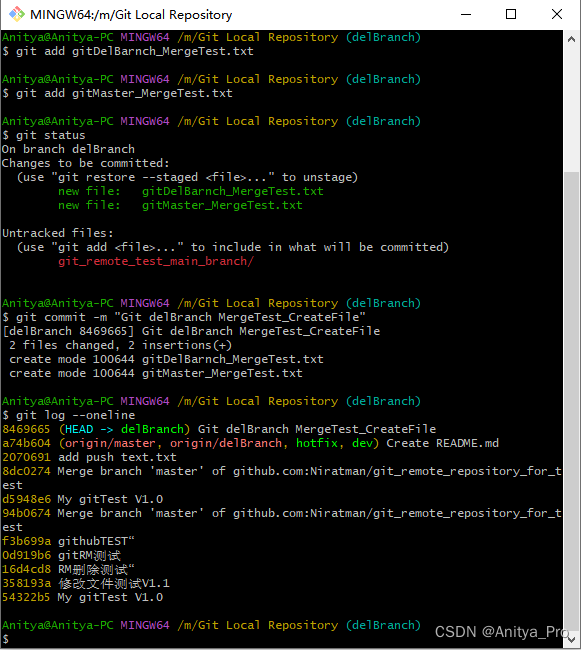
准备工作都做完了,真正开始合并的时候了。我们回到Master分支,然后合并delBranch分支。
执行 git merge [branch-name] 进行合并分支操作:
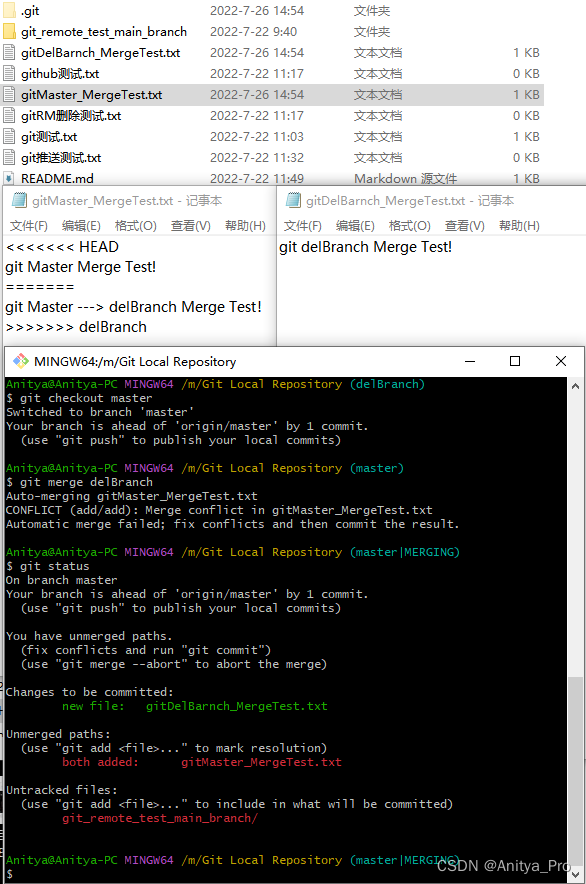
内容有点多,我们一个一个分析:
- 首先我们
git checkout master回到master分支,git返回信息告诉我们master分支本地仓库我们有一个commit提交。还提示可以push推送至远程仓库。 - 我们执行
git merge delBranch合并delBranch分支,提示了gitMaster_MergeTest.txt有冲突。因为两个分支我们都创建了这个文件并且内容是不一样的。 打开gitMaster_MergeTest.txt文件,我们看到了文件内容已变化,多了一些特殊符号的行:- 符号 “ <<<<<<< HEAD ” 指示这是当前分支,下面跟的是当前分支下冲突文件的内容。
- 符号 “ ======= ” 表示当前分支的冲突文件内容结束,下面跟的是合并分支的冲突文件的内容。
- 符号 “ >>>>>>> delBranch ” 指明合并分支的名称,合并分支的冲突文件内容结束。
- 执行
git status,首先提示我们当前处于Master分支,然后对于合并分支带来的问题提示是解决冲突然后提交,还是直接忽略这个合并。最后提示合并分支带来的新的文件需要提交。
我们现在解决合并的冲突,修改gitMaster_MergeTest.txt:删除特殊符号,修改文件内容为我们真正想要的内容。然后add冲突文件,完成后提交到本地仓库,实现版本更新。
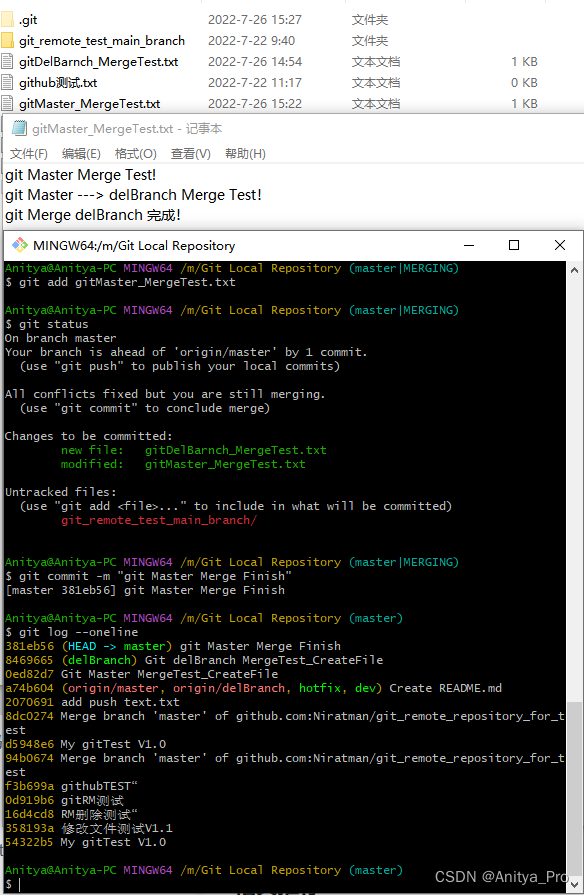
现在的本地版本图标大概可以这么表示:
- 矩形指代各个历史版本。
- 六角形指代各个分支。
- 圆角矩形指代HEAD指针。
总结下合并分支步骤:
- 进入需要合并的分支。
- 使用merge合并其他分支。
- 查看合并后状态,如果有冲突的话,解决冲突,然后add冲突文件到暂存区。
- 提交Merge结果到版本库,实现版本更新。
- 看需求push提交到远程仓库。
4. 删除分支
1> 删除本地分支
执行分支删除命令:
git branch (-d | -D) <branch-name> :
-d参数: 删除branch-name分支。该分支必须已经合并到上游分支,否则会报错。为的是防止修改内容丢失。-D参数: 强制删除branch-name分支。相比较上面的-d参数,不做检测忽略修改直接删除。
我们可以通过 git branch --merged 来查找所有已经合并过,可以安全删除的分支。使用 git branch --no-merged 来查找还未合并过的分支。
为了说明二者差异,我们新建立一个noMergeBranch分支,新添加文件提交版本库来创建一个新的未被合并的分支:
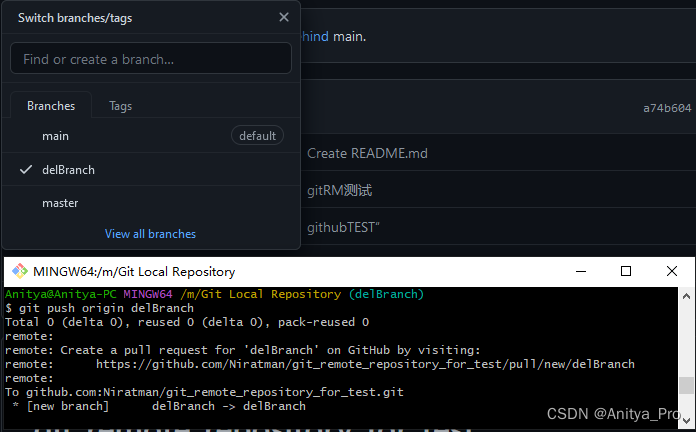
然后回到master分支,使用 git branch --merged 和 git branch --no-merged ,现在,我们就可以看到差别了:
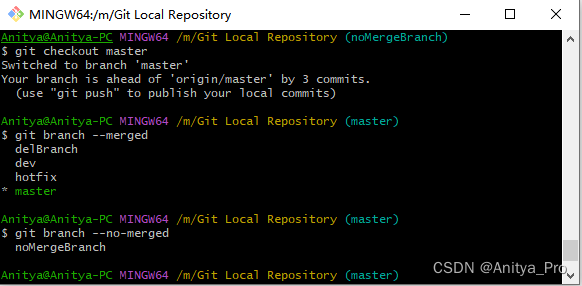
那么删除分支delBranch与分支noMergeBranch有什么差别呢:
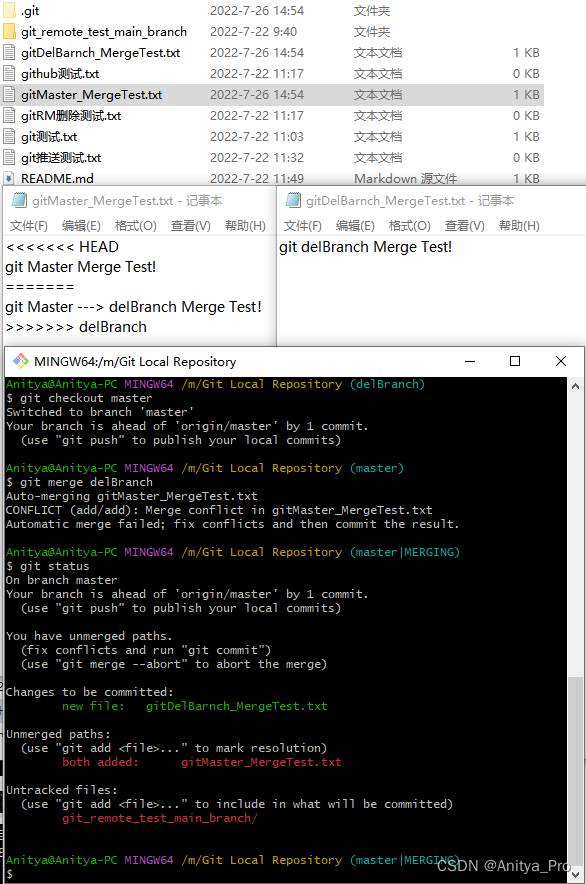
执行 git branch -d 命令时候,delBranch分支直接就删除了,而noMergeBranch删除则报错,提示not fully merged。并且给出提示如果我们真要删除的话,使用 git branch -D 命令。
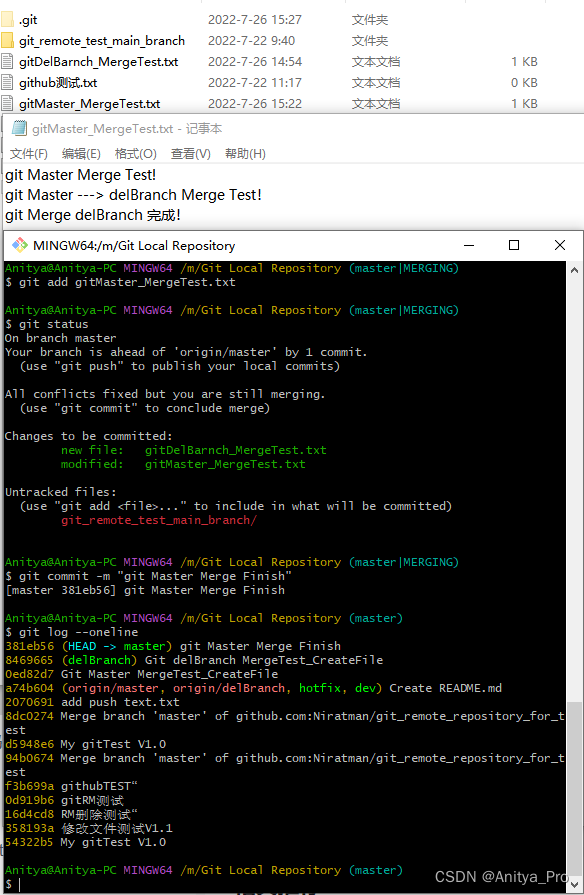
OK!,使用 git branch -D noMergeBranch 完美删除noMergeBranch分支。
注意:不能删除当前所在分支
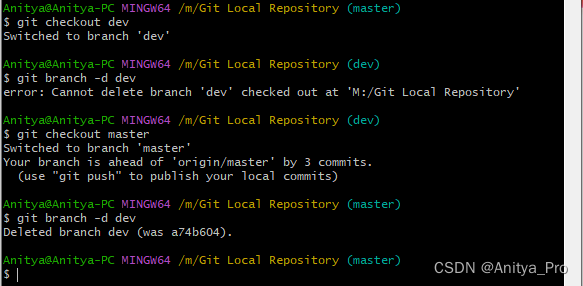
我们从master分支切换到dev分支,然后删除dev分支,结果会报错提示无法删除,需要先checkout到其他分支。于是我们切换到了master分支,然后再执行删除dev分支指令,这样就可以正常删除dev分支了。
2> 删除远程分支
使用指令 git push [remote-name] -d [Remote-Branch] 来删除远程分支。
试验下:首先,我们先查询下远程有哪些分支:
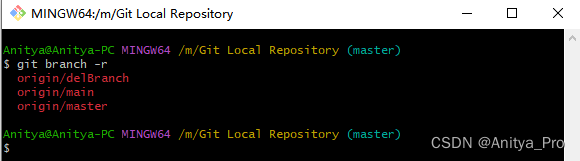
看到了之前我们介绍创建远程分支时候特别创建的delBranch了。然后我们对它进行删除:
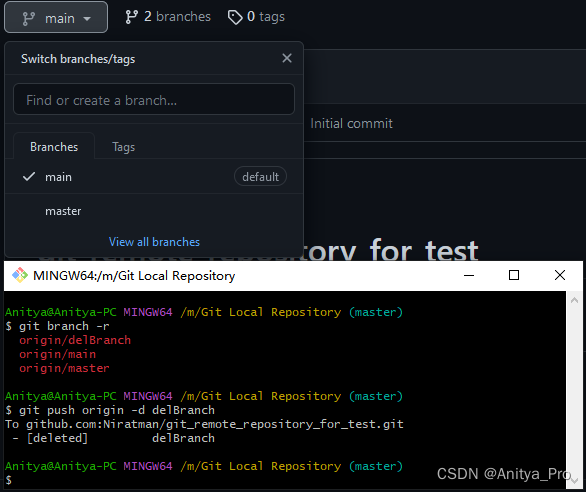
执行删除完毕后,在Github上面已经没有delBranch分支了。
最后
以上就是风中发卡为你收集整理的Git 学习总结安装 Git for WindowsGit 使用的全部内容,希望文章能够帮你解决Git 学习总结安装 Git for WindowsGit 使用所遇到的程序开发问题。
如果觉得靠谱客网站的内容还不错,欢迎将靠谱客网站推荐给程序员好友。








发表评论 取消回复